Freigeben eines Servers oder Terminals in Visual Studio Code
Geben Sie einen Server oder Terminal als Sitzungshost für die Zusammenarbeit in Visual Studio Code frei.
Freigeben eines Servers
Als Gastgeber von Zusammenarbeitssitzungen müssen Sie in einigen Fällen eventuell eine Webanwendung oder andere lokal ausgeführte Server oder Dienste für Gäste freigeben. Diese reichen von RESTful-Endpunkten über Datenbanken bis hin zu anderen Servern. In Visual Studio Live Share können Sie eine lokale Portnummer angeben, sie optional benennen und anschließend für alle Gäste freigeben.
Der freigegebene Server ist dann auf demselben Port über die lokalen Computer der Gäste zugänglich. Wenn Sie beispielsweise einen Webserver freigeben, der an Port 3000 ausgeführt wird, können Gäste diesen Webserver auf ihren lokalen Computern unter dieser Adresse erreichen: http://localhost:3000.
Diese Verbindung wird über einen verbesserten SSH- oder SSL-Sicherheitstunnel zwischen dem Gastgeber und Gästen hergestellt und über den Dienst authentifiziert. Mit diesem Verbindungsmechanismus wird sichergestellt, dass nur Personen in der Zusammenarbeitssitzung Zugriff haben.
Tipp
Seien Sie als Host selektiv über die Ports, die Sie für Gäste freigeben. Verwenden Sie nur Anwendungsports (anstatt einen Systemport freizugeben). Für Gäste verhalten sich freigegebene Ports so, als würde der Server oder Dienst auf dem lokalen Gastcomputer ausgeführt werden. Dieses Verhalten ist hilfreich, kann aber riskant sein, wenn Sie den falschen Port freigeben.
Aus Sicherheitsgründen stehen nur Server, deren Ports Sie festlegen, für andere Gäste zur Verfügung. Es ist für den Gastgeber der Zusammenarbeitssitzung einfach, einen hinzuzufügen. Gehen Sie dazu wie folgt vor:
Wählen Sie auf der Registerkarte "Live Freigeben" oder auf der Registerkarte "LiveFreigabe-Explorer" das Serverelement oder die Schaltfläche "Freigeben" aus:
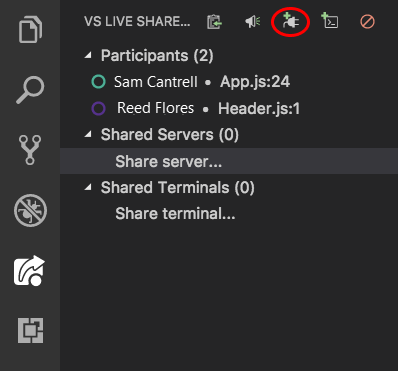
Geben Sie die Nummer des Ports ein, über den der Server ausgeführt wird. Optional können Sie einen Namen eingeben:

Das ist alles! Der Server wird nun auf dem Gastcomputer dem Localhost auf dem gleichen Port zugeordnet, falls dieser Port noch nicht verwendet wird.
Wird der Port hingegen auf dem Gastcomputer bereits verwendet, wird automatisch ein anderer ausgewählt. Als Gast können Sie auf der Registerkarte Explorer von Live Share oder auf der Registerkarte VS Live Share eine Liste der freigegebenen Ports (nach Namen, falls angegeben) anzeigen. Die Liste befindet sich unter Freigegebene Server. Wenn Sie einen Port auswählen, wird der entsprechende Server in Ihrem Browser geöffnet. Sie können auch mit der rechten Maustaste klicken und die Option auswählen, um die URL des Servers in die Zwischenablage zu kopieren.
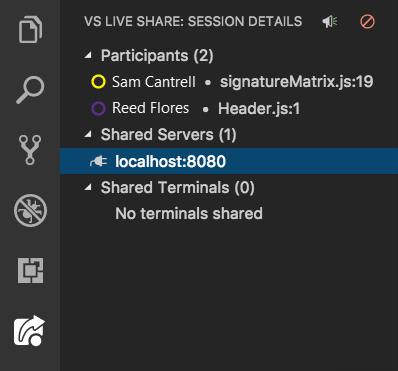
Aus Sicherheitsgründen können Gäste nicht steuern, welche Ports auf dem Computer des Gastgebers freigegeben werden.
Um die Freigabe eines lokalen Servers zu beenden, kann der Gastgeber mit der Maus auf das Serverelement in der Liste Freigegebene Server zeigen und dann auf die Schaltfläche Serverfreigabe aufheben klicken:
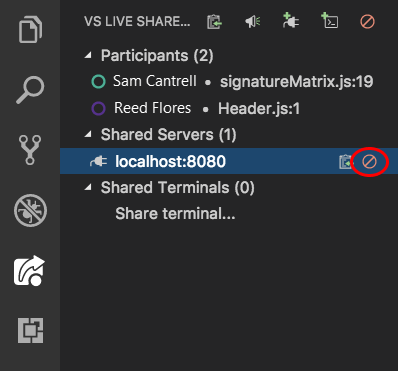
Freigeben eines Terminals
Moderne Entwickler verwenden häufig eine Vielzahl von Befehlszeilentools. In Live Share können Gastgeber ein Terminal für Gäste freigeben. Das freigegebene Terminal kann schreibgeschützt oder vollständig für die Zusammenarbeit eingerichtet sein, damit Sie und Ihre Gäste Befehle ausführen und die Ergebnisse anzeigen können. Sie können die Terminalausgabe für Gäste sichtbar machen. Sie können zudem Gäste Tests oder Builds ausführen lassen oder auch umgebungsspezifische Probleme selektieren, die nur auf Ihrem Computer auftreten.
Terminals werden standardmäßig nicht freigegeben, da Gäste in jedem Fall Leseberechtigungen für die Ausgabe der ausgeführten Befehle erhalten und darüber hinaus eventuell auch selbst Befehle ausführen können. Mit dieser Standardkonfiguration können Sie Befehle in lokalen Terminals mit geringerem Risiko ausführen und geben die Terminals nur bei Bedarf frei. Und freigegebene Terminals können nur von Gastgebern gestartet werden. Diese Einschränkung verhindert, dass Gäste ein Terminal starten und unerwartete Aktionen ausführen.
Als Host können Sie ein Terminal über die Registerkarte "LiveFreigabe " oder "Live Share Explorer " freigeben. Wählen Sie das Terminalelement oder die Schaltfläche "Teilen " aus:
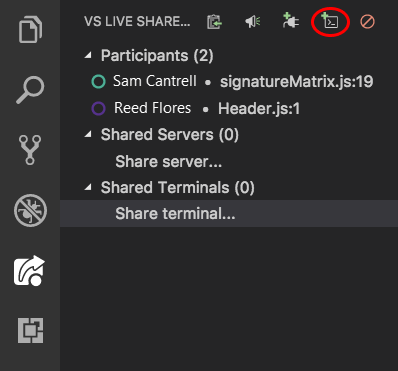
Jetzt können Sie auswählen, ob nur Lesezugriff oder Lese-/Schreibzugriff für das Terminal gewährt werden soll. Im zweiten Fall kann jede Person, einschließlich des Gastgebers, Befehle im Terminal eingeben. Dadurch können Sie als Gastgeber unerwünschte Gastaktionen leicht unterbinden.
Aus Sicherheitsgründen sollten Sie Gästen Lese-/Schreibzugriff nur dann gewähren, wenn Sie wissen, dass sie ihn tatsächlich benötigen. Verwenden Sie schreibgeschützte Terminals, wenn Sie möchten, dass die Gäste lediglich die Ausgabe der von Ihnen ausgeführten Befehle anzeigen können. Beachten Sie, dass Gäste mit Lese-/Schreibzugriff denselben Zugriff auf Ihr Terminal wie Sie selbst haben. Sie können jeden Befehl auf Ihrem Computer ausführen, den Sie selbst ausführen können.
Hinweis
Wenn sich eine Zusammenarbeitssitzung im schreibgeschützten Modus befindet, können nur Terminals, für die Leseberechtigungen vorliegen, vom Gastgeber freigegeben werden.

Nachdem Sie die Art des freigegebenen Terminals ausgewählt haben, das gestartet werden soll, wird auf der Registerkarte Terminal in Visual Studio Code ein neues freigegebenes Terminal angezeigt:

Wenn mehrere Terminals freigegeben wurden oder Sie eine andere Registerkarte fokussiert haben, können Sie ein Terminal fokussieren, indem Sie auf den entsprechenden Eintrag in der Liste Freigegebene Terminals klicken:
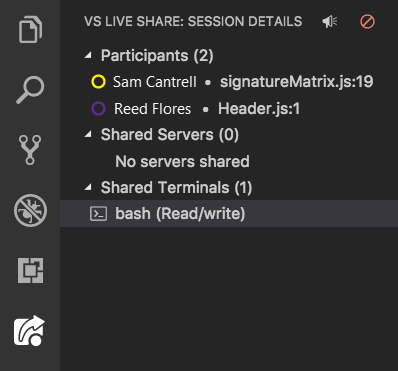
Um eine Terminalsitzung zu beenden, schließen Sie das Terminalfenster, oder wählen Sie die Schaltfläche "Terminal aufheben" auf der Registerkarte "Live Share Explorer" oder auf der Registerkarte "LiveFreigabe" aus. Jeder wird getrennt.
Nächste Schritte
Wenn Sie weitere Informationen benötigen, sehen Sie sich diese zusätzlichen Artikel an:
- Schnellstart: Freigeben Ihres ersten Projekts
- Schnellstart: Teilnehmen an Ihrer ersten Sitzung
- Installieren von und Anmelden bei Live Share in Visual Studio
- Anforderungen an die Konnektivität für Live Share
- Sicherheitsfeatures von Live Share
- Details zur Linux-Installation
Gibt es Probleme? Lesen Sie Troubleshooting oder Feedback geben.