Dialogfeld „Optionen“: Text-Editor > Allgemein
Mit diesem Dialogfeld können Sie Einstellungen für den Code- und -Text-Editor von Visual Studio global ändern. Klicken Sie zum Anzeigen dieses Dialogfelds im Menü Extras auf Optionen, erweitern Sie den Ordner Text-Editor, und klicken Sie dann auf Allgemein.
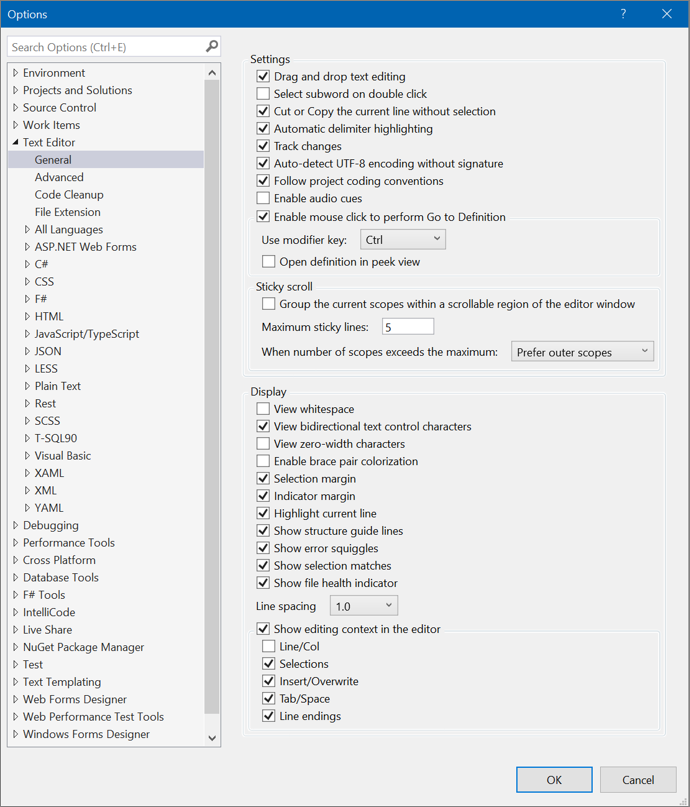
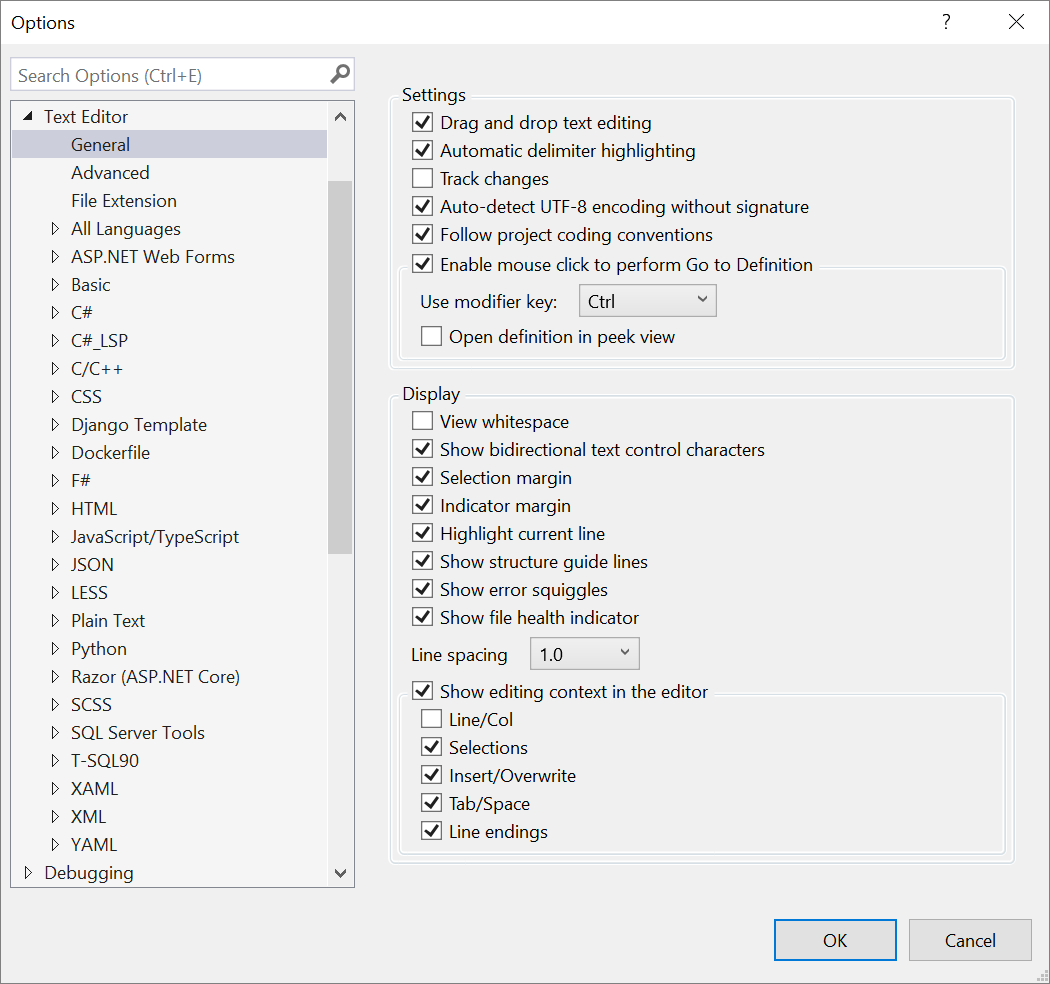
Einstellungen
Der Einstellungsbereich von Werkzeuge>Optionen>Text-Editor>Allgemein enthält die folgenden Optionen.
Textbearbeitung mit Drag & Drop
Bei Auswahl dieser Option können Sie Text verschieben, indem Sie ihn auswählen und mit der Maus auf eine andere Position innerhalb des aktuellen Dokuments oder eines beliebigen anderen geöffneten Dokument ziehen.
Teilwort (Subword) bei Doppelklick auswählen
Wenn Sie diese Einstellung auswählen, wählt ein Doppelklick nur ein Teilwort anstelle eines ganzen Worts aus. (Dies kann hilfreich sein, wenn Sie Vokale in Großbuchstaben als Beispiel verwenden.)
Aktuelle Zeile ohne Auswahl ausschneiden oder kopieren
Wenn Sie diese Einstellung auswählen, können Sie die aktuelle Zeile ausschneiden oder kopieren, an der sich der Cursor befindet, ohne zuerst den Text oder den Code in dieser Zeile markieren zu müssen.
Trennzeichen automatisch hervorheben
Wenn diese Option aktiviert ist, werden die Trennzeichen, die Parameter oder Element-Wert-Paare trennen, sowie übereinstimmende Klammern hervorgehoben.
Änderungen nachverfolgen
Wenn der Code-Editor ausgewählt ist, erscheint eine vertikale gelbe Linie im Auswahlrand. Diese markiert Code, der seit der letzten Speicherung der Datei geändert wurde. Wenn Sie die Änderungen speichern, wird die vertikale Linie grün.
UTF-8-Codierung ohne Signatur automatisch erkennen
Standardmäßig erkennt der Editor Codierung durch Suchen nach Bytereihenfolge-Marken oder Charset-Tags. Wenn keines von beidem im aktuellen Dokument gefunden wird, versucht der Code-Editor, UTF-8-Codierung automatisch durch Scannen von Bytefolgen zu erkennen. Deaktivieren Sie diese Option, um die automatische Erkennung der Codierung zu deaktivieren.
Codierungskonventionen des Projekts befolgen
Wenn diese Option ausgewählt ist, überschreiben projektspezifische Codeformateinstellungen, die in einer EditorConfig-Datei im Projekt angegeben sind, jegliche lokalen Codeformateinstellungen, die über das Dialogfeld Optionen festgelegt wurden (Beispiel: Text-Editor>Sprache > C#>Codeformat>Allgemein).
Tipp
Weitere Informationen zu Codierungskonventionen und deren Anwendung finden Sie auf der Seite Erstellen von portablen, benutzerdefinierten Editor-Einstellungen mit „EditorConfig“.
Audiohinweise aktivieren
Wenn diese Option ausgewählt ist, gibt Visual Studio einen Audiohinweis wieder, wenn die Einfügemarke im Editor in einer Zeile mit einem Fehler, Breakpoint oder einer Warnung landet. Wenn Sie eine Datei in der Vergleichsansicht anzeigen, gibt Visual Studio auch einen Hinweis wieder, wenn die Einfügemarke in einer Zeile landet, die hinzugefügt oder entfernt wurde.
Hinweis
Sie können diese Audiohinweise auch einzeln aktivieren oder ändern, indem Sie die Systemsteuerung für Sound in Windows verwenden.
Mausklick für den Wechsel zur Definition aktivieren
Wenn diese Option ausgewählt ist, können Sie STRG drücken und beim Klicken mit der Maus über ein Element fahren. Dadurch gelangen Sie zur Definition des ausgewählten Elements. Sie können auch entweder ALT oder CTRL + ALT aus der Dropdownliste Zusatztaste verwenden auswählen.
Definition in der Vorschauansicht öffnen
Aktivieren Sie dieses Kontrollkästchen, um die Definition des Elements in einem Fenster anzuzeigen, ohne Ihre aktuellen Position im Code-Editor zu verlassen. Weitere Informationen finden Sie unter Vorgehensweise: Anzeigen und Bearbeiten des Codes mithilfe von „Definition einsehen“.
Fixierter Bildlauf
Der Abschnitt „Fixierter Bildlauf“ von Extras>Optionen>Text-Editor>Allgemein enthält die folgenden Optionen.
Aktuelle Bereiche in einem scrollbaren Bereich des Editor-Fensters gruppieren
Aktivieren Sie dieses Kontrollkästchen, um Fixierter Bildlauf zu aktivieren, um Bereiche am oberen Rand des Editors zu fixieren, damit sie immer angezeigt werden, während Sie durch den Code scrollen. Bereiche umfassen Namespaces, Klassen, Methoden, Schleifeninitialisierungsanweisungen und Bedingungen. Seit Visual Studio 2022 Version 17.5 zählen C#, C++, XAML und JSON zu den von „Fixierter Bildlauf“ unterstützten Programmiersprachen und Codeformaten.
Maximale Zahl fixierter Zeilen
Der Standardwert 5 ist festgelegt. Hier können Sie die Anzahl der Zeilen erhöhen oder verringern, die im „Fixierter Bildlauf“-Headerbereich angezeigt werden sollen.
Wenn die Anzahl der Bereiche das Maximum überschreitet
Der Standardwert ist Äußere Bereiche bevorzugen, wodurch Bereiche auf höherer Ebene angezeigt werden. Sie können ihn in Innere Bereiche bevorzugen ändern, wodurch Bereiche auf höherer Ebene ausgeblendet werden, während Sie durch tief geschachtelten Code scrollen. Weitere Informationen finden Sie im Abschnitt Innere und äußere Bereiche der Seite Was ist „Fixierter Bildlauf“ für Visual Studio?.
Anzeige
Der Anzeigebereich von Extras>Optionen>Text-Editor>Allgemein enthält die folgenden Optionen.
Leerzeichen einblenden
Wenn diese Option aktiviert ist, können Sie Leerzeichen und Registerkarten anzeigen lassen.
Bidirektionale Textsteuerzeichen anzeigen
Anzeigen bidirektionaler Textsteuerzeichen
Wenn diese Option aktiviert ist, werden alle bidirektionalen Textsteuerzeichen als Platzhalter im Code-Editor gerendert.
Achtung
Diese Option ist standardmäßig ausgewählt, um einen potenziell schädlichen Exploit zu verhindern, der eine falsche Darstellung von Code ermöglicht.
Ein Beispiel für bidirektionale Steuerzeichen finden Sie im folgenden Codeschnipsel:
/// <summary>
/// Bidirectional control characters can invert text direction,
/// which can be exploited to craft malicious code that looks benign.
/// </summary>
/// <example>
/// transferBalance(5678,6776, 4321, "USD");
/// </example>
internal readonly ImmutableArray<char> BiDiControlCharacters = ImmutableArray.CreateRange(new[] {
'\u061c', // ALM: Arabic letter mark
'\u200e', // LRM: Left-to-right mark
'\u200f', // RLM: Right-to-left mark
'\u202a', // LRE: Left-to-right embedding
'\u202b', // RLE: Right-to-left embedding
'\u202c', // PDF: Pop directional formatting
'\u202d', // LRO: Left-to-right override
'\u202e', // RLO: Right-to-left override
'\u2066', // LRI: Left-to-right isolate
'\u2067', // RLI: Right-to-left isolate
'\u2068', // FSI: First strong isolate
'\u2069', // PDI: Pop directional isolate
});
Zeichen mit Nullbreite anzeigen
Wenn diese Option ausgewählt ist, werden Zeichen mit Nullbreite im Code-Editor gerendert.
Ein Beispiel für Zeichen mit Nullbreite finden Sie im folgenden Codeschnipsel:
/// <summary>
/// Zero-width characters can be exploited to craft identifiers
/// that look like other identifiers, but are in fact distinct.
/// </summary>
/// <example>
/// abcdefg
/// </example>
internal readonly ImmutableArray<char> ZeroWidthCharacters = ImmutableArray.CreateRange(new[] {
'\u200b', // ZWSP: Zero width space
'\u200c', // ZWNJ: Zero width non-joiner
'\u200d', // ZWJ: Zero width joiner
'\u2060', // WJ: Word joiner
'\u206f', // Nominal Digit Shapes
'\ufeff', // BOM: Zero width no-break space
});
Farbgebung für geschweifte Klammerpaare aktivieren
Bei Auswahl werden Klammern farblich abgestimmt, sodass Sie jeden Satz von öffnenden und schließenden Klammern im Code visuell unterscheiden können. Die Klammerfarbgebung erleichtert das Anzeigen des Codebereichs oder das Auffinden fehlender Klammern. Ab Visual Studio 2022 Version 17.6 wird die Farbgebung der Klammerpaare für C#, C++, TypeScript, JavaScript, Visual Basic und Razor unterstützt.

Auswahlrahmen
Wenn diese Option aktiviert ist, wird ein vertikaler Rand am linken Rand des Textbereichs des Editors angezeigt. Sie können auf diesen Rand klicken, um eine ganze Textzeile auszuwählen, oder darauf klicken und ziehen, um aufeinander folgende Textzeilen auszuwählen.
| Auswahlrahmen aktiviert | Auswahlrahmen deaktiviert |
|---|---|
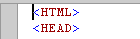 |
 |
Indikatorrand
Wenn diese Option aktiviert ist, wird ein vertikaler Rand außerhalb des linken Randes des Textbereichs des Editors angezeigt. Wenn Sie in diesen Rand klicken, erscheint ein Symbol und eine QuickInfo, die sich auf den angezeigten Text beziehen. Beispielsweise werden im Indikatorrand Verknüpfungen zu Haltepunkt- oder Aufgabenlisten angezeigt. Informationen im Indikatorrand werden nicht gedruckt.
Aktuelle Zeile markieren
Wenn diese Option aktiviert ist, wird ein grauer Rahmen um die Codezeile angezeigt, in der sich der Cursor befindet.
Strukturführungslinien anzeigen
Wenn diese Option ausgewählt ist, erscheinen im Editor vertikale Linien, die sich mit strukturierten Codeblöcken decken, sodass Sie die einzelnen Codeblöcke leicht identifizieren können.
Fehlerkringel anzeigen
Wenn diese Option ausgewählt ist, werden unterschiedliche wellenförmige Unterstreichungen, die als Kringel bezeichnet werden, in Ihrem Code angezeigt. (Rote Wellenlinien kennzeichnen Syntaxfehler, blaue kennzeichnen Compilerfehler, grüne kennzeichnen Warnungen und lila Wellenlinien kennzeichnen alle anderen Arten von Fehlern.)
Auswahlübereinstimmungen anzeigen
Wenn diese Option ausgewählt ist, hebt Visual Studio automatisch übereinstimmende Zeichenfolgen hervor, nachdem Sie Text im Editor markiert haben. Insbesondere werden alle Übereinstimmungen hervorgehoben, wenn eine einzelne Textzeile mit 100 Zeichen oder weniger markiert ist.
Indikator für Dateiintegrität anzeigen
Wenn diese Option aktiviert wird, wird ein Statusindikatorleiste für die Dateiintegrität (Fehler, Warnungen) mit Optionen zur Codebereinigung in der unteren linken Ecke des Editors angezeigt.
Zeilenabstand
Verwenden Sie dieses Steuerelement, um den Standardzeilenabstand von 1,0 in die gewünschte Einteilung zu abzuändern, um 1,15, 1,5, 2,0, 2,5 und 3,0 zu erfassen.
Bearbeitungskontext im Editor anzeigen
Verwenden Sie dieses Steuerelement, um die Bearbeitungskontexteinstellungen vollständig umzuschalten, oder personalisieren Sie sie nach Ihren Vorstellungen, indem Sie eine der folgenden Einstellungen auswählen:
- Zeile/Spalte
- Optionen
- Einfügen/überschreiben
- Tabstopp/Leerzeichen
- Zeilenenden