Dialogfeld „Optionen“: Text-Editor > Alle Sprachen
Mit diesem Dialogfeld können Sie das Standardverhalten des Code-Editors ändern. Diese Einstellungen gelten auch für andere Editoren, die auf dem Code-Editor basieren, z.B. die Quellansicht des HTML-Designers. Um das Dialogfeld zu öffnen, klicken Sie auf Optionen im Menü Tools. Erweitern Sie innerhalb des Ordners Text-Editor den Unterordner Alle Sprachen, und klicken Sie dann auf Allgemein.
Achtung
Auf dieser Seite werden die Standardoptionen für alle Entwicklungssprachen festgelegt. Denken Sie daran, dass beim Zurücksetzen einer Option in diesem Dialogfeld die allgemeinen Optionen in allen Sprachen auf die hier ausgewählten Optionen zurückgesetzt werden. Um die Optionen in „Text-Editor“ für nur eine Sprache zu ändern, erweitern Sie den Unterordner für diese Sprache, und wählen Sie seine Optionsseiten aus.
Wenn eine Option auf der Seite der allgemeinen Optionen für manche, aber nicht alle, Programmiersprachen aktiviert wurde, wird ein ausgegrautes Häkchen angezeigt.
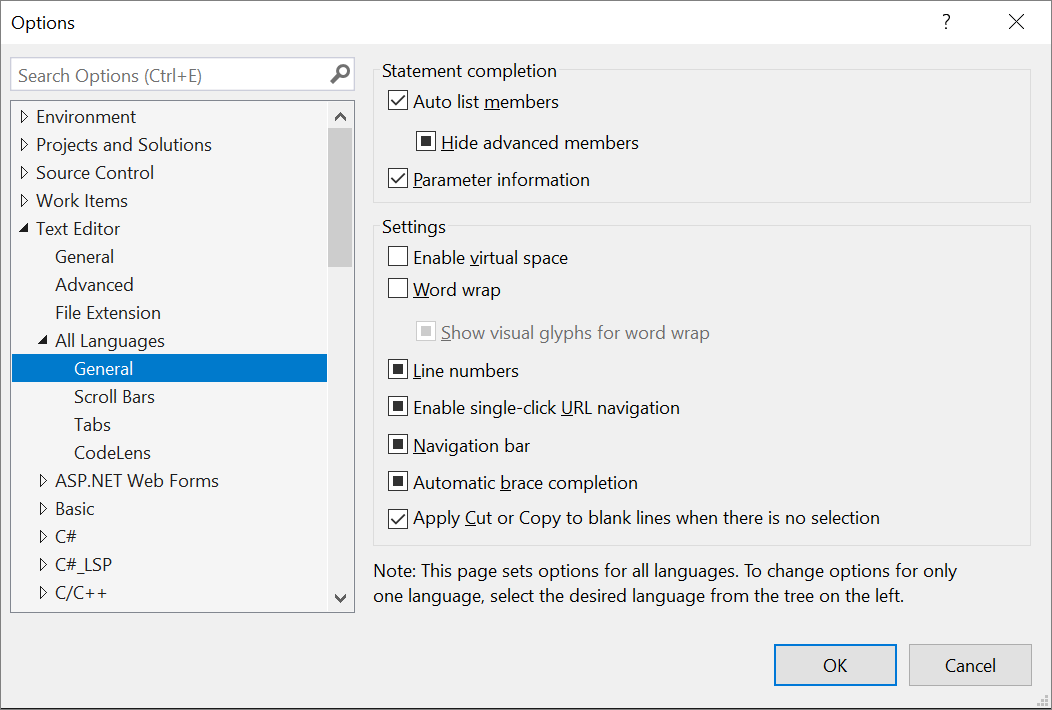
Anweisungsabschluss
Elemente automatisch auflisten
Wenn aktiviert, werden Popuplisten verfügbarer Member, Eigenschaften, Werte oder Methoden von IntelliSense angezeigt, während Sie eine Eingabe machen. Wählen Sie ein Element aus der Popupliste aus, um es in Ihren Code einzufügen. Wenn Sie diese Option auswählen, wird die Option Erweiterte Member ausblenden aktiviert
Erweiterte Member ausblenden
Wenn aktiviert, werden die Popuplisten zur Anweisungsvervollständigung verkürzt, da nur die am häufigsten verwendeten Elemente angezeigt werden. Die anderen Elemente werden aus der Liste gefiltert.
Parameterinformationen
Wenn diese Option aktiviert ist, wird die vollständige Syntax der aktuellen Deklaration oder Prozedur mit allen verfügbaren Parametern unter der Einfügemarke im Editor angezeigt. Der nächste zuweisbare Parameter ist fett hervorgehoben.
Einstellungen
Virtuellen Bereich aktivieren
Wenn dieses Option aktiviert ist und Zeilenumbruch deaktiviert wurde, können Sie mit der Maus im Code-Editor auf eine beliebige Stelle nach einem Zeilenende klicken und mit der Eingabe beginnen. Diese Funktion kann verwendet werden, um Kommentare immer an derselben Stelle neben dem Code einzufügen.
Zeilenumbruch
Wenn aktiviert, wird der Teil einer Zeile, der über den horizontal sichtbaren Bereich des Editors hinausgeht, automatisch in der nächsten Zeile angezeigt. Wenn Sie diese Option auswählen, wird die Option Visuelle Symbole für Zeilenumbruch anzeigen aktiviert.
Hinweis
Die Funktion Virtueller Bereich ist deaktiviert, wenn Zeilenumbruch aktiviert ist.
Visuelle Symbole für Zeilenumbruch anzeigen
Wenn aktiviert, wird beim Umbruch einer langen Zeile auf eine zweite Zeile ein Indikator in Form eines Rückwärtspfeils angezeigt.

Deaktivieren Sie diese Option, wenn Sie diese Indikatoren nicht anzeigen möchten.
Hinweis
Diese zur Erinnerung dienenden Pfeile werden weder gedruckt noch dem Code hinzugefügt. Sie dienen lediglich als Hinweis.
Zeilennummern
Wenn aktiviert, wird eine Zeilennummer neben jeder Codezeile angezeigt.
Hinweis
Diese Zeilennummern werden weder gedruckt noch dem Code hinzugefügt. Sie dienen lediglich als Hinweis.
Einfaches Klicken für URLs aktivieren
Wenn aktiviert, nimmt der Cursor die Form einer Hand an, wenn er im Editor über eine URL bewegt wird. Sie können auf die URL klicken, um die angegebene Seite im Webbrowser anzuzeigen.
Navigationsleiste
Wenn aktiviert, wird die Navigationsleiste am oberen Rand des Code-Editors angezeigt. Mit den Dropdownlisten Objekte und Member können Sie ein bestimmtes Objekt in Ihrem Code auswählen, seine Member auswählen und zur Deklaration des ausgewählten Members im Code-Editor navigieren.
Automatische Vervollständigung mit Klammern
Wenn diese Option ausgewählt ist, stellt Visual Studio eine schließende Klammer bereit, wenn eine öffnende Klammer eingegeben wird.
Befehle zum Ausschneiden oder Kopieren bei fehlender Auswahl auf leere Zeilen anwenden
Diese Option legt das Verhalten des Editors fest, wenn Sie die Einfügemarke in einer leeren Zeile positionieren, keine Auswahl vornehmen und anschließend einen Kopier- oder Ausschneidevorgang ausführen.
Wenn diese Option aktiviert ist, wird die Leerzeile kopiert oder ausgeschnitten. Beim anschließenden Einfügen wird eine neue leere Zeile eingefügt.
Wenn diese Option deaktiviert ist, entfernt das Ausschneiden leere Zeilen. Die Daten in der Zwischenablage werden allerdings beibehalten. Wenn Sie deshalb anschließend den Befehl „Einfügen“ verwenden, wird der zuletzt in die Zwischenablage kopierte Inhalt eingefügt. Wenn Sie zuvor nichts kopiert haben, wird kein Inhalt eingefügt.
Wenn eine Zeile nicht leer ist, hat diese Einstellung keine Auswirkungen auf den Kopier- oder Ausschneidevorgang. Wenn nichts ausgewählt ist, wird die gesamte Zeile kopiert oder ausgeschnitten. Beim anschließenden Einfügen werden der Text der gesamten Zeile sowie das Zeilenendezeichen eingefügt.
Tipp
Zur Unterscheidung von Zeilen mit Einzug und Leerzeilen können Indikatoren für Leerzeichen, Tabulatoren und Zeilenenden angezeigt werden. Wählen Sie dazu im Menü Bearbeiten die Option Erweitert und anschließend Leerstelle anzeigen aus.