Erstellen benutzerdefinierter Ansichten von C++-Objekten im Debugger mit dem Natvis-Framework
Das Visual Studio Natvis-Framework passt die Art und Weise an, wie native Typen in Variablenfenstern des Debuggers, z. B. in den Fenstern Lokal und Überwachen sowie in DataTips, angezeigt werden. Natvis-Visualisierungen können dazu beitragen, die von Ihnen erstellten Typen während des Debuggens besser sichtbar zu gestalten.
Natvis ersetzt die Datei autoexp.dat, die in früheren Versionen von Visual Studio verwendet wurde, durch XML-Syntax, bessere Diagnosefunktionen, eine bessere Versionskontrolle und Unterstützung mehrerer Dateien.
Hinweis
Natvis-Anpassungen arbeiten mit Klassen und Strukturen, jedoch nicht mit Typedefs.
Natvis-Visualisierungen
Sie verwenden das Natvis-Framework zum Erstellen von Visualisierungsregeln für Typen, die Sie erstellen, damit sie von Entwicklern beim Debuggen einfacher angezeigt werden können.
Die folgende Abbildung zeigt z. B. eine Variable vom Typ Windows::UI::XAML::Controls::TextBox in einem Debuggerfenster ohne angewandte benutzerdefinierte Visualisierungen.
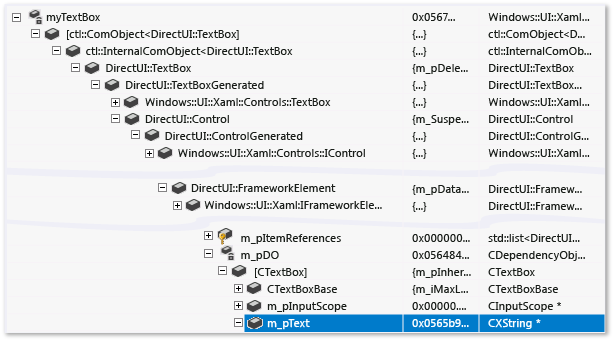
Die hervorgehobene Zeile zeigt die Text -Eigenschaft der TextBox -Klasse. Die komplexe Klassenhierarchie gestaltet es schwierig, diese Eigenschaft zu finden. Der Debugger weiß nicht, wie der benutzerdefinierte Zeichenfolgentyp zu interpretieren ist, sodass Sie die im Textfeld enthaltene Zeichenfolge nicht sehen können.
Das gleiche TextBox-Objekt sieht im Variablenfenster viel einfacher aus, wenn die benutzerdefinierten Natvis-Visualisierungsregeln angewendet werden. Die wichtigen Member der Klasse werden gemeinsam angezeigt, und der Debugger zeigt den zugrunde liegenden Zeichenfolgenwert des benutzerdefinierten Zeichenfolgentyps an.
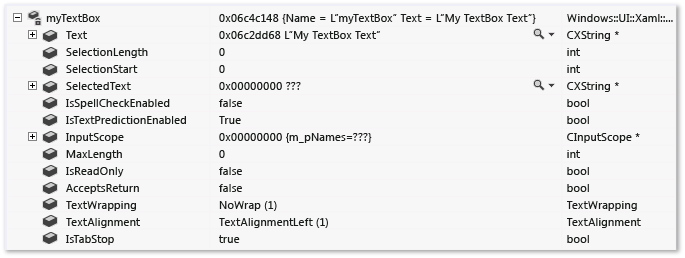
Verwenden von NATVIS-Dateien in C++-Projekten
Natvis verwendet NATVIS-Dateien zur Angabe von Visualisierungsregeln. Eine NATVIS-Datei ist einfach eine XML-Datei mit der NATVIS-Erweiterung. Das Natvis-Schema ist im <VS-Installationsordner>\Xml\Schemas\1033\natvis.xsd definiert.
Die grundlegende Struktur einer NATVIS-Datei besteht aus einem oder mehreren Type-Elementen, die Visualisierungseinträge darstellen. Der vollqualifizierte Name der einzelnen Type-Elemente wird in Ihrem Name-Attribut angegeben.
<?xml version="1.0" encoding="utf-8"?>
<AutoVisualizer xmlns="http://schemas.microsoft.com/vstudio/debugger/natvis/2010">
<Type Name="MyNamespace::CFoo">
.
.
</Type>
<Type Name="...">
.
.
</Type>
</AutoVisualizer>
Visual Studio stellt im <VS-Installationsordner>\Common7\Packages\Debugger\Visualizers einige .natvis-Dateien bereit. Diese Dateien enthalten Visualisierungsregeln für viele allgemeine Typen und können als Beispiele für das Schreiben von Visualisierungen für neue Typen dienen.
Hinzufügen einer NATVIS-Datei zu einem C++-Projekt
Sie können NATVIS-Dateien zu jedem C++-Projekt hinzufügen.
So fügen Sie eine neue NATVIS-Datei hinzu
Wählen Sie den C++-Projektknoten im Projektmappen-Explorer und dann Projekt>Neues Element hinzufügen aus, oder klicken Sie mit der rechten Maustaste auf das Projekt, und wählen Sie Hinzufügen>Neues Element aus.
Wenn nicht alle Elementvorlagen angezeigt werden, wählen Sie Alle Vorlagen anzeigen aus.
Wählen Sie im Dialogfeld Neues Element hinzufügen die Option Visual C++>Dienstprogramm>Debugger-Visualisierungsdatei (.natvis) aus.
Benennen Sie die Datei, und wählen Sie Hinzufügen aus.
Die neue Datei wird im Projektmappen-Explorer hinzugefügt und im Dokumentbereich von Visual Studio geöffnet.
Der Visual Studio-Debugger lädt NATVIS-Dateien in C++-Projekte automatisch und schließt sie standardmäßig auch in die PDB-Datei ein, wenn das Projekt erstellt wird. Wenn Sie die erstellte App debuggen, lädt der Debugger die NATVIS-Datei aus der PDB-Datei, auch wenn Sie das Projekt nicht geöffnet haben. Wenn Sie nicht möchten, dass die NATVIS-Datei in der PDB enthalten ist, können Sie sie aus der erstellten PDB-Datei ausschließen.
So schließen Sie eine NATVIS-Datei aus einer PDB-Datei aus
Wählen Sie die NATVIS-Datei im Projektmappen-Explorer und dann das Symbol Eigenschaften aus, oder klicken Sie mit der rechten Maustaste auf die Datei, und wählen Sie anschließend Eigenschaften aus.
Verwenden Sie in der Dropdownliste den Pfeil neben Vom Build ausgeschlossen, und wählen Sie dann Ja und anschließend OK aus.
Hinweis
Verwenden Sie zum Debuggen von ausführbaren Projekten die Projektmappenelemente, um alle NATVIS-Dateien hinzuzufügen, die sich nicht in der PDB-Datei befinden, da kein C++-Projekt verfügbar ist.
Hinweis
Natvis-Regeln, die aus einer PDB-Datei geladen werden, gelten nur für die Typen in den Modulen, auf die sich die PDB-Datei bezieht. Wenn z. B. Module1.pdb einen Natvis-Eintrag für einen Typ namens Test enthält, gilt er nur für die Klasse Test in Module1.dll. Wenn ein anderes Modul ebenfalls eine Klasse mit dem Namen Test definiert, gilt der Natvis-Eintrag in der Datei Module1.pdb hierfür nicht.
So installieren und registrieren Sie eine NATVIS-Datei über ein VSIX-Paket
Mit einem VSIX-Paket können NATVIS-Dateien installiert und registriert werden. Unabhängig davon, wo sie installiert sind, werden alle registrierten NATVIS-Dateien beim Debuggen automatisch erfasst.
Schließen Sie die NATVIS-Datei in das VSIX-Paket ein. Beispielsweise für die folgende Projektdatei:
<?xml version="1.0" encoding="utf-8"?> <Project DefaultTargets="Build" xmlns="http://schemas.microsoft.com/developer/msbuild/2003" ToolsVersion="14.0"> <ItemGroup> <VSIXSourceItem Include="Visualizer.natvis" /> </ItemGroup> </Project>Registrieren Sie die NATVIS-Datei in der Datei source.extension.vsixmanifest:
<?xml version="1.0" encoding="utf-8"?> <PackageManifest Version="2.0.0" xmlns="http://schemas.microsoft.com/developer/vsx-schema/2011" xmlns:d="http://schemas.microsoft.com/developer/vsx-schema-design/2011"> <Assets> <Asset Type="NativeVisualizer" Path="Visualizer.natvis" /> </Assets> </PackageManifest>
Speicherorte der NATVIS-Datei
Sie können NATVIS-Dateien zu Ihrem Benutzerverzeichnis oder einem Systemverzeichnis hinzufügen, wenn sie für mehrere Projekte gelten sollen.
Die NATVIS-Dateien werden in der folgenden Reihenfolge ausgewertet:
Jede NATVIS-Datei, die in eine PDB-Datei eingebettet ist, die Sie debuggen, sofern keine Datei mit demselben Namen in dem geladenen Projekt vorhanden ist.
Alle NATVIS-Dateien, die sich in einem geladenen C++-Projekt oder in einer Projektmappe der obersten Ebene befinden. Diese Gruppe enthält alle geladenen C++-Projekte, einschließlich Klassenbibliotheken, aber keine Projekte in anderen Sprachen.
Alle NATVIS-Dateien, die über ein VSIX-Paket installiert und registriert werden.
- Das benutzerspezifische Natvis-Verzeichnis (z. B. %USERPROFILE%\Documents\Visual Studio 2022\Visualizers).
- Das benutzerspezifische Natvis-Verzeichnis (z. B. %USERPROFILE%\Documents\Visual Studio 2019\Visualizers).
- Das systemweite Natvis-Verzeichnis (<Microsoft Visual Studio Installationsordner>\Common7\Packages\Debugger\Visualizers). Dieses Verzeichnis enthält die NATVIS-Dateien, die mit Visual Studio installiert werden. Wenn Sie über Administratorrechte verfügen, können Sie Dateien zu diesem Verzeichnis hinzufügen.
Ändern von NATVIS-Dateien beim Debuggen
Sie können eine NATVIS-Datei in der integrierten Entwicklungsumgebung (IDE) ändern, während Sie ihr Projekt debuggen. Öffnen Sie die Datei in derselben Instanz von Visual Studio, mit der Sie debuggen, ändern Sie sie, und speichern Sie sie anschließend. Nach dem Speichern der Datei werden die Fenster Überwachen und Lokal aktualisiert, um die Änderung zu übernehmen.
Sie können NATVIS-Dateien zudem in einer Projektmappe, die Sie debuggen, hinzufügen oder aus ihr löschen. Visual Studio fügt die relevanten Visualisierungen hinzu bzw. entfernt sie.
Sie können NATVIS-Dateien, die in PDB-Dateien eingebettet sind, während des Debuggens nicht aktualisieren.
Wenn Sie die NATVIS-Datei außerhalb von Visual Studio ändern, werden die Änderungen nicht automatisch wirksam. Zum Aktualisieren der Debuggerfenster können Sie den Befehl .natvisreload im Fenster Direkt neu auswerten. Dann treten die Änderungen in Kraft, ohne dass die Debugsitzung neu gestartet werden muss.
Verwenden Sie auch den Befehl .natvisreload, um ein Upgrade der NATVIS-Datei auf eine neuere Version durchzuführen. Die NATVIS-Datei könnte z. B. in die Quellcodeverwaltung eingecheckt werden, und Sie möchten die letzten Änderungen übernehmen, die jemand anderes vorgenommen hat.
Ausdrücke und Formatierung
Natvis-Visualisierungen verwenden C++-Ausdrücke, um anzuzeigende Datenelementen anzugeben. Zusätzlich zu den Erweiterungen und Einschränkungen von C++-Ausdrücken im Debugger, die in Kontextoperator (C++) beschrieben sind, sollten Sie Folgendes beachten:
Natvis-Ausdrücke werden im Kontext des Objekts ausgewertet, das in der Schnellansicht und nicht im aktuellen Stapelrahmen angezeigt wird. So bezieht sich
xin einem Natvis-Ausdruck z. B. auf das Feld namens x in dem zu visualisierenden Objekt, nicht auf eine lokale Variable namens x in der aktuellen Funktion. Sie können nicht auf lokale Variablen in Natvis-Ausdrücken zugreifen, obwohl Sie auf globale Variablen zugreifen können.Natvis-Ausdrücke lassen keine Funktionsauswertung oder Nebeneffekte zu. Funktionsaufrufe und Zuweisungsoperatoren werden ignoriert. Da systeminterne Debuggerfunktionen keine Nebeneffekte haben, könnten sie beliebig von jedem Natvis-Ausdruck aufgerufen werden, obwohl andere Funktionsaufrufe nicht zulässig sind.
Sie können die Anzeige eines Ausdrucks steuern, indem Sie einen der unter Formatbezeichner in C++ beschriebenen Formatbezeichner verwenden. Formatbezeichner werden ignoriert, wenn der Eintrag intern von Natvis verwendet wird, z. B. der
Size-Ausdruck in einer ArrayItems-Erweiterung.
Hinweis
Da es sich bei dem Natvis-Dokument um ein XML-Dokument handelt, können Sie in Ihren Ausdrücken die Operatoren kaufmännisches Und, Größer-als-Zeichen, Kleiner-als-Zeichen und Schiebeoperatoren nicht direkt verwenden. Sie müssen für diese Zeichen sowohl im Elementtext als auch in den Bedingungsanweisungen Escapezeichen verwenden. Beispiel:
\<Item Name="HiByte"\>(byte)(_flags \>\> 24),x\</Item\>
\<Item Name="HiByteStatus" Condition="(_flags \& 0xFF000000) == 0"\>"None"\</Item\>
\<Item Name="HiByteStatus" Condition="(_flags \& 0xFF000000) != 0"\>"Some"\</Item\>
Natvis-Ansichten
Sie können verschiedene Natvis-Ansichten definieren, um Typen auf unterschiedliche Weise anzuzeigen. Hier ist z. B. eine Visualisierung von std::vector, die eine vereinfachte Ansicht namens simple definiert. Die DisplayString- und ArrayItems-Elemente werden in der Standardansicht und der simple-Ansicht angezeigt, während die [size]- und [capacity]-Elemente in der simple-Ansicht nicht angezeigt werden.
<Type Name="std::vector<*>">
<DisplayString>{{ size={_Mylast - _Myfirst} }}</DisplayString>
<Expand>
<Item Name="[size]" ExcludeView="simple">_Mylast - _Myfirst</Item>
<Item Name="[capacity]" ExcludeView="simple">_Myend - _Myfirst</Item>
<ArrayItems>
<Size>_Mylast - _Myfirst</Size>
<ValuePointer>_Myfirst</ValuePointer>
</ArrayItems>
</Expand>
</Type>
Verwenden Sie im Fenster Überwachen den Formatbezeichner ,view, um eine alternative Ansicht anzugeben. Die einfache Ansicht wird als vec,view(simple) angezeigt:
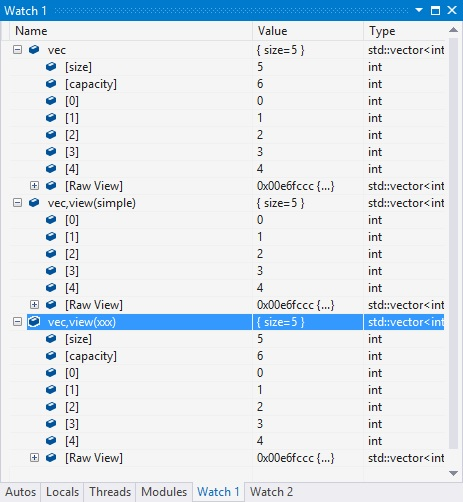
Natvis-Fehler
Wenn der Debugger Fehler in einem Visualisierungseintrag erkennt, werden diese ignoriert. Der Typ wird entweder in der unformatierter Form angezeigt, oder es wird eine andere geeignete Visualisierung ausgewählt. Sie können die Natvis-Diagnose verwenden, um zu verstehen, warum der Debugger einen Visualisierungseintrag ignoriert hat, und um zugrunde liegende Syntax- und Analysefehler anzuzeigen.
So aktivieren Sie die Natvis-Diagnose
- Legen Sie unter Extras>Optionen (oder Debuggen>Optionen) >Debuggen>Ausgabefenster die Natvis-Diagnosemeldungen (nur C++) auf Fehler, Warnung oder Ausführlich fest, und wählen Sie dann OK aus.
Die Fehler werden im Fenster Ausgabe angezeigt.
Natvis-Syntaxverweis
Die folgenden Elemente und Attribute können in der Natvis-Datei verwendet werden.
AutoVisualizer-Element
Bei dem AutoVisualizer-Element handelt es sich um den Stammknoten der NATVIS-Datei, der das xmlns:-Attribut für den Namespace enthält.
<?xml version="1.0" encoding="utf-8"?>
<AutoVisualizer xmlns="http://schemas.microsoft.com/vstudio/debugger/natvis/2010">
.
.
</AutoVisualizer>
Das AutoVisualizer-Element kann folgende untergeordnete Elemente aufweisen: Typ, HResult, UIVisualizer und CustomVisualizer.
Type-Element
Ein grundlegender Type sieht wie dieses Beispiel aus:
<Type Name="[fully qualified type name]">
<DisplayString Condition="[Boolean expression]">[Display value]</DisplayString>
<Expand>
...
</Expand>
</Type>
Das Type-Element gibt Folgendes an:
Für welchen Typ die Visualisierung verwendet werden soll (das
Name-Attribut).Wie der Wert eines Objekts dieses Typs aussehen soll (das
DisplayString-Element).Wie die Member des Typs aussehen sollen, wenn der Benutzer den Typ in einem variablen Fenster erweitert (der
Expand-Knoten).
Auf Vorlagen basierende Klassen
Für das Name-Attribut des Type-Elements kann ein Sternchen (*) als Platzhalterzeichen für vorlagenbasierte Klassennamen verwendet werden.
Im folgenden Beispiel wird die gleiche Visualisierung verwendet, unabhängig davon, ob das Objekt CAtlArray<int> oder CAtlArray<float> ist. Wenn es einen bestimmten Visualisierungseintrag für CAtlArray<float> gibt, hat er Vorrang vor dem generischen Objekt.
<Type Name="ATL::CAtlArray<*>">
<DisplayString>{{Count = {m_nSize}}}</DisplayString>
</Type>
Sie können auf Vorlagenparameter im Visualisierungseintrag verweisen, indem Sie die Makros „$T1“, „$T2“ usw. verwenden. Beispiele zu diesen Makros finden Sie in den NATVIS-Dateien, die in Visual Studio bereitgestellt werden.
Typenabgleich in der Schnellansicht
Wenn ein Visualisierungseintrag nicht überprüft werden kann, wird die nächste verfügbare Visualisierung verwendet.
Inheritable-Attribut
Mit dem optionalen Attribut Inheritable wird angegeben, ob eine Visualisierung nur auf einen Basistyp oder auf einen Basistyp und alle abgeleiteten Typen angewendet werden soll. Der Standardwert von Inheritable ist true.
Im folgenden Beispiel wird die Visualisierung nur auf den BaseClass-Typ angewendet:
<Type Name="Namespace::BaseClass" Inheritable="false">
<DisplayString>{{Count = {m_nSize}}}</DisplayString>
</Type>
Priority-Attribut
Das optionale Attribut Priority gibt die Reihenfolge an, in der alternative Definitionen verwendet werden, wenn beim Analysieren einer Definition Fehler auftreten. Die möglichen Werte von Priority sind: Low, MediumLow, Medium, MediumHigh und High. Der Standardwert ist Medium. Das Priority-Attribut unterscheidet nur zwischen Prioritäten innerhalb derselben NATVIS-Datei.
Im folgenden Beispiel wird zunächst der Eintrag analysiert, der mit der 2015 STL übereinstimmt. Wenn beim Analysieren Fehler auftreten, wird der alternative Eintrag für die Version 2013 der STL verwendet:
<!-- VC 2013 -->
<Type Name="std::reference_wrapper<*>" Priority="MediumLow">
<DisplayString>{_Callee}</DisplayString>
<Expand>
<ExpandedItem>_Callee</ExpandedItem>
</Expand>
</Type>
<!-- VC 2015 -->
<Type Name="std::reference_wrapper<*>">
<DisplayString>{*_Ptr}</DisplayString>
<Expand>
<Item Name="[ptr]">_Ptr</Item>
</Expand>
</Type>
Optional-Attribut
Sie können ein Optional-Attribut für jeden beliebigen Knoten festlegen. Wenn ein Teilausdruck innerhalb eines optionalen Knotens nicht analysiert werden kann, ignoriert der Debugger diesen Knoten, wendet aber die restlichen Type-Regeln an. Im folgenden Typ ist [State] nicht optional, während [Exception] jedoch optional ist. Wenn MyNamespace::MyClass ein Feld namens _M_exceptionHolder aufweist, werden sowohl der [State]-Knoten als auch der [Exception]-Knoten angezeigt, aber wenn es kein _M_exceptionHolder-Feld gibt, wird nur der [State]-Knoten angezeigt.
<Type Name="MyNamespace::MyClass">
<Expand>
<Item Name="[State]">_M_State</Item>
<Item Name="[Exception]" Optional="true">_M_exceptionHolder</Item>
</Expand>
</Type>
Condition-Attribut
Das optionale Condition -Attribut ist für viele Visualisierungselemente verfügbar und gibt an, wann eine Visualisierungsregel verwendet werden soll. Wenn der Ausdruck innerhalb des Condition-Attributs in false aufgelöst wird, wird die Visualisierungsregel nicht angewendet. Wenn er zu true ausgewertet wird oder kein Condition-Attribut vorhanden ist, wird die Visualisierung angewendet. Sie können dieses Attribut für die „if-else“-Logik in den Visualisierungseinträgen verwenden.
Beispielsweise weist die folgende Visualisierung zwei DisplayString-Elemente für einen intelligenten Zeigertyp auf. Wenn der _Myptr-Member leer ist, wird die Bedingung des ersten DisplayString-Elements in true aufgelöst, wodurch diese Form angezeigt wird. Wenn der _Myptr-Member nicht leer ist, wird die Bedingung als false ausgewertet, und das zweite DisplayString-Element wird angezeigt.
<Type Name="std::auto_ptr<*>">
<DisplayString Condition="_Myptr == 0">empty</DisplayString>
<DisplayString>auto_ptr {*_Myptr}</DisplayString>
<Expand>
<ExpandedItem>_Myptr</ExpandedItem>
</Expand>
</Type>
IncludeView- und ExcludeView-Attribute
Die Attribute IncludeView und ExcludeView geben Elemente an, die in bestimmten Ansichten angezeigt oder nicht angezeigt werden sollen. In der folgenden Natvis-Spezifikation von std::vector werden in der simple-Ansicht die Elemente [size] und [capacity] nicht angezeigt.
<Type Name="std::vector<*>">
<DisplayString>{{ size={_Mylast - _Myfirst} }}</DisplayString>
<Expand>
<Item Name="[size]" ExcludeView="simple">_Mylast - _Myfirst</Item>
<Item Name="[capacity]" ExcludeView="simple">_Myend - _Myfirst</Item>
<ArrayItems>
<Size>_Mylast - _Myfirst</Size>
<ValuePointer>_Myfirst</ValuePointer>
</ArrayItems>
</Expand>
</Type>
Sie können die Attribute IncludeView und ExcludeView für Typen und einzelne Member verwenden.
Version-Element
Das Version-Element umfasst einen Visualisierungseintrag zu einem bestimmten Modul und einer bestimmten Version. Das Version-Element trägt dazu bei, Namenskonflikte zu vermeiden, reduziert unbeabsichtigte Übereinstimmungen und ermöglicht unterschiedliche Visualisierungen für verschiedene Typversionen.
Wenn eine gemeinsame Headerdatei, die von verschiedenen Modulen verwendet wird, einen Typ definiert, wird die versionierte Visualisierung nur angezeigt, wenn der Typ in der angegebenen Modulversion vorliegt.
Im folgenden Beispiel gilt die Visualisierung nur für den DirectUI::Border-Typ, der sich in Windows.UI.Xaml.dll von Version 1.0 bis 1.5 befindet.
<Type Name="DirectUI::Border">
<Version Name="Windows.UI.Xaml.dll" Min="1.0" Max="1.5"/>
<DisplayString>{{Name = {*(m_pDO->m_pstrName)}}}</DisplayString>
<Expand>
<ExpandedItem>*(CBorder*)(m_pDO)</ExpandedItem>
</Expand>
</Type>
Sie benötigen nicht sowohl Min als auch Max. Sie sind optionale Attribute. Platzhalterzeichen werden nicht unterstützt.
Das Attribut Name hat das Format filename.ext, z. B. hello.exe oder some.dll. Es sind keine Pfadnamen zulässig.
DisplayString-Element
Das DisplayString-Element gibt eine Zeichenfolge an, die als Wert einer Variablen angezeigt werden soll. Beliebige Zeichenfolgen können mit Ausdrücken gemischt werden. Sämtliche Inhalte innerhalb von geschweiften Klammern werden als ein Ausdruck interpretiert. Beispielsweise der folgende DisplayString-Eintrag:
<Type Name="CPoint">
<DisplayString>{{x={x} y={y}}}</DisplayString>
</Type>
Bedeutet, dass Variablen vom Typ CPoint wie in dieser Abbildung angezeigt werden:

Im DisplayString-Ausdruck befinden sich x und y, die Member von CPoint sind, in geschweiften Klammern, sodass ihre Werte ausgewertet werden. Das Beispiel zeigt auch, wie eine geschweifte Klammer mit doppelten geschweiften Klammern ({{ oder }}) mit Escapezeichen versehen werden kann.
Hinweis
Das DisplayString -Element ist das einzige Element, das beliebige Zeichenfolgen und die Syntax mit geschweiften Klammern akzeptiert. Alle anderen Visualisierungselemente akzeptieren nur Ausdrücke, die vom Debugger ausgewertet werden können.
StringView-Element
Das StringView-Element definiert einen Wert, den der Debugger an die integrierte Text-Schnellansicht senden kann. Angenommen, es gibt z. B. die folgende Visualisierung für den ATL::CStringT-Typ:
<Type Name="ATL::CStringT<wchar_t,*>">
<DisplayString>{m_pszData,su}</DisplayString>
</Type>
Das CStringT-Objekt wird in einem Variablenfenster wie im folgenden Beispiel angezeigt:

Wenn Sie ein StringView-Element hinzufügen, wird dem Debugger mitgeteilt, dass der Wert als Textvisualisierung angezeigt werden kann.
<Type Name="ATL::CStringT<wchar_t,*>">
<DisplayString>{m_pszData,su}</DisplayString>
<StringView>m_pszData,su</StringView>
</Type>
Während des Debuggens können Sie das Lupensymbol neben der Variablen und dann die Option Text-Schnellansicht auswählen, um die Zeichenfolge anzuzeigen, auf die m_pszData verweist.

Der {m_pszData,su}-Ausdruck enthält den C++-Formatbezeichner su, um den Wert als Unicode-Zeichenfolge anzuzeigen. Weitere Informationen finden Sie unter Formatbezeichner in C++.
Erweitern eines Elements
Der optionale Knoten Expand passt die untergeordneten Elemente eines visualisierten Typs an, wenn Sie den Typ in einem Variablenfenster erweitern. Der Knoten Expand akzeptiert eine Liste untergeordneter Knoten, die die untergeordneten Elemente definieren.
Wenn ein
Expand-Knoten nicht in einem Visualisierungseintrag angegeben ist, verwenden die untergeordneten Knoten die standardmäßigen Erweiterungsregeln.Wenn ein
Expand-Knoten ohne untergeordnete Knoten angegeben wird, kann der Typ in den Debuggerfenstern nicht erweitert werden.
Item-Erweiterung
Das Item-Element ist das grundlegendste und häufigste Element in einem Expand-Knoten. DasItem -Element definiert ein einzelnes untergeordnetes Element. Eine CRect-Klasse mit den Feldern top, left, right und bottom verfügt z. B. über den folgenden Visualisierungseintrag:
<Type Name="CRect">
<DisplayString>{{top={top} bottom={bottom} left={left} right={right}}}</DisplayString>
<Expand>
<Item Name="Width">right - left</Item>
<Item Name="Height">bottom - top</Item>
</Expand>
</Type>
Im Debuggerfenster sieht der CRect-Typ wie im folgenden Beispiel aus:
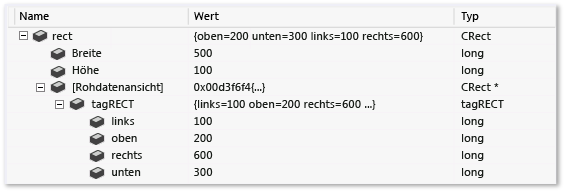
Der Debugger wertet die in den Width- und Height-Elementen angegebenen Ausdrücke aus und zeigt die Werte in der Spalte Wert des Variablenfensters an.
Der Debugger erstellt für jede benutzerdefinierte Erweiterung automatisch den [Raw View] -Knoten. Der vorhergehende Screenshot zeigt den Knoten [Raw View] erweitert an, um zu veranschaulichen, wie sich die standardmäßige Rohdatenansicht des Objekts von seiner Natvis-Visualisierung unterscheidet. Mit der Standarderweiterung werden eine Teilstruktur für die Basisklasse erstellt und alle Datenmember der Basisklasse als untergeordnete Elemente aufgeführt.
Hinweis
Wenn der Ausdruck des Item-Elements auf einen komplexen Typ weist, ist der Item -Knoten selbst erweiterbar.
ArrayItems expansion
Verwenden Sie den ArrayItems -Knoten, damit der Visual Studio-Debugger den Typ als Array interpretieren und die einzelnen Elemente anzeigen kann. Die Visualisierung für std::vector ist ein gutes Beispiel:
<Type Name="std::vector<*>">
<DisplayString>{{size = {_Mylast - _Myfirst}}}</DisplayString>
<Expand>
<Item Name="[size]">_Mylast - _Myfirst</Item>
<Item Name="[capacity]">(_Myend - _Myfirst)</Item>
<ArrayItems>
<Size>_Mylast - _Myfirst</Size>
<ValuePointer>_Myfirst</ValuePointer>
</ArrayItems>
</Expand>
</Type>
Im std::vector -Knoten werden die einzelnen Elemente angezeigt, wenn sie im Variablenfenster erweitert werden:
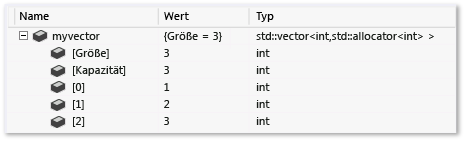
Der ArrayItems-Knoten muss Folgendes aufweisen:
- Einen
Size-Ausdruck (der als ganze Zahl ausgewertet werden muss), damit der Debugger die Länge des Arrays kennt. - Einen
ValuePointer-Ausdruck, der auf das erste Element verweist (das ein Zeiger eines Elementtyps sein muss, der nichtvoid*ist).
Der Standardwert mit der Arrayuntergrenze lautet „0“. Verwenden Sie ein LowerBound-Element, um den Wert außer Kraft zu setzen. Die mit Visual Studio ausgelieferten NATVIS-Dateien enthalten Beispiele.
Hinweis
Sie können den Operator [], z. B. vector[i], mit jeder eindimensionalen Arrayvisualisierung verwenden, die ArrayItems verwendet, auch wenn der Typ selbst (z. B. CATLArray) diesen Operator nicht zulässt.
Sie können auch mehrdimensionale Arrays angeben. In diesem Fall benötigt der Debugger etwas mehr Informationen, um untergeordnete Elemente ordnungsgemäß anzuzeigen:
<Type Name="Concurrency::array<*,*>">
<DisplayString>extent = {_M_extent}</DisplayString>
<Expand>
<Item Name="extent">_M_extent</Item>
<ArrayItems Condition="_M_buffer_descriptor._M_data_ptr != 0">
<Direction>Forward</Direction>
<Rank>$T2</Rank>
<Size>_M_extent._M_base[$i]</Size>
<ValuePointer>($T1*) _M_buffer_descriptor._M_data_ptr</ValuePointer>
<LowerBound>0</LowerBound>
</ArrayItems>
</Expand>
</Type>
Directiongibt an, ob das Array in zeilengerichteter oder spaltengerichteter Reihenfolge angegeben ist.Rankgibt den Rang des Arrays an.- Das
Size-Element akzeptiert den impliziten$i-Parameter, der durch den Dimensionsindex ersetzt wird, um die Länge des Arrays in dieser Dimension festzustellen.- Im vorherigen Beispiel sollte über den
_M_extent.M_base[0]-Ausdruck die Länge der nullten Dimension, über_M_extent._M_base[1]die Länge der ersten Dimension usw. angegeben werden.
- Im vorherigen Beispiel sollte über den
LowerBoundgibt die untere Grenze der einzelnen Dimensionen des Arrays an. Für mehrdimensionale Arrays können Sie einen Ausdruck angeben, der den impliziten$i-Parameter verwendet. Der$i-Parameter wird durch den Dimensionsindex ersetzt, um die untere Grenze des Arrays in dieser Dimension zu ermitteln.- Im vorherigen Beispiel beginnen alle Dimensionen bei 0. Wenn jedoch
($i == 1) ? 1000 : 100als untere Grenze verwendet wurde, beginnt die 0. Dimension bei 100, und die 1. Dimension bei 1.000.- Beispiel:
[100, 1000], [100, 1001], [100, 1002], ... [101, 1000], [101, 1001],...
- Beispiel:
- Im vorherigen Beispiel beginnen alle Dimensionen bei 0. Wenn jedoch
Im Folgenden wird gezeigt, wie ein zweidimensionales Concurrency::array-Objekt im Debuggerfenster dargestellt wird:
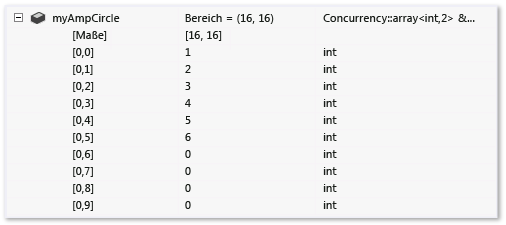
IndexListItems-Erweiterung
Sie können die ArrayItems-Erweiterung nur dann verwenden, wenn die Arrayelemente im Arbeitsspeicher zusammenhängend angeordnet sind. Der Debugger erreicht das nächste Element, indem einfach der Zeiger erhöht wird. Wenn Sie den Index für den Wertknoten ändern müssen, verwenden Sie IndexListItems-Knoten. Hier finden Sie eine Visualisierung mit einem IndexListItems-Knoten:
<Type Name="Concurrency::multi_link_registry<*>">
<DisplayString>{{size = {_M_vector._M_index}}}</DisplayString>
<Expand>
<Item Name="[size]">_M_vector._M_index</Item>
<IndexListItems>
<Size>_M_vector._M_index</Size>
<ValueNode>*(_M_vector._M_array[$i])</ValueNode>
</IndexListItems>
</Expand>
</Type>
Der einzige Unterschied zwischen ArrayItems und IndexListItems ist ValueNode, das den vollständigen Ausdruck für das ite-Element mit dem impliziten $i-Parameter erwartet.
Hinweis
Sie können den Operator [], z. B. vector[i], mit jeder eindimensionalen Arrayvisualisierung verwenden, die IndexListItems verwendet, auch wenn der Typ selbst (z. B. CATLArray) diesen Operator nicht zulässt.
LinkedListItems-Erweiterung
Wenn der Schnellansichtstyp eine verknüpfte Liste darstellt, kann der Debugger die untergeordneten Elemente mithilfe eines LinkedListItems -Knotens anzeigen. Die folgende Visualisierung für den CAtlList-Typ verwendet LinkedListItems:
<Type Name="ATL::CAtlList<*,*>">
<DisplayString>{{Count = {m_nElements}}}</DisplayString>
<Expand>
<Item Name="Count">m_nElements</Item>
<LinkedListItems>
<Size>m_nElements</Size>
<HeadPointer>m_pHead</HeadPointer>
<NextPointer>m_pNext</NextPointer>
<ValueNode>m_element</ValueNode>
</LinkedListItems>
</Expand>
</Type>
Das Size -Element bezieht sich auf die Länge der Liste. HeadPointer zeigt auf das erste Element, NextPointer bezieht sich auf das nächste Element, und ValueNode verweist auf den Wert des Elements.
Der Debugger wertet die Ausdrücke NextPointer und ValueNode im Kontext des LinkedListItems-Knotenelements und nicht im Kontext des übergeordneten Listentyps aus. Im vorhergehenden Beispiel besitzt CAtlList die CNode-Klasse (gefunden in atlcoll.h), die ein Knoten der verknüpften Liste ist. m_pNext und m_element sind Felder dieser CNode-Klasse und nicht der CAtlList-Klasse.
ValueNode kann leer gelassen werden, oder verwenden Sie this, um auf den LinkedListItems-Knoten selbst zu verweisen.
CustomListItems-Erweiterung
Die CustomListItems -Erweiterung ermöglicht Ihnen das Schreiben von benutzerdefinierter Logik für das Traversieren einer Datenstruktur, beispielsweise einer Hashtabelle. Verwenden Sie CustomListItems, um Datenstrukturen zu visualisieren, die C++-Ausdrücke für alles verwenden können, was Sie zur Auswertung benötigen, die aber nicht ganz in die Form für ArrayItems, IndexListItems oder LinkedListItems passen.
Sie können Exec verwenden, um Code innerhalb einer CustomListItems-Erweiterung unter Verwendung der in der Erweiterung definierten Variablen und Objekte auszuführen. Sie können logische Operatoren, arithmetische Operatoren und Zuweisungsoperatoren mit Exec verwenden. Sie können Exec nicht zum Auswerten von Funktionen verwenden, außer für systeminterne Debuggerfunktionen, die von der C++-Ausdrucksauswertung unterstützt werden.
Die folgende Schnellansicht für CAtlMap ist ein tolles Beispiel dafür, in welchen Fällen CustomListItems angemessen ist.
<Type Name="ATL::CAtlMap<*,*,*,*>">
<AlternativeType Name="ATL::CMapToInterface<*,*,*>"/>
<AlternativeType Name="ATL::CMapToAutoPtr<*,*,*>"/>
<DisplayString>{{Count = {m_nElements}}}</DisplayString>
<Expand>
<CustomListItems MaxItemsPerView="5000" ExcludeView="Test">
<Variable Name="iBucket" InitialValue="-1" />
<Variable Name="pBucket" InitialValue="m_ppBins == nullptr ? nullptr : *m_ppBins" />
<Variable Name="iBucketIncrement" InitialValue="-1" />
<Size>m_nElements</Size>
<Exec>pBucket = nullptr</Exec>
<Loop>
<If Condition="pBucket == nullptr">
<Exec>iBucket++</Exec>
<Exec>iBucketIncrement = __findnonnull(m_ppBins + iBucket, m_nBins - iBucket)</Exec>
<Break Condition="iBucketIncrement == -1" />
<Exec>iBucket += iBucketIncrement</Exec>
<Exec>pBucket = m_ppBins[iBucket]</Exec>
</If>
<Item>pBucket,na</Item>
<Exec>pBucket = pBucket->m_pNext</Exec>
</Loop>
</CustomListItems>
</Expand>
</Type>
TreeItems-Erweiterung
Wenn der Schnellansichtstyp eine Struktur darstellt, kann der Debugger die Struktur durchlaufen und seine untergeordneten Elemente mithilfe eines TreeItems -Knotens anzeigen. Im Folgenden ist die Visualisierung für den std::map-Typ angegeben, wobei ein TreeItems-Knoten verwendet wird:
<Type Name="std::map<*>">
<DisplayString>{{size = {_Mysize}}}</DisplayString>
<Expand>
<Item Name="[size]">_Mysize</Item>
<Item Name="[comp]">comp</Item>
<TreeItems>
<Size>_Mysize</Size>
<HeadPointer>_Myhead->_Parent</HeadPointer>
<LeftPointer>_Left</LeftPointer>
<RightPointer>_Right</RightPointer>
<ValueNode Condition="!((bool)_Isnil)">_Myval</ValueNode>
</TreeItems>
</Expand>
</Type>
Die Syntax ist dem LinkedListItems-Knoten ähnlich. LeftPointer, RightPointer und ValueNode werden unter dem Kontext der Strukturknotenklasse ausgewertet. ValueNode kann leer gelassen werden, oder verwenden Sie this, um auf den TreeItems-Knoten selbst zu verweisen.
ExpandedItem-Erweiterung
Das ExpandedItem-Element generiert eine aggregierte untergeordnete Ansicht, indem die Eigenschaften von Basisklassen oder Datenmembern so angezeigt werden, als ob sie untergeordnete Elemente des Schnellansichtstyps wären. Der Debugger wertet den angegebenen Ausdruck aus und fügt die untergeordneten Knoten des Ergebnisses an die untergeordnete Liste des visualisierten Typs an.
Der intelligente Zeigertyp auto_ptr<vector<int>> wird z. B. in der Regel wie folgt angezeigt:
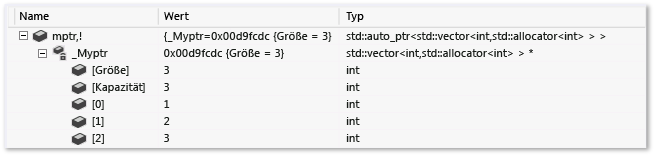
Um die Werte des Vektors anzuzeigen, müssen Sie im Variablenfenster einen Drilldown über zwei Ebenen durch den _Myptr-Member ausführen. Durch Hinzufügen eines ExpandedItem-Elements können Sie die _Myptr-Variable aus der Hierarchie ausschließen und die Vektorelemente direkt anzeigen:
<Type Name="std::auto_ptr<*>">
<DisplayString>auto_ptr {*_Myptr}</DisplayString>
<Expand>
<ExpandedItem>_Myptr</ExpandedItem>
</Expand>
</Type>
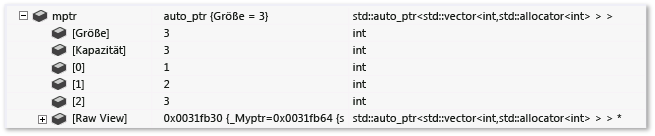
Im folgenden Beispiel wird dargestellt, wie Eigenschaften der Basisklasse in einer abgeleiteten Klasse zusammengefasst werden. Angenommen, die CPanel -Klasse wird von CFrameworkElementabgeleitet. Anstatt die Eigenschaften zu wiederholen, die von der CFrameworkElement-Basisklasse stammen, fügt die ExpandedItem-Knotenvisualisierung diese Eigenschaften an die untergeordnete Liste der CPanel-Klasse an.
<Type Name="CPanel">
<DisplayString>{{Name = {*(m_pstrName)}}}</DisplayString>
<Expand>
<Item Name="IsItemsHost">(bool)m_bItemsHost</Item>
<ExpandedItem>*(CFrameworkElement*)this,nd</ExpandedItem>
</Expand>
</Type>
Der nd-Formatbezeichner, mit dem die Visualisierungsabstimmung für die abgeleitete Klasse deaktiviert wird, ist hier erforderlich. Andernfalls würde der *(CFrameworkElement*)this-Ausdruck dazu führen, dass die CPanel-Visualisierung erneut angewendet wird, da sie von den Standardregeln für die Visualisierungstypenabstimmung als geeignetste angesehen wird. Weisen Sie den Debugger mit dem nd-Formatbezeichner an, die Basisklassenvisualisierung oder aber die Standarderweiterung zu verwenden, wenn die Basisklasse keine Visualisierung aufweist.
Synthetische Elementerweiterung
Während das ExpandedItem-Element eine flachere Datenansicht durch die Beseitigung von Hierarchien bereitstellt, bewirkt der Synthetic-Knoten das Gegenteil. Es ermöglicht Ihnen, ein künstliches untergeordnetes Element zu erstellen, das nicht das Ergebnis eines Ausdrucks ist. Das künstliche Element kann eigene untergeordnete Elemente aufweisen. Im folgenden Beispiel verwendet die Visualisierung für den Concurrency::array -Typ einen Synthetic -Knoten, um dem Benutzer eine Diagnosemeldung anzuzeigen:
<Type Name="Concurrency::array<*,*>">
<DisplayString>extent = {_M_extent}</DisplayString>
<Expand>
<Item Name="extent" Condition="_M_buffer_descriptor._M_data_ptr == 0">_M_extent</Item>
<ArrayItems Condition="_M_buffer_descriptor._M_data_ptr != 0">
<Rank>$T2</Rank>
<Size>_M_extent._M_base[$i]</Size>
<ValuePointer>($T1*) _M_buffer_descriptor._M_data_ptr</ValuePointer>
</ArrayItems>
<Synthetic Name="Array" Condition="_M_buffer_descriptor._M_data_ptr == 0">
<DisplayString>Array members can be viewed only under the GPU debugger</DisplayString>
</Synthetic>
</Expand>
</Type>

Intrinsische Erweiterung
Eine benutzerdefinierte intrinsische Funktion, die von einem Ausdruck aufgerufen werden kann. Ein <Intrinsic>-Element muss von einer Debuggerkomponente begleitet werden, die die Funktion über die IDkmIntrinsicFunctionEvaluator140-Schnittstelle implementiert.
<Type Name="std::vector<*>">
<Intrinsic Name="size" Expression="(size_t)(_Mypair._Myval2._Mylast - _Mypair._Myval2._Myfirst)" />
<Intrinsic Name="capacity" Expression="(size_t)(_Mypair._Myval2._Myend - _Mypair._Myval2._Myfirst)" />
<DisplayString>{{ size={size()} }}</DisplayString>
<Expand>
<Item Name="[capacity]" ExcludeView="simple">capacity()</Item>
<Item Name="[allocator]" ExcludeView="simple">_Mypair</Item>
<ArrayItems>
<Size>size()</Size>
<ValuePointer>_Mypair._Myval2._Myfirst</ValuePointer>
</ArrayItems>
</Expand>
</Type>
HResult-Element
Mit dem HResult-Element können Sie die für ein HRESULT in Debuggerfenstern angezeigten Informationen anpassen. Das HRValue-Element muss den 32-Bit-Wert des anzupassenden HRESULT-Elements enthalten. Das HRDescription-Element enthält die Informationen, die im Debuggerfenster angezeigt werden sollen.
<HResult Name="MY_E_COLLECTION_NOELEMENTS">
<HRValue>0xABC0123</HRValue>
<HRDescription>No elements in the collection.</HRDescription>
</HResult>
UIVisualizer-Element
Ein UIVisualizer -Element registriert ein grafisches Schnellansichts-Plug-In mit dem Debugger. Eine grafische Schnellansicht erstellt ein Dialogfeld oder eine andere Schnittstelle, die eine Variable oder ein Objekt in einer Weise anzeigt, die mit ihrem Datentyp konsistent ist. Das Schnellansichts-Plug-In muss als VSPackage erstellt sein und einen Dienst bereitstellen, den der Debugger nutzen kann. Die NATVIS-Datei enthält Registrierungsinformationen für das Plug-In, z. B. den Namen, die Globally Unique Identifier (GUID) des verfügbar gemachten Diensts und die Typen, die sie visualisieren kann.
Im Folgenden ist ein Beispiel eines UIVisualizer-Elements angegeben:
<?xml version="1.0" encoding="utf-8"?>
<AutoVisualizer xmlns="http://schemas.microsoft.com/vstudio/debugger/natvis/2010">
<UIVisualizer ServiceId="{5452AFEA-3DF6-46BB-9177-C0B08F318025}"
Id="1" MenuName="Vector Visualizer"/>
<UIVisualizer ServiceId="{5452AFEA-3DF6-46BB-9177-C0B08F318025}"
Id="2" MenuName="List Visualizer"/>
.
.
</AutoVisualizer>
Ein
ServiceId-Id-Attributpaar identifiziert einUIVisualizer. DieServiceIdist die GUID des Diensts, den das Schnellansichtspaket verfügbar macht.Idist ein eindeutiger Bezeichner, der Schnellansichten unterscheidet, wenn von einem Dienst mehrere bereitgestellt werden. Im vorhergehenden Beispiel stellt derselbe Schnellansichtsdienst zwei Schnellansichten zur Verfügung.Das Attribut
MenuNamedefiniert einen Schnellansichtsnamen, der im Debugger in der Dropdownliste neben dem Lupensymbol angezeigt wird. Zum Beispiel:
Alle Typen, die in der NATVIS-Datei definiert sind, müssen explizit alle Benutzeroberflächenschnellansichten auflisten, die sie anzeigen können. Der Debugger passt die Schnellansichtsverweise in den Typeinträgen mit den registrierten Schnellansichten an. Der folgende Typeintrag für std::vector verweist z. B. auf das UIVisualizer im vorherigen Beispiel.
<Type Name="std::vector<int,*>">
<UIVisualizer ServiceId="{5452AFEA-3DF6-46BB-9177-C0B08F318025}" Id="1" />
</Type>
Ein Beispiel für ein UIVisualizer finden Sie in der Image Watch-Erweiterung, die zum Anzeigen von In-Memory-Bitmaps verwendet wird.
CustomVisualizer-Element
CustomVisualizer ist ein Erweiterungspunkt. Er gibt eine VSIX-Erweiterung an, die Sie schreiben können, um Visualisierungen in Visual Studio Code zu steuern. Weitere Informationen zum Schreiben von VSIX-Erweiterungen finden Sie im Visual Studio SDK.
Es ist viel aufwendiger, eine benutzerdefinierte Visualisierung zu schreiben als eine XML-Natvis-Definition. Sie sind jedoch nicht an Beschränkungen gebunden, wenn es darum geht, was Natvis unterstützt und was nicht. Benutzerdefinierte Schnellansichten verfügen über Zugriff auf den vollständigen Satz der Debugger-Erweiterbarkeits-APIs. Diese können zum Abfragen und Ändern des debuggenden Prozesses oder zum Kommunizieren mit anderen Bestandteilen von Visual Studio verwendet werden.
Sie können die Attribute Condition, IncludeView und ExcludeView für CustomVisualizer-Elemente verwenden.
Einschränkungen
Natvis-Anpassungen arbeiten mit Klassen und Strukturen, jedoch nicht mit Typedefs.
Natvis unterstützt keine Schnellansichten für einfache Typen (z. B. int, bool) oder für Zeiger auf einfache Typen. In diesem Szenario besteht eine Möglichkeit darin, den für Ihren Anwendungsfall geeigneten Formatbezeichner zu verwenden. Wenn Sie z. B. double* mydoublearray in Ihrem Code verwenden, können Sie im Fenster Überwachen des Debuggers einen Arrayformatspezifizierer verwenden, z. B. den Ausdruck mydoublearray, [100], der die ersten 100 Elemente anzeigt.