Druckerbereitstellungstool für Universelles Drucken [Demnächst veraltet]
Übersicht
Das Druckerbereitstellungstool für Universelles Drucken unterstützt Unternehmen bei der Bereitstellung von Druckern auf den Windows 10-Geräten der Benutzer mit Microsoft Endpoint Manager.
In diesem Dokument werden die Anforderungen, Konfigurationen und Schritte zur Verwendung dieses Tools beschrieben.
In dieser Schnellstartanleitung wird erklärt, wie Sie Universelles Drucken aktivieren und einen Drucker einrichten.
Wichtig
Der neue Universelles Drucken-CSP in Windows 11 ersetzt dieses Tool. Weitere Informationen finden Sie unter Bereitstellen von Druckern für Universelles Drucken
Voraussetzungen
Bevor Sie das Tool verwenden, stellen Sie sicher, dass die folgenden Schritte abgeschlossen wurden:
Erfüllen Sie die Anforderungen gemäß der Dokumentation „Erste Schritte“.
Auf Windows 10-Geräten muss das neueste Windows Update installiert sein:
Windows 10-Geräte Ihres Unternehmens sind im Microsoft Endpoint Manager registriert.
Einrichten:
Schritt 1: Herunterladen des Druckerbereitstellungstool für Universelles Drucken
Laden Sie alle Dateien für das Druckerbereitstellungstool für Universelles Drucken aus dem Microsoft Download Center herunter.
Der Download enthält folgende Dateien:
UniversalPrintPrinterProvisioning.0.1.0.0.intunewin: Dies ist ein vorgefertigtes Intune-Win32-Anwendungspaket, das das Tool zur Druckerbereitstellung enthält. Mithilfe von Microsoft Endpoint Manager muss dieses Paket auf allen Geräten installiert werden, auf denen Universelles Drucken-Drucker vorab bereitgestellt werden müssen.SamplePolicy.zip: Dieser ZIP-Ordner enthält zwei Dateien:printers.csv(Sample): Dies ist eine Beispieldatei: Sie kann als Referenz verwendet werden, um eine Liste von Druckern zu erstellen, die zu einer bestimmten Gruppe von Benutzergeräten hinzugefügt werden müssen.InstallPolicy.cmdist ein einfaches Skript, das dieprinters.csv-Konfigurationsdatei in den entsprechenden Ordner auf den Geräten der Benutzer kopiert.
EULA.rtf: Das Tool befindet sich in der Vorschauphase. Mit der Verwendung der Software stimmen Sie den Bedingungen des Endbenutzer-Lizenzvertrags (EULA) zu, der dem Tool in der DateiEULA.rtfbeigefügt ist.
Schritt 2: Bereitstellen des Intune Win32-App-Pakets
Stellen Sie UniversalPrintPrinterProvisioning0.1.0.0.intunewin mithilfe von Microsoft Endpoint Manager als Windows-App (Win32) auf allen Zielgeräten bereit, auf denen Drucker im Voraus bereitgestellt werden müssen.
Bei der Bereitstellung des Pakets werden die meisten Felder bereits ausgefüllt (wie Installationsverhalten als System). Andere Felder sollten folgendermaßen ausgefüllt werden:
- Unter Anforderungen:
- Betriebssystemarchitektur: Wählen Sie sowohl 32-Bit als auch 64-Bit aus.
- Mindestbetriebssystem: Windows 10 1903 (Mindestanforderung für universelles Drucken)
- Unter Erkennungsregeln,
- wählen Sie als Regelformat das Feld Erkennungsregeln manuell konfigurieren und klicken Sie auf Hinzufügen.
- Wählen Sie als Regeltyp MSI aus. Die entsprechende Felder werden automatisch ausgefüllt.
- Fügen Sie unter Aufgaben die Gerätegruppen hinzu, die Windows 10-Geräte enthalten, auf denen Drucker vorab bereitgestellt werden müssen.
Details zur Bereitstellung des Intune-Anwendungspakets finden Sie unter Intune (eigenständig) – Win32-App-Verwaltung: Hinzufügen einer Win32-App zu Intune.
Schritt 3: Erstellen der Liste der Drucker printers.csv, die auf den Geräten der Benutzer bereitgestellt werden müssen
Erstellen Sie eine CSV-Konfigurationsdatei mit der Liste der Drucker. Benennen Sie die CSV-Datei als „printers.csv“.
Wenn Sie verschiedene Drucker für verschiedene Benutzergruppen bereitstellen möchten, müssen Sie eine
printers.csv-Konfigurationsdatei pro Benutzergruppe erstellen.
Die Printers.csv-Datei sollte Folgendes enthalten:
Kopfzeile mit drei Spaltennamen:
SharedID,SharedNameundIsDefault.Ein Drucker pro Zeile.
SharedID,SharedNamedes Druckers können vom Universelles Drucken-Portal (siehe Bild unten) oder von PowerShell abgerufen werden.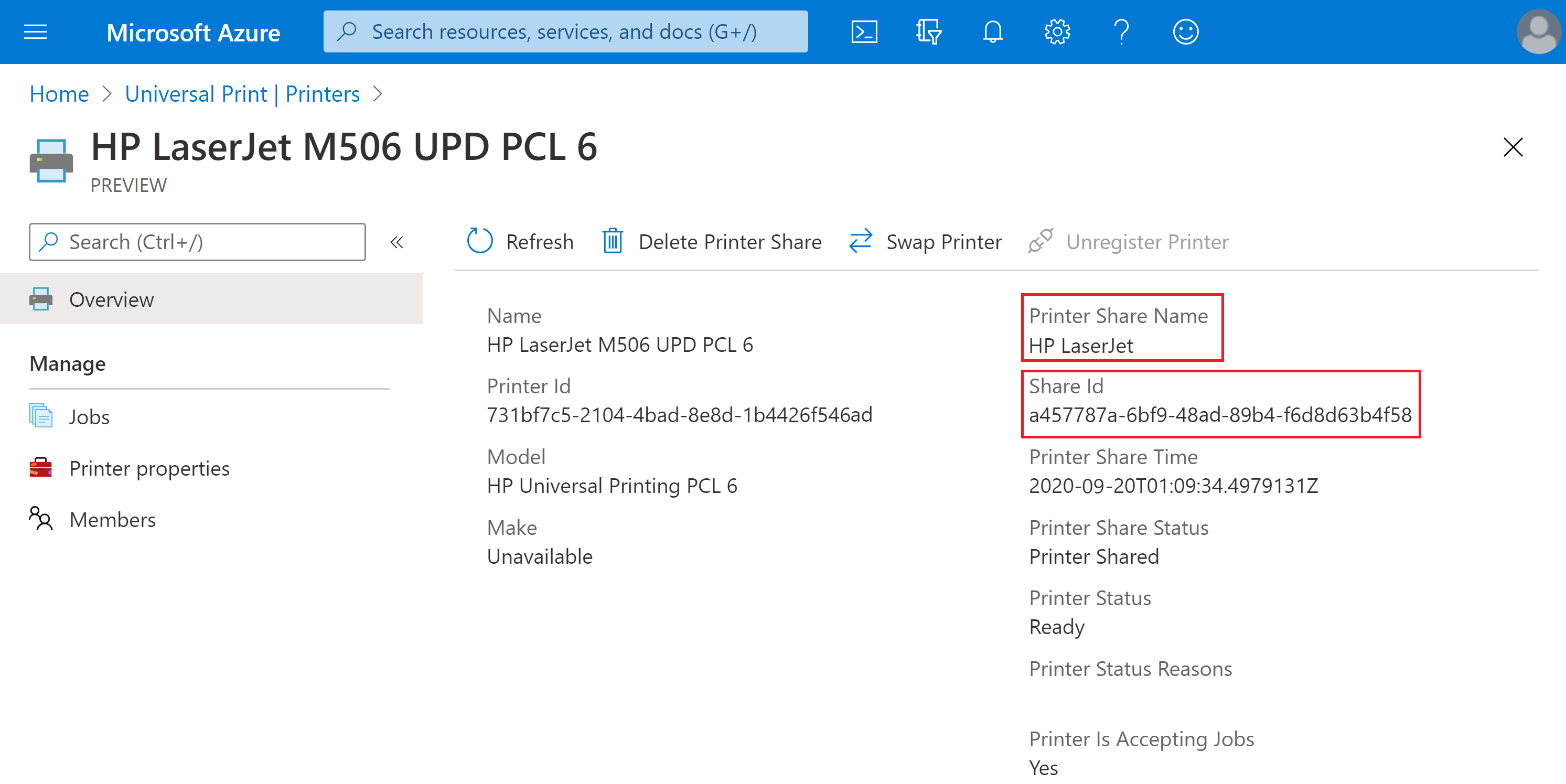
Hinweis
Sehen Sie sich das printers.csv Beispiel an, das als Teil des Pakets heruntergeladen wurde (SamplePolicy\printers.csv).
Schritt 4: Generieren des benutzerdefinierten Win32-Anwendungspakets (Intunewin-Datei) zur Bereitstellung von printers.csv
Erstellen Sie mit dem Microsoft Win32 Content Prep Tool ein benutzerdefiniertes Win32-Anwendungspaket (wir nennen es InstallPolicy.intunewin – Sie können auch Ihren eigenen Namen verwenden). Dieses benutzerdefinierte Anwendungspaket wird verwendet, um die printers.csv-Datei auf den Geräten der Benutzer bereitzustellen.
Intune eigenständig – Win32-App-Verwaltung: Vorbereiten des Win32-App-Inhalts für den Upload
Lassen Sie uns jeden der Schritte im Detail durchgehen:
Das heruntergeladene Druckerbereitstellungstool für Universelles Drucken enthält ein Befehlsskript
"SamplePolicy/InstallPolicy.cmd". Dieses Skript kann (unverändert) verwendet werden, um dieprinters.csv-Datei auf das Gerät des Benutzers zu kopieren.Platzieren Sie die folgenden Dateien in einem einzelnen Ordner:
Printers.csvin Schritt 3 erstellt.- Befehlsskript (
InstallPolicy.cmd), das Teil des Downloads des Druckerbereitstellungstool für Universelles Drucken war.
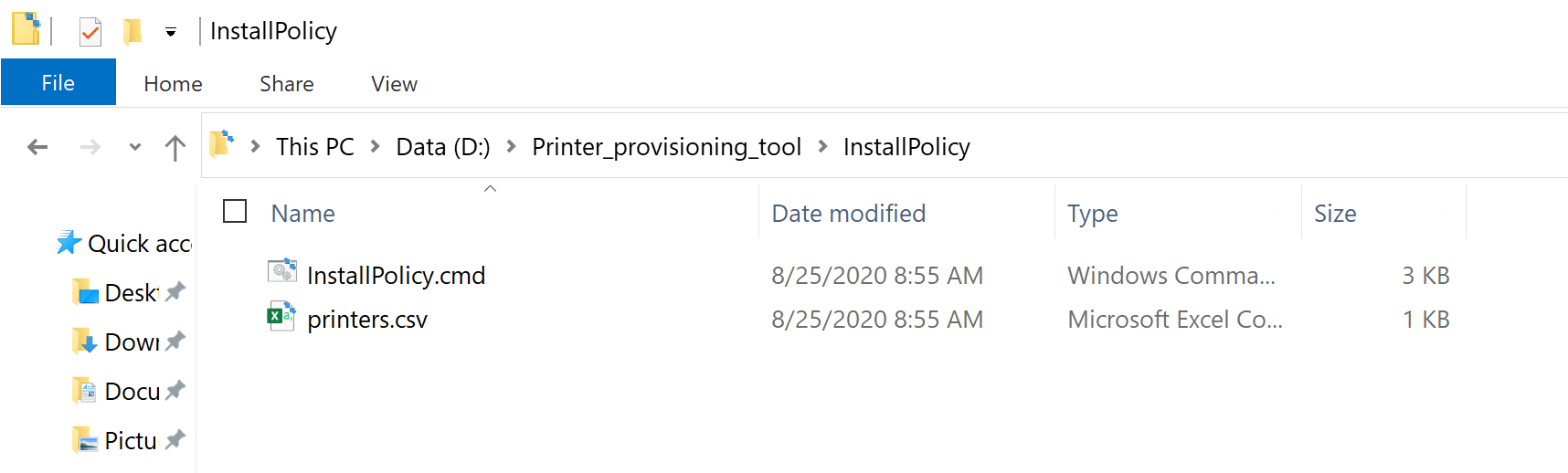
Laden Sie das Microsoft Win32 Content Prep Tool von GitHub als ZIP-Datei herunter. Dadurch wird die
Microsoft-Win32-Content-Prep-Tool-master.zip-Datei in einenDownloads-Ordner auf Ihrem Gerät heruntergeladen.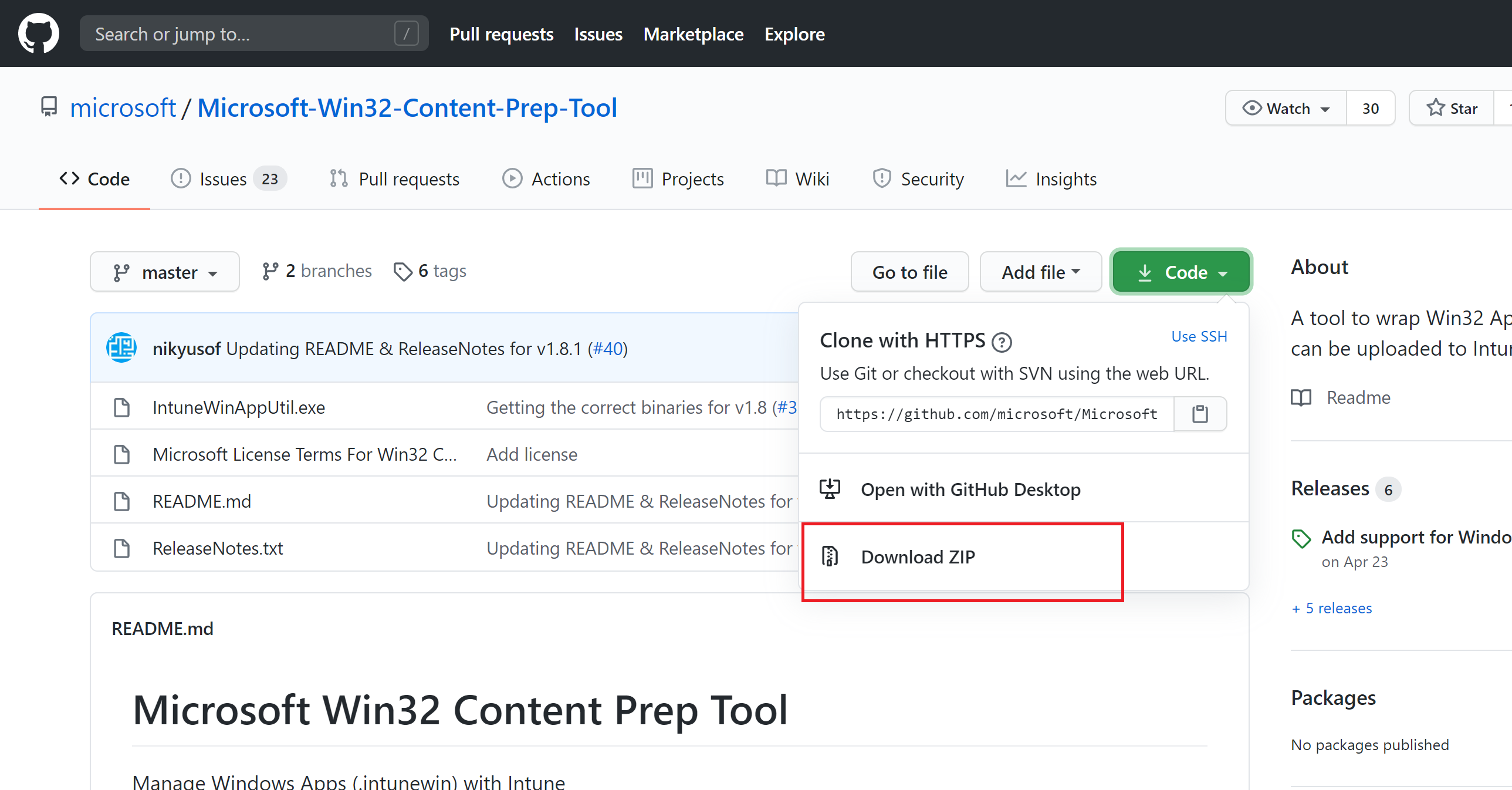
Entpacken Sie den Inhalt der
Microsoft-Win32-Content-Prep-Tool-master.zip-Datei.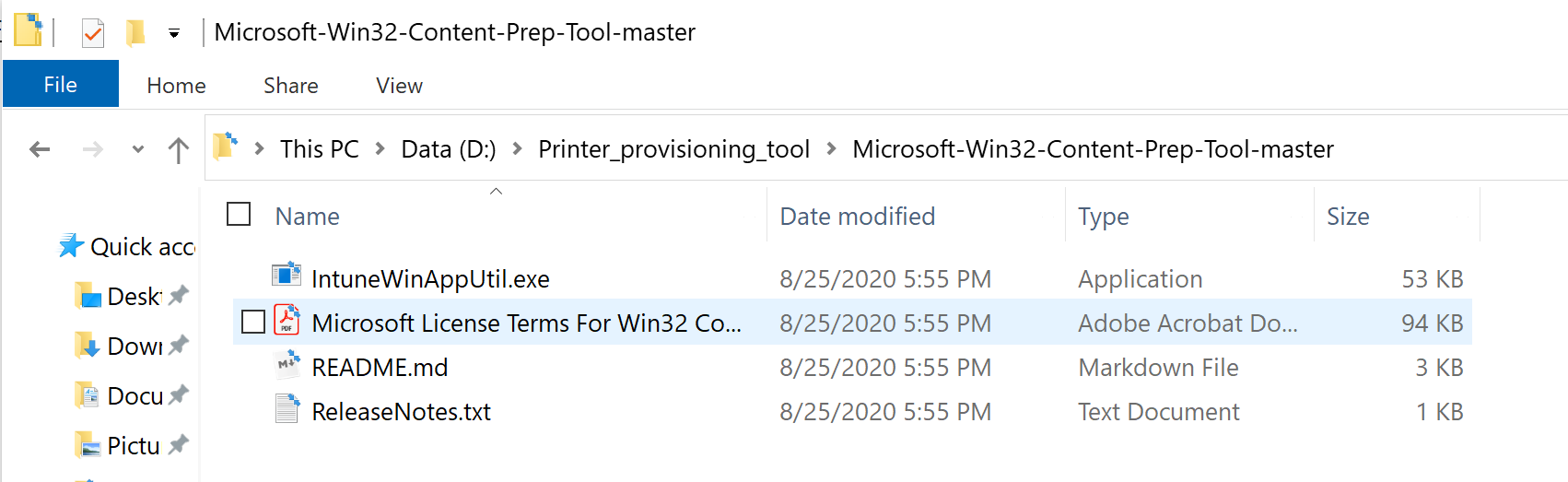
Starten Sie die Eingabeaufforderung und wechseln Sie zu dem Ordner, in dem die Microsoft-Win32-Content-Prep-Tool-Dateien entpackt wurden.
Führen Sie den Befehl
IntuneWinAppUtil.exeaus. Wenn Sie dazu aufgefordert werden, geben Sie Folgendes ein:Source folder: Ordner, in dem die Liste der Drucker (printers.csv) undInstallPolicy.cmd-Dateien vorhanden istSetup file: Pfad derInstallPolicy.cmd-Datei (oder eines anderen Skripts, das zum Kopieren derprinters.csv-Datei auf den Geräten der Benutzer verwendet wird)Output Folder: Ordner, in dem die generierte Intunewin-Paketdatei gespeichert werden soll.Do you want to specify catalog folder (Y/N): Geben Sie N ein.
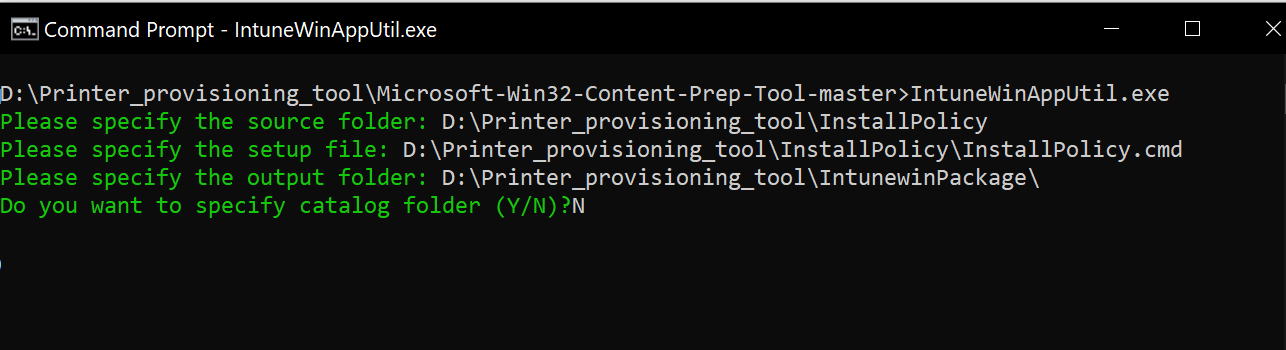
Sobald Sie alle Eingaben getätigt und die Eingabetaste gedrückt haben, generiert das Tool das Intunewin-Paket und zeigt die folgende Ausgabe an:
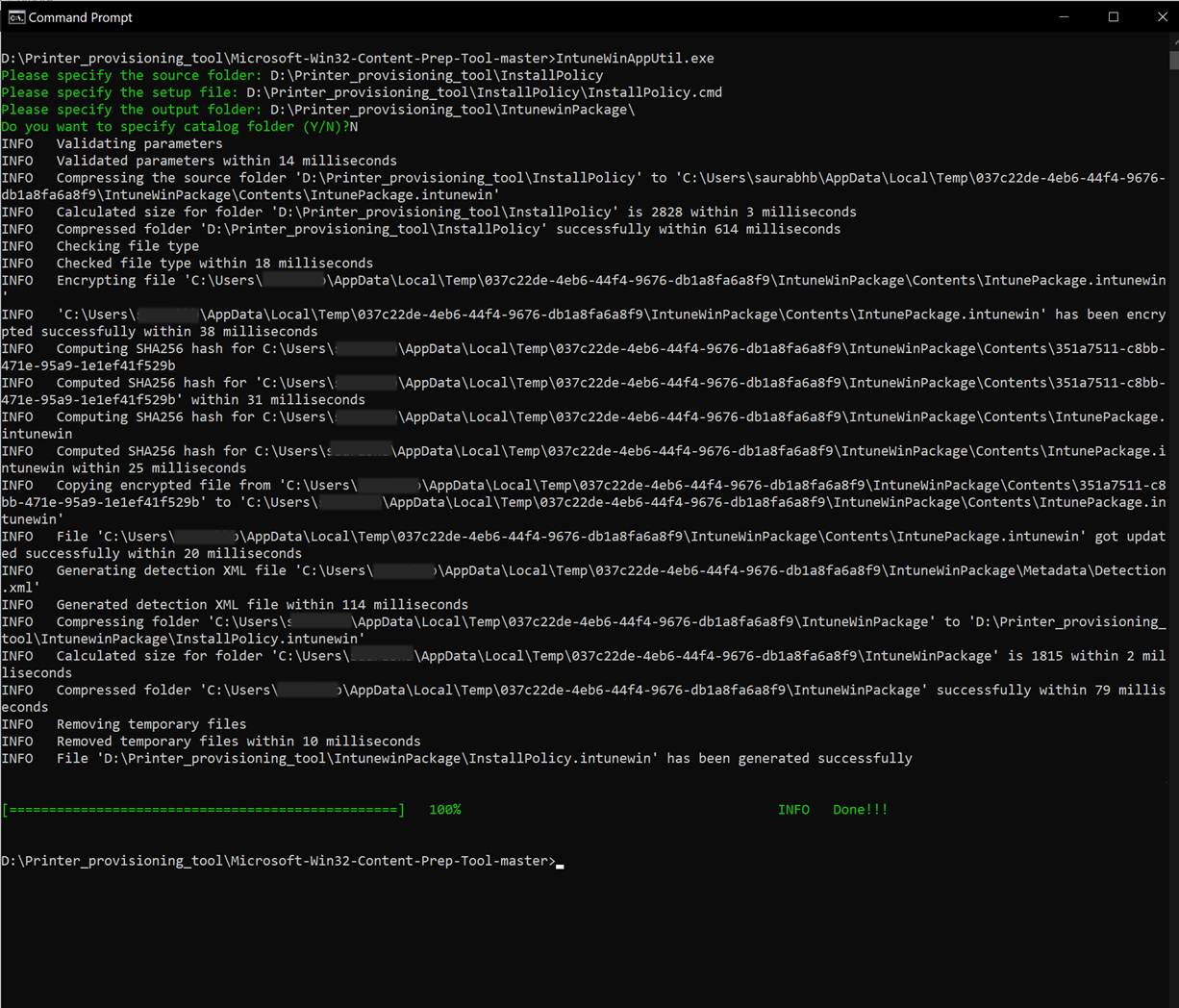
Das benutzerdefinierte Intunewin-Paket
InstallPolicy.intunewinwird jetzt generiert und befindet sich im Ausgabeordner.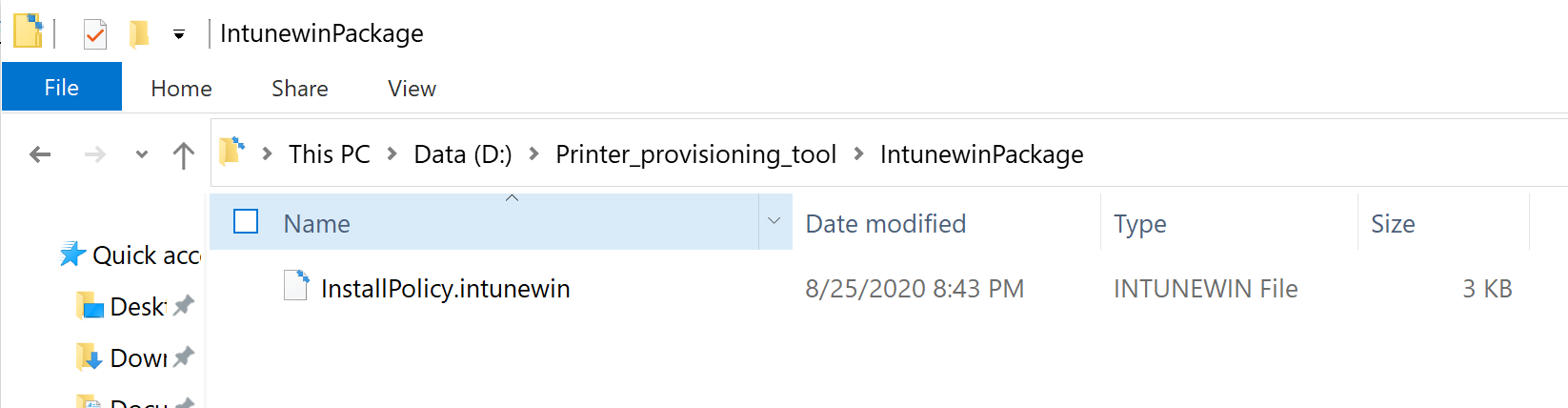
Schritt 5: Bereitstellen des benutzerdefinierten Intunewin-Anwendungspakets auf den Geräten der Benutzer
InstallPolicy.intunewin Win32-Anwendungspaket muss auf den Geräten der Benutzer mithilfe von Microsoft Endpoint Manager bereitgestellt werden. Gehen Sie wie folgt vor:
Starten Sie Microsoft Endpoint Manager, und wechseln Sie zu Apps->Alle Apps.
Klicken Sie auf Hinzufügen.
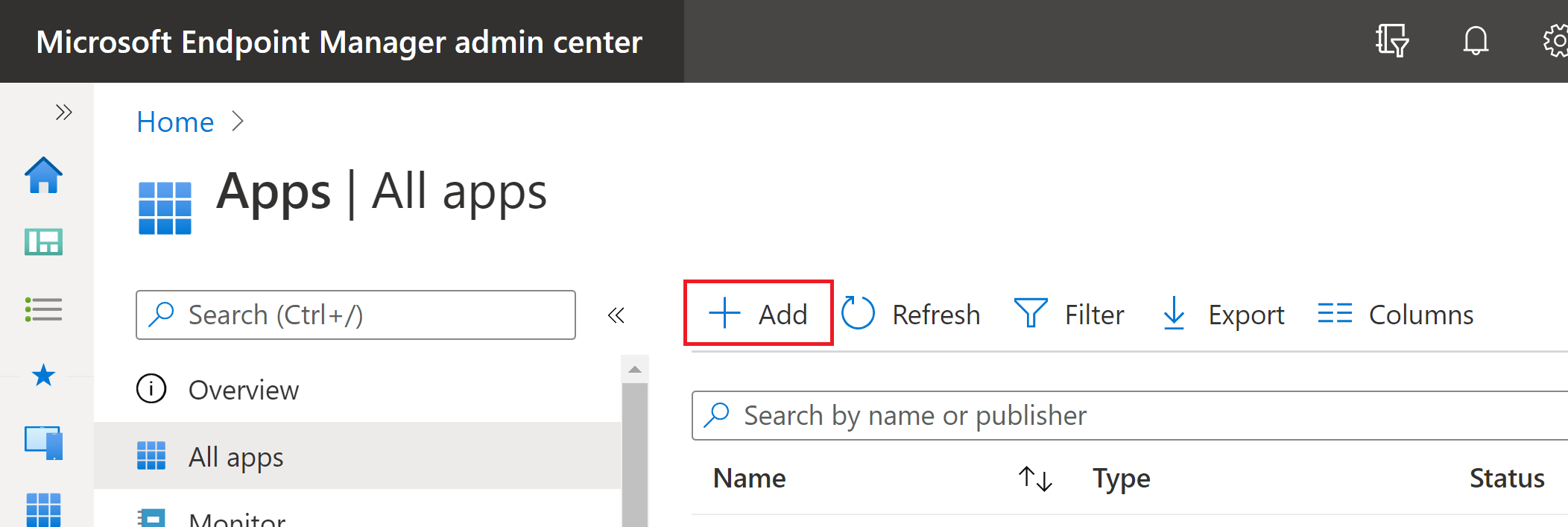
Wählen Sie als App-Typ Windows-App (Win 32) aus.
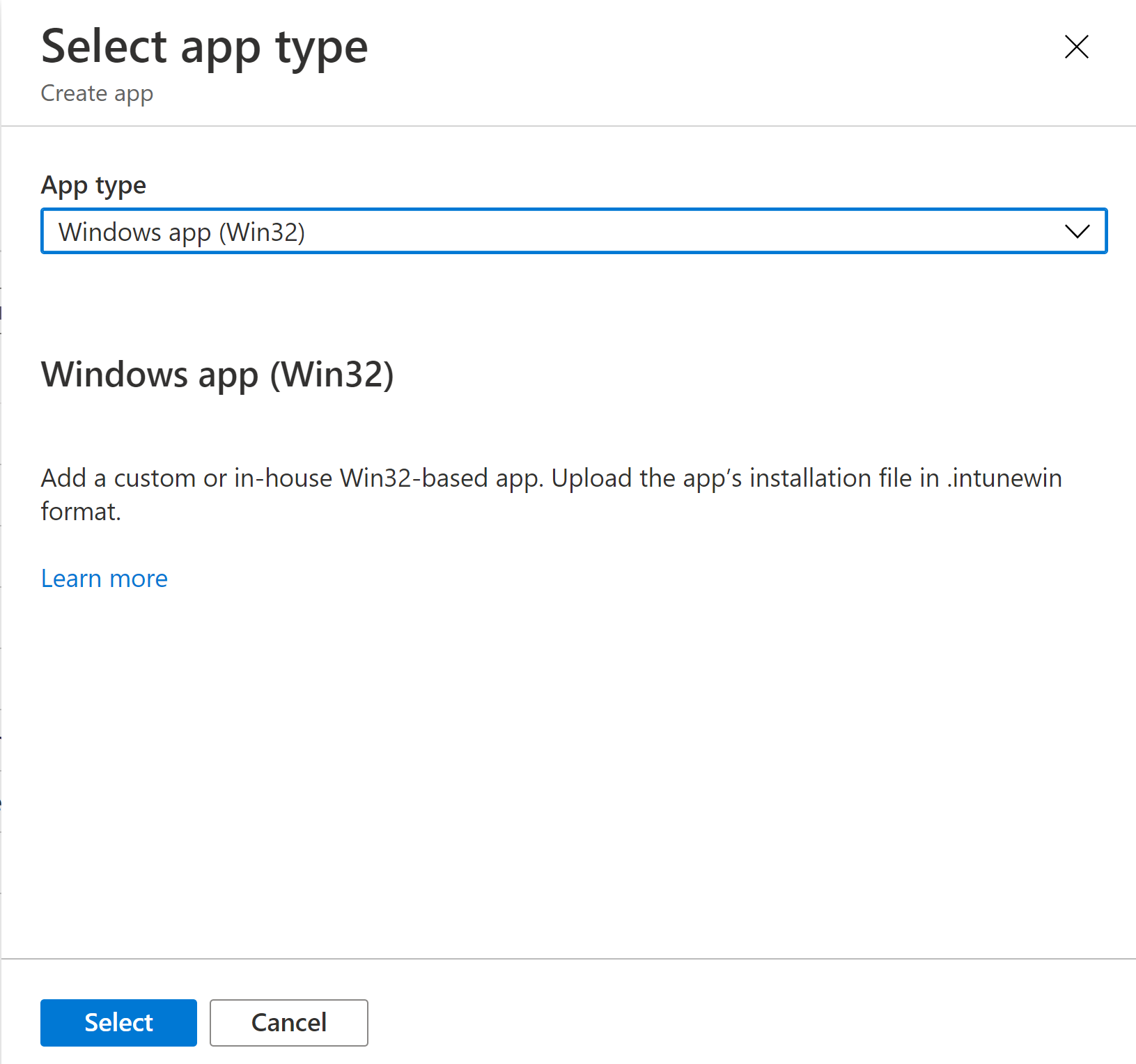
Wenn Sie auf Auswählen klicken, wird ein Assistent gestartet.
App-Informationen: Wählen Sie das benutzerdefinierte Intunewin-Anwendungspaket (
InstallPolicy.intunewin) aus, das zuvor generiert wurde, und füllen Sie die anderen App-Informationen aus.Programm: Drucker können nur auf Benutzerebene (alle Geräte des Benutzers) oder auf Geräteebene bereitgestellt werden.
Wenn die Bereitstellung auf Benutzerebene erfolgt,
- geben Sie unter dem Installationsbefehl InstallPolicy.cmd user install ein.
- Geben Sie unter dem Destinstallationsbefehl InstallPolicy.cmd user uninstall ein.
- Wählen Sie unter Installationsverhalten die Option Benutzer aus.
- Bei den Rückgabecodes behalten Sie einfach den Codetyp Erfolg bei. Der Rest der Rückgabecodes kann gelöscht werden.
Dadurch wird die
printers.csv-Datei nach %AppData%\UniversalPrintPrinterProvisioning\Configuration auf den Geräten der Benutzer kopiert.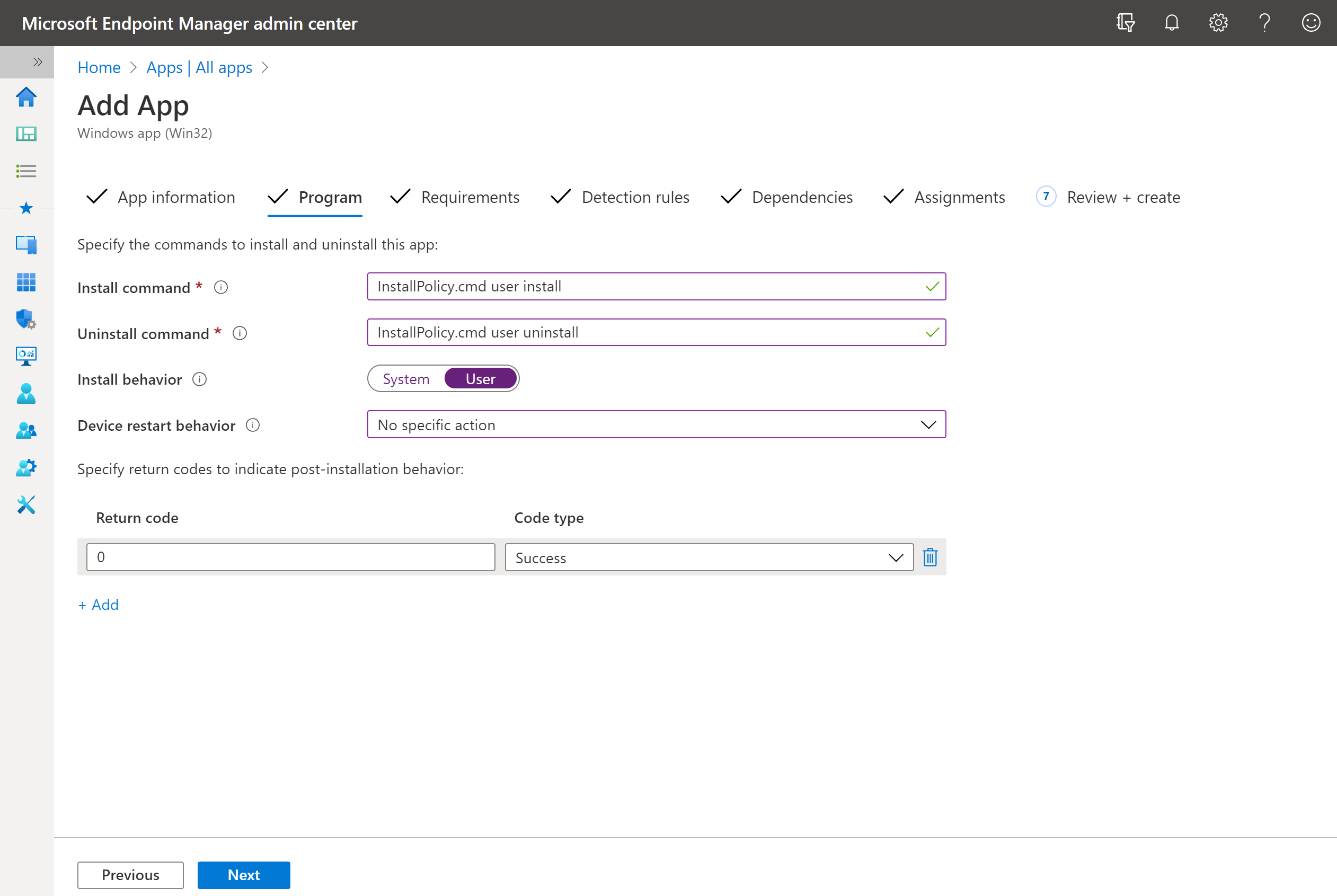
Wenn die Bereitstellung auf Geräteebene erfolgt,
- geben Sie unter dem Installationsbefehl InstallPolicy.cmd device install ein.
- Geben Sie unter dem Deinstallationsbefehl InstallPolicy.cmd device uninstall ein.
- Wählen Sie unter Installationsverhalten die Option System aus.
Dadurch wird die
printers.csv-Datei abhängig von der Architektur des Geräts in einen der folgenden Ordner kopiert:- Auf x64-Gerät:
"%ProgramFiles(x86)%\UniversalPrintPrinterProvisioning\Configuration\" - Auf x86-Gerät:
"%ProgramFiles%\UniversalPrintPrinterProvisioning\Configuration\"
Im weiteren Verlauf dieses Dokuments werden wir mit dem Kontext als Benutzer fortfahren. Es können einige Änderungen in den folgenden Schritten erforderlich sein, wenn Sie auf Geräteebene bereitstellen möchten.
Für das Neustartverhalten des Geräts wählen Sie Keine spezifische Aktion aus.
Anforderungen -
- Betriebssystemarchitektur: Wählen Sie sowohl 32-Bit als auch 64-Bit aus.
- Mindestbetriebssystem: Wählen Sie Windows 10 1903 (Mindestanforderung für Universelles Drucken)
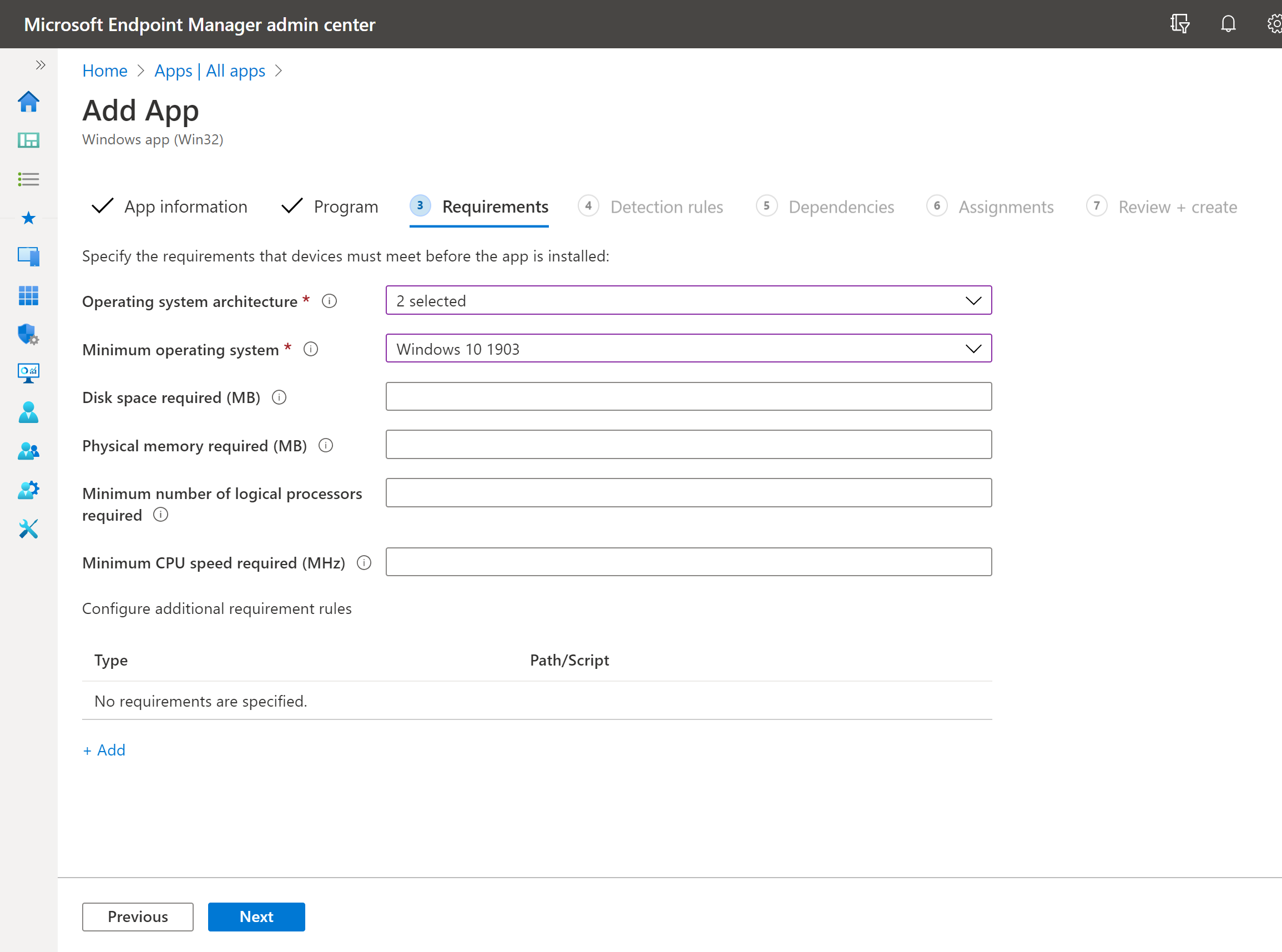
Erkennungsregeln -
- Regelformat: Wählen Sie Manuell konfigurieren auswählen
- Klicken Sie auf Hinzufügen.
- Regeltyp: Wählen Sie Datei aus.
- Pfad: Geben Sie %AppData%\UniversalPrinterProvisioning\Configuration ein.
- Datei oder Ordner: Geben Sie
printers.csvein. - Erkennungsmethode: Datei oder Ordner auswählen ist vorhanden.
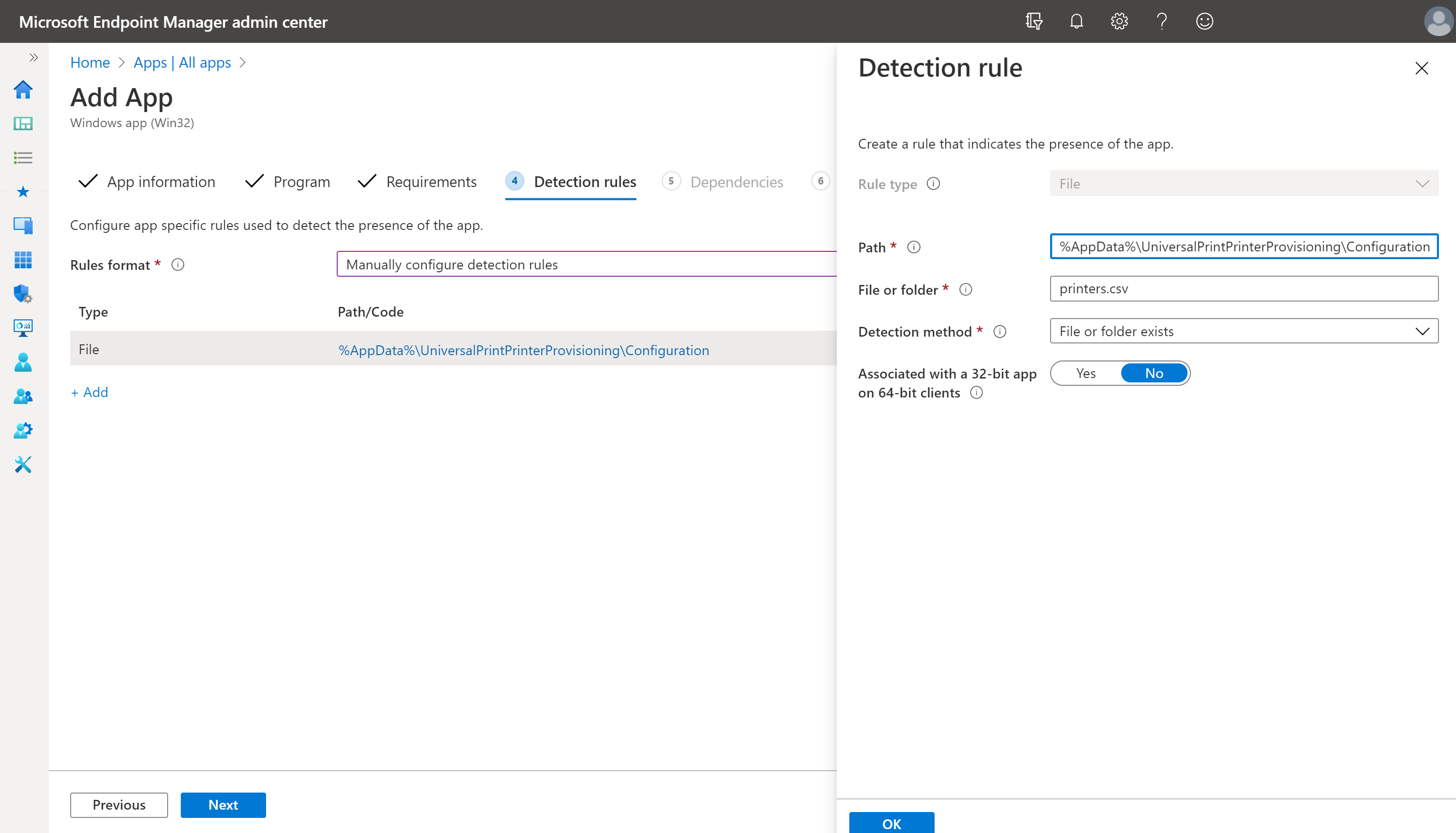
Abhängigkeiten – Sie können diesen Schritt ignorieren und auf Weiter klicken.
Aufgaben – Klicken Sie unter Erforderlich auf +Gruppe hinzufügen. Wählen Sie die Benutzergruppen aus, für die die angegebene Liste der Drucker in
printers.csvbereitgestellt werden muss.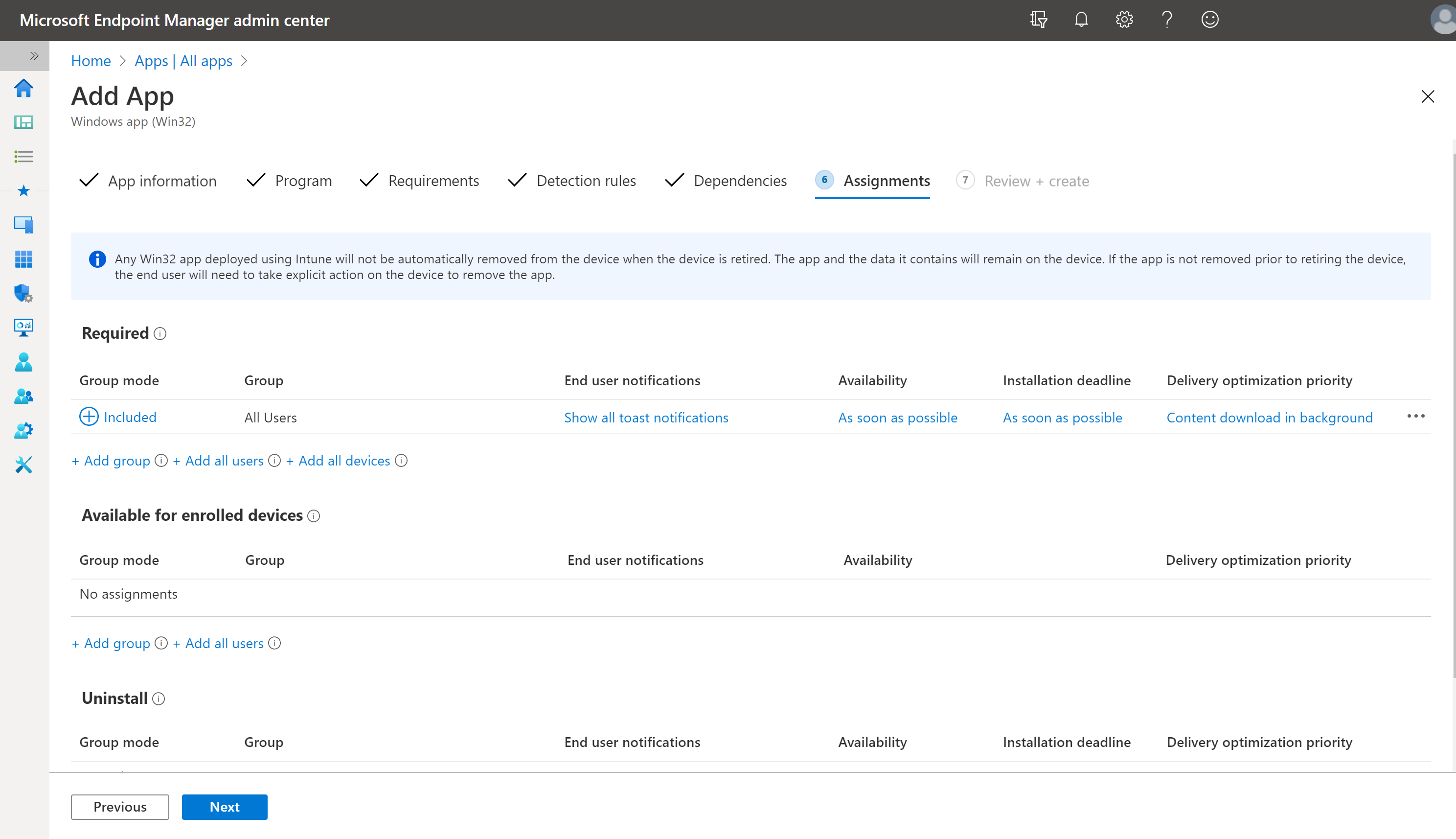
Überprüfen+Erstellen – Überprüfen Sie alle Einstellungen und klicken Sie auf Erstellen
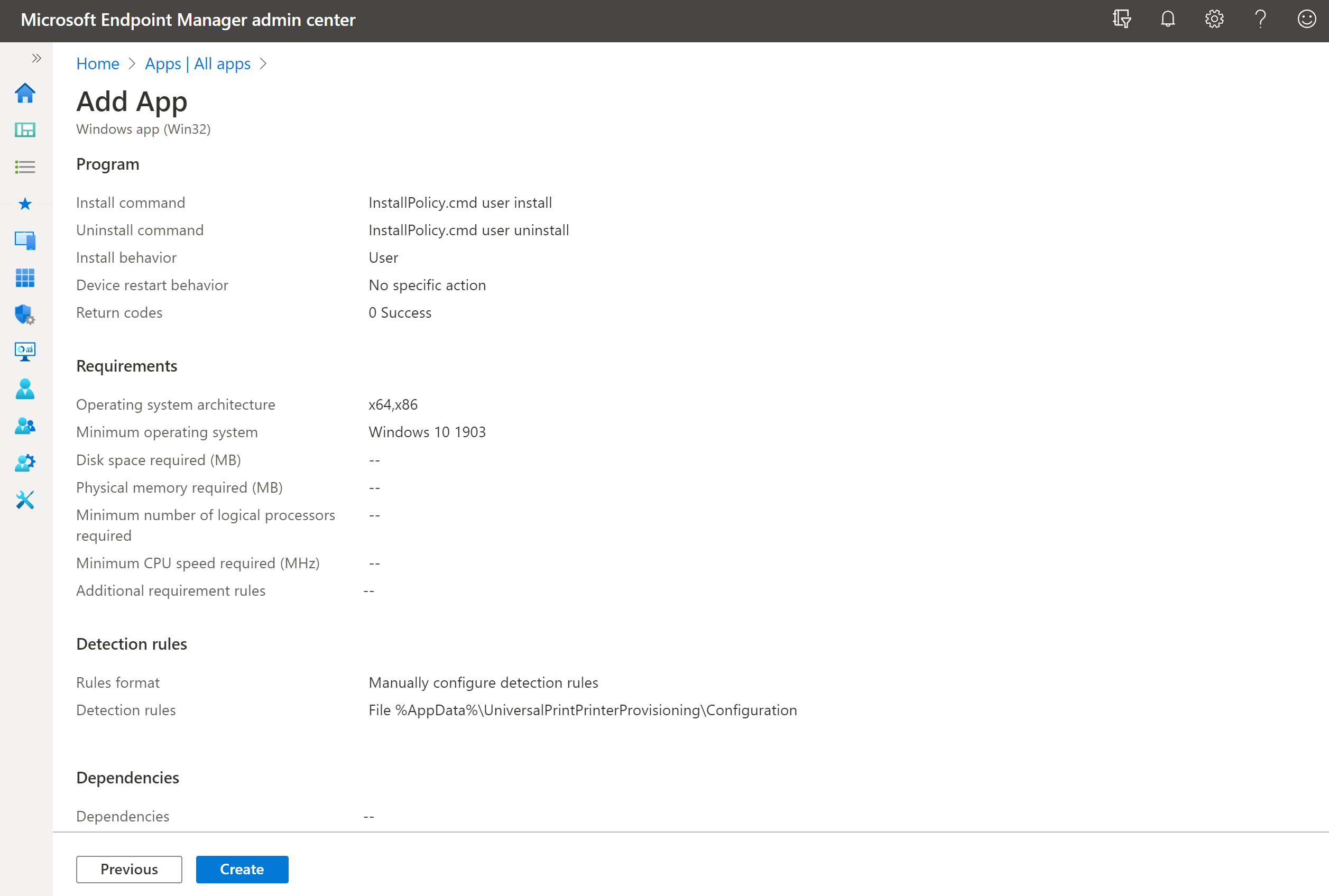
Sobald alle Schritte abgeschlossen sind, ist Microsoft Endpoint Manager bereit, Ihre Drucker für Universelles Drucken auf Geräten der Zielbenutzer bereitzustellen.
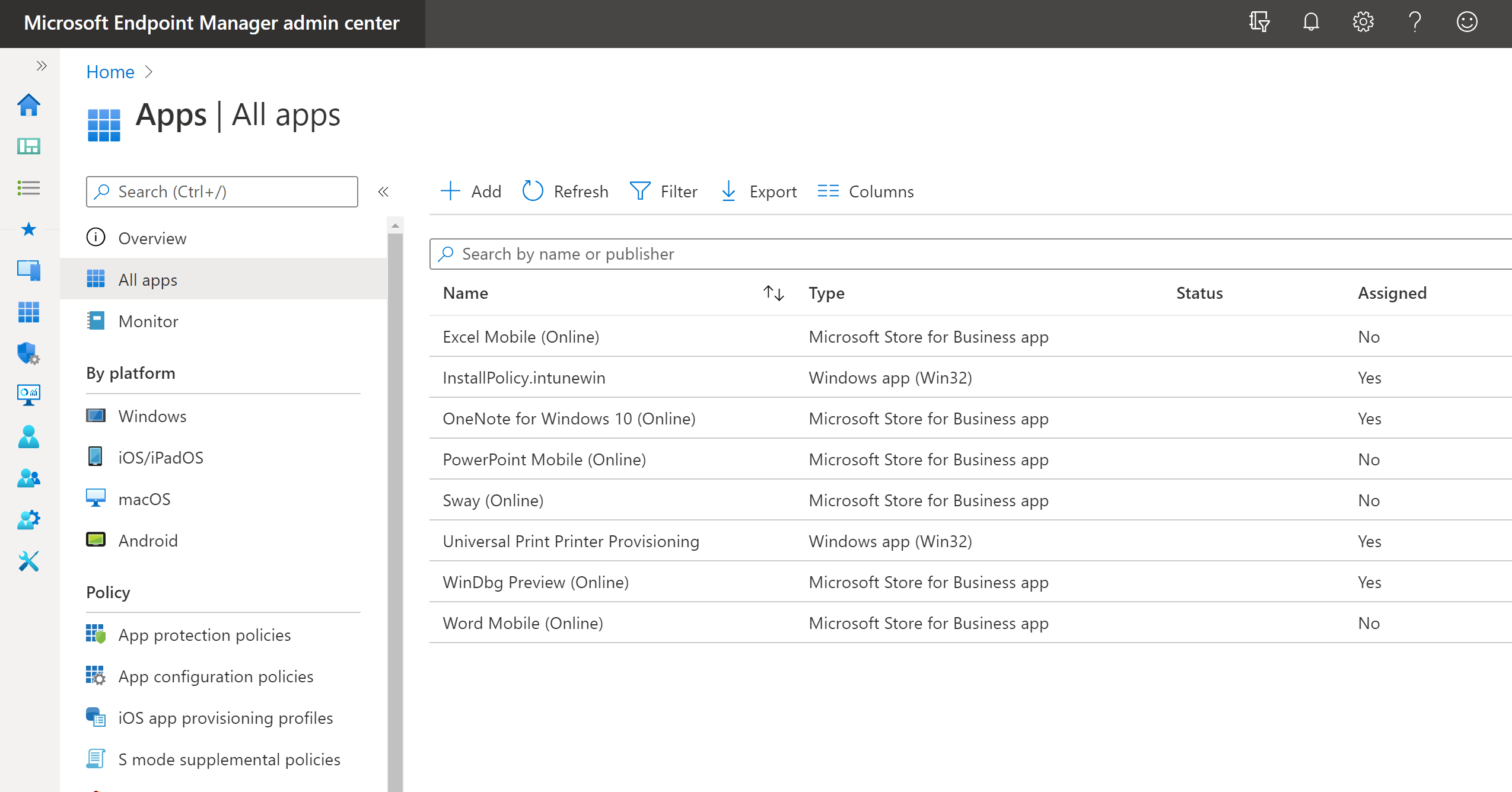
Sie können in Microsoft Endpoint Manager die entsprechende intunewin-App auswählen und den Installationsstatus des Geräts und den Benutzerinstallationsstatus überprüfen.
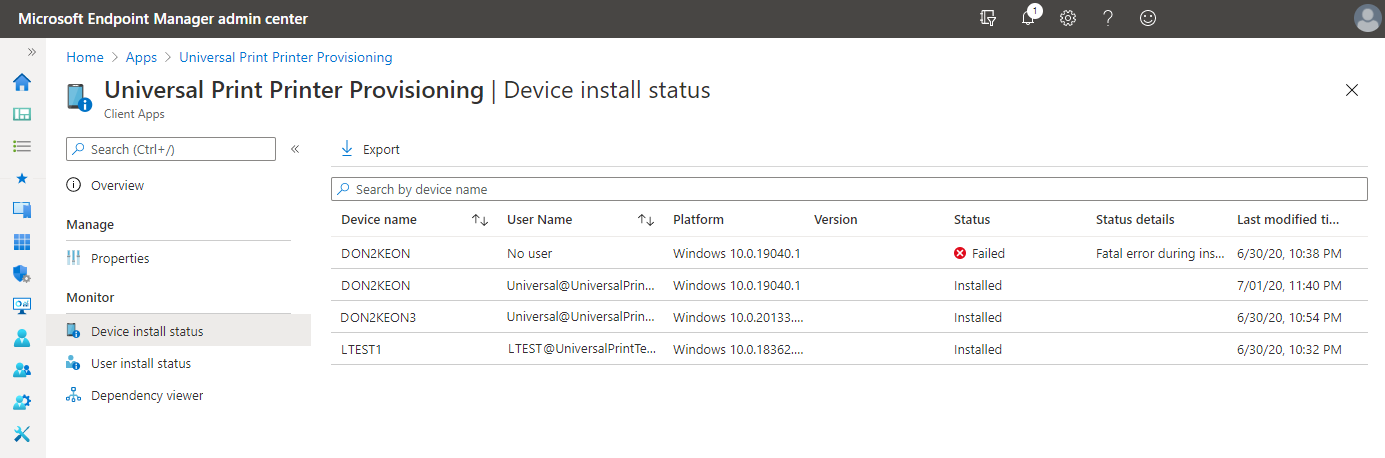
Überwachen von App-Informationen und -Zuweisungen mit Microsoft Intune
Wie werden Drucker installiert?
Schritt 2 oben installiert einen Hintergrunddienst auf dem Windows 10-Gerät. Der Hintergrunddienst überwacht das Ereignis Benutzeranmeldung. Das zweite in Schritt 5 bereitgestellte Paket (InstallPolicy.intunewin) legt die Konfigurationsdatei mit der Liste der Drucker auf dem Windows 10-Gerät der Benutzer ab.
Wenn sich ein Benutzer anmeldet, wird ein Hintergrunddienst gestartet, der die Universelles Drucken-Drucker installiert. Sie sucht nach der printers.csv Datei. Wenn sie gefunden wird, fügt der Dienst alle in der printers.csv-Datei aufgeführten Drucker zum Windows 10-Gerät hinzu.
Hinweis
Nur Drucker, auf die ein angemeldeter Benutzer Zugriff hat, werden dem Gerät hinzugefügt.>
Problembehandlung
Wenn die Drucker für Universelles Drucken nach der Anmeldung des Benutzers nicht installiert werden, überprüfen Sie Folgendes:
Stellen Sie sicher, dass die Datei printers.csv auf der Bereitstellungsebene vorhanden ist:
- Benutzer:
- %AppData%\UniversalPrintPrinterProvisioning\Configuration
- Gerät:
- Auf x64-Gerät: „%ProgramFiles(x86)%\UniversalPrintPrinterProvisioning\Configuration“
- Auf x86-Gerät: „%ProgramFiles%\UniversalPrintPrinterProvisioning\Configuration“
Wenn der in der Datei printers.csv definierte Drucker nicht installiert wird, suchen Sie im PrintProvisioning-Ereignisprotokoll, das sich auf dem Client unter Protokoll Anwendungen und Dienste –> Microsoft –> Universelles Drucken befindet, nach einem Ereignis 3 mit dem folgenden Text:
Beschreibung: „Das System konnte den angegebenen Pfad nicht finden.“
gibt es dafür zwei mögliche Fehlerursachen:
Der Benutzer hat keinen Zugriff auf den Drucker.
Überprüfen Sie die Zugriffsliste für den Drucker im Universelles Drucken-Portal, und bestätigen Sie, dass das Konto des*der Benutzer*in direkt oder als Teil einer Sicherheitsgruppe zu Microsoft Entra ID hinzugefügt wurde.
Vergewissern Sie sich, dass Sie den Drucker mithilfe von „Drucker hinzufügen“ manuell ermitteln und hinzufügen können. Wenn Sie den Drucker nicht manuell hinzufügen können, führen Sie die Schritte zur Problembehandlung unter „Installieren oder Ermitteln von Druckern auf dem Client“ aus.
Die Datei printers.csv enthält die PrinterID anstelle der ShareID.
- Stellen Sie sicher, dass die richtige ID in der Datei printers.csv verwendet wird.
Weitere Ressourcen
Video-Demo (@13:48): Abschaffung lokaler Druckserver mit Universelles Drucken