Es kann keine Verbindung mit RDS hergestellt werden, da keine RD-Lizenzierungsserver verfügbar sind
Dieser Artikel hilft Ihnen bei der Problembehandlung des Fehlers "Keine Lizenzen verfügbar" in einer Bereitstellung, die einen Remotedesktopsitzungshost (RDSH)-Server und einen Remotedesktoplizenzierungsserver enthält.
Problembeschreibung
Clients können keine Verbindung mit Remotedesktopdiensten herstellen, und sie zeigen Nachrichten an, die wie folgt aussehen:
Die Remotesitzung wurde getrennt, da keine Remotedesktop-Lizenzserver verfügbar sind, um eine Lizenz bereitzustellen.
Der Zugriff wurde aufgrund eines Sicherheitsfehlers verweigert.
Melden Sie sich beim RD-Sitzungshost als Domänenadministrator an, und öffnen Sie die RD-Lizenzdiagnose. Suchen Sie nach Nachrichten wie der folgenden:
Die Kulanzfrist für den Remotedesktop-Sitzungshostserver ist abgelaufen, der RD-Sitzungshostserver wurde jedoch noch nicht mit Lizenzservern konfiguriert. Verbindungen mit dem RD-Sitzungshostserver werden abgelehnt, bis ein Lizenzserver für den RD-Sitzungshostserver konfiguriert wurde.
Der Lizenzserver <Computername> ist nicht verfügbar. Dies könnte durch Probleme mit der Netzwerkverbindung verursacht sein oder darauf beruhen, dass der Remotedesktop-Lizenzierungsdienst auf dem Lizenzserver beendet wurde oder die RD-Lizenzierung nicht mehr verfügbar ist.
Clients können eine Verbindung mit Remotedesktopdiensten herstellen, aber sie zeigen eine Sprechblasenmeldung an, die wie folgt aussieht:
Der Lizenzierungsmodus für Remotedesktop ist nicht konfiguriert.
Remotedesktopdienste funktionieren nicht mehr, da dieser Computer über die Lizenzfrist verfügt. Verwenden Sie auf dem RD-Verbindungsbrokerserver Server-Manager, um den Remotedesktop-Lizenzierungsmodus anzugeben.
Ursache
Diese Probleme können durch die folgenden Benutzermeldungen verursacht werden:
- Die Remotesitzung wurde getrennt, da für diesen Computer keine Remotedesktop-Clientzugriffslizenzen verfügbar sind.
- Die Remotesitzung wurde getrennt, da keine Remotedesktop-Lizenzserver verfügbar sind, um eine Lizenz bereitzustellen.
Überprüfen Sie in diesem Fall die RD-Lizenzierungskonfiguration.
Wenn die RD-Lizenzdiagnoser andere Probleme auflistet, z. B. "Die RDP-Protokollkomponente X.224 hat einen Fehler im Protokolldatenstrom erkannt und den Client getrennt hat", kann ein Problem auftreten, das sich auf die Lizenzzertifikate auswirkt. Solche Probleme gehen häufig mit Benutzermeldungen einher, wie etwa der folgenden:
Aufgrund eines Sicherheitsfehlers konnte der Client keine Verbindung mit dem Terminalserver herstellen. Nachdem Sie sichergestellt haben, dass Sie beim Netzwerk angemeldet sind, versuchen Sie noch einmal, eine Verbindung mit dem Server herzustellen.
In diesem Fall können Sie die Registrierungsschlüssel des X509-Zertifikats aktualisieren.
Überprüfen der RD-Lizenzierungskonfiguration
Sie können die RD-Lizenzierungskonfiguration mithilfe von Server-Manager und RD-Lizenzierungs-Manager überprüfen. Überprüfen Sie Folgendes:
Die RD-Lizenzierungsrolle wird installiert, und der Lizenzserver wird aktiviert.
Notiz
Weitere Informationen zu dieser Konfiguration finden Sie unter Aktivieren des Lizenzservers für Remotedesktopdienste.
Der Lizenzserver verfügt über eine Clientzugriffslizenz (Client Access License, CAL) für jeden Benutzer und jedes Gerät, das eine Verbindung mit RDS herstellen kann.
Notiz
Weitere Informationen zu dieser Konfiguration finden Sie unter Installieren von RDS-Clientzugriffslizenzen auf dem Remotedesktop-Lizenzserver.
Die Konfiguration der Lizenzen sollte dem folgenden Screenshot ähneln. Neben dem Namen des Lizenzservers sollte ein grünes Häkchen vorhanden sein, und die Zahlen in den Spalten sollten die Anzahl der Gesamtlizenzen und der verfügbaren Lizenzen widerspiegeln.
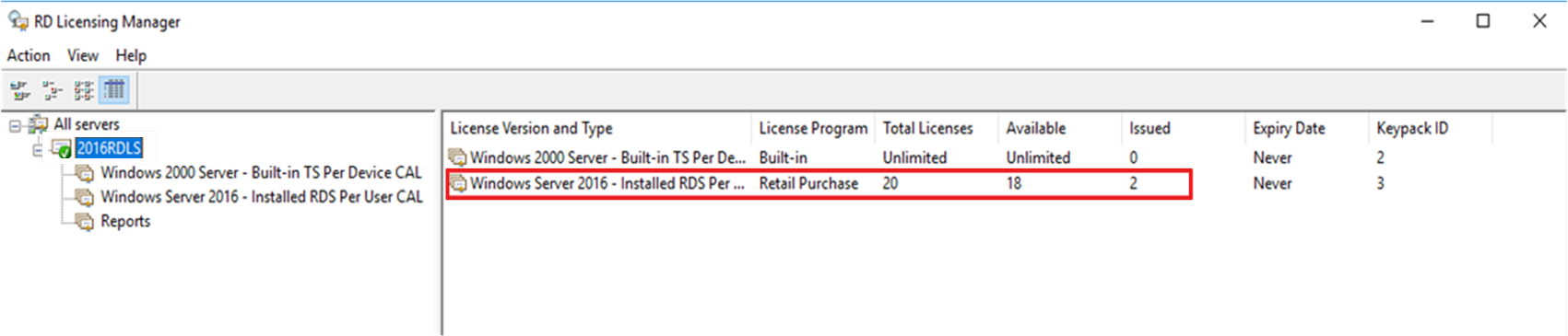
Die RDS-Bereitstellung verwendet den richtigen Lizenzserver, Lizenzierungsmodus und Richtlinieneinstellungen. Die Details der Konfiguration hängen von der Art der Bereitstellung ab, über die Sie verfügen:
- Konfigurieren Sie die Lizenzierung für eine RDS-Bereitstellung, die die Rolle des Remotedesktop-Verbindungsbrokers (RD Connection Broker) enthält.
- Konfigurieren Sie die Lizenzierung für eine RDS-Bereitstellung, die nur die Rolle des Remotedesktop-Sitzungshosts (RD Session Host) und der RD-Lizenzierung enthält.
Konfigurieren der Lizenzierung für eine RDS-Bereitstellung, die die Rolle des RD-Verbindungsbrokers enthält
Öffnen Sie auf dem Computer mit dem RD-Verbindungsbroker den Server-Manager.
Wählen Sie im Server-Manager Remotedesktopdienste>Übersicht>Bereitstellungseigenschaften bearbeiten>RD-Lizenzierung aus.
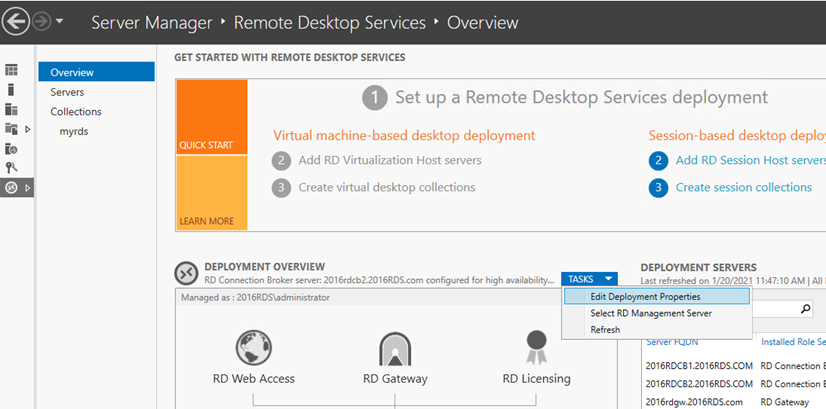
Wählen Sie den Remotedesktop-Lizenzierungsmodus (je nach Bereitstellung entweder Pro Benutzer oder Pro Gerät) aus.
Hinweis
Wenn Sie in die Domäne eingebundene Server für Ihre RDS-Bereitstellung verwenden, können Sie sowohl „Pro Benutzer“-Clientzugriffslizenzen als auch „Pro Gerät“-Clientzugriffslizenzen verwenden. Wenn Sie Arbeitsgruppenserver für Ihre RDS-Bereitstellung verwenden, müssen Sie „Pro Gerät“-Clientzugriffslizenzen verwenden. In diesem Fall sind „Pro Benutzer“-Clientzugriffslizenzen nicht zulässig.
Geben Sie einen Lizenzserver an, und wählen Sie dann Hinzufügen aus.
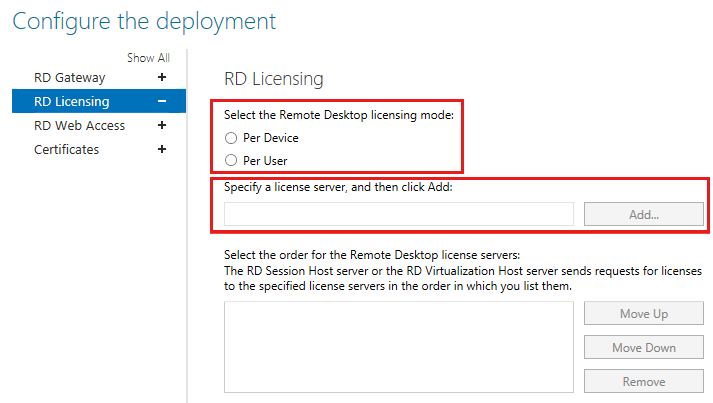
Konfigurieren der Lizenzierung für eine RDS-Bereitstellung, die nur die RD-Sitzungshostrolle und die RD-Lizenzierungsrolle enthält
Wählen Sie auf dem RD-Sitzungshostcomputer Start aus, und geben Sie gpedit.msc ein, um den Editor für lokale Gruppenrichtlinien zu öffnen.
Navigieren Sie zu Computerkonfiguration>Administrative Vorlagen>Windows-Komponenten>Remotedesktopdienste>Remotedesktop-Sitzungshost>Lizenzierung.
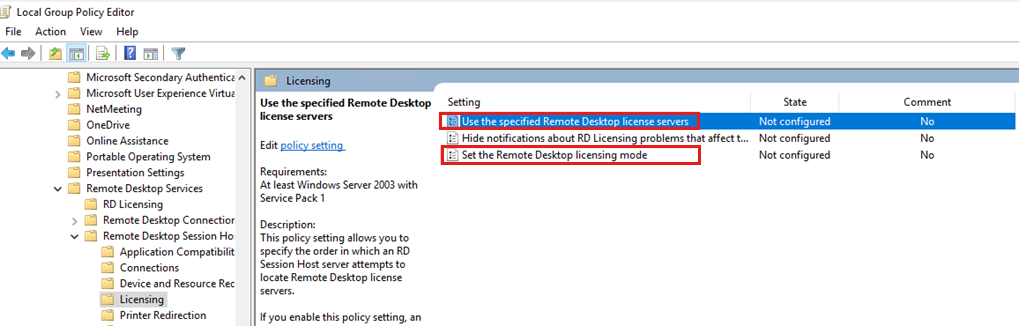
Klicken Sie in der Richtlinienliste mit der rechten Maustaste auf Angegebene Remotedesktop-Lizenzserver verwenden, und wählen Sie dann Eigenschaften aus.
Wählen Sie Aktiviert aus, und geben Sie dann unter Zu verwendende Lizenzserver den Namen des Lizenzservers ein. Wenn Sie über mehrere Lizenzserver verfügen, trennen Sie ihre Namen durch ein Komma.
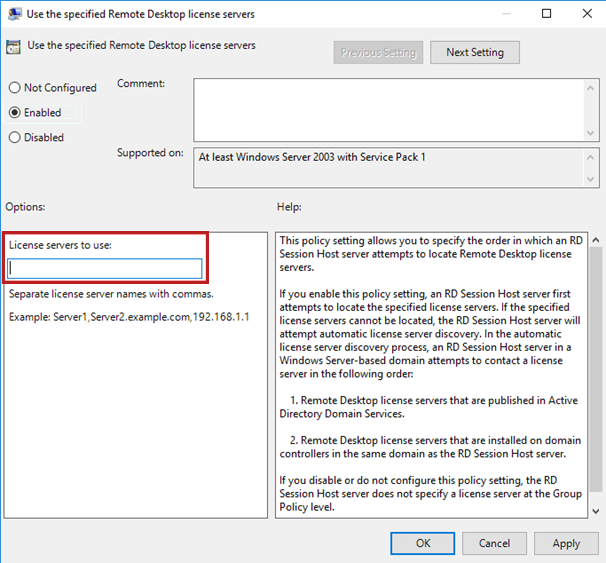
Wählen Sie OK aus.
Klicken Sie in der Richtlinienliste mit der rechten Maustaste auf Remotedesktop-Lizenzierungsmodus festlegen, und wählen Sie dann Eigenschaften aus.
Wählen Sie Aktiviert.
Wählen Sie unter Lizenzierungsmodus für den Remotedesktop-Sitzungshostserver angeben gemäß Ihrer Bereitstellung Pro Gerät oder Pro Benutzer aus.
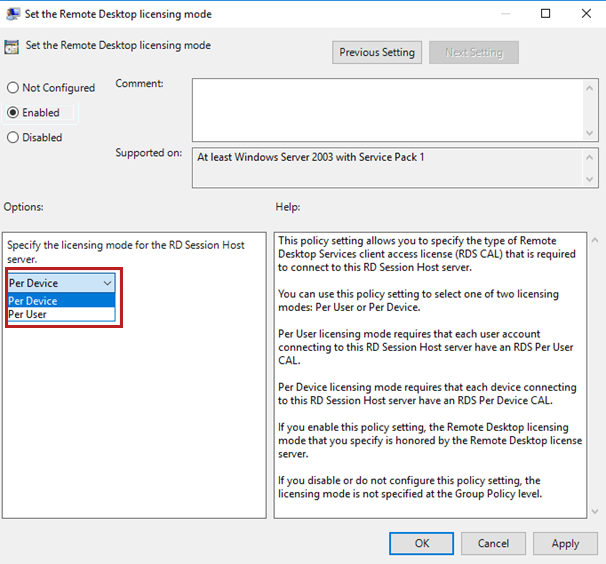
Überprüfen auf blockierte Ports zwischen den Remotedesktopdiensten-Servern
Stellen Sie sicher, dass die erforderlichen Ports in den Firewalls zwischen dem RD-Sitzungshost und dem RD-Lizenzierungsserver geöffnet sind.
Listen der Ports, die zwischen den verschiedenen RDS-Komponenten geöffnet sein müssen, finden Sie unter:
- Ports, die von Remotedesktopdiensten verwendet werden
- Dienstübersicht und Netzwerkportanforderungen für Windows
Weitere Informationen finden Sie in der Meldung "Ihre Sitzung wird in 60 Minuten getrennt werden", wenn Sie eine Verbindung mit RDS herstellen.
Überprüfen der Sicherheitsrichtlinieneinstellung – Zugreifen auf diesen Computer über das Netzwerk
Überprüfen Sie den Zugriff auf diesen Computer über die Netzwerksicherheitsrichtlinieneinstellung unter computerkonfiguration\windows Settings Security Settings\\Local Policies\User Rights Assignment im Editor für lokale Gruppenrichtlinien.
Weisen Sie dieses Recht authentifizierten Benutzern, Domänencomputern oder dem Sitzungshostcomputerkonto zu, wenn jeder nicht zugewiesen ist.
Weitere Informationen finden Sie unter Zugreifen auf diesen Computer über das Netzwerk – Sicherheitsrichtlinieneinstellung.
Aktualisieren der Registrierungsschlüssel des X509-Zertifikats
Wichtig
Befolgen Sie die Anweisungen in diesem Abschnitt sorgfältig. Es können schwerwiegende Probleme auftreten, wenn fehlerhafte Änderungen an der Registrierung vorgenommen werden. Bevor Sie mit dem Ändern der Registrierung beginnen, sichern Sie die Registrierung, damit Sie sie wiederherstellen können, falls ein Fehler auftritt.
Um dieses Problem zu beheben, sichern Sie die Registrierungsschlüssel des X509-Zertifikats, entfernen Sie sie anschließend, starten Sie den Computer neu, und aktivieren Sie den RD-Lizenzierungsserver erneut. Führen Sie die folgenden Schritte aus.
Hinweis
Führen Sie den folgenden Vorgang auf jedem der RDSH-Server durch.
So aktivieren Sie den RD-Lizenzierungsserver erneut
- Öffnen Sie den Registrierungs-Editor, und navigieren Sie zu HKEY_LOCAL_MACHINE\SYSTEM\CurrentControlSet\Control\Terminal Server\RCM.
- Wählen Sie im Menü „Registrierung“ Registrierungsdatei exportieren aus.
- Geben Sie exportiertes Zertifikat in das Feld "Dateiname" ein, und wählen Sie dann "Speichern" aus.
- Klicken Sie mit der rechten Maustaste auf jeden der folgenden Werte, wählen Sie "Löschen" aus, und wählen Sie dann "Ja " aus, um den Löschvorgang zu überprüfen:
- Zertifikat
- X509-Zertifikat
- X509-Zertifikat-ID
- X509-Zertifikat2
Zusätzliche Methoden zur Fehlerbehebung
Wenn Sie sich vergewissern, dass die Lizenzierungskonfiguration korrekt ist, das System aber immer noch keine Clientzugriffslizenzen ordnungsgemäß ausstellt, führen Sie die folgenden Schritte aus:
- Verwenden Sie die Remotedesktop-Lizensierungsdiagnose, um auf Probleme zu prüfen
- Stellen Sie sicher, dass die Versionen Ihrer RDS-Clientzugriffslizenzen, RD-Sitzungshosts und RD-Lizenzserver kompatibel sind.
- Stellen Sie sicher, dass Sie den entsprechenden RDS CAL-Typ für Ihre RDS-Umgebung verwenden
Schritt 1: Verwenden der Remotedesktop-Lizensierungsdiagnose, um auf Probleme zu prüfen
Um die Remotedesktop-Lizensierungsdiagnose zu öffnen, öffnen Sie den Server Manager und wählen Sie Tools>Terminaldienste>Remotedesktop-Lizensierungsdiagnose.
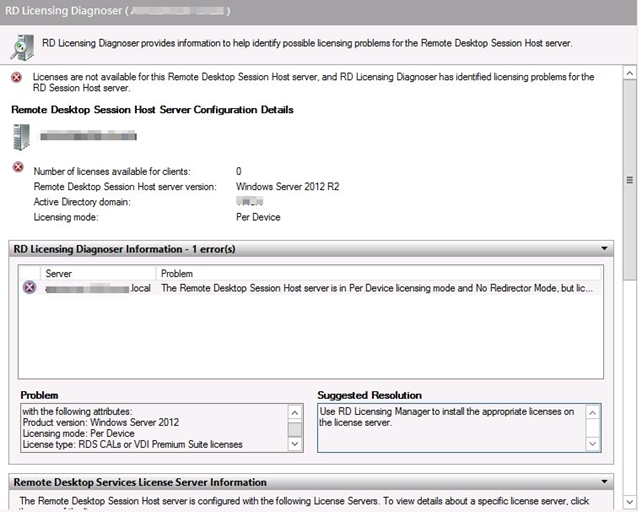
Im oberen Fenster der Remotedesktop-Lizensierungsdiagnose werden die Probleme aufgelistet, die die Diagnose erkannt hat. Beispielsweise könnte eine Meldung wie die folgende angezeigt werden:
Für diesen Remotedesktop-Sitzungshostserver sind keine Lizenzen verfügbar, und die Remotedesktop-Lizensierungsdiagnose hat Lizenzierungsprobleme für den RD-Sitzungshostserver festgestellt
Der Abschnitt Remotedesktop-Lizensierungsdiagnoseinformationen enthält weitere Informationen über das Problem, einschließlich möglicher Ursachen und der Schritte, die zur Behebung des Problems erforderlich sind.
Schritt 2: Stellen Sie sicher, dass die Versionen Ihrer RDS-Clientzugriffslizenzen, RD-Sitzungshosts und RD-Lizenzserver kompatibel sind.
Die folgende Tabelle zeigt, welche RDS CAL- und RD-Sitzungshostversionen miteinander kompatibel sind.
| RDS 2008 R2 CAL und niedriger | RDS 2012 CAL | RDS 2016CAL | RDS 2019CAL | |
|---|---|---|---|---|
| 2008-, 2008 R2-Sitzungshost | Ja | Ja | Ja | Ja |
| 2012-Sitzungshost | Nein | Ja | Ja | Ja |
| 2012 R2-Sitzungshost | Nein | Ja | Ja | Ja |
| 2016-Sitzungshost | Nein | Nein | Ja | Ja |
| 2019-Sitzungshost | Nein | Nr. | Nein | Ja |
Die folgende Tabelle zeigt, welche RDS CAL- und Lizenzserverversionen miteinander kompatibel sind.
| RDS 2008 R2 CAL und niedriger | RDS 2012 CAL | RDS 2016CAL | RDS 2019CAL | |
|---|---|---|---|---|
| Lizenzserver: 2008, 2008 R2 | Ja | Nr. | Nr. | Nein |
| Lizenzserver: 2012 | Ja | Ja | Nr. | Nein |
| Lizenzserver: 2012 R2 | Ja | Ja | Nr. | Nein |
| Lizenzserver: 2016 | Ja | Ja | Ja | Nein |
| Lizenzserver: 2019 | Ja | Ja | Ja | Ja |
Weitere Informationen finden Sie unter RDS CAL-Versionskompatibilität.
Schritt 3: Stellen Sie sicher, dass Sie den richtigen Typ von RDS-CAL für Ihre RDS-Umgebung verwenden
Wenn Sie in die Domäne eingebundene Server für Ihre RDS-Bereitstellung verwenden, können Sie sowohl „Pro Benutzer“-Clientzugriffslizenzen als auch „Pro Gerät“-Clientzugriffslizenzen verwenden. Wenn Sie Arbeitsgruppenserver für Ihre RDS-Bereitstellung verwenden, müssen Sie „Pro Gerät“-Clientzugriffslizenzen verwenden. In diesem Fall sind „Pro Benutzer“-Clientzugriffslizenzen nicht zulässig.