Datenträgerverwaltung: Problembehandlung
In diesem Artikel werden einige häufige Probleme aufgeführt, die bei der Verwendung der Datenträgerverwaltung auftreten können, und er enthält grundlegende Schritte zur Problembehandlung.
Gilt für: Windows Server 2022, Windows Server 2019, Windows Server 2016, Windows Server 11, Windows 10
Tipp
Wenn beim Ausführen dieser Schritte ein Fehler auftritt oder etwas nicht funktioniert, steht weitere Hilfe zur Verfügung. In diesem Artikel werden nur die ersten Schritte aufgeführt, die Sie ausprobieren sollten. Im Abschnitt Files, folders, and storage (Dateien, Ordner und Speicher) auf der Microsoft-Communitywebsite finden Sie weitere Informationen. In diesem Abschnitt wird die große Bandbreite an Hardware- und Softwarekonfigurationen aufgeführt, mit denen Sie möglicherweise zu tun haben. Wenn Sie weitere Hilfe benötigen, stellen Sie dort eine Frage, wenden Sie sich an den Microsoft-Support, oder kontaktieren Sie den Hersteller Ihrer Hardware.
Öffnen der Datenträgerverwaltung
Öffnen Sie die Datenträgerverwaltung mit den folgenden Schritten.
- Geben Sie im Suchfeld in der Taskleiste Computerverwaltung ein, wählen Sie Computerverwaltung, und halten Sie den Eintrag gedrückt (oder verwenden Sie die rechte Maustaste, und wählen Sie dann Als Administrator ausführen aus.
- Wechseln Sie nach dem Öffnen der Computerverwaltung zu "Datenträgerverwaltung>".
Datenträger, die fehlen oder nicht initialisiert sind
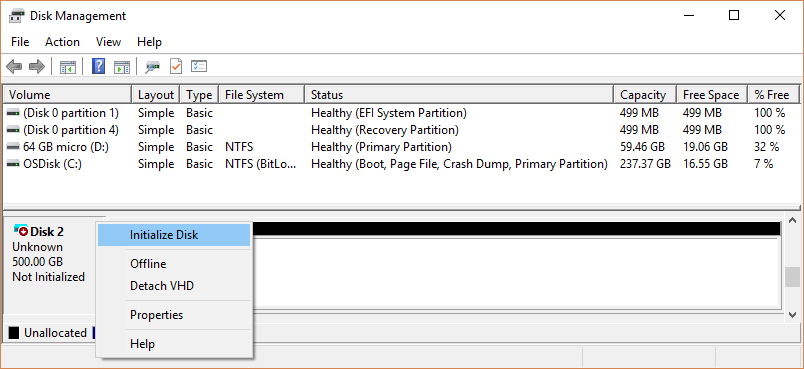
Ursache: Wenn die Datei im Datei-Explorer nicht angezeigt wird und er in der Datenträgerverwaltung als Nicht initialisiert aufgeführt wird, weist der Datenträger möglicherweise keine gültige Datenträgersignatur auf. Das hat entweder den Grund, dass der Datenträger noch nie initialisiert und formatiert wurde oder dass die Formatierung des Laufwerks beschädigt ist. Es ist auch möglich, dass der Datenträger Hardwareprobleme oder andere Probleme aufweist, wie weiter unten in diesem Artikel beschrieben.
Lösung:
Wenn das Laufwerk neu ist und nur initialisiert werden muss, besteht die Lösung darin, den Datenträger zu initialisieren. Weitere Informationen finden Sie unter Initialisieren neuer Datenträger. Es ist aber ziemlich wahrscheinlich, dass Sie diesen Ansatz bereits versucht haben, jedoch ohne Erfolg. Oder möglicherweise haben Sie viele wichtige Dateien auf einem Datenträger, deren Löschung beim Initialisierungsvorgang Sie vermeiden möchten.
Es gibt viele mögliche Gründe dafür, dass ein Datenträger oder eine Speicherkarte fehlt oder sich nicht initialisieren lässt. Eine häufige Ursache ist ein fehlerhafter Datenträger. Bei einem fehlerhaften Datenträger haben Sie nicht allzu viele Möglichkeiten. Nachfolgend finden Sie einige Schritte, mit denen Sie versuchen können, ihn wieder zum Laufen zu bringen. Wenn der Datenträger funktioniert, nachdem Sie einen dieser Schritte ausgeführt haben, sollten Sie sich mit den verbleibenden Schritten nicht weiter abgeben. An diesem Punkt sollten Sie Ihre Sicherungen aktualisieren.
Sieh dir den Datenträger in der Datenträgerverwaltung an. Wenn wie unten dargestellt Offline angezeigt wird, klicken Sie mit der rechten Maustaste auf den Offlinedatenträger, und wählen Sie Online aus.
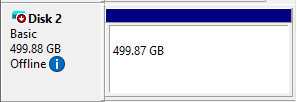
Wenn der Datenträger in der Datenträgerverwaltung als Online angezeigt wird und über eine primäre Partition mit dem Status Fehlerfrei verfügt (wie hier zu sehen), ist das ein gutes Zeichen.
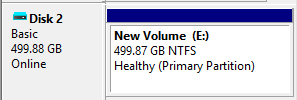
- Falls eine Partition über ein Dateisystem, aber über keinen Laufwerkbuchstaben (beispielsweise „E:“) verfügt, erfahren Sie unter Ändern eines Laufwerkbuchstabens, wie Sie einen Laufwerkbuchstaben manuell hinzufügen können.
- Falls eine Partition über kein Dateisystem verfügt (als RAW anstelle von NTFS, ReFS, FAT32 oder ExFAT aufgelistet ist) und du weißt, dass der Datenträger leer ist, halte die Partition gedrückt (oder klicke mit der rechten Maustaste darauf), und wähle dann Formatieren aus. Beim Formatieren eines Datenträgers werden alle darauf vorhandenen Daten gelöscht. Führen Sie diesen Schritt also nicht aus, wenn Sie Dateien vom Datenträger wiederherstellen möchten. Fahren Sie stattdessen mit dem nächsten Schritt fort.
- Wenn die Partition als Nicht zugeordnet aufgeführt wird und Sie wissen, dass sie leer ist, wählen Sie die nicht zugeordnete Partition aus, und halten Sie sie gedrückt (oder klicken Sie mit der rechten Maustaste). Wählen Sie dann Neues einfaches Volume aus, und befolgen Sie die Anweisungen, um ein Volume im freien Speicherplatz zu erstellen. Führen Sie diesen Schritt nicht aus, wenn Sie Dateien der Partition wiederherstellen möchten. Fahren Sie stattdessen mit dem nächsten Schritt fort.
Hinweis
Ignoriere alle Partitionen, die als EFI-Systempartition oder Wiederherstellungspartition aufgelistet sind. Diese Partitionen enthalten viele wichtige Dateien, die Ihr PC für die ordnungsgemäße Funktion benötigt. Sie sollten sie einfach in Ruhe ihre Arbeit erledigen lassen, damit sie Ihren PC starten und Ihnen bei der Lösung von Problemen helfen können.
Falls du über einen externen Datenträger verfügst, der nicht angezeigt wird, stecke ihn aus und wieder ein, und wähle anschließend Aktion>Datenträger neu einlesen aus.
Fahre deinen PC herunter, schalte deine externe Festplatte aus (sofern es sich um ein Exemplar mit Netzkabel handelt), und schalte PC und Festplatte wieder ein. Wähle zum Ausschalten eines PCs unter Windows 10 die Schaltfläche „Start“, die Schaltfläche „Ein/Aus“ und anschließend Herunterfahren aus.
Schließe den Datenträger an einen anderen USB-Anschluss an, der sich direkt an deinem PC befindet (nicht an einem Hub). Manchmal reicht die Stromversorgung bestimmter Anschlüsse für den Betrieb von USB-Datenträgern nicht aus, oder es liegt ein anderes Problem mit bestimmten Anschlüssen vor. Dieses Problem tritt besonders häufig in Verbindung mit USB-Hubs auf, manchmal gibt es aber auch Unterschiede zwischen den Anschlüssen eines PCs. Wenn Sie also über weitere Anschlüsse verfügen, probieren Sie verschiedene Anschlüsse aus.
Versuche es mit einem anderen Kabel. Bei Kabeln treten häufig Fehler auf, also versuchen Sie, den Datenträger mit einem anderen Kabel anzuschließen. Wenn es sich um einen internen Datenträger in einem Desktop-PC-handelt, müssen Sie den PC herunterfahren, bevor Sie die Kabel wechseln. Weitere Informationen finden Sie im Handbuch Ihres PCs.
Überprüfe im Geräte-Manager, ob Probleme vorliegen. Halten Sie die Schaltfläche „Start“ gedrückt (oder klicken Sie mit der rechten Maustaste darauf), und wählen Sie im Kontextmenü die Option Geräte-Manager aus. Suchen Sie nach allen Geräten, neben denen ein Ausrufezeichen oder andere Probleme angezeigt werden. Wählen Sie das Gerät aus, und lesen Sie dann dessen Status.
Eine Liste mit Fehlercodes im Geräte-Manager findest du hier. Manchmal reicht es aber auch, ein betroffenes Gerät auszuwählen und zu halten (oder mit der rechten Maustaste darauf zu drücken) und anschließend Gerät deinstallieren auszuwählen, gefolgt von Aktion>Nach geänderter Hardware suchen.
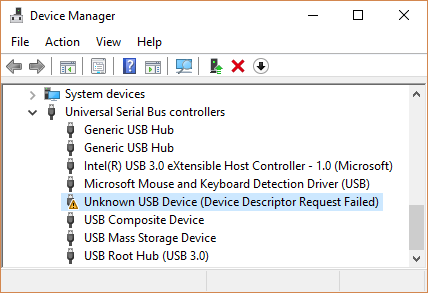
Schließe den Datenträger an einen anderen PC an.
Sollte der Datenträger an einem weiteren PC nicht funktionieren, ist das ein starkes Indiz, dass ein Problem mit dem Datenträger vorliegt, nicht mit Ihrem PC. Suchen und fragen Sie auf der Website der Microsoft-Community nach Hilfe, oder wenden Sie sich an Ihren Festplattenhersteller bzw. den Microsoft-Support.
Wenn Sie ihn einfach nicht zum Laufen kriegen können, gibt es Apps, mit denen Sie versuchen können, Daten von einem ausfallenden Datenträger wiederherzustellen. Oder wenn die Dateien von entscheidender Bedeutung sind, können Sie ein Datenwiederherstellungslabor bezahlen, um die Wiederherstellung zu versuchen. Wenn Sie eine für Sie geeignete Lösung finden, teilen Sie es uns im Kommentarbereich mit.
Wichtig
Datenträgerfehler sind keine Seltenheit. Wichtige Dateien sollten daher regelmäßig gesichert werden. Wenn einer deiner Datenträger manchmal nicht angezeigt wird oder Fehler verursacht, solltest du am besten gleich deine Sicherungsmethoden überprüfen. Es macht nichts, wenn du bei deiner Datensicherung etwas hintendran bist. Damit bist du nicht allein. Die beste Sicherungslösung ist eine, die du auch verwendest. Wir empfehlen daher, eine passende Lösung zu suchen und diese konsequent zu verwenden.
Tipp
Weitere Informationen zum Verwenden der in Windows integrierten Apps zum Sichern von Dateien auf einem externen Laufwerk wie etwa einem USB-Laufwerk, finden Sie unter Sicherung und Wiederherstellung in Windows. Du kannst Dateien auch auf Microsoft OneDrive speichern. Bei dieser Variante werden Dateien von deinem PC mit der Cloud synchronisiert. Bei einem Ausfall deiner Festplatte stehen die auf OneDrive gespeicherten Dateien weiterhin auf „OneDrive.com“ zur Verfügung. Weitere Informationen finden Sie unter Synchronisieren von Dateien mit OneDrive unter Windows.
Der Status einer Basisfestplatte oder eines dynamischen Datenträgers lautet „Nicht lesbar“.
Ursache: Auf den Basisdatenträger oder dynamischen Datenträger kann nicht zugegriffen werden, was möglicherweise auf einen Hardwarefehler, eine Beschädigung oder auf E/A-Fehler zurückzuführen ist. Die datenträgerspezifische Kopie der Datenträgerkonfigurationsdatenbank des Systems ist möglicherweise beschädigt. Für Datenträger mit dem Status Unlesbar wird ein Fehlersymbol angezeigt.
Der Status Unlesbar wird für Datenträger ggf. auch beim Hochfahren angezeigt oder wenn die Datenträgerverwaltung alle Datenträger des Systems neu einliest. In manchen Fällen ist ein nicht lesbarer Datenträger ausgefallen und nicht wiederherstellbar. Bei dynamischen Datenträgern ist der Status Unlesbar in der Regel auf eine Beschädigung oder auf ein E/A-Fehler für einen Teil des Datenträgers zurückzuführen (nicht auf den Ausfall des gesamten Datenträgers).
Lösung: Lesen Sie die Datenträger neu ein, oder starten Sie den Computer neu, um festzustellen, ob sich der Datenträgerstatus ändert. Führen Sie außerdem die unter Fehlende oder nicht initialisierte Datenträger sowie allgemeine Schritte zur Problembehandlung beschriebenen Schritte zur Problembehandlung aus.
Der Status eines dynamischen Datenträgers lautet „Fremd“.
Ursache: Der Status Fremd wird angezeigt, wenn Sie einen dynamischen Datenträger von einem anderen PC auf den lokalen Computer verschieben. Für Datenträger mit dem Status Fremd wird ein Warnsymbol angezeigt.
In bestimmten Fällen kann für einen Datenträger, der bereits mit dem System verbunden war, der Status Fremd angezeigt werden. Die Konfigurationsdaten für dynamische Datenträger werden auf allen dynamischen Datenträgern gespeichert. Die Informationen dazu, welche Datenträger zum System gehören, gehen daher beim Ausfall aller dynamischen Datenträger verloren.
Lösung: Fügen Sie den Datenträger der Systemkonfiguration Ihres Computers hinzu, um auf die Daten des Datenträgers zugreifen zu können. Importieren Sie den fremden Datenträger, um ihn der Systemkonfiguration Ihres Computers hinzuzufügen. Wählen Sie den Datenträger aus, und halten Sie die Auswahl (oder klicken Sie mit der rechten Maustaste), und wählen Sie Fremde Datenträger importieren aus. Durch Importieren des fremden Datenträgers werden alle darauf vorhandenen Volumes sichtbar.
Der Status eines dynamischen Datenträgers lautet „Online (Fehler)“.
Ursache: Es liegen E/A-Fehler für einen Bereich des dynamischen Datenträgers vor. Für den fehlerhaften dynamischen Datenträger wird ein Warnsymbol angezeigt.
Lösung: Wenn die E/A-Fehler nur vorübergehend auftreten, reaktivieren Sie den Datenträger, damit er wieder den Status Online hat.
Der Status eines dynamischen Datenträgers lautet „Offline“ oder „Fehlt“.
Ursache: Ein als Offline aufgeführter dynamischer Datenträger ist möglicherweise beschädigt oder vorübergehend nicht verfügbar. Für den als offline angegebenen dynamischen Datenträger wird ein Fehlersymbol angezeigt.
Wenn der Datenträgerstatus Offline lautet und sich der Name des Datenträgers in Fehlt ändert, war der Datenträger vor Kurzem noch im System verfügbar, kann aber nun nicht mehr gefunden oder identifiziert werden. Der fehlende Datenträger ist möglicherweise beschädigt, ausgeschaltet oder nicht angeschlossen.
Lösung:
So bringen Sie einen Datenträger offline und fehlen wieder online:
- Behebe alle Datenträger-, Controller- oder Kabelprobleme.
- Vergewissere dich, dass der physische Datenträger eingeschaltet, eingesteckt und mit dem Computer verbunden ist.
- Führe anschließend den Befehl Datenträger reaktivieren aus, um den Datenträger wieder online zu schalten.
- Führen Sie die unter Fehlende oder nicht initialisierte Datenträger sowie allgemeine Schritte zur Problembehandlung beschriebenen Schritte zur Problembehandlung aus.
- Wenn der Datenträgerstatus offline bleibt und der Datenträgername fehlt, und Sie feststellen, dass der Datenträger ein Problem aufweist, das nicht repariert werden kann, können Sie den Datenträger aus dem System entfernen, indem Sie den Datenträger auswählen und halten (oder mit der rechten Maustaste darauf klicken), und klicken Sie dann auf "Datenträger entfernen". Um den Datenträger entfernen zu können, musst du allerdings erst alle Volumes (oder Spiegelungen) auf dem Datenträger löschen. Du kannst gespiegelte Volumes auf dem Datenträger retten, indem du die Spiegelung entfernst (anstelle des gesamten Volumes). Beim Löschen eines Volumes werden die Daten auf dem Volume gelöscht. Daher sollten Sie einen Datenträger nur entfernen, wenn Sie sicher sind, dass der Datenträger endgültig beschädigt und nicht mehr verwendbar ist.
Wenn Sie einen Offlinedatenträger mit dem Namen Disk # (nicht fehlen) wieder online anzeigen möchten, führen Sie eine oder mehrere der folgenden Verfahren aus:
- Halten Sie in der Datenträgerverwaltung den Datenträger gedrückt (oder klicken Sie mit der rechten Maustaste darauf), und wählen Sie dann Datenträger reaktivieren aus, um den Datenträger wieder online zu schalten. Falls der Datenträgerstatus weiterhin Offline lautet, überprüfe die Kabel und den Datenträgercontroller, und vergewissere dich, dass der physische Datenträger fehlerfrei ist. Behebe alle Probleme, und versuche dann erneut, den Datenträger zu reaktivieren. Ist die Reaktivierung des Datenträgers erfolgreich, sollten alle Volumes auf dem Datenträger automatisch wieder den Status Fehlerfrei haben.
- Überprüfen Sie in Ereignisanzeige die Ereignisprotokolle auf datenträgerbezogene Fehler wie "Keine guten Konfigurationskopien". Wenn die Ereignisprotokolle diesen Fehler enthalten, können Sie weitere Ressourcen nach Antworten durchsuchen. Oder wenden Sie sich an den Microsoft-Produktsupport.
- Teste den Datenträger an einem anderen Computer. Lässt sich der Datenträger an einem anderen Computer online schalten, ist das Problem mit hoher Wahrscheinlichkeit auf die Konfiguration des Computers zurückzuführen, auf dem sich der Datenträger nicht online schalten lässt.
- Teste den Datenträger an einem anderen Computer mit dynamischen Datenträgern. Importieren Sie den Datenträger auf diesem Computer, und verschieben Sie ihn anschließend wieder auf den Computer, auf dem er sich nicht online schalten ließ.
Der Status einer Basisvolumes oder eines dynamischen Volumes lautet „Fehlerhaft“.
Ursache: Der Basisdatenträger oder das dynamische Volume kann nicht automatisch gestartet werden, der Datenträger ist schadhaft, oder das Dateisystem ist beschädigt. Falls der Datenträger oder das Dateisystem nicht repariert werden kann, ist beim Status Fehlerhaft mit Datenverlusten zu rechnen.
Lösung:
Wenn es sich bei dem Volume um eine Basisvolume mit dem Status Fehlerhaft handelt:
- Vergewissere dich, dass der zugrunde liegende physische Datenträger eingeschaltet, eingesteckt und mit dem Computer verbunden ist.
- Führen Sie die unter Fehlende oder nicht initialisierte Datenträger sowie allgemeine Schritte zur Problembehandlung beschriebenen Schritte zur Problembehandlung aus.
Wenn es sich bei dem Volume um ein dynamisches Volume mit dem Status Fehlerhaft handelt:
- Vergewissere dich, dass die zugrunde liegenden Datenträger online sind. Falls nicht, schalte die Datenträger wieder online. Wenn dieser Schritt zum Erfolg führt, wird das Volume automatisch neu gestartet und kehrt wieder zum Zustand Fehlerfrei zurück. Falls der dynamische Datenträger wieder den Status Online hat, das dynamische Volume aber nicht zum Status Fehlerfrei zurückkehrt, können Sie das Volume manuell reaktivieren.
- Wenn das dynamische Volume ein gespiegeltes Volume oder ein RAID-5-Volume mit veralteten Daten ist, wird das Volume nicht automatisch neu gestartet, wenn der zugrunde liegende Datenträger wieder online geschaltet wird. Wenn die Datenträger mit aktuellen Daten getrennt wurden, schalten Sie diese Datenträger zuerst wieder online (um die Synchronisierung der Daten zu ermöglichen). Starten Sie andernfalls das gespiegelte oder RAID-5-Volume manuell neu, und führen Sie dann das Fehlerüberprüfungstool oder Chkdsk.exe aus.
- Führen Sie die unter Fehlende oder nicht initialisierte Datenträger sowie allgemeine Schritte zur Problembehandlung beschriebenen Schritte zur Problembehandlung aus.
Der Status eines Basisvolumes oder eines dynamischen Volumes lautet „Unbekannt“.
Ursache: Der Status Unbekannt tritt auf, wenn der Startsektor für das Volume beschädigt wurde (etwa durch einen Virus). In diesem Fall können Sie nicht mehr auf die Daten auf dem Volume zugreifen. Der Status Unbekannt tritt ebenfalls auf, wenn Sie einen neuen Datenträger installieren, den Assistenten zum Erstellen einer Datenträgersignatur aber nicht erfolgreich abschließen.
Lösung: Initialisieren Sie den Datenträger. Weitere Informationen finden Sie unter Initialisieren neuer Datenträger.
Der Status eines dynamischen Volumes lautet „Die Daten sind nicht vollständig“.
Ursache: Du hast einige, aber nicht alle Datenträger eines Volumes mit mehreren Datenträgern verschoben. Die Daten auf diesem Volume werden vernichtet, es sei denn, Sie verschieben und importieren die übrigen Datenträger, die dieses Volume enthalten.
Lösung:
- Verschiebe alle Datenträger, aus denen sich das Volume mit mehreren Datenträgern zusammensetzt, auf den Computer.
- Importiere die Datenträger. Weitere Informationen zum Verschieben und Importieren von Datenträgern finden Sie unter Verschieben von Datenträgern auf einen anderen Computer.
Solltest du das Volume mit mehreren Datenträgern nicht mehr benötigen, kannst du den Datenträger importieren und darauf neue Volumes erstellen. Gehen Sie hierzu wie folgt vor:
- Halten Sie das Volume mit dem Status Fehlerhaft oder Fehlerhafte Redundanz gedrückt (oder klicken Sie mit der rechten Maustaste darauf), und wählen Sie dann Volume löschen aus.
- Halten Sie den Datenträger gedrückt (oder klicken Sie mit der rechten Maustaste darauf), und wählen Sie dann Neues Volume aus.
Der Status eines dynamischen Volumes lautet „Fehlerfrei (Risiko)“.
Ursache: Dieser Status bedeutet, dass auf das dynamische Volume zugegriffen werden kann, für den zugrunde liegenden dynamischen Datenträger jedoch E/A-Fehler erkannt wurden. Wenn für einen Teil eines dynamischen Datenträgers ein E/A-Fehler erkannt wird, erhalten alle Volumes auf dem Datenträger den Status Fehlerfrei (Risiko) , und es wird ein Warnsymbol für das Volume angezeigt.
Wenn der Status des Volumes Fehlerfrei (Risiko) lautet, hat ein zugrunde liegender Datenträger in der Regel den Status Online (Fehler) .
Lösung:
- Stelle für den zugrunde liegenden Datenträger den Status Online wieder her. Sobald Sie den Status Online des Datenträgers wieder herstellen, sollte das Volume wieder zum Status Fehlerfrei zurückkehren. Sollte der Status Fehlerfrei (Risiko) bestehen bleiben, ist der Datenträger möglicherweise fehlerhaft.
- Sichere die Daten, und ersetze den Datenträger baldmöglichst.
Stripesetvolumes können nicht über die Datenträgerverwaltung oder mithilfe von DiskPart verwaltet werden
Ursache: Die Verwaltung logischer Datenträger (Logical Disk Manager, LDM) von Microsoft wurde durch einige Microsoft-fremde Produkte für die erweiterte Datenträgerverwaltung ersetzt, was dazu führen kann, dass die Verwaltung logischer Datenträger deaktiviert wird.
Lösung: Wenn Sie nicht von Microsoft stammende Datenträger-Verwaltungssoftware verwenden, in der LDM deaktiviert ist, wenden Sie sich an den Softwarehersteller, um Unterstützung bei der Problembehandlung für die Datenträgerkonfiguration zu erhalten.
Die Datenträgerverwaltung kann den Dienst für virtuelle Datenträger nicht starten
Ursache: Möglicherweise wird dieser Fehler angezeigt, wenn ein Remotecomputer den Virtual Disk Service (VDS) nicht unterstützt. Oder der Fehler kann auftreten, wenn Sie keine Verbindung mit dem Remotecomputer herstellen können, weil die Windows-Firewall die Verbindung blockiert.
Lösung:
- Wenn der Remotecomputer VDS unterstützt, können Sie die Windows-Firewall so konfigurieren, dass VDS-Verbindungen zugelassen werden. Wenn der Remotecomputer VDS nicht unterstützt, können Sie eine Remotedesktopverbindung mit ihm herstellen und die Datenträgerverwaltung direkt auf dem Remotecomputer ausführen.
- Um Datenträger auf Remotecomputern zu verwalten, die VDS unterstützen, konfigurieren Sie die Windows-Firewall sowohl auf dem lokalen Computer (auf dem Sie die Datenträgerverwaltung ausführen) als auch auf dem Remotecomputer.
- Konfigurieren Sie auf dem lokalen Computer die Windows-Firewall, um die Remotevolumeverwaltungs-Ausnahme zu aktivieren.
Notiz
Die Remotevolumeverwaltungs-Ausnahme umfasst Ausnahmen für Vds.exe, Vdsldr.exe und TCP-Port 135. Außerdem unterstützen Arbeitsgruppen keine Remoteverbindungen. Sowohl der lokale Computer als auch der Remotecomputer muss einer Domäne angehören.