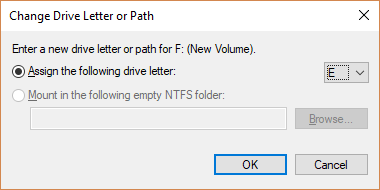Ändern eines Laufwerkbuchstabens
**
Wenn Sie einen zugewiesenen Laufwerkbuchstaben ändern möchten oder ein Laufwerk haben, dem noch kein Buchstabe zugewiesen wurde, verwenden Sie die Datenträgerverwaltung. Sie können das Laufwerk auch in einen leeren Ordner einbinden, sodass es als Ordner angezeigt wird. Weitere Informationen finden Sie unter Einbinden eines Laufwerks in einen Ordner.
Wichtig
Wenn Sie den Buchstaben eines Laufwerks ändern, das bereits Windows oder Apps enthält, können in den Apps Probleme beim Ausführen oder beim Finden des Laufwerks auftreten. Es wird empfohlen, den Laufwerkbuchstaben eines Laufwerks, das bereits Windows oder Apps enthält, nicht zu ändern.
Die folgenden Schritte zeigen, wie Sie den Laufwerkbuchstaben ändern.
Öffne die Datenträgerverwaltung mit Administratorberechtigungen.
Wählen Sie in der Datenträgerverwaltung das Volume aus, auf dem Sie einen Laufwerkbuchstaben ändern oder hinzufügen möchten, und halten Sie es gedrückt (oder klicken Sie mit der rechten Maustaste darauf), und wählen Sie dann "Laufwerkbuchstaben und Pfade ändern" aus.
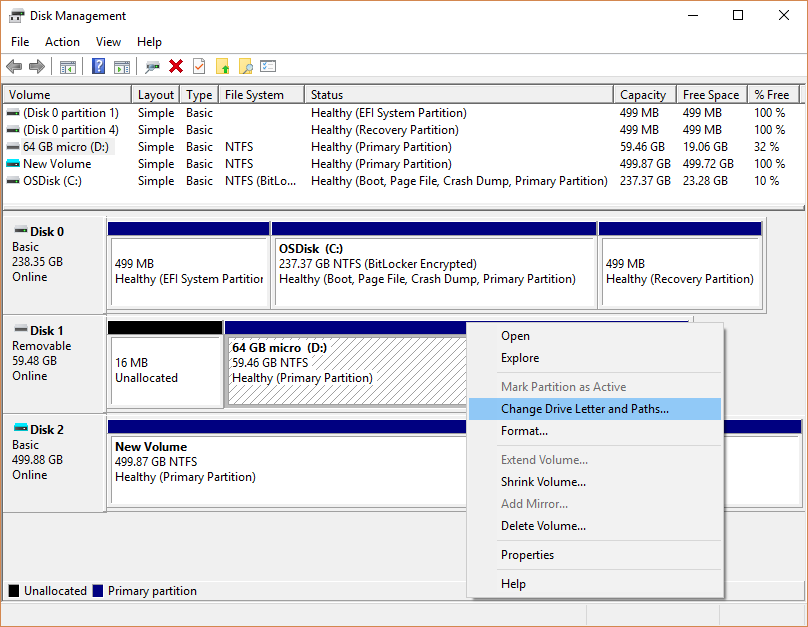
Tipp
Wenn die Option Laufwerkbuchstaben und -pfade ändern nicht angezeigt wird oder ausgeblendet ist, kann dem Volume kein Buchstabe zugewiesen werden, oder das Volume ist nicht zugeordnet und muss initialisiert werden. Es kann auch sein, dass auf das Laufwerk nicht zugegriffen werden kann, was bei EFI-Systempartitionen und Wiederherstellungspartitionen der Fall ist. Wenn Sie sicher sind, dass Ihr Volume mit einem Laufwerkbuchstaben formatiert ist, auf den Sie zugreifen können, Sie das Volume aber dennoch nicht ändern können, können wir im Rahmen dieses Artikels leider keine Lösung bieten. Wir empfehlen Ihnen, sich an den Microsoft-Support oder den Hersteller Ihres PCs zu wenden, um Hilfe zu erhalten.
Wähle zum Ändern des Laufwerkbuchstaben die Option Ändern aus. Wähle Hinzufügen aus, um einen Laufwerkbuchstaben zuzuweisen, sofern das Laufwerk noch keinen besitzt.
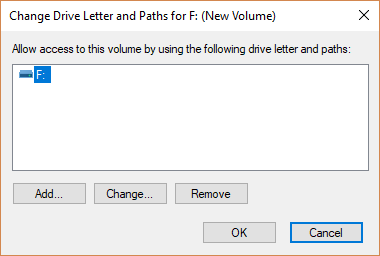
Wählen Sie den neuen Laufwerkbuchstaben und dann OK aus. Wählen Sie Ja aus, wenn die Meldung angezeigt wird, dass Programme, die diesen Laufwerkbuchstaben verwenden, möglicherweise nicht ordnungsgemäß ausgeführt werden.