In diesem Artikel werden neue Probleme beschrieben, die sich auf ESU-Bereitstellungen (Extended Security Updates) auswirken, und die Schritte zum Beheben dieser Probleme. Diese Informationen sind wie folgt nach Aufgabe organisiert:
- Installieren der erforderlichen Updatekomponenten
- Installieren von ESU-Schlüsseln
- Aktivieren von ESU-Schlüsseln
- Installieren von ESU
- Aufrechterhaltung der fortlaufenden ESU-Compliance
Gilt für: Windows Server 2012 R2, Windows 7 Service Pack 1
Ursprüngliche KB-Nummer: 4547184
Installieren der erforderlichen ESU-Komponenten
Die folgenden Probleme können auftreten, wenn Sie die ERFORDERLICHEN ESU-Komponenten installieren.
Das Update gilt nicht für Ihren Computer.
Wenn Sie ein Update installieren, das für ESU erforderlich ist, wird eine Meldung ähnlich dem folgenden Beispiel angezeigt:
Das Update gilt nicht für Ihren Computer.
Mögliche Ursache
Das Paket, das Sie installieren möchten, gilt nicht für Ihre Windows-Betriebssystemedition oder -architektur.
Erforderliche Maßnahmen
- Stellen Sie sicher, dass das Paket für Ihre Betriebssystemedition und -architektur vorgesehen ist.
- Starten Sie den Computer neu, und versuchen Sie dann erneut, das Paket zu installieren.
- Wenn die Fehlermeldung weiterhin angezeigt wird, lesen Sie Das Update gilt nicht für Ihren Computer.
Zusätzliche Schritte
Wenn das Problem mit den vorherigen Schritten nicht behoben wird, führen Sie die folgenden Schritte auf dem betroffenen Computer aus:
- Kopieren Sie die Protokolldatei der komponentenbasierten Wartung (CBS) (C:\Windows\Logs\CBS\CBS.log).
- Wenden Sie sich an Microsoft-Support, und geben Sie diese Protokolldatei an.
Beim Installationsprogramm ist ein Fehler aufgetreten: 0x80096010. Die digitale Signatur des Objekts wurde nicht überprüft.
Wenn Sie ein Update installieren, das für ESU erforderlich ist, wird eine Meldung ähnlich dem folgenden Beispiel angezeigt:
Beim Installationsprogramm ist ein Fehler aufgetreten: 0x80096010.
Die digitale Signatur des Objekts wurde nicht überprüft.
Mögliche Ursache
Auf dem Computer fehlen die SHA-2-Updates.
Erforderliche Maßnahmen
Installieren Sie die SHA-2-Updates. Eine Liste der Voraussetzungen und SHA-2-Updates finden Sie im Abschnitt "Installationsvoraussetzungen" unter Abrufen von erweiterten Sicherheits-Updates für berechtigte Windows-Geräte.
Installieren von ESU-Produktaktivierungsschlüsseln
Die folgenden Probleme können auftreten, wenn Sie einen Produktaktivierungsschlüssel für ESU auf einem Computer installieren. In diesem Abschnitt wird davon ausgegangen, dass alle erforderlichen Updates für ESU auf dem Computer installiert sind.
Führen Sie "slui.exe 0x2a 0xC004F050" aus, um den Fehlertext anzuzeigen. Fehler: 0xC004F050
Wenn Sie einen ESU-Schlüssel installieren, wird eine Meldung ähnlich dem folgenden Beispiel angezeigt:
Führen Sie "slui.exe 0x2a 0xC004F050" aus, um den Fehlertext anzuzeigen.
Fehler: 0xC004F050
Mögliche Ursachen
Dieses Problem kann unter einer der folgenden Bedingungen auftreten:
- Das monatliche Rollup-,Sicherheits-/eigenständige Lizenzierungspaket ist nicht auf dem Computer installiert.
- Der Computer wurde nach der Installation der Updates nicht neu gestartet.
- Windows Server 2008 SP2-basierte Computer erfordern manchmal einen weiteren Neustart.
Erforderliche Maßnahmen
- Überprüfen Sie den Updateverlauf des Computers, um sicherzustellen, dass alle ESU-Voraussetzungen erfolgreich installiert wurden. Eine Liste der Voraussetzungen finden Sie unter Abrufen von erweiterten sicherheitsrelevanten Updates für berechtigte Windows-Geräte.
- Vergewissern Sie sich, dass der Schlüssel, den Sie installieren, der richtige Schlüssel für den Computer und sein Betriebssystem ist.
- Starten Sie den Computer neu, und installieren Sie den Schlüssel erneut.
Zusätzliche Schritte
Wenn das Problem mit den vorherigen Schritten nicht behoben wird, führen Sie die folgenden Schritte auf dem betroffenen Computer aus:
- Kopieren Sie die Protokolldatei der komponentenbasierten Wartung (CBS) (C:\Windows\Logs\CBS\CBS.log).
- Wenden Sie sich an Microsoft-Support, und geben Sie diese Protokolldatei an.
Fehler: 0xC004F050 Der Softwarelizenzierungsdienst meldet, dass der Product Key ungültig ist.
Wenn Sie den ESU-Product Key mithilfe slmgr.vbs /ipkvon installieren, erhalten Sie die folgende Windows Script Host-Meldung:
Fehler: 0xC004F050 Der Softwarelizenzierungsdienst hat gemeldet, dass der Product Key ungültig ist.
Ursache
Dieses Problem kann in einer der folgenden Situationen auftreten:
- Das monatliche Rollup-,Sicherheits-/eigenständige Lizenzierungspaket ist nicht auf dem Computer installiert.
- Sie haben die erforderlichen Updates installiert, aber den Computer nicht neu gestartet.
Erforderliche Maßnahmen
Überprüfen Sie den Updateverlauf des Computers, um sicherzustellen, dass alle erforderlichen ESU-Updates erfolgreich installiert wurden.
Eine Liste der erforderlichen Updates und Informationen zum Abrufen dieser Updates finden Sie unter Abrufen von erweiterten Sicherheits-Updates für berechtigte Windows-Geräte.
Stellen Sie sicher, dass der Schlüssel, den Sie installieren, der richtige Schlüssel für den Computer und sein Betriebssystem ist.
Starten Sie den Computer neu, und versuchen Sie es erneut.
Zusätzliche Schritte
Wenn das Problem mit den vorherigen Schritten nicht behoben wird, führen Sie die folgenden Schritte auf dem betroffenen Computer aus:
- Kopieren Sie die Protokolldatei der komponentenbasierten Wartung (CBS) (C:\Windows\Logs\CBS\CBS.log).
- Wenden Sie sich an Microsoft-Support, und geben Sie diese Protokolldatei an.
Der Softwarelizenzierungsdienst meldet, dass der Product Key ungültig ist.
Wenn Sie den ESU-Product Key zum Tool für die Volumenaktivierungsverwaltung (VAMT) hinzufügen, erhalten Sie die folgende Meldung:
Product Key kann nicht überprüft werden
Der angegebene Product Key ist ungültig oder wird von dieser Version von VAMT nicht unterstützt. Ein Update zur Unterstützung zusätzlicher Produkte ist möglicherweise online verfügbar.
Ursache
Dieses Problem kann auftreten, wenn zwei der Dateien, die VAMT unterstützen, nicht aktualisiert werden, um ESU-Schlüssel zu unterstützen.
Lösung
Um dieses Problem zu beheben, aktualisieren Sie die VAMT-Konfigurationsdateien mit den folgenden Schritten:
- Laden Sie die VAMT-Dateien herunter. Der Download enthält die folgenden Dateien:
- pkconfig_win7.xrm-ms
- pkconfig_vista.xrm-ms
- Kopieren Sie die beiden heruntergeladenen Dateien in C:\Programme (x86)\Windows Kits\10\Assessment and Deployment Kit\VAMT3\pkconfig, und ersetzen Sie dabei die älteren Versionen der Dateien.
- Schließen Sie VAMT, und starten Sie es dann neu.
Der Softwarelizenzierungsdienst meldet, dass der Product Key ungültig ist.
Wenn Sie VAMT verwenden, um einen ESU-Schlüssel auf einem Computer zu installieren, erhalten Sie die folgende Meldung aktionsstatus:
Der Softwarelizenzierungsdienst meldet, dass der Product Key ungültig ist.
Ursache
Dieses Problem kann auftreten, wenn auf dem Computer die erforderlichen Updates fehlen, die ESU erfordert.
Lösung
Eine Liste der erforderlichen Updates und Informationen zum Abrufen dieser Updates finden Sie unter Abrufen von erweiterten Sicherheits-Updates für berechtigte Windows-Geräte.
Aktivieren von ESU-Schlüsseln
Die folgenden Probleme können auftreten, wenn Sie den ESU-Schlüssel auf einem Computer aktivieren. In diesem Abschnitt wird davon ausgegangen, dass auf dem Computer der Produktaktivierungsschlüssel und alle erforderlichen Updates für ESU installiert sind.
Dieser Abschnitt ist in vier Teile unterteilt. Einige Probleme können während jeder Art von Aktivierung auftreten, und einige Probleme sind spezifisch für den Aktivierungstyp, den Sie verwenden.
Beliebige Aktivierungsmethode
Fehler: 0x80072F8F: Fehler bei der Inhaltsdecodierung
Wenn Sie versuchen, einen ESU-Schlüssel für Windows 7, Windows Server 2008 oder Windows Server 2008 R2 zu aktivieren, wird die folgende Fehlermeldung angezeigt:
0x80072F8F
147012721
WININET_E_DECODING_FAILED
Fehler bei der Inhaltsdecodierung
Ursache
Dieses Problem kann auftreten, wenn TLS 1.0 deaktiviert ist und der HKEY_LOCAL_MACHINE\System\CurrenteControlSet\Control\SecurityProviders\Schannel\Protocols\TLS 1.0\Client Unterschlüssel wie folgt festgelegt ist:
- DisabledByDefault: 1
- Aktiviert: 0
Erforderliche Maßnahmen
Diese Methode erzwingt, dass der Aktivierungsprozess standardmäßig TLS 1.2 verwendet, sodass TLS 1.0 deaktiviert bleiben kann.
Gehen Sie folgendermaßen vor, um dieses Problem zu beheben.
Wenn update 3140245 nicht auf dem Computer installiert ist, verwenden Sie Windows Update, um es zu installieren.
Öffnen Sie regedit, und navigieren Sie zum folgenden Registrierungsunterschlüssel:
HKEY_LOCAL_MACHINE\SOFTWARE\Microsoft\Windows\CurrentVersion\Internet Settings\WinHttpErstellen oder festlegen Sie einen REG_DWORD Wert von DefaultSecureProtocols, und legen Sie ihn auf 0x800 fest.
Wenn der Computer x64 ist, müssen Sie auch den folgenden Registrierungsschlüssel festlegen:
HKEY_LOCAL_MACHINE\SOFTWARE\Wow6432Node\Microsoft\Windows\CurrentVersion\Internet Settings\WinHttpErstellen oder festlegen Sie einen REG_DWORD Wert von DefaultSecureProtocols, und legen Sie ihn auf 0x800 fest.
Starten Sie den Computer neu, und versuchen Sie dann erneut, den
slmgr.vbs /atoBefehl auszuführen.
Slmgr-Aktivierung
In diesem Abschnitt werden Probleme beschrieben, die auftreten können, wenn Sie das Slmgr-Tool für die Aktivierung verwenden.
Fehler bei der Produktaktivierung beim Aktivieren des ESU-Product Keys
Wenn Sie versuchen, den Product Key zu aktivieren, erhalten Sie eine Meldung ähnlich dem folgenden Beispiel:
Fehler: Fehler bei der Produktaktivierung.
Ursache
Die Windows-Betriebssystemedition oder -architektur ist nicht für ESU berechtigt.
Erforderliche Maßnahmen
Stellen Sie sicher, dass die Windows-Betriebssystemedition oder -architektur in der Liste der Editionen und Architekturen enthalten ist, die für ESU unterstützt werden. Eine Liste finden Sie unter Abrufen von erweiterten sicherheitsrelevanten Updates für berechtigte Windows-Geräte.
Zusätzliche Schritte
Wenn das Problem mit den vorherigen Schritten nicht behoben wird, wenden Sie sich an Microsoft-Support.
0xC004C020 hat der Aktivierungsserver gemeldet, dass der Mehrfachaktivierungsschlüssel (Multiple Activation Key, MAK) seinen Grenzwert überschritten hat.
Wenn Sie versuchen, den Product Key zu aktivieren, erhalten Sie eine Meldung ähnlich dem folgenden Beispiel:
0xC004C020 hat der Aktivierungsserver gemeldet, dass der Grenzwert für den Mehrfachaktivierungsschlüssel überschritten wurde.
Ursache
Ein MAK unterstützt eine begrenzte Anzahl von Aktivierungen. In diesem Fall hat der MAK seinen Aktivierungsgrenzwert überschritten.
Erforderliche Maßnahmen
Wenden Sie sich an die Microsoft Licensing Activation Centers, um die Anzahl der Aktivierungen zu erhöhen, die der MAK-Schlüssel unterstützt.
Produkt beim Aktivieren des ESU-Schlüssels nicht gefunden
Wenn Sie den ESU-Product Key aktivieren, erhalten Sie die Meldung "Produkt nicht gefunden".
Ursache
Die Aktivierungs-ID, die Sie im Aktivierungsbefehl verwendet haben, ist nicht korrekt.
Erforderliche Maßnahmen
Führen Sie die folgenden Schritte aus, um die Aktivierungs-ID abzurufen:
- Öffnen Sie ein Eingabeaufforderungsfenster mit erhöhten Rechten.
- Führen Sie den folgenden Befehl aus:
cscript /h:cscript. - Führen Sie abhängig von Ihrer Windows-Version einen der folgenden Befehle aus.
- Für Windows 7:
slmgr /dlv - Für Windows Server 2008 SP2:
slmgr /dlv all
- Für Windows 7:
- Kopieren Sie in der Befehlsausgabe die Aktivierungs-ID des ESU-Schlüssels.
Führen Sie den folgenden Befehl aus, um die Aktivierungs-ID zu verwenden: slmgr /ato <Activation ID>.
Hinweis
In diesem Befehl <stellt Die Aktivierungs-ID> die Aktivierungs-ID des ESU-Schlüssels dar.
0xC004F025 Zugriff verweigert: Die angeforderte Aktion erfordert erhöhte Berechtigungen.
Wenn Sie versuchen, den Product Key zu aktivieren, erhalten Sie eine Meldung ähnlich dem folgenden Beispiel:
0xC004F025 Zugriff verweigert: Die angeforderte Aktion erfordert erhöhte Berechtigungen.
Mögliche Ursache
Möglicherweise verwenden Sie ein reguläres Eingabeaufforderungsfenster anstelle eines Eingabeaufforderungsfensters mit erhöhten Rechten.
Erforderliche Maßnahmen
So öffnen Sie ein Eingabeaufforderungsfenster mit erhöhten Rechten:
- Wählen Sie Start aus, klicken Sie mit der rechten Maustaste auf Eingabeaufforderung, und wählen Sie dann Als Administrator ausführen aus.
Fehler: 0x80072EE7
Wenn Sie versuchen, den Product Key zu aktivieren, erhalten Sie eine Meldung ähnlich dem folgenden Beispiel:
Führen Sie "slui.exe 0x2a 0x80072EE7" auf einem Computer aus, auf dem die Nicht-Core-Edition von Microsoft Windows ausgeführt wird, um den Fehlertext anzuzeigen.
Fehler: 0x80072EE7
Ursache
Der Computer kann nicht mit dem AVS-Server (Microsoft Activation and Validation Services) kommunizieren, um den ESU-Schlüssel zu aktivieren.
Erforderliche Maßnahmen
Stellen Sie sicher, dass der Computer mit dem Internet verbunden ist oder die Aktivierungs-URLs in der Zulassungsliste enthalten sind, und versuchen Sie es erneut.
Für Computer, die keine direkte Verbindung mit dem Internet herstellen, können Sie alternativ die VAMT-Proxyaktivierung oder die Telefonaktivierung verwenden. Weitere Informationen finden Sie unter Abrufen von erweiterten sicherheitsrelevanten Updates für berechtigte Windows-Geräte.
Die aktuellen VAMT-Proxyaktivierungs-URLs finden Sie im Abschnitt "aktivierung von Tool für die Volumenaktivierungsverwaltung (VAMT)".
0x80072EE2 Timeout des Vorgangs
Wenn Sie versuchen, den Product Key zu aktivieren, erhalten Sie eine Meldung ähnlich dem folgenden Beispiel:
0x80072EE2 Timeout des Vorgangs
Mögliche Ursachen
Der Computer kann keine Verbindung mit dem Microsoft-Aktivierungsdienst herstellen. Es ist möglicherweise nicht mit dem Internet verbunden, oder es gibt Probleme mit der Internetverbindung.
Erforderliche Maßnahmen
Stellen Sie sicher, dass der Computer mit dem Internet verbunden ist oder die Aktivierungs-URLs in der Zulassungsliste enthalten sind, und versuchen Sie es erneut.
Für Computer, die keine direkte Verbindung mit dem Internet herstellen, können Sie alternativ die VAMT-Proxyaktivierung oder die Telefonaktivierung verwenden. Weitere Informationen finden Sie unter Abrufen von erweiterten sicherheitsrelevanten Updates für berechtigte Windows-Geräte.
Die aktuellen VAMT-Proxyaktivierungs-URLs finden Sie im Abschnitt "aktivierung von Tool für die Volumenaktivierungsverwaltung (VAMT)".
Der Aktivierungsbefehl ist erfolgreich, aber der ESU-Schlüssel befindet sich weiterhin im Zustand "Nicht lizenziert".
Sie scheinen den ESU-Schlüssel erfolgreich aktiviert zu haben. Der Schlüssel scheint jedoch immer noch nicht ordnungsgemäß lizenziert zu sein.
Mögliche Ursache
Der slmgr /ato Befehl hat die ESU-Aktivierungs-ID nicht ordnungsgemäß übergeben.
Zu ergreifende Maßnahme
Führen Sie den folgenden Befehl aus, um die Aktivierungs-ID zu verwenden: slmgr /ato <Activation ID>.
Hinweis
In diesem Befehl <stellt Die Aktivierungs-ID> die Aktivierungs-ID des ESU-Schlüssels dar.
Lizenzstatus: Nicht lizenziert
Reduzierbarer Elementtext
aktivierung von Tool für die Volumenaktivierungsverwaltung (VAMT)
In diesem Abschnitt werden Probleme beschrieben, die bei der Verwendung der VAMT-Online- oder Proxyaktivierung auftreten können. Verwenden Sie dabei die folgenden VAMT-Proxyaktivierungs-URLs:
https://activation.sls.microsoft.com/BatchActivation/BatchActivation.asmxhttps://go.microsoft.com/fwlink/?LinkId=82160(Dieser FWLink leitet zur vorherigen URL um.) Oder fügen Sie die folgenden Domänen in die Zulassungsliste des Computers ein:activation.sls.microsoft.com
go.microsoft.com
Product Key kann nicht überprüft werden
Wenn Sie versuchen, den Product Key zu aktivieren, erhalten Sie eine Meldung ähnlich dem folgenden Beispiel:
Product Key kann nicht überprüft werden
Der angegebene Product Key ist ungültig oder wird von dieser Version von VAMT nicht unterstützt. Ein Update zur Unterstützung zusätzlicher Produkte ist möglicherweise online verfügbar.
Mögliche Ursachen
Möglicherweise liegt ein Problem in den pkconfig Dateien vor. Diese Dateien müssen möglicherweise ersetzt werden.
Erforderliche Maßnahmen
Führen Sie die folgenden Schritte aus, um die VAMT-Konfigurationsdateien zu aktualisieren:
Laden Sie die VAMT-Dateien herunter.
Der Download enthält die folgenden Dateien:
- pkconfig_win7.xrm-ms
- pkconfig_vista.xrm-ms
Kopieren Sie die beiden heruntergeladenen Dateien in C:\Programme (x86)\Windows Kits\10\Assessment and Deployment Kit\VAMT3\pkconfig, und ersetzen Sie dabei die älteren Versionen der Dateien.
Schließen Sie VAMT, und starten Sie es dann neu.
Beim Aktivieren des Remotecomputers mithilfe der VAMT-Online-/Proxyaktivierung kann keine Verbindung mit dem WMI-Dienst auf dem Remotecomputer hergestellt werden.
Wenn Sie versuchen, den Product Key zu aktivieren, erhalten Sie eine Meldung ähnlich dem folgenden Beispiel:
Beim Aktivieren des Remotecomputers mithilfe der VAMT-Online-/Proxyaktivierung kann keine Verbindung mit dem WMI-Dienst auf dem Remotecomputer hergestellt werden.
Mögliche Ursachen
Eine der folgenden Bedingungen auf dem betroffenen Computer kann dieses Problem verursachen:
- Der WMI-Dienst (Windows-Verwaltungsinstrumentation) ist nicht aktiviert.
- Die Windows-Firewall ist nicht ordnungsgemäß konfiguriert, um den VAMT-Zugriff zuzulassen.
Erforderliche Maßnahmen
- Um den WMI-Dienst zu aktivieren, wählen Sie Dienste starten> aus, und klicken Sie mit der rechten Maustaste auf Windows-Verwaltungsinstrumentation. Wählen Sie dann Neu starten aus.
- Befolgen Sie zum Konfigurieren der Windows-Firewall die Anweisungen unter Konfigurieren von Clientcomputern.
Weitere Informationen zum Installieren des VAMT-Tools und zum Konfigurieren von Clientcomputern finden Sie unter Installieren und Konfigurieren von VAMT.
Fehler: Zugriff verweigert
Wenn Sie versuchen, den Product Key zu aktivieren, erhalten Sie eine Meldung ähnlich dem folgenden Beispiel:
Fehler: Der Zugriff wurde verweigert.
Mögliche Ursache
Sie haben keine Berechtigungen für den Zugriff auf den Computer.
Erforderliche Maßnahmen
Überprüfen Sie auf einem in die Domäne eingebundenen VAMT-Clientcomputer Folgendes:
- Sie (oder der aktivierende Benutzer) verfügen über Berechtigungen für den Zugriff auf den Clientcomputer.
- Ihr Konto (oder das des aktivierenden Benutzers) wird in der Liste Benutzerkonten auf dem Clientcomputer angezeigt. Weitere Informationen finden Sie unter Lokale Konten.
Telefonaktivierung
In diesem Abschnitt werden Probleme beschrieben, die bei der Telefonaktivierung auftreten können.
Fehler: 0xC004F04D Der Softwarelizenzierungsdienst hat festgestellt, dass die Installations-ID (IID) oder die Bestätigungs-ID (CID) ungültig ist.
Wenn Sie versuchen, den Product Key zu aktivieren, erhalten Sie eine Meldung ähnlich dem folgenden Beispiel:
Führen Sie "slui.exe 0x2a 0xC004F04D" aus, um den Fehlertext anzuzeigen.
Fehler: 0xC004F04D
Mögliche Ursache
Die Bestätigungs-ID ist falsch.
Erforderliche Maßnahmen
- Rufen Sie die Microsoft-Lizenzierungsaktivierungscenter erneut auf . Sie führen Sie durch die Schritte zum Abrufen einer Bestätigungs-ID.
- Führen Sie in einem Eingabeaufforderungsfenster mit erhöhten Rechten den folgenden Befehl aus:
slmgr /atp <Confirmation ID> <ESU Activation ID>.
Hinweis
In diesem Befehl stellt Confirmation ID> die Bestätigungs-ID dar, <die Sie in Schritt 1 abgerufen haben, und <DIE ESU-Aktivierungs-ID> stellt die Aktivierungs-ID des ESU-Product Keys dar.
Installieren von ESU
Die folgenden Probleme können auftreten, wenn Sie ein ESU-Update auf einem Computer installieren. In diesem Abschnitt wird davon ausgegangen, dass der Computer über alle erforderlichen Updates für ESU verfügt und der Produktaktivierungsschlüssel installiert und aktiviert ist.
Der Windows Module Installer muss aktualisiert werden, bevor Sie das Paket installieren können.
Wenn Sie ein ESU-Update installieren, wird eine Meldung ähnlich dem folgenden Beispiel angezeigt:
eigenständiges Windows Update-Installationsprogramm
Der Windows Modules Installer muss aktualisiert werden, bevor Sie dieses Paket installieren können. Aktualisieren Sie den Windows Modules Installer auf Ihrem Computer, und wiederholen Sie dann setup.
Mögliche Ursache
Das Paket Servicing Stack Update (SSU) mit KI-Änderungen ist nicht auf dem Computer installiert.
Erforderliche Maßnahmen
Vergewissern Sie sich, dass das SSU-Paket auf dem Computer installiert ist. Wählen Sie hierzu auf dem betroffenen Computer Start>Systemsteuerung>Programme>Programm und Features>Anzeigen Installierter Updates aus.
Wenn das SSU-Paket nicht installiert ist, installieren Sie es, und starten Sie den Computer neu. Weitere Informationen zu diesem Update finden Sie im Abschnitt "Installationsvoraussetzungen" unter Abrufen von erweiterten Sicherheits-Updates für berechtigte Windows-Geräte.
Zusätzliche Schritte
Wenn das Problem mit den vorherigen Schritten nicht behoben wird, kopieren Sie auf dem betroffenen Computer die Protokolldatei der komponentenbasierten Wartung (CBS) (C:\Windows\Logs\CBS\CBS.log). Wenden Sie sich an Microsoft-Support, und geben Sie diese Protokolldatei an.
Einige Updates wurden beim Versuch, das Sicherheitsupdate zu installieren, nicht installiert
Wenn Sie ein ESU-Update installieren, wird eine Meldung ähnlich dem folgenden Beispiel angezeigt:
Herunterladen und Installieren von Updates Einige Updates wurden nicht installiert. Informationen zu anderen Fehlercodes finden Sie in der Windows Update Fehlerreferenz.
Mögliche Ursachen
Dieses Problem kann unter einer der folgenden Bedingungen auftreten:
- Auf dem Computer ist kein gültiger ESU-Schlüssel installiert.
- Auf einem Desktopclient oder -server ist der ESU-Schlüssel installiert, aber nicht aktiviert.
- Mögliche Ursachen für ein Windows Embedded-Gerät finden Sie unter Windows Embedded-Geräte .
- Das windows-Betriebssystem, das auf dem Computer installiert ist, ist nicht in der Liste der von ESU unterstützten Editionen oder Architekturen enthalten. Eine Liste der unterstützten Editionen und Architekturen finden Sie unter Abrufen von erweiterten Sicherheits-Updates für berechtigte Windows-Geräte.
Erforderliche Maßnahmen
Führen Sie auf einem Desktopclient- oder Servercomputer die folgenden Schritte aus, um zu überprüfen, ob auf dem Computer ein gültiger ESU-Schlüssel installiert und aktiviert ist.
Öffnen Sie ein Eingabeaufforderungsfenster mit erhöhten Rechten, und führen Sie dann einen der folgenden Befehle aus:
slmgr /dlv(nur Windows 7)slmgr /dlv <Activation ID>Hinweis
In diesem Befehl <stellt Die Aktivierungs-ID> die Aktivierungs-ID des ESU-Schlüssels dar, der auf dem Computer installiert ist.
slmgr /dlv all
Überprüfen Sie in der Befehlsausgabe, ob der ESU-Schlüssel lizenziert ist.
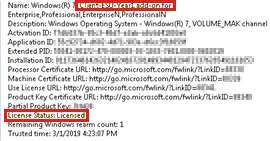
Installieren Sie den ESU-Schlüssel auf einem typischen (nicht eingebetteten) Computer, sofern noch nicht geschehen. Aktivieren Sie dann den Schlüssel mit einer der folgenden Methoden:
Telefonaktivierung
Mithilfe des
slmgr /atoBefehls. Führen Sie hierfür die folgenden Schritte aus:- Öffnen Sie ein Eingabeaufforderungsfenster mit erhöhten Rechten.
- Führen Sie aus
slmgr /ipk <ESU key>, und warten Sie auf die Erfolgsmeldung.Hinweis
In diesem Befehl <stellt der ESU-Schlüssel> den ESU-Product Key für den Computer dar.
Führen Sie
slmgr /ato <Activation ID>aus.
Informationen zu geeigneten Aktionen finden Sie auf einem Windows Embedded-Gerät unter Windows Embedded-Geräte .
Zusätzliche Schritte
Wenn das Problem mit den vorherigen Schritten nicht behoben wird, kopieren Sie auf dem betroffenen Computer die Protokolldatei der komponentenbasierten Wartung (CBS) (C:\Windows\Logs\CBS\CBS.log). Wenden Sie sich an Microsoft-Support, und geben Sie diese Protokolldatei an.
Fehler: 80070643 – Fehler bei der Installation der Vorabüberprüfung der KB
Wenn Sie ein ESU-Update installieren, wird eine Meldung ähnlich dem folgenden Beispiel angezeigt:
Fehler: 80070643 – Fehler bei der Installation der Vorabüberprüfung der KB
Die Meldung kann auf eine der folgenden KB verweisen:
- KB-4528081 für Windows Server 2008 SP2
- KB-4528069 für Windows 7/Windows Server 2008R2
Das CBS-Protokoll kann Meldungen wie im folgenden Beispiel enthalten:
- ESU: Produkt = 36 (0x00000024).
- ESU: Ist die IMDS-Überprüfung erforderlich: FALSE
- ESU: Fehler bei Vorab-IMDS-Überprüfungen, Nicht berechtigt:HRESULT_FROM_WIN32(1605)
- 1605 = ERROR_UNKNOWN_PRODUCT
Mögliche Ursachen
- Die Betriebssystemedition wird von der Prep-Check-KB nicht unterstützt. Die Prep-Check-KB unterstützt
*Voder*Corekeine Editionen. - Das neueste Wartungsstapelupdate (11. Februar 2020 oder höher) und das monatliche Rollupupdate (11. Februar 2020 oder höher) sind nicht auf dem Computer installiert.
Erforderliche Maßnahmen
Installieren Sie das neueste Wartungsstapelupdate (11. Februar 2020 oder höher) und das monatliche Rollup (11. Februar 2020 oder höher), und versuchen Sie es dann erneut.
Windows Embedded-Geräte
Wenn Sie ESU auf einem Gerät installieren, auf dem ein Windows Embedded-Betriebssystem ausgeführt wird, bemerken Sie möglicherweise die folgenden Probleme. ESU: KEIN ESU-SCHLÜSSEL GEFUNDEN
Sie verfügen über ein Gerät mit einem Windows-Product Key, der innerhalb des Bereichs von Schlüsseln liegt, der für eingebettete Editionen von Windows definiert ist. Wenn Sie ein ESU-Update installieren, werden einige der Updates nicht installiert. Und das CBS-Protokoll enthält Einträge, die dem folgenden Beispiel ähneln:
ESU: NO ESU KEY FOUND
Beispielsweise werden die folgenden Protokolleinträge angezeigt.
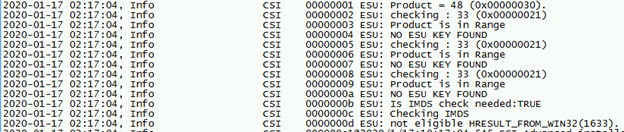
Mögliche Ursache
Der ESU-Product Key ist nicht auf dem Gerät installiert.
Erforderliche Maßnahmen
Installieren Sie einen gültigen Windows Embedded ESU-Schlüssel auf dem Computer, und versuchen Sie dann erneut, das ESU-Paket zu installieren.
HRESULT_FROM_WIN32(1633), Windows-Taste im Bereich von Windows Embedded-Schlüsseln
Sie verfügen über ein Gerät mit einem Windows-Product Key, der innerhalb des Bereichs von Schlüsseln liegt, der für eingebettete Editionen von Windows definiert wurde. Wenn Sie ein ESU-Update installieren, werden einige der Updates nicht installiert, und das CBS-Protokoll enthält Einträge, die dem folgenden Beispiel ähneln:
ESU: Windows is not activated.
ESU: not eligible:HRESULT_FROM_WIN32(1633)
Beispielsweise werden die folgenden Protokolleinträge angezeigt.

Mögliche Ursache
Entweder der Windows-Product Key oder der ESU-Product Key (oder beides) ist auf dem Gerät installiert, aber nicht aktiviert.
Erforderliche Maßnahmen
Aktivieren Sie den Windows-Product Key oder den ESU-Product Key (oder beides), und versuchen Sie, das ESU-Paket zu installieren.
HRESULT_FROM_WIN32(1633), Windows-Taste außerhalb des Bereichs von Windows Embedded-Schlüsseln
Sie verfügen über ein Gerät mit einem Windows-Product Key, das nicht in den für eingebettete Editionen von Windows definierten Schlüsselbereich fällt. Wenn Sie ein ESU-Update installieren, werden einige der Updates nicht installiert, und das CBS-Protokoll enthält Einträge wie im folgenden Beispiel:
ESU: Windows is not activated.
ESU: not eligible:HRESULT_FROM_WIN32(1633)
Beispielsweise werden die folgenden Protokolleinträge angezeigt.

Mögliche Ursache
Der ESU-Product Key ist auf dem Computer installiert, aber nicht aktiviert.
Erforderliche Maßnahmen
Aktivieren Sie den ESU-Product Key, und versuchen Sie dann erneut, das ESU-Paket zu installieren.
Aufrechterhaltung der fortlaufenden ESU-Compliance
Sie bemerken ein nicht kompatibles Gerät in Ihren Toolsets für die Updateverwaltung und Compliance.
Wenn Sie über eine Teilmenge von Geräten verfügen, auf denen Windows 7 Service Pack 1 (SP1) und Windows Server 2008 R2 SP1 ohne ESU ausgeführt wird, bemerken Sie ein nicht kompatibles Gerät in Ihren Toolsets für die Updateverwaltung und Compliance.
Windows Server Update Service (WSUS) überprüft weiterhin CAB-Dateien für Windows 7 SP1 und Windows Server 2008 R2 SP1.
Weitere Informationen
- Problembehandlung bei der Windows-Volumenaktivierung
- Beheben von Windows Aktivierungsfehlercodes
- Verwenden der Problembehandlung für die Aktivierung
- Hilfe bei Windows-Aktivierungsfehlern
- Häufig gestellte Fragen zum erweiterten sicherheitsrelevanten Updates für Windows 7
- Abrufen von erweiterten sicherheitsrelevanten Updates für berechtigte Windows-Geräte
- Verwenden der erweiterten Sicherheitsupdates für Windows Server 2008 und 2008 R2 (ESU)
- erweiterte Updates und Configuration Manager
- Was sind erweiterte sicherheitsrelevante Updates für SQL Server?
- Lifecycle FAQ-Extended Security Updates