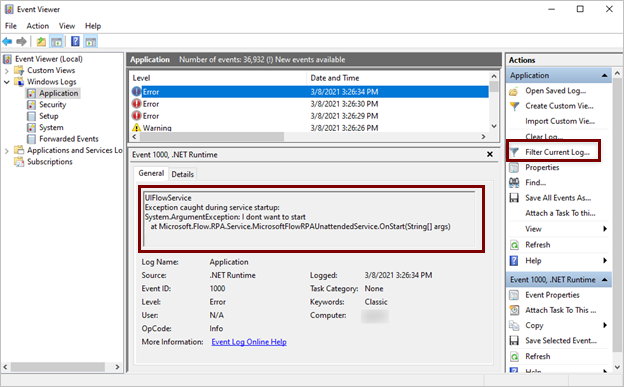Power Automate für Desktop Protokolle
Bei der Problembehandlung bei Power Automate für Desktop müssen Sie möglicherweise Protokolle für den Kundensupport sammeln, um sie zu analysieren. Diese Protokolle können für eine fehlgeschlagene Installation, Probleme mit dem Ausführen von Desktopflüssen oder Probleme mit Power Automate oder der Computerlaufzeitanwendung sein.
Gilt für: Power Automate
Ursprüngliche KB-Nummer: 4555577
Installationsprotokolle
Die einfachste Möglichkeit zum Abrufen von Installationsprotokollen besteht darin, sie mithilfe des Links zu exportieren, der am Ende einer fehlgeschlagenen Installation bereitgestellt wird. Wenn die Installation fehlschlägt und "Es gibt ein Problem bei der Installation", wählen Sie den Link "Installationsprotokolldateien " aus, der sich im Abschnitt "Tipps zur Problembehandlung" befindet.
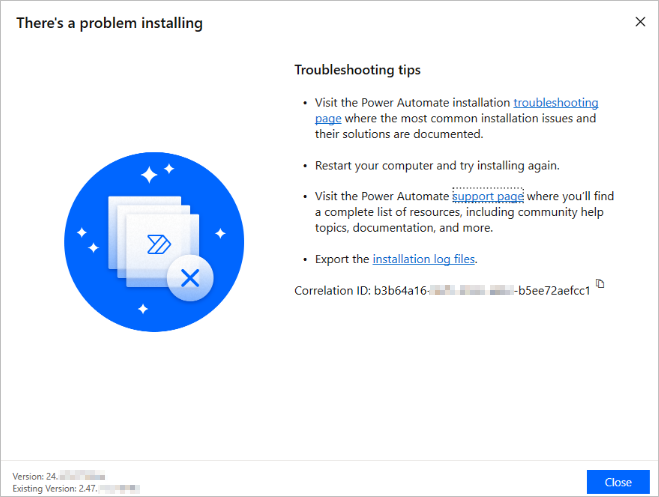
Wenn Sie die Installationsdateien manuell abrufen müssen, finden Sie sie im Ordner "%temp%" des Benutzers, der die Installation ausgeführt hat. Sie finden sie, indem Sie %temp% in die Adressleiste von Explorer eingeben, um die folgenden Dateien zu finden:
- Power Automate für Desktop_*.log
- Power Automate für Desktop_*_*_MicrosoftFlowRPA.log
Die Datei Power Automate für Desktop_*.log enthält den allgemeinen Grund für den Installationsfehler. Die Datei Power Automate für Desktop_*_*_MicrosoftFlowRPA.log enthält ausführlichere Informationen.
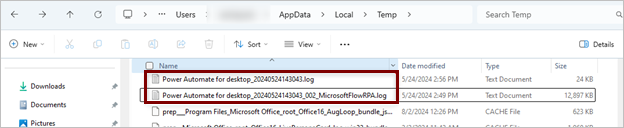
Lokale Produktprotokolle
Bei Problemen beim Erstellen von Flüssen, die Verwendung der Laufzeitanwendung zum Registrieren oder Konfigurieren Ihres Computers oder Probleme während der Cloudlaufzeit müssen Sie möglicherweise lokale Protokolle sammeln.
Die einfachste Möglichkeit hierfür ist die Verwendung der Power Automate-Computerlaufzeitanwendung. Wenn Sie die Anwendung installiert haben, können Sie sie verwenden, um Protokolle automatisch zu exportieren.
Wenn Sie lokale Protokolle manuell sammeln müssen, finden Sie sie in %programdata%\Microsoft\Power Automate\Logs.
Notiz
Sie benötigen Administratorrechte, um diese Dateien in einen anderen Ordner zu lesen oder zu kopieren. Nach dem Kopieren in einen anderen Ordner können Nichtadministratorbenutzer sie öffnen.
Ereignisanzeige Protokolle
Ereignisanzeige Anwendungsprotokolle sind hilfreich, wenn eine Anwendung abstürzt oder ein Windows-Dienst nicht gestartet werden kann.
Führen Sie die folgenden Schritte aus, um die Protokolle anzuzeigen und zu speichern:
- Öffnen Sie die Windows Ereignisanzeige.
- Wechseln Sie zur Windows-Protokollanwendung>, und suchen Sie nach einem Fehler mit der Quelle, die der Anwendung entspricht, die das Problem verursacht hat.
- Verwenden Sie das Menü "Aktuelles Protokoll filtern", um bei Bedarf nach Ereignisebene oder protokollierter Zeit (z. B. die letzte Stunde) zu filtern.
- Um die gefilterte Protokolldatei zu speichern, wählen Sie "Gefilterte Protokolldatei speichern unter" aus, und speichern Sie sie als Ereignisdatei.