Zurücksetzen eines lokalen Windows-Kennworts im Offlinemodus für einen virtuellen Azure-Computer
Gilt für: ✔️ Windows-VMs
Azure-Portal oder mithilfe von Azure PowerShell zurücksetzen, sofern der Azure-Gast-Agent installiert ist. Diese Methode ist die einfachste Möglichkeit zum Zurücksetzen eines Kennworts für einen virtuellen Azure-Computer. Wenn der Azure-Gast-Agent nicht reagiert oder nach dem Hochladen eines benutzerdefinierten Images nicht installiert wird, können Sie ein Windows-Kennwort manuell zurücksetzen. In diesem Artikel wird erläutert, wie das Kennwort eines lokalen Kontos durch Anfügen des virtuellen Quellbetriebssystem-Datenträgers an einen anderen virtuellen Computer zurückgesetzt wird. Die in diesem Artikel beschriebenen Schritte gelten nicht für Windows-Domänencontroller.
Warnung
Führen Sie diesen Vorgang nur als letzte Möglichkeit durch. Azure-Portal oder mithilfe von Azure PowerShell zurückzusetzen.
Übersicht über den Vorgang
Wenn kein Zugriff auf den Azure-Gast-Agent besteht, sehen die wichtigsten Schritte zum Zurücksetzen eines lokalen Kennworts für einen virtuellen Windows-Computer in Azure wie folgt aus:
- Beenden Sie die betroffene VM.
- Erstellen Sie eine Momentaufnahme des Betriebssystemdatenträgers des virtuellen Computers.
- Erstellen Sie eine Kopie des Betriebssystemdatenträgers aus der Momentaufnahme.
- Gehen Sie so vor, dass Sie den kopierten Betriebssystemdatenträger einem anderen virtuellen Windows-Computer zuordnen und in diesen einbinden, und erstellen Sie dann einige Konfigurationsdateien auf dem Datenträger. Die Dateien helfen Ihnen dabei, das Kennwort zurückzusetzen.
- Heben Sie die Einbindung des kopierten Betriebssystemdatenträgers in die Problembehebungs-VM auf, und trennen Sie diesen Datenträger von der Problembehebungs-VM.
- Tauschen Sie den Betriebssystemdatenträger für die betroffene VM.
Ausführliche Schritte für die VM mit Resource Manager-Bereitstellung
Notiz
Die Schritte gelten nicht für Windows-Domänencontroller. Sie können nur für einen eigenständigen Server oder einen Server ausgeführt werden, der Mitglied einer Domäne ist.
Azure-Portal oder mithilfe von Azure PowerShell zurückzusetzen, bevor Sie die folgenden Schritte ausführen. Vergewissern Sie sich zunächst, dass Sie über eine Sicherung des virtuellen Computers verfügen.
Erstellen Sie eine Momentaufnahme für den Betriebssystemdatenträger der betroffenen VM, erstellen Sie aus der Momentaufnahme einen Datenträger, und fügen Sie diesen an eine Problembehandlungs-VM an. Weitere Informationen finden Sie unter Beheben von Problemen mit einer Windows-VM durch Hinzufügen des Betriebssystemdatenträgers zu einer Wiederherstellungs-VM im Azure-Portal.
Stellen Sie über Remotedesktop eine Verbindung mit der Problembehandlungs-VM her.
Erstellen Sie
gpt.iniin\Windows\System32\GroupPolicyauf dem Laufwerk des virtuellen Quellcomputers (wenn die Datei „gpt.ini“ vorhanden ist, benennen Sie sie in „gpt.ini.bak“ um):Warnung
Stellen Sie sicher, dass Sie die folgenden Dateien nicht versehentlich in „C:\Windows“, dem Betriebssystemlaufwerk für den virtuellen Problembehandlungscomputer, erstellen. Erstellen Sie die folgenden Dateien im Betriebssystemlaufwerk für den virtuellen Quellcomputer, der als Datenträger angefügt ist.
die folgenden Zeilen ein:
[General] gPCFunctionalityVersion=2 gPCMachineExtensionNames=[{42B5FAAE-6536-11D2-AE5A-0000F87571E3}{40B6664F-4972-11D1-A7CA-0000F87571E3}] Version=1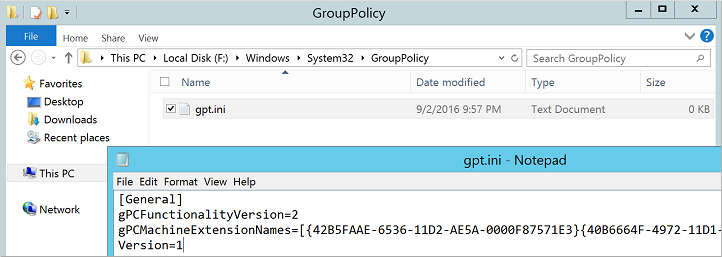
in . Stellen Sie sicher, dass ausgeblendete Ordner und Dateinamenerweiterungen angezeigt werden. oder .
die folgenden Zeilen ein:
[Startup] 0CmdLine=FixAzureVM.cmd 0Parameters=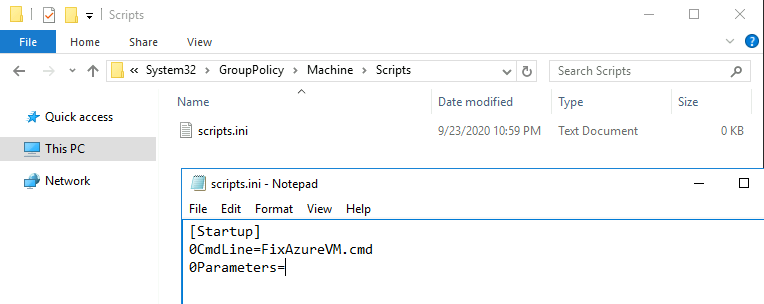
in mit dem folgenden Inhalt, und ersetzen Sie dabei und durch Ihre eigenen Werte:
net user <username> <newpassword> /add /Y net localgroup administrators <username> /add net localgroup "remote desktop users" <username> /add
Beim Definieren des neuen Kennworts für den virtuellen Computer müssen Sie die konfigurierten Komplexitätsanforderungen für das Kennwort erfüllen.
Trennen Sie im Azure-Portal den Datenträger von der Problembehandlungs-VM.
Wechseln Sie den Betriebssystemdatenträger für die betroffene VM
angegebenen Kennwort per Remotedesktop eine Verbindung mit dem virtuellen Computer her.
Entfernen Sie die folgenden Dateien aus der Remotesitzung mit dem neuen virtuellen Computer, um die Umgebung zu bereinigen:
- Von %windir%\System32\GroupPolicy\Machine\Scripts\Startup
- Entfernen von „FixAzureVM.cmd“
- Von %windir%\System32\GroupPolicy\Machine\Scripts
- Entfernen von „scripts.ini“
- Von %windir%\System32\GroupPolicy
- Entfernen von „gpt.ini“ (Wenn „gpt.ini“ bereits vorhanden war und Sie die Datei in „gpt.ini.bak“ umbenannt haben, benennen Sie die BAK-Datei wieder in „gpt.ini“ um.)
- Von %windir%\System32\GroupPolicy\Machine\Scripts\Startup
Nächste Schritte
Anleitung zur Problembehandlung bei Remotedesktopverbindungen. ausführlichen Problembehandlung für Remotedesktopverbindungen werden statt spezifischer Schritte allgemeine Problembehandlungsmethoden aufgezeigt. eine Azure-Supportanfrage stellen, um praktische Unterstützung zu erhalten.
Kontaktieren Sie uns für Hilfe
Wenn Sie Fragen haben oder Hilfe mit Ihren Azure-Gutschriften benötigen, dann erstellen Sie beim Azure-Support eine Support-Anforderung oder fragen Sie den Azure Community-Support. Sie können auch Produktfeedback an die Azure Feedback Community senden.