Azure Performance Diagnostics (PerfInsights) VM-Erweiterung für Windows
Gilt für: ✔️ Windows-VMs
Die Azure-VM-Erweiterung für die Leistungsdiagnose ermöglicht das Sammeln von Daten zur Leistungsdiagnose von Windows-VMs. Mit der Erweiterung wird eine Analyse durchgeführt und ein Bericht mit Ergebnissen und Empfehlungen bereitgestellt, um Leistungsprobleme auf dem virtuellen Computer zu identifizieren und zu beheben. Diese Erweiterung installiert ein Tool zur Problembehandlung mit dem Namen PerfInsights.
Notiz
Wenn Sie eine Diagnose auf Ihrem virtuellen Computer aus dem Azure-Portal für nicht klassische VMs ausführen möchten, empfiehlt es sich, die neue Erfahrung zu verwenden. Weitere Informationen finden Sie unter Leistungsdiagnose für virtuelle Azure-Computer.
Voraussetzungen
Diese Erweiterung kann installiert werden unter:
- Windows Server 2019
- Windows Server 2016
- Windows Server 2012 R2
- Windows Server 2012
- Windows Server 2008 R2
- Windows 10
- Windows 8.1
- Windows 8
Erweiterungsschema
Der folgende JSON-Code zeigt das Schema für die Azure-VM-Erweiterung für die Leistungsdiagnose. Für diese Erweiterung sind der Name und der Schlüssel für ein Speicherkonto erforderlich, in dem die Ausgabe der Diagnose und der Bericht gespeichert werden. Diese Werte sind vertraulich. Speicherkontoschlüssel müssen in einer geschützten Einstellungskonfiguration gespeichert werden. Die geschützten Einstellungsdaten der Azure-VM-Erweiterung werden verschlüsselt und nur auf dem virtuellen Zielcomputer entschlüsselt. Beachten Sie, dass für storageAccountName und storageAccountKey die Groß- und Kleinschreibung berücksichtigt wird. Weitere erforderliche Parameter sind im folgenden Abschnitt aufgeführt.
{
"name": "[concat(parameters('vmName'),'/AzurePerformanceDiagnostics')]",
"type": "Microsoft.Compute/virtualMachines/extensions",
"location": "[parameters('location')]",
"apiVersion": "2015-06-15",
"properties": {
"publisher": "Microsoft.Azure.Performance.Diagnostics",
"type": "AzurePerformanceDiagnostics",
"typeHandlerVersion": "1.0",
"autoUpgradeMinorVersion": true,
"settings": {
"storageAccountName": "[parameters('storageAccountName')]",
"performanceScenario": "[parameters('performanceScenario')]",
"enableContinuousDiagnostics": "[parameters('enableContinuousDiagnostics')]",
"traceDurationInSeconds": "[parameter('traceDurationInSeconds')]",
"perfCounterTrace": "[parameters('perfCounterTrace')]",
"networkTrace": "[parameters('networkTrace')]",
"xperfTrace": "[parameters('xperfTrace')]",
"storPortTrace": "[parameters('storPortTrace')]",
"requestTimeUtc": "[parameters('requestTimeUtc')]",
"resourceId": "[resourceId('Microsoft.Compute/virtualMachines', parameters('vmName'))]"
},
"protectedSettings": {
"storageAccountKey": "[parameters('storageAccountKey')]"
}
}
}
Eigenschaftswerte
| Name | Wert/Beispiel | Beschreibung |
|---|---|---|
| apiVersion | 2015-06-15 | Die Version der API. |
| publisher | Microsoft.Azure.Performance.Diagnostics | Der Herausgebernamespace für die Erweiterung. |
| Typ | AzurePerformanceDiagnostics | Der Typ der VM-Erweiterung. |
| typeHandlerVersion | 1.0 | Die Version des Erweiterungshandlers. |
| performanceScenario | basic | Das Leistungsszenario für die Erfassung von Daten. Gültige Werte sind: basic, vmslow, azurefiles und custom. |
| enableContinuousDiagnostics | Wahr | Aktivieren Sie die fortlaufende Diagnose. Gültige Werte sind true oder false. Um die kontinuierliche Leistungsdiagnose zu aktivieren, müssen Sie diese Eigenschaft angeben. |
| traceDurationInSeconds | 300 | Die Dauer der Ablaufverfolgungen, wenn Optionen für die Ablaufverfolgung ausgewählt wurden. |
| perfCounterTrace | p | Option zum Aktivieren der Ablaufverfolgung für Leistungsindikatoren. Gültige Werte sind p oder ein leerer Wert. Lassen Sie den Wert leer, wenn Sie diese Ablaufverfolgung nicht erfassen möchten. |
| networkTrace | n | Option zum Aktivieren der Netzwerkablaufverfolgung. Gültige Werte sind n oder ein leerer Wert. Lassen Sie den Wert leer, wenn Sie diese Ablaufverfolgung nicht erfassen möchten. |
| xperfTrace | x | Option zum Aktivieren der XPerf-Ablaufverfolgung. Gültige Werte sind x oder ein leerer Wert. Lassen Sie den Wert leer, wenn Sie diese Ablaufverfolgung nicht erfassen möchten. |
| storPortTrace | s | Option zum Aktivieren der StorPort-Ablaufverfolgung. Gültige Werte sind s oder ein leerer Wert. Lassen Sie den Wert leer, wenn Sie diese Ablaufverfolgung nicht erfassen möchten. |
| srNumber | 123452016365929 | Die Supportticketnummer, sofern verfügbar. Lassen Sie den Wert andernfalls leer. |
| requestTimeUtc | 2017-09-28T22:08:53.736Z | Aktueller Wert für Datum und Uhrzeit in UTC. Sie müssen diesen Wert nicht angeben, wenn Sie das Portal verwenden, um diese Erweiterung zu installieren. |
| Ressourcen-ID | /subscriptions/{Abonnement-ID}/resourceGroups/{Ressourcengruppenname}/providers/{Ressourcenanbieter-Namespace}/{Ressourcentyp}/{Ressourcenname} | Der eindeutige Bezeichner einer VM. |
| storageAccountName | mystorageaccount | Der Name des Speicherkontos zum Speichern der Diagnoseprotokolle und Ergebnisse. |
| storageAccountKey | lDuVvxuZB28NNP…hAiRF3voADxLBTcc== | Der Schlüssel für das Speicherkonto. |
Installieren der Erweiterung
Notiz
Es wird empfohlen, die Erweiterung über das Blatt "Leistungsdiagnose" zu installieren, wie unter "Installieren und Ausführen der Leistungsdiagnose" auf Ihrer VM beschrieben.
Führen Sie die folgenden Anweisungen aus, um die Erweiterung auf virtuellen Windows-Computern zu installieren:
Melden Sie sich beim Azure-Portal an.
Wählen Sie den virtuellen Computer aus, auf dem Sie diese Erweiterung installieren möchten.
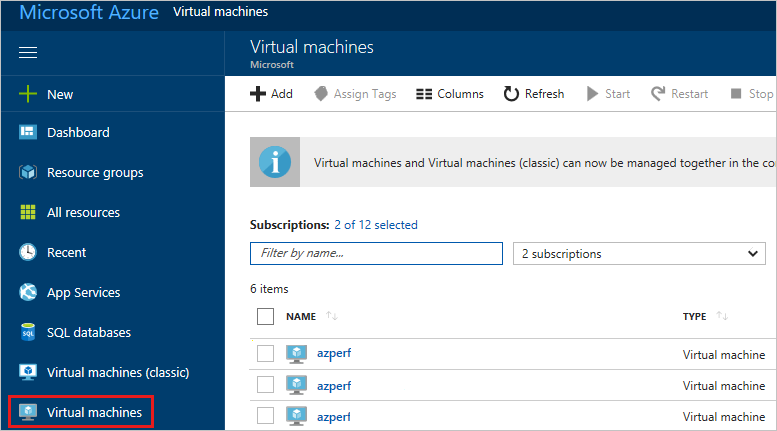
Wählen Sie das Blatt Erweiterungen + Anwendungen und dann die Option Hinzufügen.
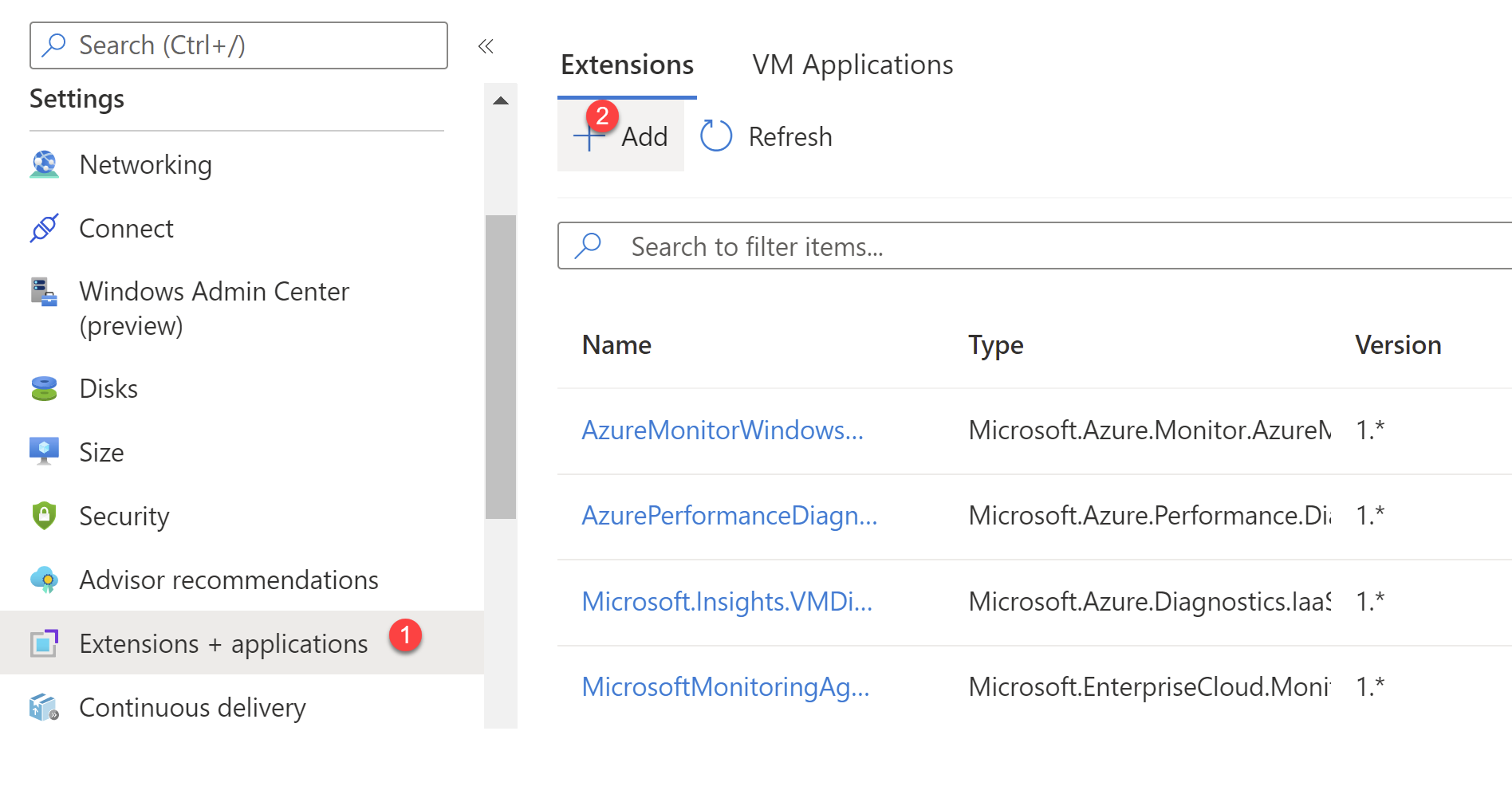
Suchen Sie nach Azure-Leistungsdiagnose, klicken Sie auf die Erweiterung, lesen Sie sich die Geschäftsbedingungen durch, und wählen Sie Weiter.
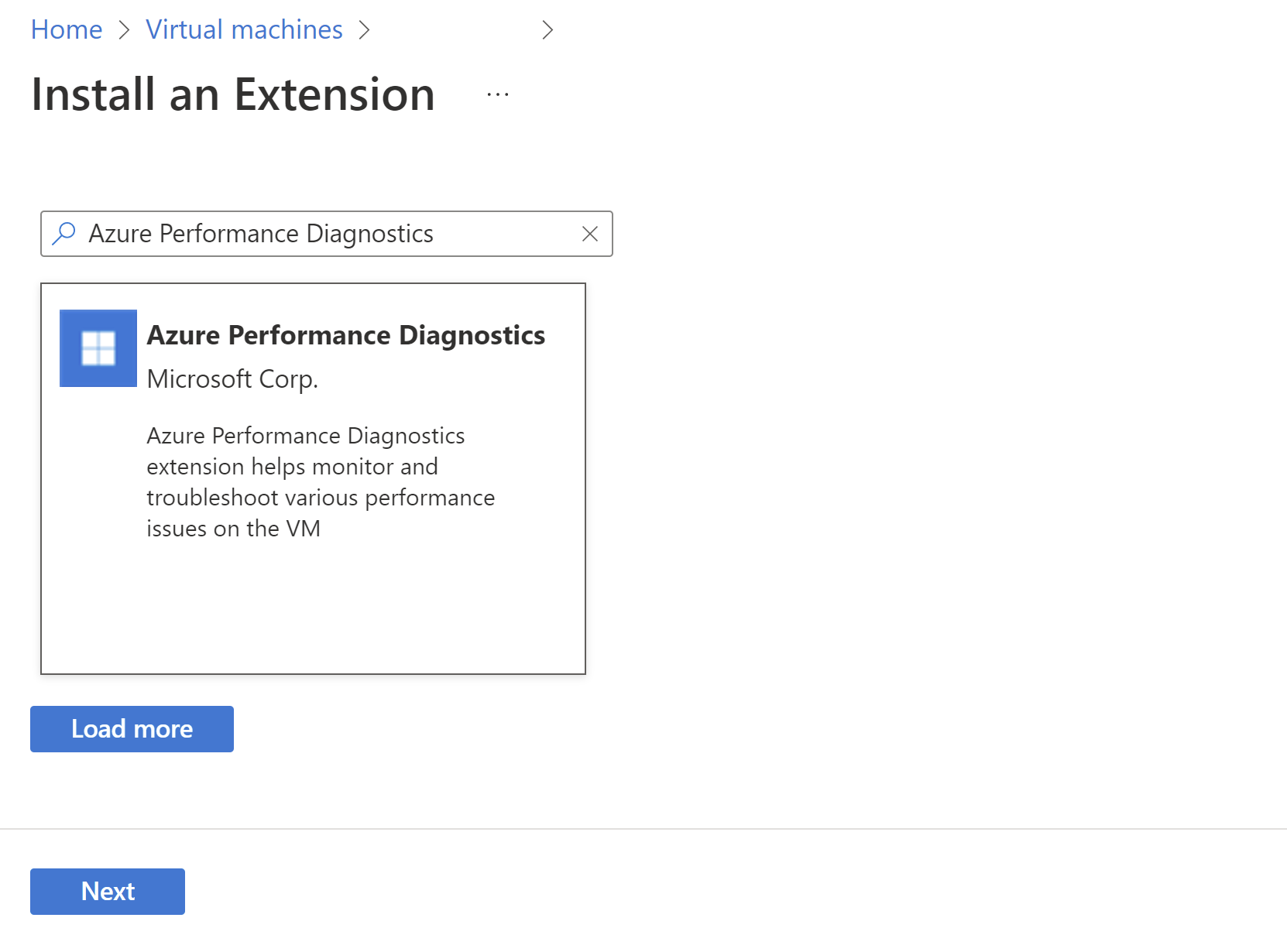
Geben Sie die Parameterwerte für die Installation an, und installieren Sie dann die Erweiterung. Weitere Informationen zu unterstützten Szenarien finden Sie unter Verwenden von PerfInsights.
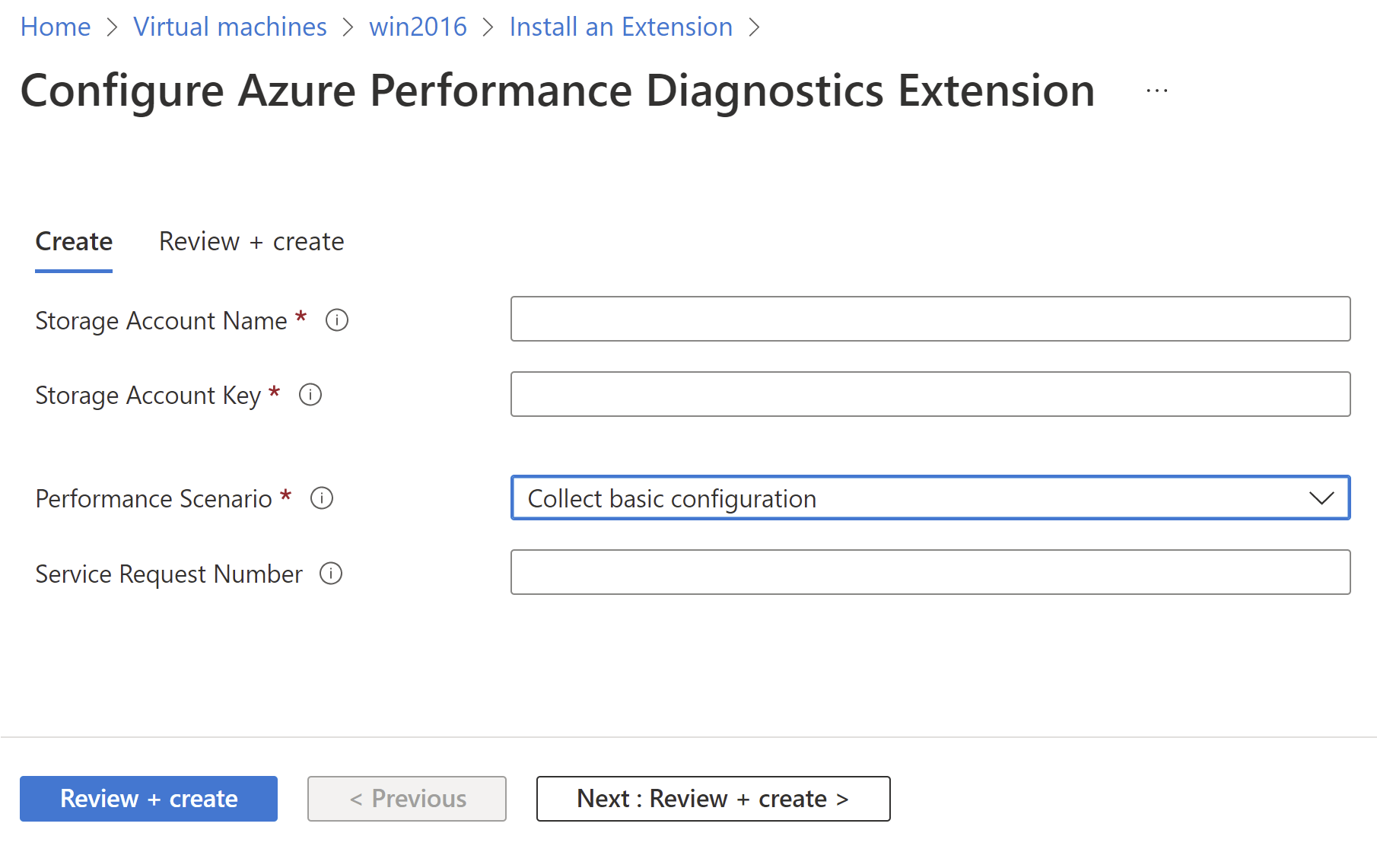
Wenn die Installation erfolgreich ist, zeigt der Status der Erweiterung die erfolgreiche Bereitstellung an.
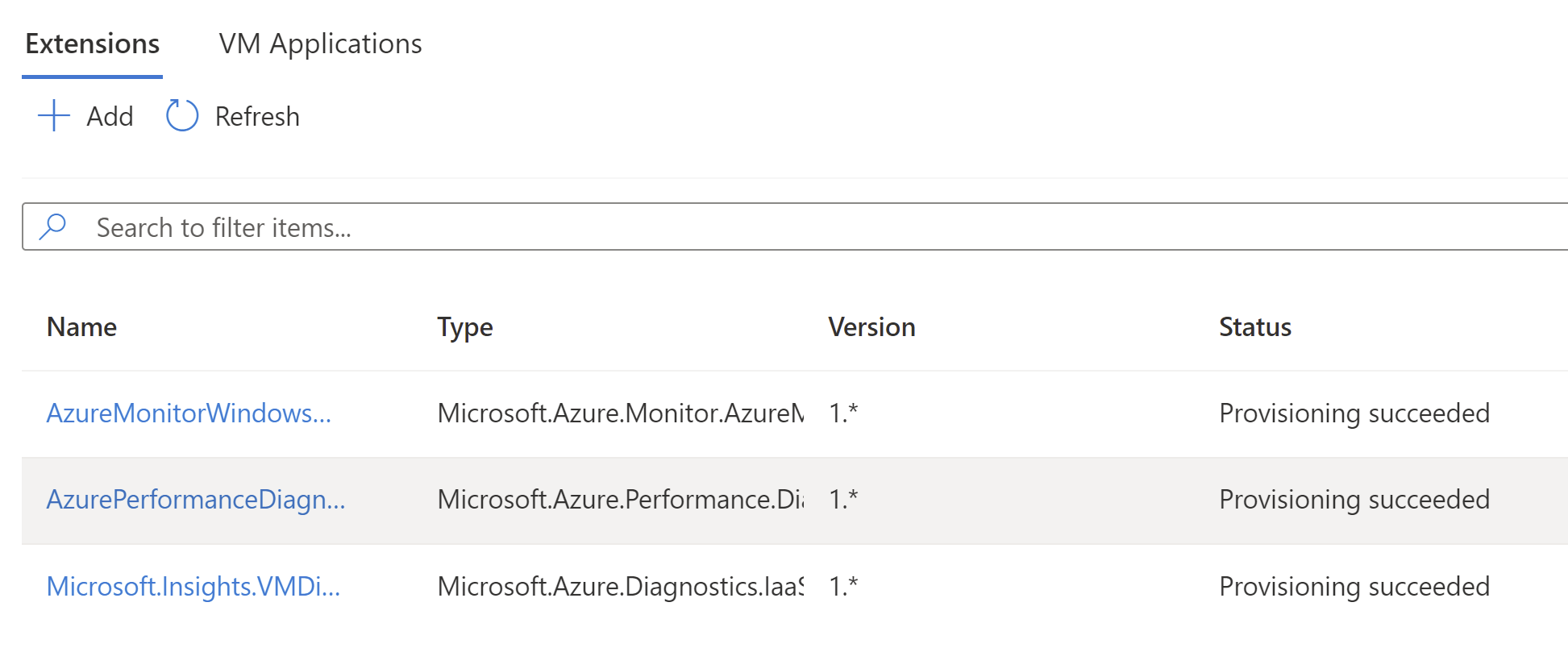
Notiz
Die Erweiterung wird ausgeführt, wenn die Bereitstellung erfolgreich war. Dieser Vorgang dauert für das grundlegende Szenario maximal zwei Minuten. Für andere Szenarien wird die Dauer bei der Installation angegeben.
Entfernen der Erweiterung
Notiz
Es wird empfohlen, die Erweiterung über das Leistungsdiagnoseblatt zu deinstallieren, wie in der Deinstallations-Leistungsdiagnose beschrieben.
Um die Erweiterung von einem virtuellen Computer zu entfernen, führen Sie die folgenden Schritte aus:
Melden Sie sich im Azure-Portal an, und wählen Sie den virtuellen Computer, von dem Sie diese Erweiterung entfernen möchten, und dann das Blatt Erweiterungen + Anwendungen aus.
Wählen Sie die Erweiterung für die Leistungsdiagnose aus und wählen Sie dann Deinstallieren.
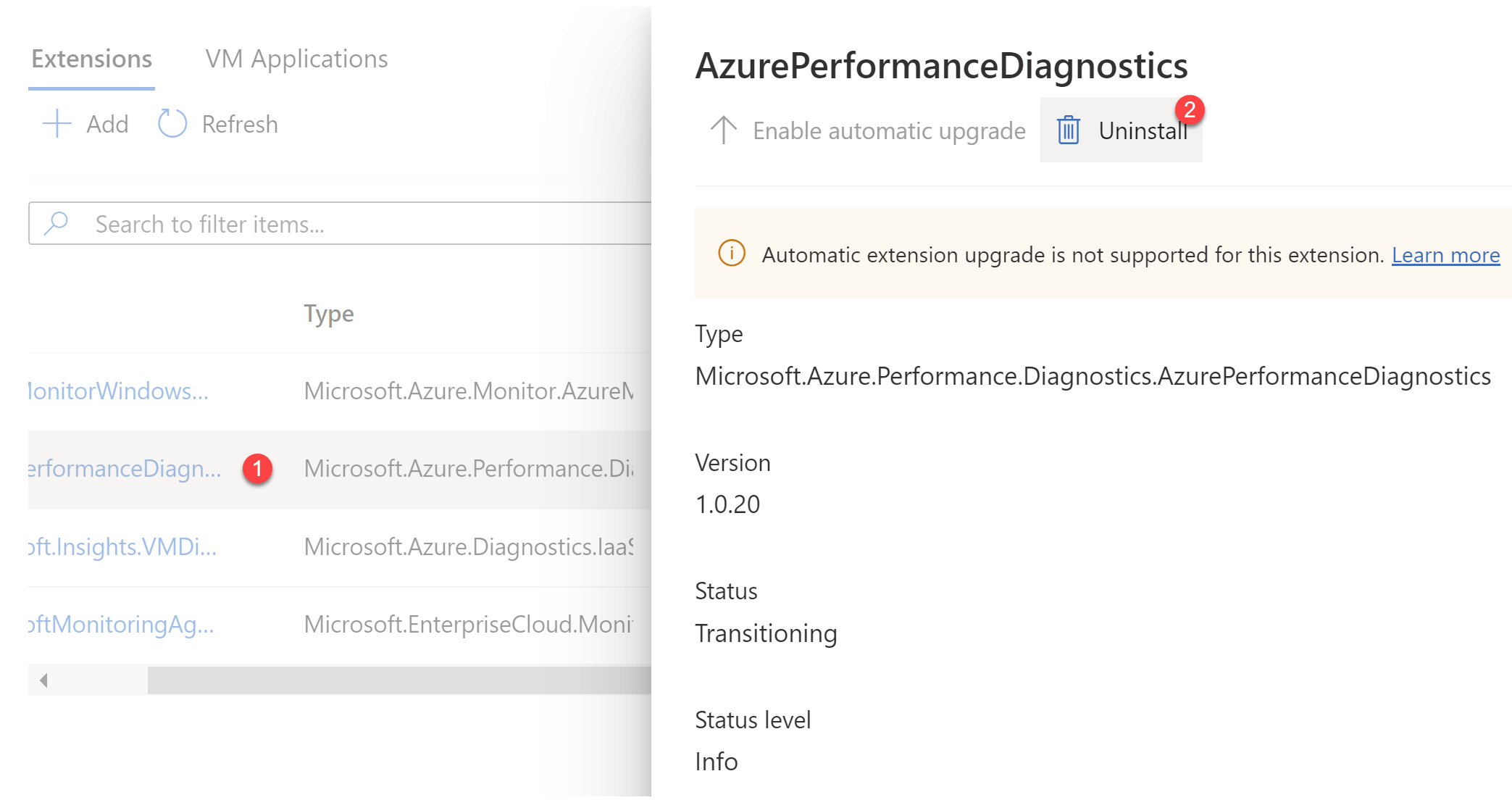
Vorlagenbereitstellung
Azure-VM-Erweiterungen können mithilfe von Azure Resource Manager-Vorlagen bereitgestellt werden. Das im vorherigen Abschnitt beschriebene JSON-Schema kann in einer Azure Resource Manager-Vorlage verwendet werden. Hierbei wird die Azure-VM-Erweiterung für die Leistungsdiagnose während einer Azure Resource Manager-Vorlagenbereitstellung ausgeführt. Hier ist eine Beispielvorlage angegeben:
{
"$schema": "https://schema.management.azure.com/schemas/2015-01-01/deploymentTemplate.json#",
"contentVersion": "1.0.0.0",
"parameters": {
"vmName": {
"type": "string",
"defaultValue": "yourVMName"
},
"location": {
"type": "string",
"defaultValue": "southcentralus"
},
"storageAccountName": {
"type": "securestring",
"defaultValue": "yourStorageAccount"
},
"storageAccountKey": {
"type": "securestring",
"defaultValue": "yourStorageAccountKey"
},
"performanceScenario": {
"type": "string",
"defaultValue": "basic"
},
"enableContinuousDiagnostics": {
"type": "boolean",
"defaultValue": "false"
},
"traceDurationInSeconds": {
"type": "int",
"defaultValue": 300
},
"perfCounterTrace": {
"type": "string",
"defaultValue": "p"
},
"networkTrace": {
"type": "string",
"defaultValue": ""
},
"xperfTrace": {
"type": "string",
"defaultValue": ""
},
"storPortTrace": {
"type": "string",
"defaultValue": ""
},
"requestTimeUtc": {
"type": "string",
"defaultValue": "10/2/2017 11:06:00 PM"
}
},
"resources": [
{
"name": "[concat(parameters('vmName'),'/AzurePerformanceDiagnostics')]",
"type": "Microsoft.Compute/virtualMachines/extensions",
"location": "[parameters('location')]",
"apiVersion": "2015-06-15",
"properties": {
"publisher": "Microsoft.Azure.Performance.Diagnostics",
"type": "AzurePerformanceDiagnostics",
"typeHandlerVersion": "1.0",
"autoUpgradeMinorVersion": true,
"settings": {
"storageAccountName": "[parameters('storageAccountName')]",
"performanceScenario": "[parameters('performanceScenario')]",
"enableContinuousDiagnostics" : "[parameters('enableContinuousDiagnostics')]",
"traceDurationInSeconds": "[parameters('traceDurationInSeconds')]",
"perfCounterTrace": "[parameters('perfCounterTrace')]",
"networkTrace": "[parameters('networkTrace')]",
"xperfTrace": "[parameters('xperfTrace')]",
"storPortTrace": "[parameters('storPortTrace')]",
"requestTimeUtc": "[parameters('requestTimeUtc')]",
"resourceId": "[resourceId('Microsoft.Compute/virtualMachines', parameters('vmName'))]"
},
"protectedSettings": {
"storageAccountKey": "[parameters('storageAccountKey')]"
}
}
}
]
}
PowerShell-Bereitstellung
Verwenden Sie den Befehl, um die Set-AzVMExtension VM-Erweiterung der Azure-Leistungsdiagnose auf einem vorhandenen virtuellen Computer bereitzustellen:
$PublicSettings = @{ "storageAccountName"="mystorageaccount";"performanceScenario"="basic"; "enableContinuousDiagnostics" : $False;"traceDurationInSeconds"=300;"perfCounterTrace"="p";"networkTrace"="";"xperfTrace"="";"storPortTrace"="";"srNumber"="";"requestTimeUtc"="2017-09-28T22:08:53.736Z";"resourceId"="VMResourceId" }
$ProtectedSettings = @{"storageAccountKey"="mystoragekey" }
Set-AzVMExtension -ExtensionName "AzurePerformanceDiagnostics" -ResourceGroupName "myResourceGroup" -VMName "myVM" -Publisher "Microsoft.Azure.Performance.Diagnostics" -ExtensionType "AzurePerformanceDiagnostics" -TypeHandlerVersion 1.0 -Settings $PublicSettings -ProtectedSettings $ProtectedSettings -Location WestUS
Informationen zu den erfassten Daten
Das Tool PerfInsights erfasst abhängig vom ausgewählten Szenario verschiedene Protokolle, die Konfiguration und Diagnosedaten. Weitere Informationen finden Sie in der PerfInsights-Dokumentation.
Anzeigen und Freigeben der Ergebnisse
Die Ausgabe von der Erweiterung kann in einer ZIP-Datei gefunden werden, die in das während der Installation angegebene Speicherkonto hochgeladen wird und für 30 Tage über Shared Access Signatures (SAS) freigegeben ist. Diese ZIP-Datei enthält Diagnoseprotokolle und einen Bericht mit Ergebnissen und Empfehlungen. Ein SAS-Link zur Ausgabe-ZIP-Datei befindet sich in einer Textdatei namens zipfilename_saslink.txt im Ordner C:\Packages\Plugins\Microsoft.Azure.Performance.Diagnostics.AzurePerformanceDiagnostics<Version>. Jede Person kann mit diesem Link die ZIP-Datei herunterladen.
Zur Unterstützung des Supporttechnikers, der Ihr Supportticket bearbeitet, verwendet Microsoft diesen SAS-Link unter Umständen zum Herunterladen der Diagnosedaten.
Um den Bericht anzuzeigen, extrahieren Sie die ZIP-Datei und öffnen die Datei PerfInsights Report.html.
Sie sollten die ZIP-Datei auch direkt aus dem Portal herunterladen können, indem Sie die Erweiterung auswählen.
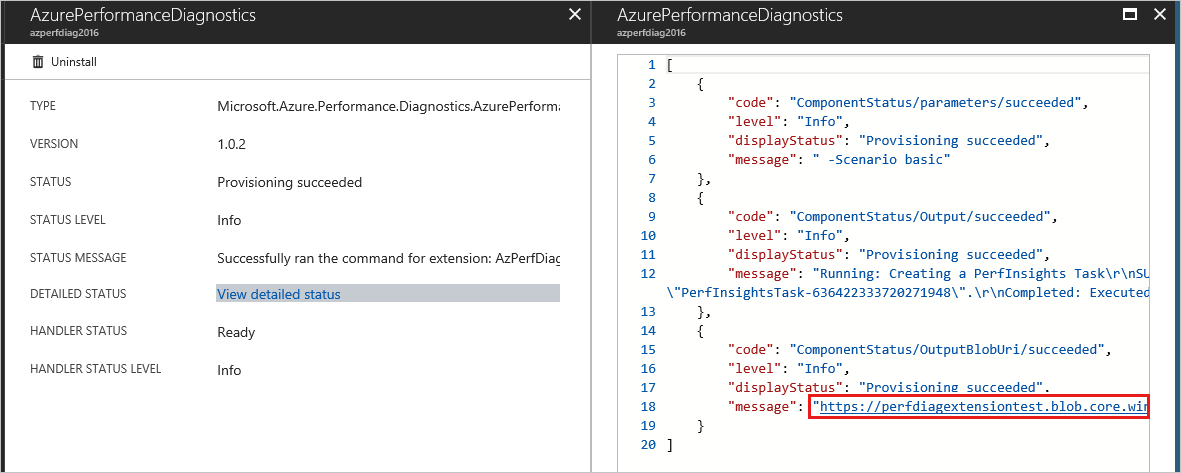
Notiz
Der im Portal angezeigte SAS-Link funktioniert in einigen Fällen nicht. Dies kann durch eine falsch formatierte URL während der Codier- und Decodiervorgänge verursacht werden. Sie können den Link stattdessen direkt der Datei „*_saslink.txt“ auf dem virtuellen Computer entnehmen.
Problembehandlung und Support
Der Bereitstellungsstatus der Erweiterung (im Infobereich) zeigt möglicherweise „Die Bereitstellung wird ausgeführt“ an, obwohl die Erweiterung bereits erfolgreich bereitgestellt wurde.
Dieses Problem kann bedenkenlos ignoriert werden, solange der Erweiterungsstatus anzeigt, dass die Erweiterung erfolgreich bereitgestellt wurde.
Sie können einige Probleme während der Installation mithilfe der Erweiterungsprotokolle lösen. Die Ausgabe der Erweiterungsausführung wird in Dateien im folgenden Verzeichnis protokolliert:
C:\WindowsAzure\Logs\Plugins\Microsoft.Azure.Performance.Diagnostics.AzurePerformanceDiagnostics\<version>Wenn die folgenden Fehler in den Azure-Portal- oder Leistungsdiagnoseerweiterungsprotokollen (AzPerfDiagExtension.log oder PerfInsights.log) angezeigt werden, bedeutet dies in der Regel, dass die HTTPS-Zertifikatkette unterbrochen ist:
-
Fehler bei der Bereitstellung – Meldung: Fehler beim Hochladen des PerfInsights-Ergebnisses in das Azure-Speicherkonto.
-
Der PerfInsights-Prozess wurde mit Code 1700 beendet.
-
Es konnte keine Vertrauensstellung für den sicheren SSL/TLS-Kanal eingerichtet werden. Das Remotezertifikat ist laut Validierungsverfahren ungültig.
Um die Fehler zu beheben, stellen Sie sicher, dass keine Netzwerksicherheitsgruppe (Network Security Group, NSG) den Zugriff auf die in dieser Liste beschriebenen Zertifizierungsstellen-URLs blockiert. Oder stellen Sie sicher, dass Sie über kein SSL-Inspektionstool in Ihrer virtuellen Netzwerk-Appliance oder Firewall verfügen.
-
Kontaktieren Sie uns für Hilfe
Wenn Sie Fragen haben oder Hilfe mit Ihren Azure-Gutschriften benötigen, dann erstellen Sie beim Azure-Support eine Support-Anforderung oder fragen Sie den Azure Community-Support. Sie können auch Produktfeedback an die Azure Feedback Community senden.