Starten und Abschließen von Plänen in Microsoft Learn
Dieser Artikel führt sie durch den Prozess des Startens und Abschließens von Plänen in Microsoft Learn als lernende Person. Wenn Sie mit dem Feature „Pläne“ nicht vertraut sind, lesen Sie zunächst den Artikel Übersicht über Pläne in Microsoft Learn.
Voraussetzungen
- Sie müssen bei Ihrem Learn-Profil angemeldet sein, um einen Plan zu starten
Starten eines Plans
Möglicherweise haben Sie einen Plan gefunden, weil Sie über einen Link dazu eingeladen wurden, oder weil Sie einen Plan auf der Learn-Website entdeckt haben (z. B. auf den Seiten der Karrierewege von Microsoft Learn). Sie können den Plan starten oder sich bei Learn anmelden, um die Pläne zu starten. Wenn der Plan kein offizieller Plan ist, der von Microsoft erstellt wurde, fordert die Website Sie auf, Ihre Zustimmung zu geben, damit Ihr Fortschritt mit dem Ersteller des Plans geteilt wird.
Wenn E-Mail-Benachrichtigungen von Microsoft Learn aktiviert sind, erhalten Sie eine E-Mail mit der Bestätigung, dass Sie diesen Plan gestartet haben. Wenn Sie die Hälfte des Plans absolviert haben, erhalten Sie eine E-Mail mit diesem Zwischenstand. Wenn Sie den Plan abgeschlossen haben, erhalten Sie eine E-Mail, in der Ihnen zum Abschluss des Plans gratuliert wird. Um Ihre E-Mail-Einstellungen zu ändern, lesen Sie den Artikel Verwalten Ihrer Learn-Profileinstellungen.
Starten eines Plans
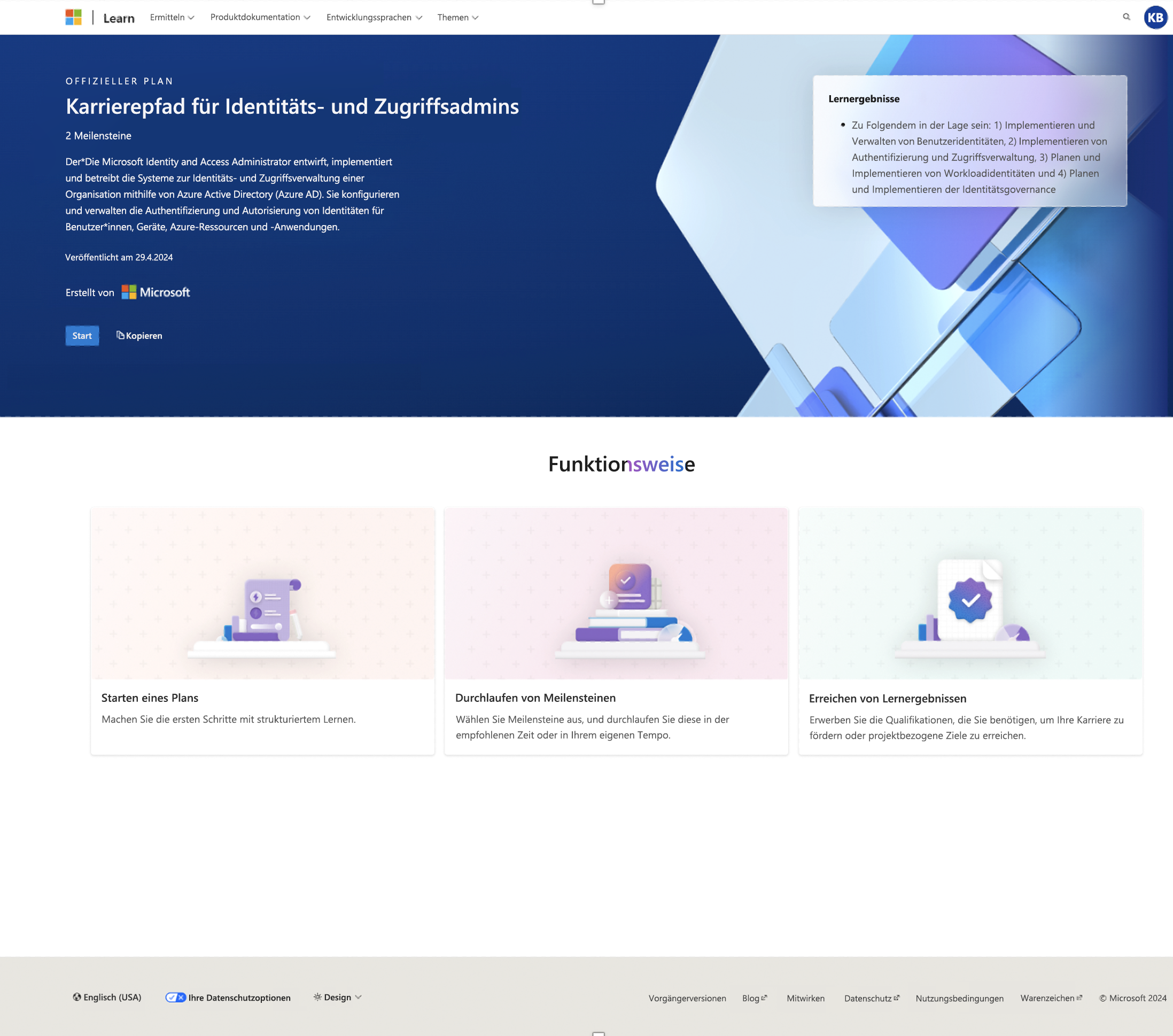
Fortsetzen eines Plans
Sie können den Plan in Ihrem eigenen Tempo abarbeiten. Wenn Sie „Fortsetzen“ auswählen, werden Sie zum nächsten Element in Ihrem Plan weitergeleitet.
Fortsetzen eines Plans
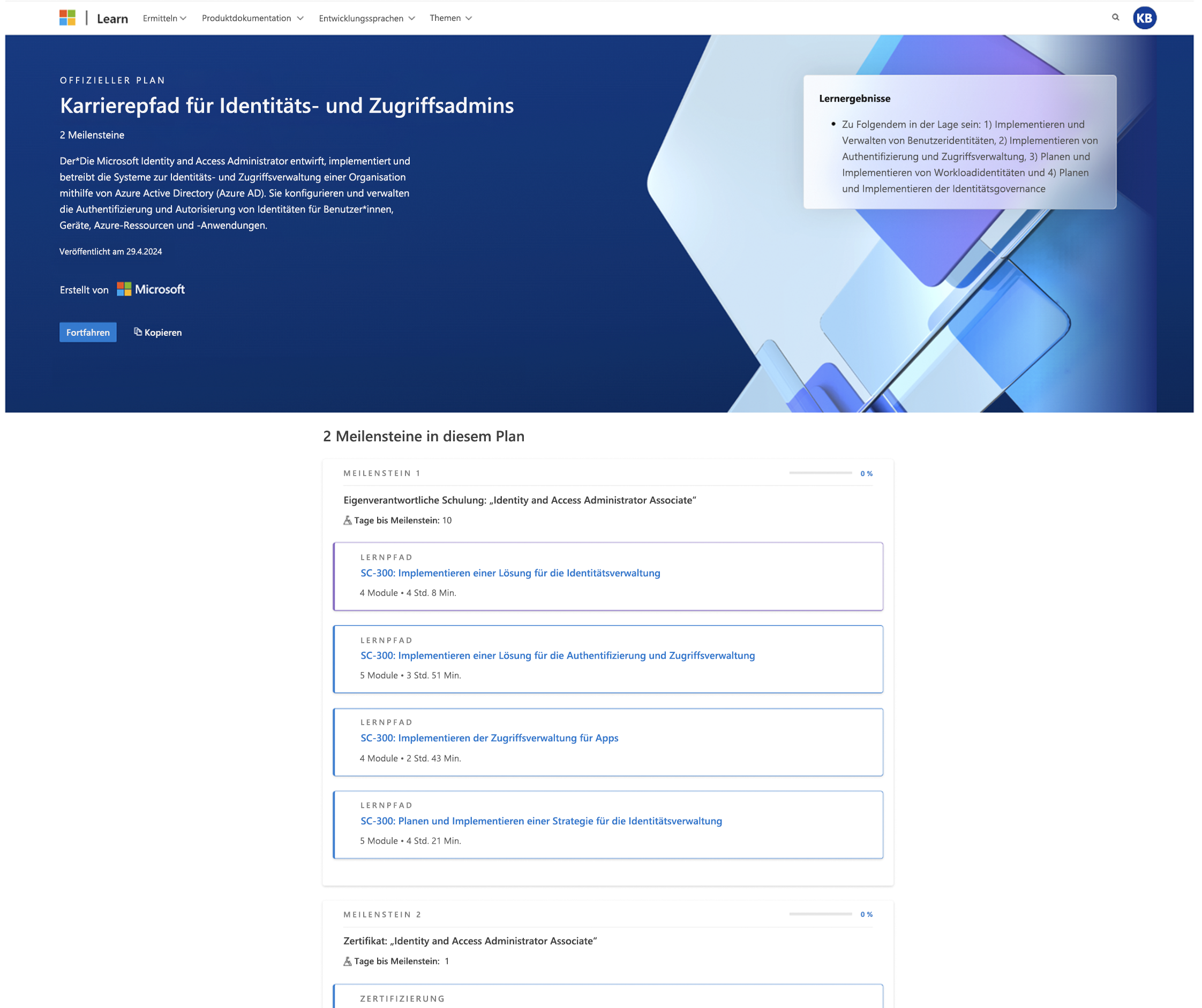
- Wählen Sie in der rechten oberen Ecke das Profilsymbol aus.
- Profil auswählen
- Wählen Sie in der linken Spalte die Option „Pläne“ aus
- Suchen Sie den Plan, auf den Sie zugreifen möchten
- Klicken auf „Fortsetzen“
Abschließen eines Plans
Wenn Sie alle Elemente in einem Plan durchlaufen haben, ist der Plan abgeschlossen.
Abschließen eines Plans
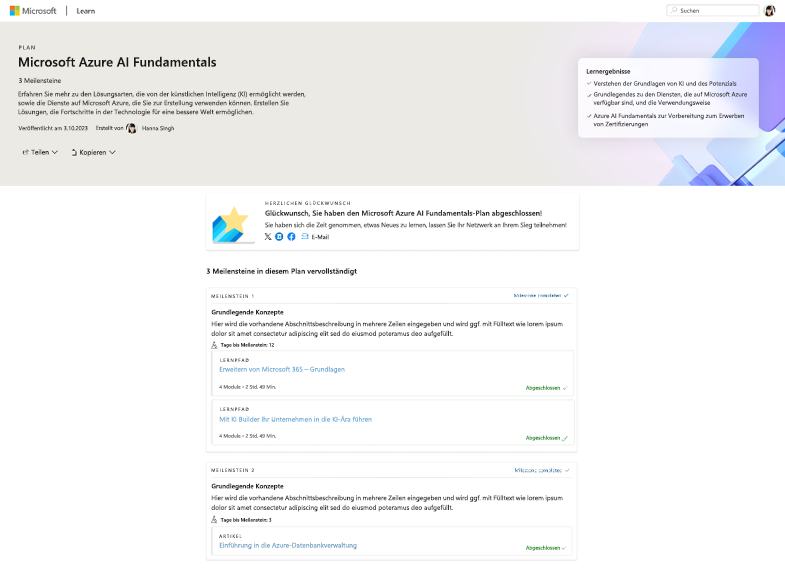
Teilen Sie Ihren Erfolg
Nach Abschluss jedes Plans erhalten Sie einen Badge für Ihre Leistung. Um auf alle Ihre Erfolge in den Plänen zuzugreifen, wechseln Sie im Profil zur Registerkarte „Pläne“ auf der Seite „Erfolge“.
- Wählen Sie in der rechten oberen Ecke das Profilsymbol aus.
- Profil auswählen
- Wählen Sie in der linken Spalte „Pläne“ aus.
- Suchen Sie den Plan, für den Sie Ihren Erfolg teilen möchten
- Wählen Sie Freigeben aus
- Wählen Sie die gewünschte Methode zur Freigabe aus.
- Folgen Sie den Anweisungen, um die Freigabe abzuschließen.
Anzeigen des Plans im Learn-Benutzerprofil
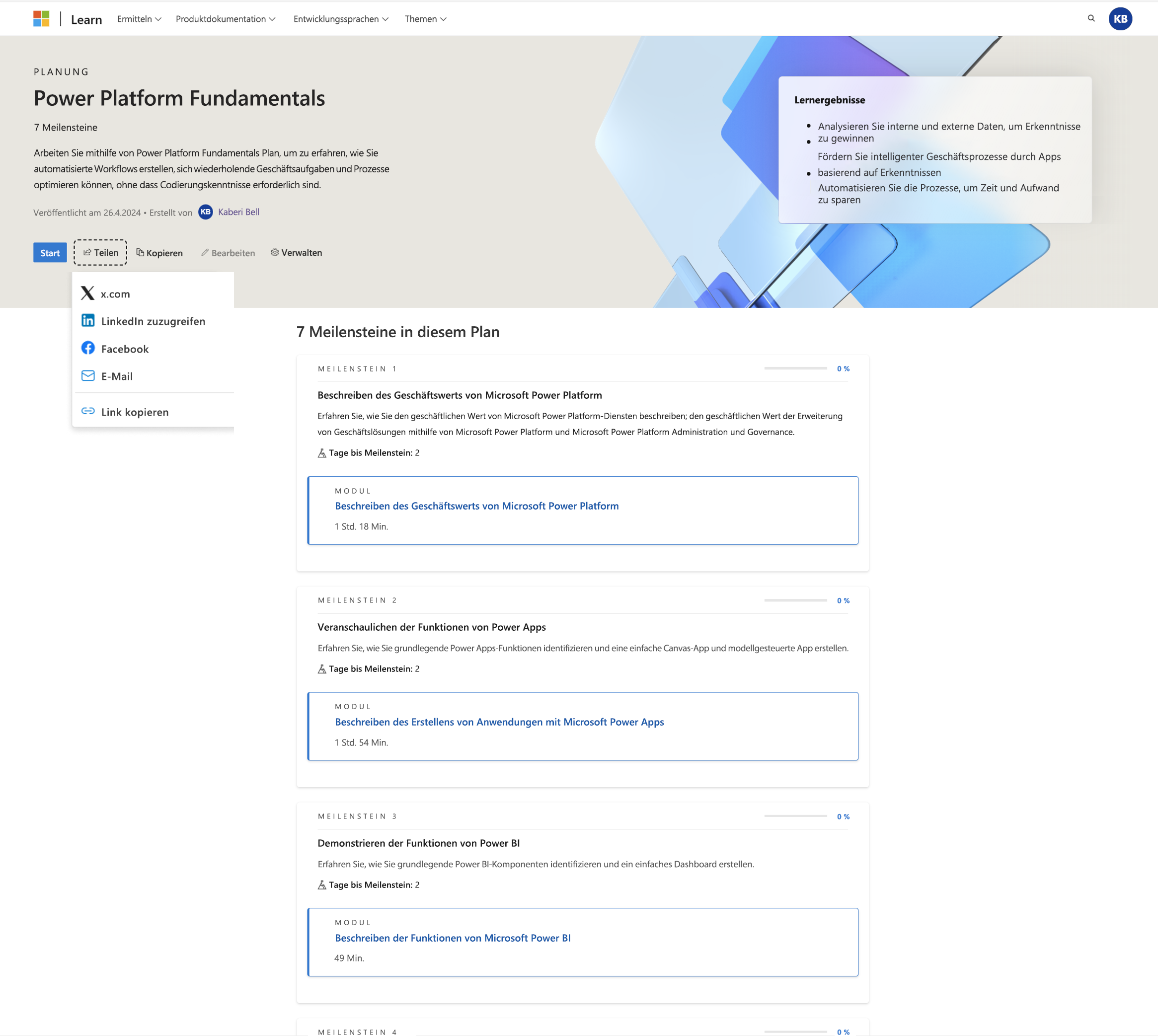
Zugreifen auf laufende und abgeschlossene Pläne
Um auf Pläne zuzugreifen, die „Gestartet“ oder „Abgeschlossen“ wurden, wechseln Sie im Profil zu den entsprechenden Registerkarten auf der Seite „Pläne“.
- Wählen Sie in der rechten oberen Ecke das Profilsymbol aus.
- Profil auswählen
- Wählen Sie in der linken Spalte „Pläne“ aus.
- Wählen Sie die Registerkarte für den Typ der Pläne aus, den Sie anzeigen möchten, z. B. „Gestartet“ oder „Abgeschlossen“
Anzeigen aller gestarteten Pläne für einen Benutzer
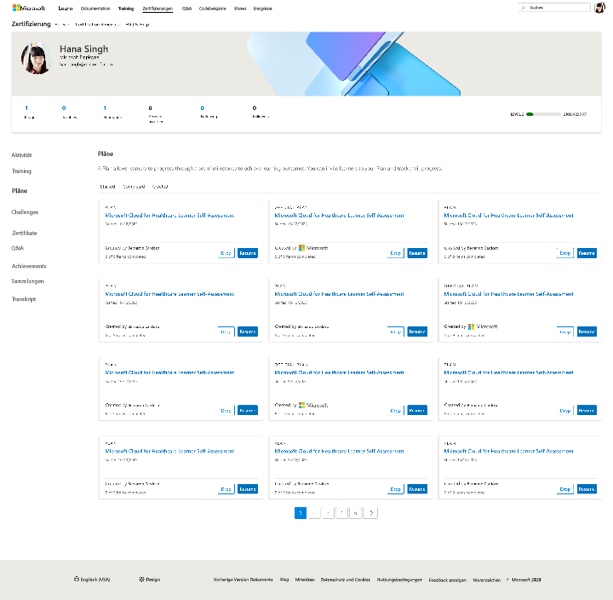
Anzeigen aller abgeschlossenen Pläne für einen Benutzer
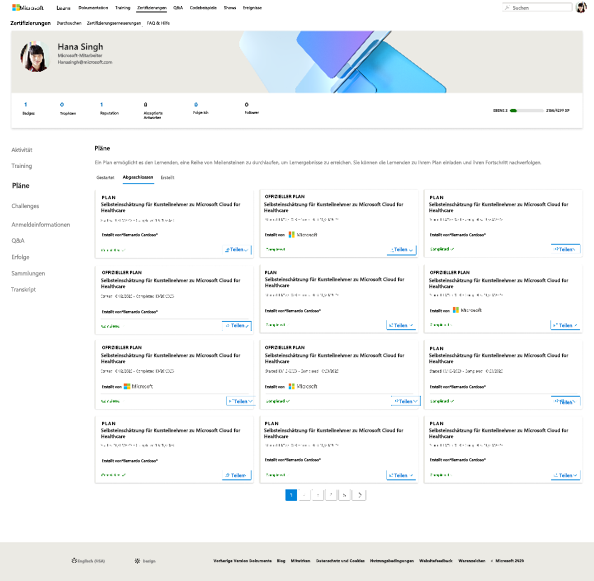
Verwerfen eines Plans
Sie können einen laufenden Plan jederzeit verwerfen. Um dies zu tun, klicken Sie auf „Verwerfen“, und bestätigen Sie, dass Sie den Plan verwerfen möchten. Der Plan wird nicht mehr auf der Seite „Pläne“ angezeigt, und Sie werden nicht mehr in der Berichterstellung des Erstellers angezeigt.
- Wählen Sie in der rechten oberen Ecke das Profilsymbol aus.
- Profil auswählen
- Wählen Sie in der linken Spalte die Option „Pläne“ aus
- Suchen Sie den Plan, auf den Sie zugreifen möchten
- Verwerfen auswählen
Verwerfen eines Plans
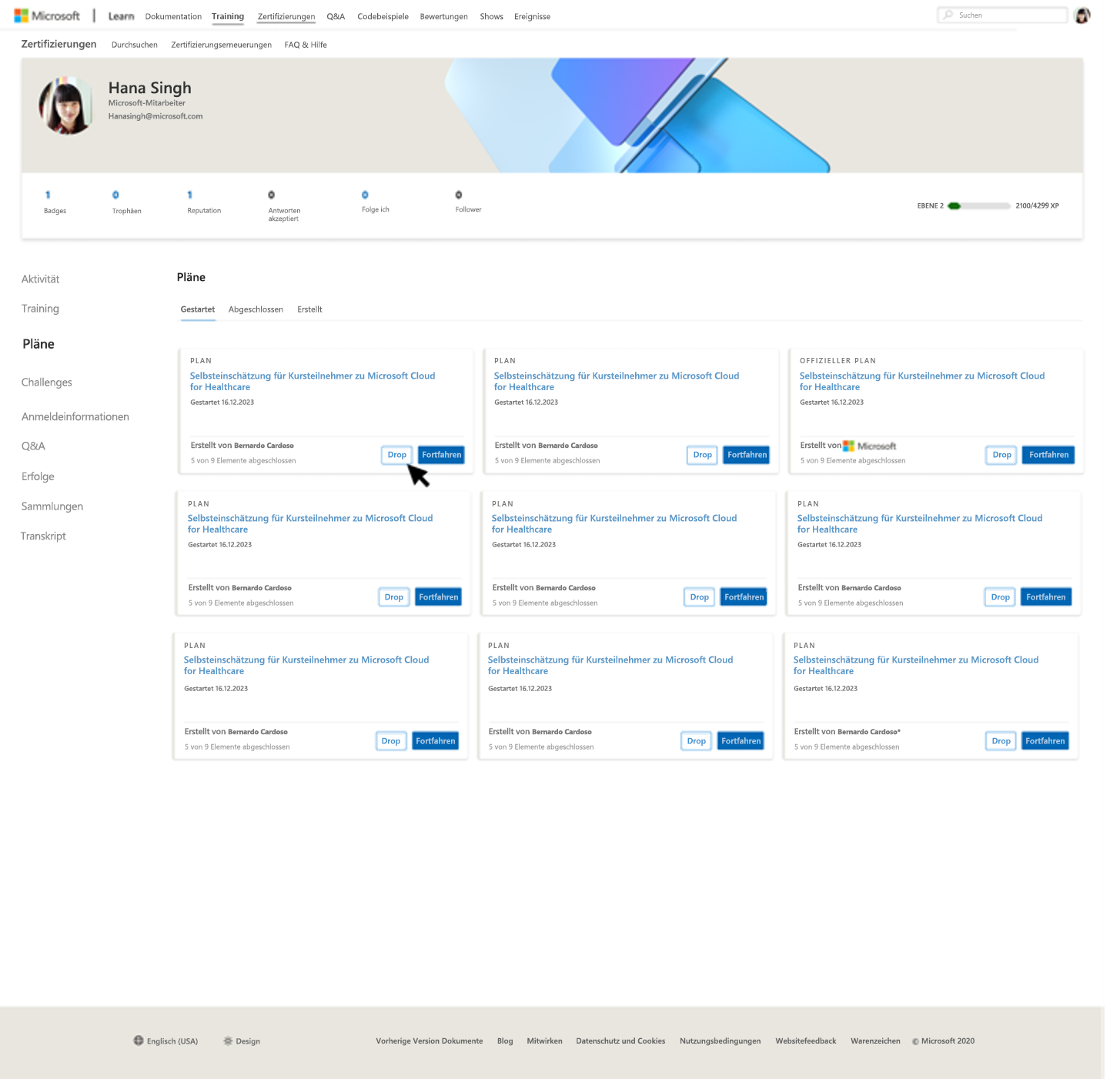
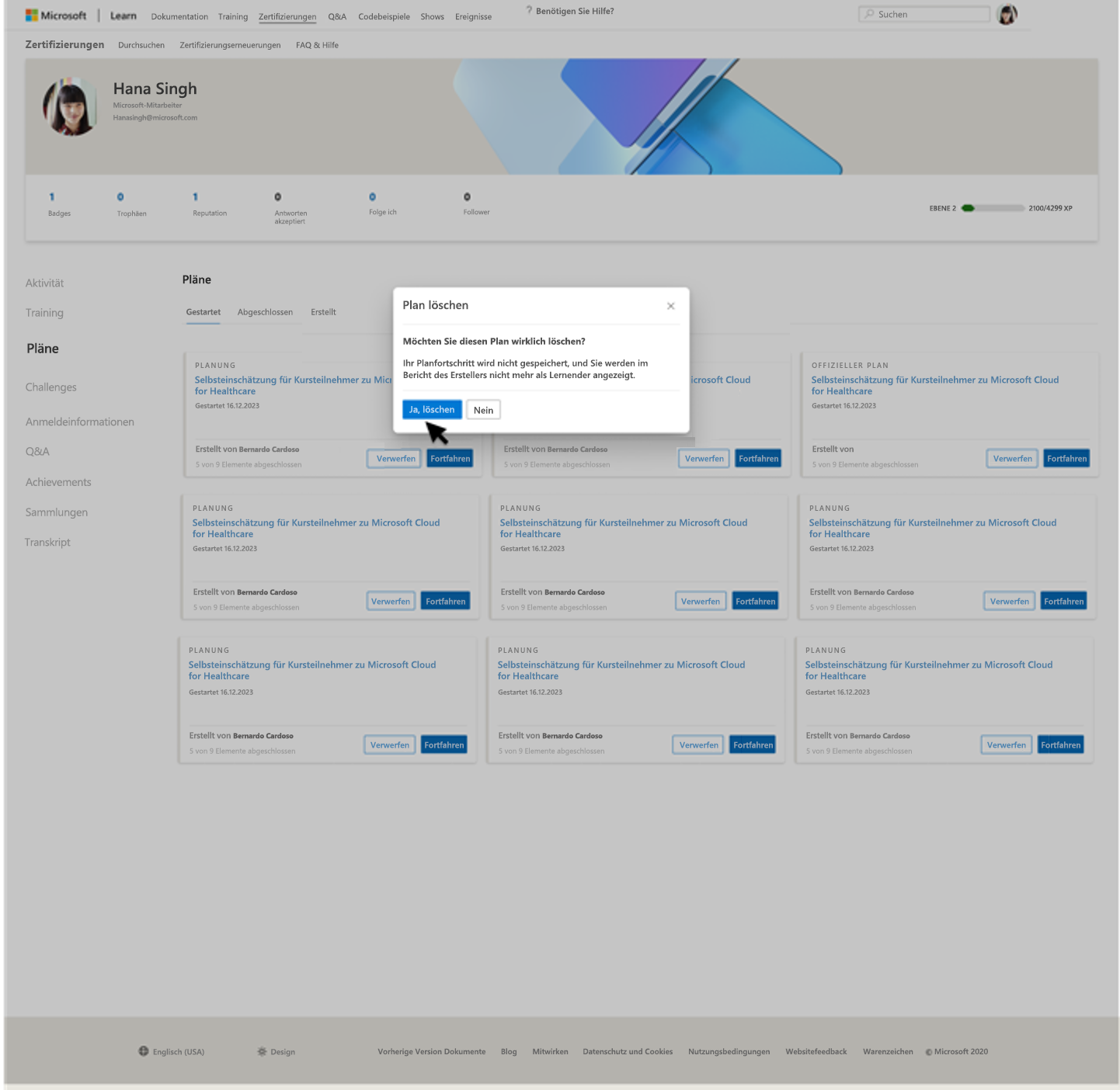
Nächste Schritte
Weitere Informationen zu Plänen und deren Verwendung finden Sie in den folgenden Artikeln: