Erstellen und Verwalten von Plänen in Microsoft Learn
Dieser Artikel führt Sie durch den Prozess der Erstellung und Verwaltung von Plänen in Microsoft Learn. Wenn Sie mit dem Feature „Pläne“ nicht vertraut sind, lesen Sie zunächst den Artikel Übersicht über Pläne in Microsoft Learn.
Ein neuer Plan kann auf zwei Arten erstellt werden:
Voraussetzungen
- Sie müssen bei Ihrem Learn-Profil angemeldet sein, um einen Plan zu erstellen oder zu starten.
Erstellen eines Plans mit KI
So erstellen Sie einen Plan mit KI:
- Navigieren Sie zu learn.microsoft.com/plans/ai/.
- Wählen Sie Ihr Planziel aus der Liste der Optionen aus.
- Folgen Sie den Formularanweisungen, bis Ihr Plan erstellt ist. Stellen Sie sicher, dass Sie so viele detaillierte Informationen wie möglich bereitstellen, um die Genauigkeit der Ergebnisse zu verbessern.
- Überprüfen Sie die Details Ihres Plans sorgfältig. Wenn die Ergebnisse nicht wie erwartet ausfallen, können Sie zurückgehen und das Formular bearbeiten oder ganz von vorne beginnen. In den nächsten Schritten können Sie alle Details des Plans auch manuell bearbeiten.
- Wählen Sie „Erste Schritte“ aus, um den Plan in Ihrem Profil zu speichern.
- Bearbeiten Sie Ihren Plan, um ihn an Ihre Bedürfnisse anzupassen. Sie können weitere Inhalte hinzufügen, Inhalte entfernen, Meilensteine, Beschreibungen, Titel und vieles mehr aktualisieren. (weitere Informationen finden Sie in der folgenden Dokumentation )
- Wählen Sie „veröffentlichen“ aus, wenn Sie bereit sind.
- Beginnen Sie mit der Interaktion mit den Inhalten in Ihrem Plan, um Ihren Fortschritt nachzuverfolgen.
Hinweis
Geben Sie ihn für andere Personen frei, um sie einzuladen, Ihren Plan zu starten, und überwachen Sie ihren Fortschritt.
Tipp
Geben Sie dem Plan auf der Seite „Plan überprüfen“ einen Daumen nach oben oder unten, um die Ergebnisse unseres KI-Modells zu verbessern.
Erstellen eines Plans mit einer Sammlung
Um einen Plan zu erstellen, müssen Sie mit einer Sammlung beginnen. Sie können entweder eine Sammlung erstellen oder die Sammlung einer anderen Person in Ihr Profil kopieren. Informationen zum Erstellen oder Kopieren einer Sammlung finden Sie im Artikel Erstellen und Verwalten von Microsoft Learn-Sammlungen. Sobald Sie eine Sammlung haben, die Sie verwenden wollen, können Sie diese in einen Plan kopieren.
Konvertieren einer Sammlung in einen Plan
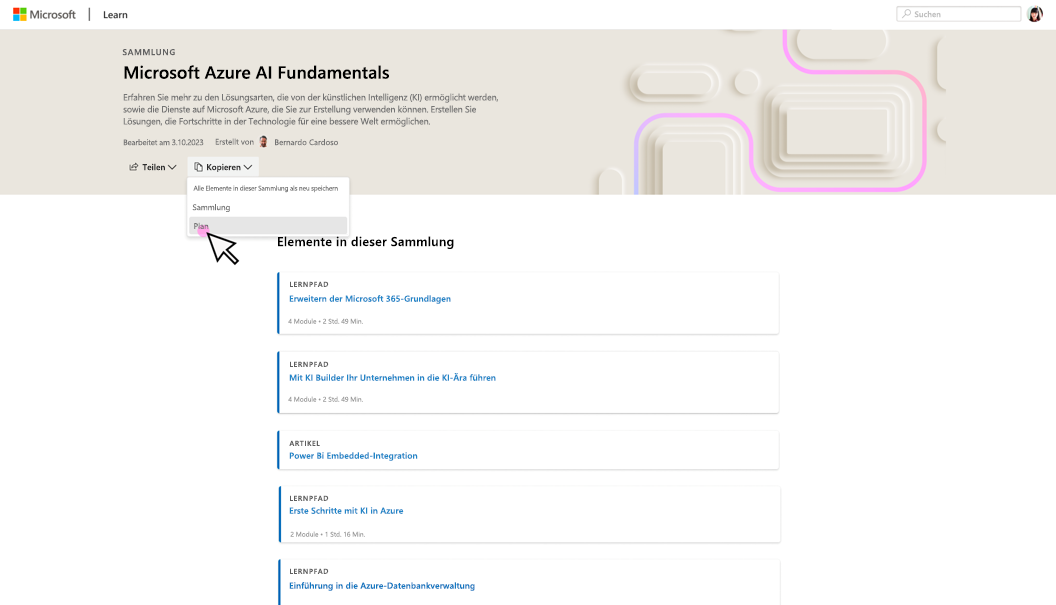
Plan erstellt
Sobald der Plan erstellt ist, werden alle Informationen im Titel, in der Beschreibung und in den Abschnittsbeschreibungen aus der zugrunde liegenden Sammlung übernommen. Abschnitte aus Ihrer Sammlung werden zu Meilensteinen in Plänen. Sie können die Meilensteine jederzeit vor der Veröffentlichung Ihres Planes bearbeiten. Die zugrunde liegende Sammlung bleibt unverändert. Sie können jederzeit unter „Profil“ auf diese Sammlung zugreifen.
Anfängliche Ansicht des Bearbeitungsmodus für den Plan
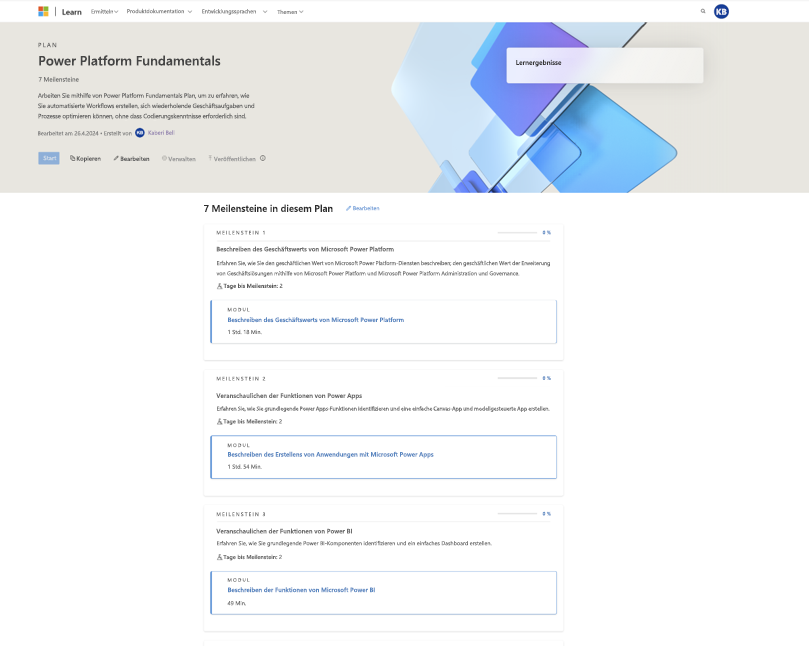
Hinzufügen von Lernergebnissen
Lernergebnisse sind ein Pflichtfeld in einem Plan. Sie müssen mindestens ein Lernergebnis für einen Plan hinzufügen, wir empfehlen jedoch, drei hinzuzufügen. Schreiben Sie Ihr Lernergebnis als eine Fähigkeit, die Lernende nach Abschluss des Plans erlangen. Informationen zu bewährten Methoden beim Erstellen von Plänen finden Sie unter Bewährte Methoden zum Erstellen und Verwalten von Plänen.
Hinzufügen von Lernergebnissen zu einem Plan
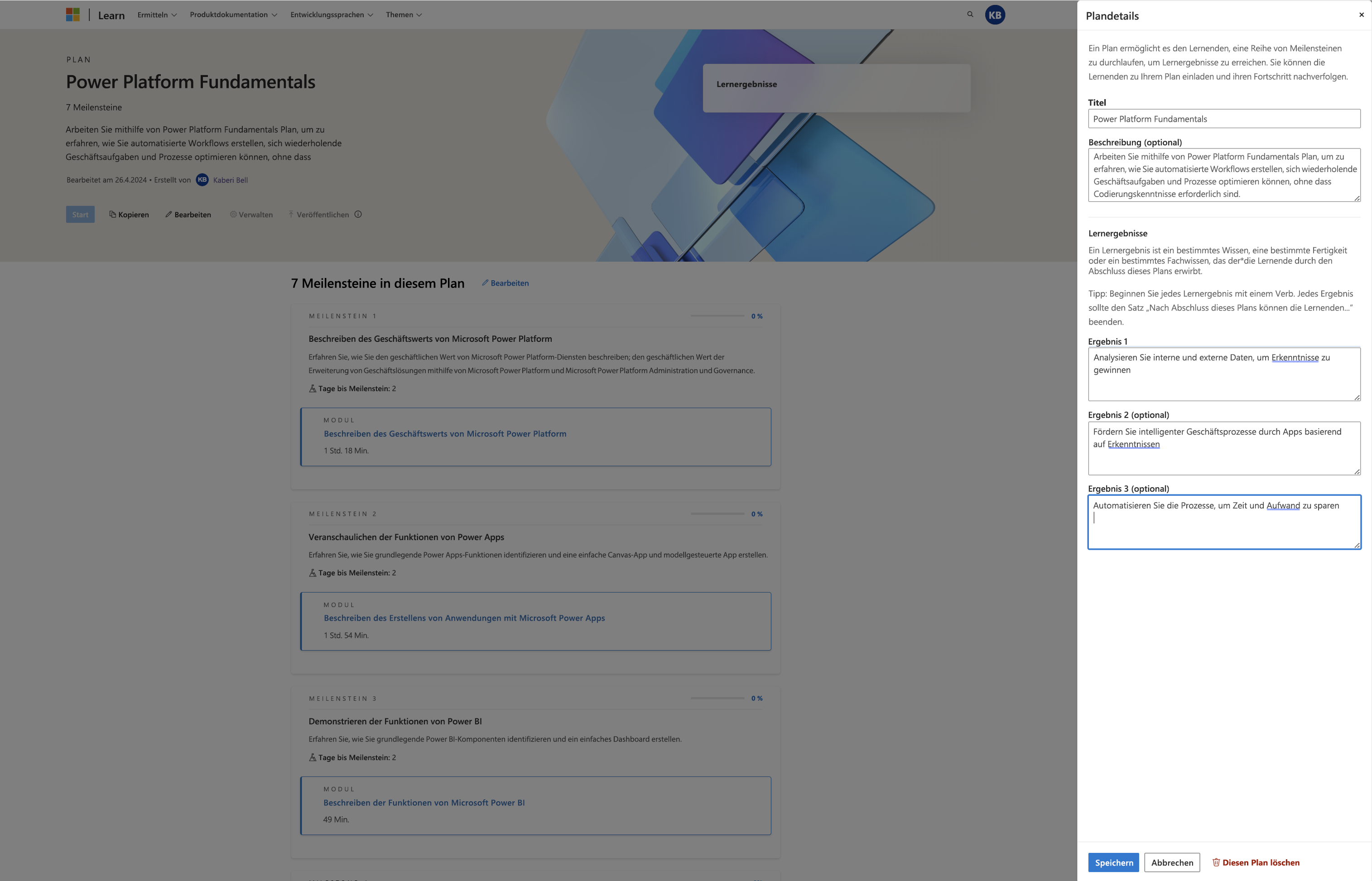
Hinzufügen von „Tage bis Meilenstein“
„Tage bis Meilenstein“ ist ein weiteres Pflichtfeld in einem Plan. Als Ersteller eines Plans müssen Sie die Anzahl der Tage angeben, die Sie einem Lernenden für das Erreichen jedes Meilensteins empfehlen. Informationen zu bewährten Methoden beim Erstellen von Plänen finden Sie unter Bewährte Methoden zum Erstellen und Verwalten von Plänen.
Hinzufügen von Meilensteinen zu einem Plan
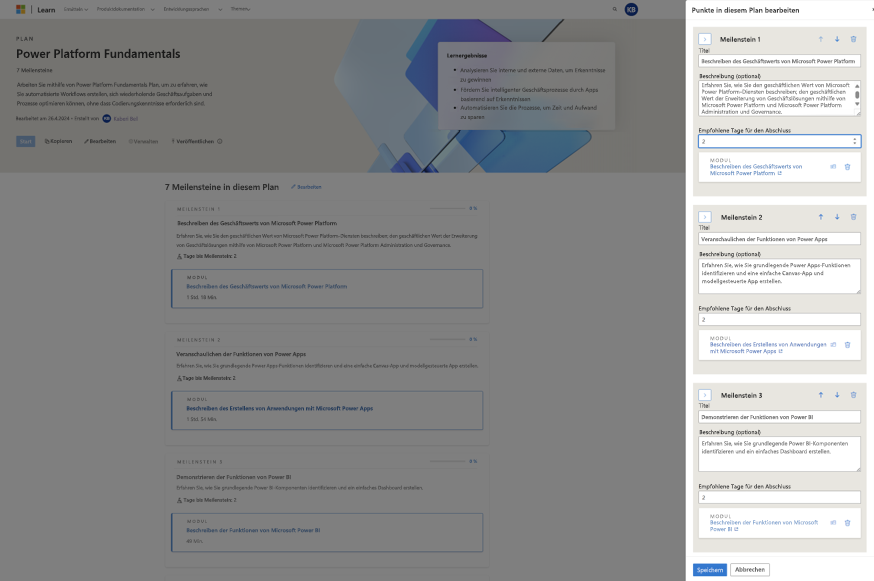
Hinzufügen von Inhalt zu einem nicht veröffentlichten Plan
Alle Inhaltstypen in Learn sind für die Verwendung in Plänen verfügbar. Es wird zwar empfohlen, vor dem Kopieren in einen Plan alle Inhalte in eine Sammlung hinzuzufügen, sie können jedoch einige letzte Inhaltselemente zu einem Plan hinzufügen, bevor Sie ihn veröffentlichen.
So fügen Sie Inhalt zu einem nicht veröffentlichten Plan hinzu:
- Suchen Sie eine Seite oder ein Inhaltselement, das Sie dem Plan hinzufügen möchten
- Suchen Sie im Inhalt das Symbol +, und wählen Sie es aus (es befindet sich normalerweise ganz oben).
- Wechseln Sie zur Registerkarte „Pläne“, und wählen Sie den Plan aus, dem Sie den Inhalt hinzufügen möchten (hier werden nur unveröffentlichte Pläne angezeigt)
- Wählen Sie Speichern aus.
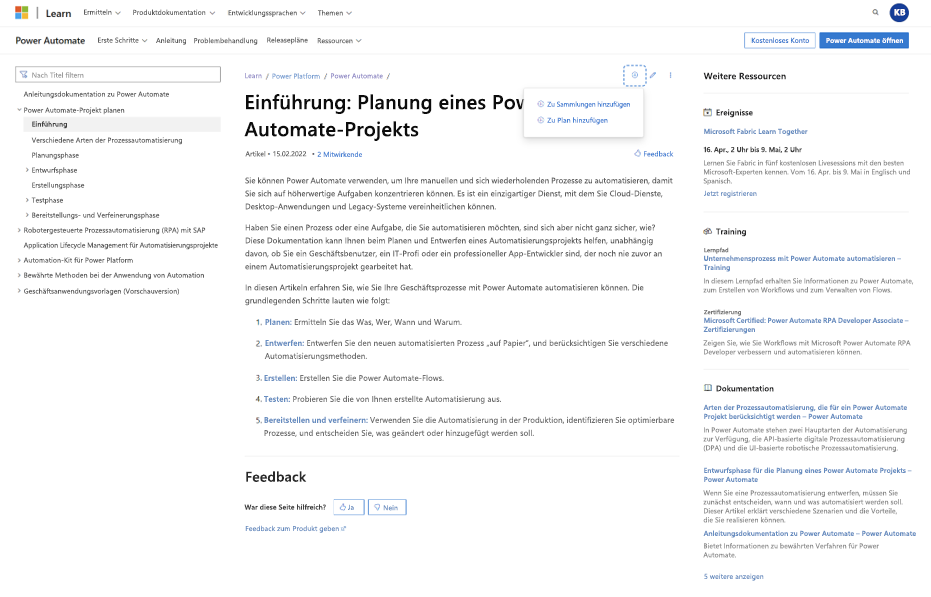
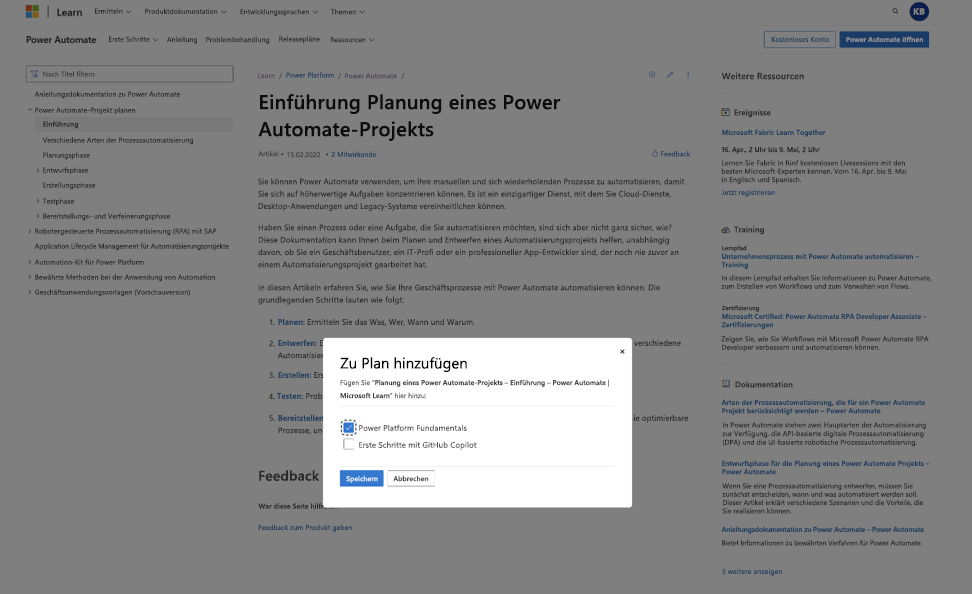
Verwalten von Meilensteinen
Nachdem Sie einen Plan erstellt haben, können Sie ihm Meilensteine hinzufügen und diese bearbeiten. Sie können die Meilensteine neu anordnen, Meilensteine hinzufügen oder löschen, die Meilensteinbeschreibungen bearbeiten und Elemente zwischen Meilensteinen verschieben.
Verwalten von Meilensteinen in einem Plan
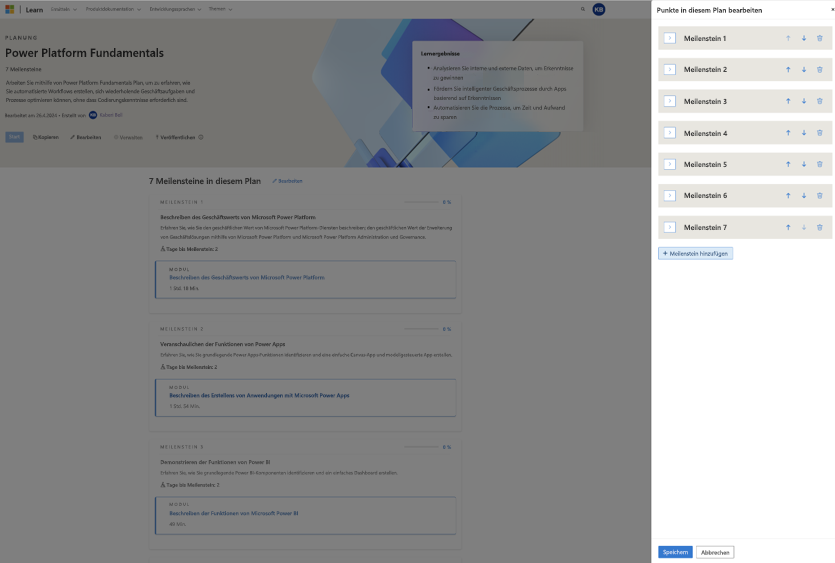
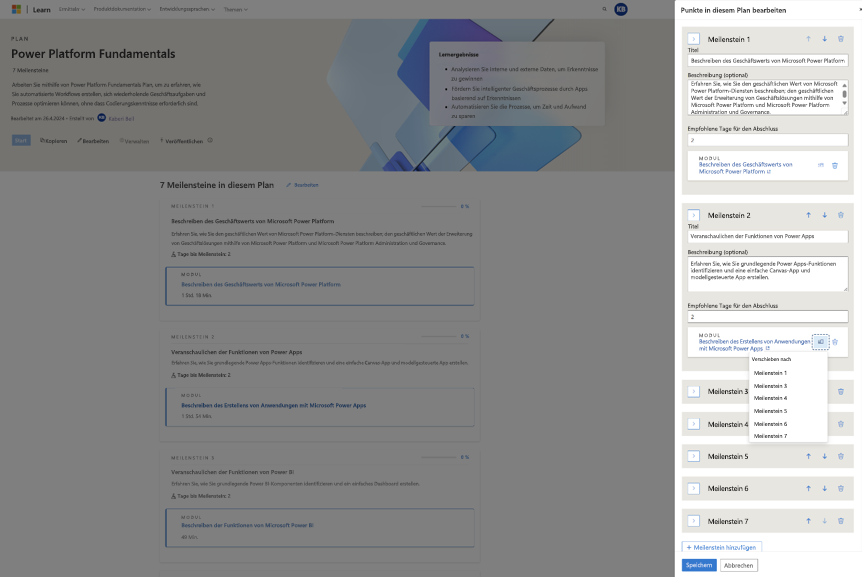
Veröffentlichen Ihres Plans
Sobald Sie Ihren Plan fertiggestellt und Korrektur gelesen haben und sicher sind, dass Sie keine Änderungen mehr vornehmen müssen, können Sie auf „Veröffentlichen“ klicken. Sie können einen Plan nach der Veröffentlichung nicht mehr ändern, außer um ihn zu löschen.
Veröffentlichen eines Plans
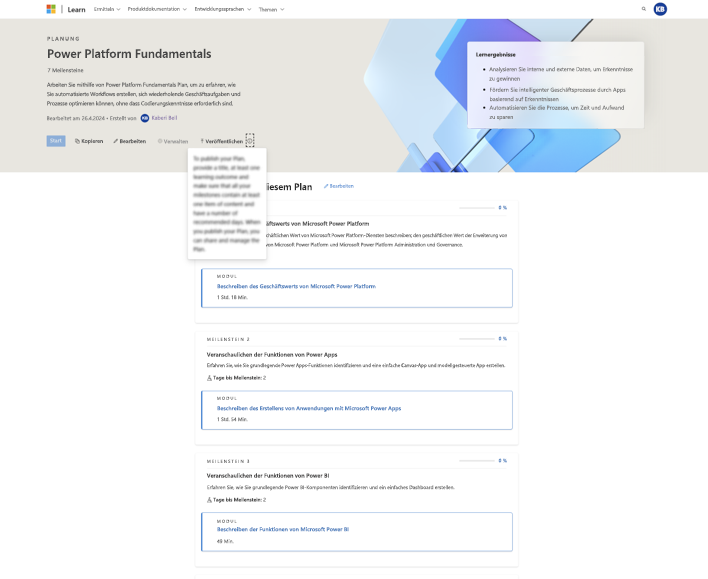
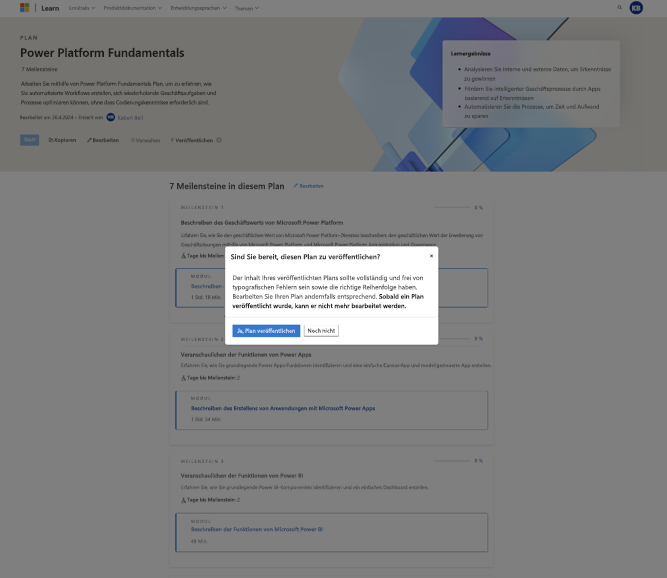
Einladen von Lernenden zu Ihrem Plan
Sobald ein Plan veröffentlicht ist, können Sie über den Flow „Verwalten > Lernende einladen“ Lernende zu Ihrem Plan einladen. Wenn der Seitenbereich angezeigt wird, können Sie entweder den Link zum Plan kopieren oder ihn per E-Mail an Personen senden. Wenn Sie „E-Mail“ auswählen, wird die E-Mail-Anwendung auf Ihrem Gerät geöffnet, über die Sie den Link zum Plan senden können.
Einladen von Lernenden zu einem Plan
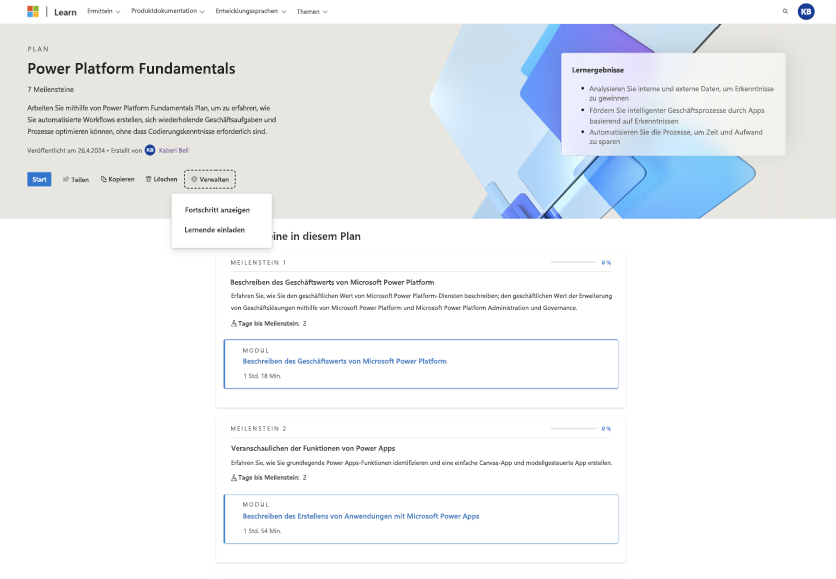
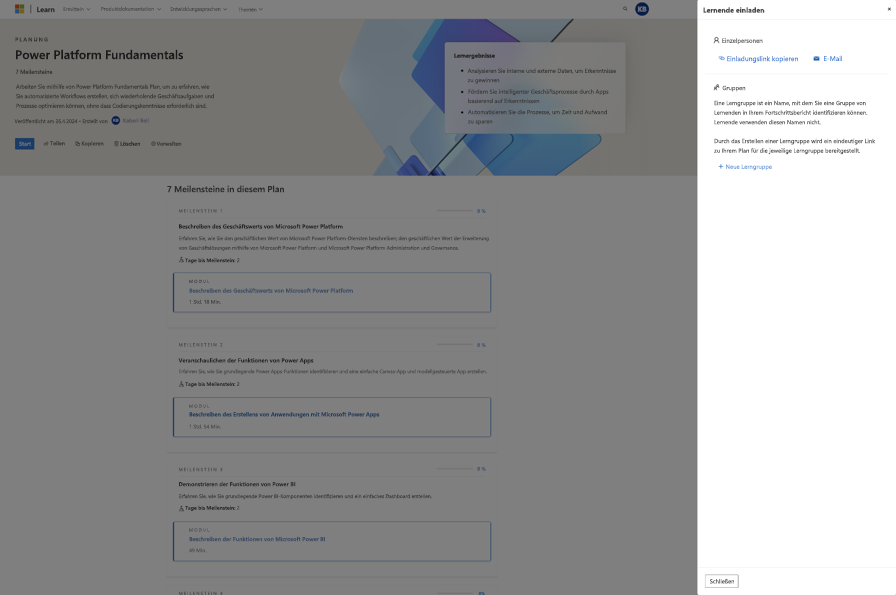
Einladen von Lernenden zu einem Plan per E-Mail
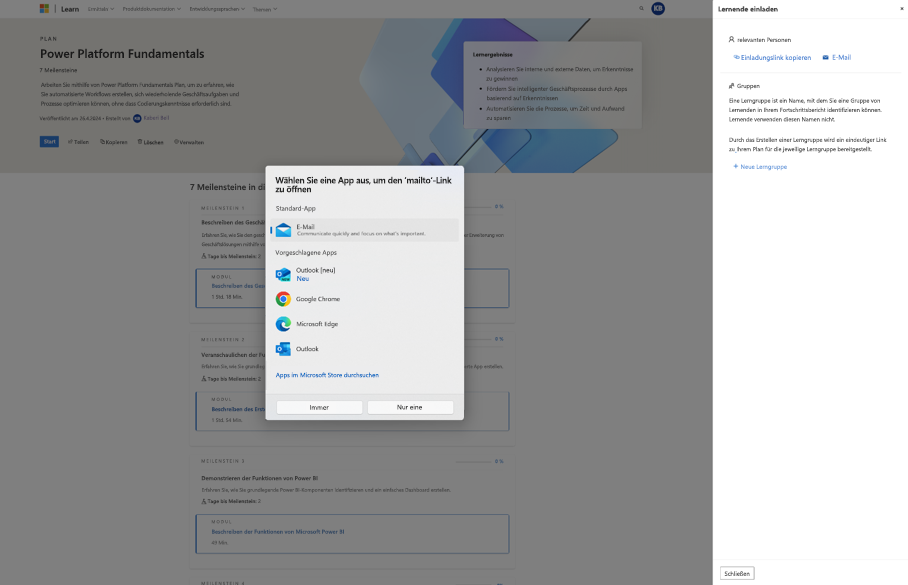
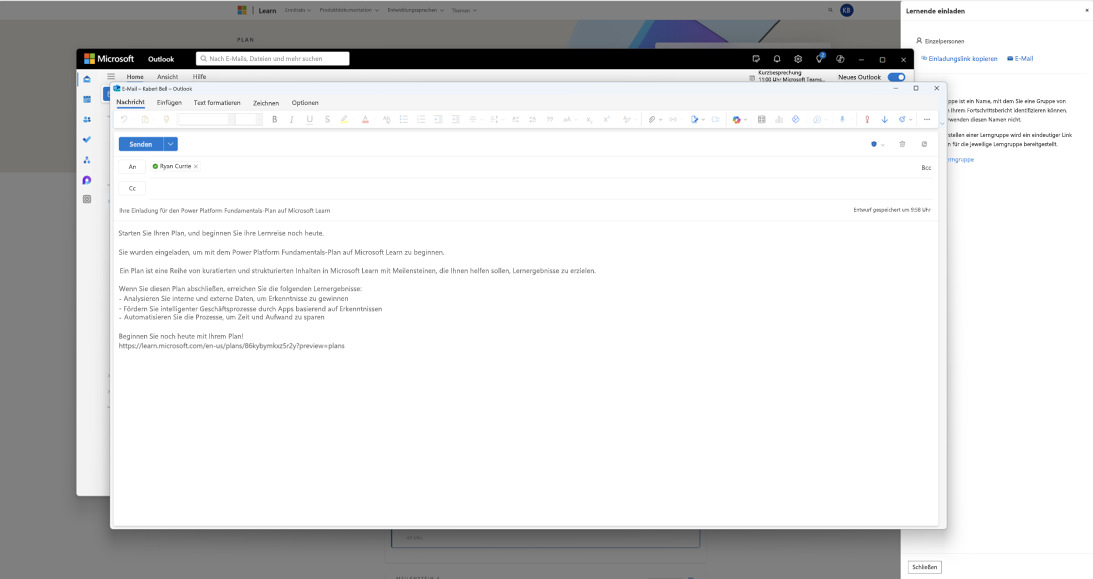
Sie haben die Möglichkeit, Lerngruppen zu erstellen. Dadurch werden eindeutige Links zu Ihrem Plan erstellt, die Sie mit den Lernenden teilen können.
Erstellen einer Lerngruppe
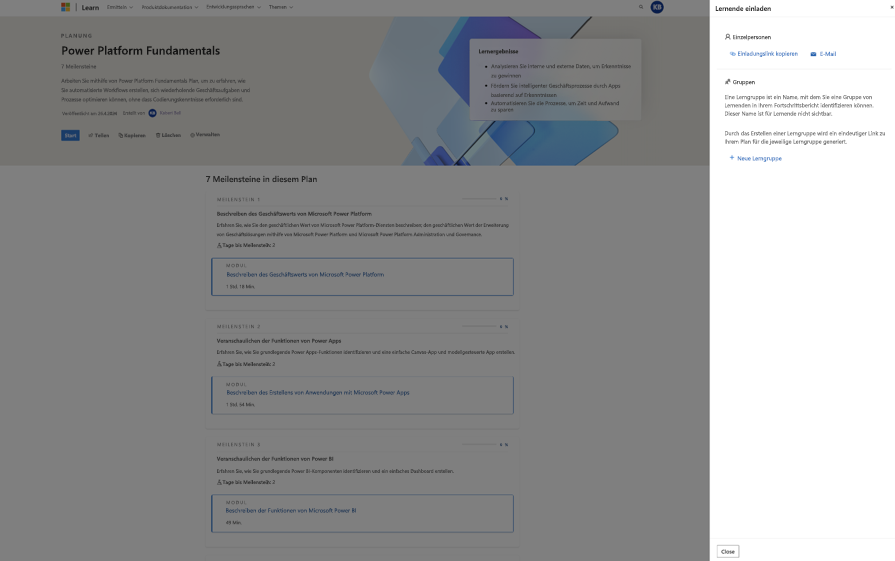
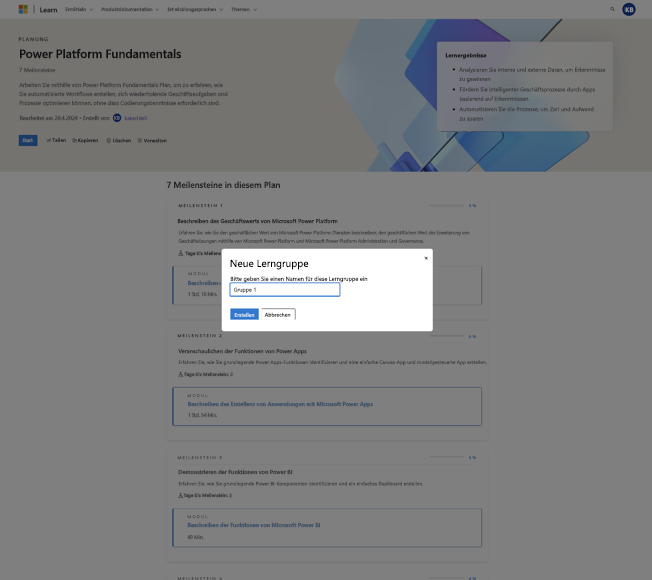
Anzeigen Ihrer Lerngruppen in der Freigabefunktionalität
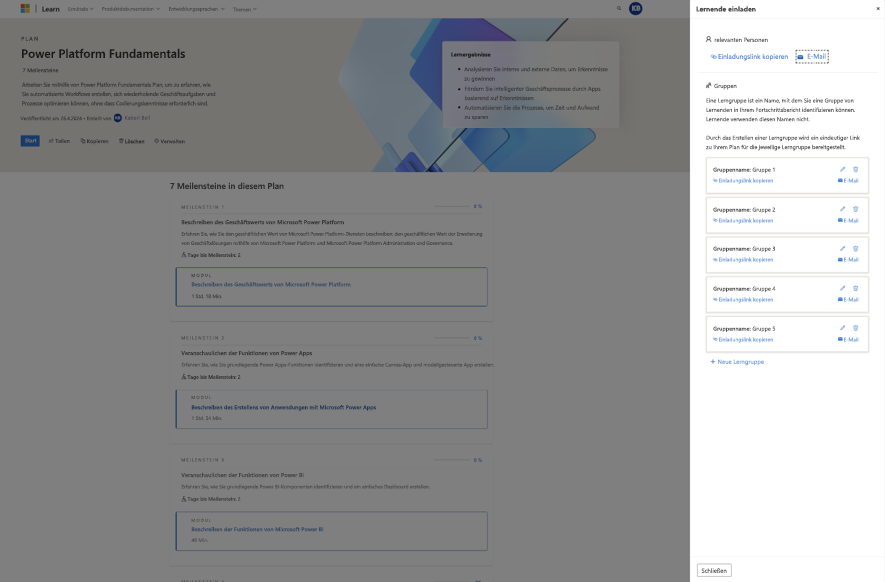
Wenn Lernende den Plan über einen Lerngruppenlink starten, wird ihr Fortschritt dieser Lerngruppe zugeordnet (siehe „Nachverfolgen des Fortschritts von Lernenden“ weiter unten). Sie können Ihre Lerngruppen jederzeit anzeigen, bearbeiten und löschen.
Ansicht des Plans im Learn-Benutzerprofil
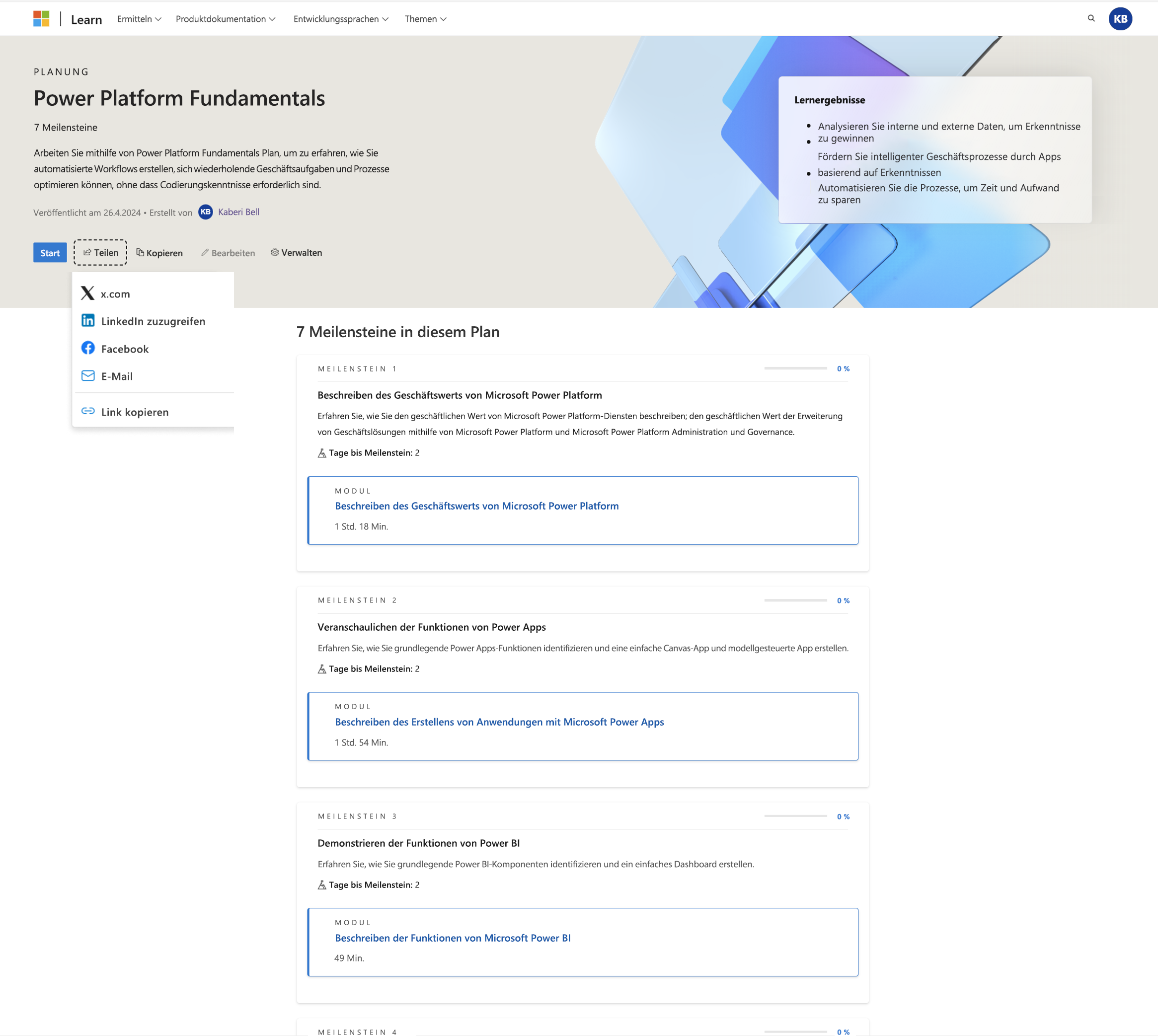
Wenn Sie eine Lerngruppe löschen, hat dies keine Auswirkungen auf die Lernenden, die den Plan über den eindeutigen Link zum Plan gestartet haben. Es hat auch keine Auswirkungen auf Lernende, die diesen Link in Zukunft verwenden, um dem Plan beizutreten.
Löschen einer Lerngruppe
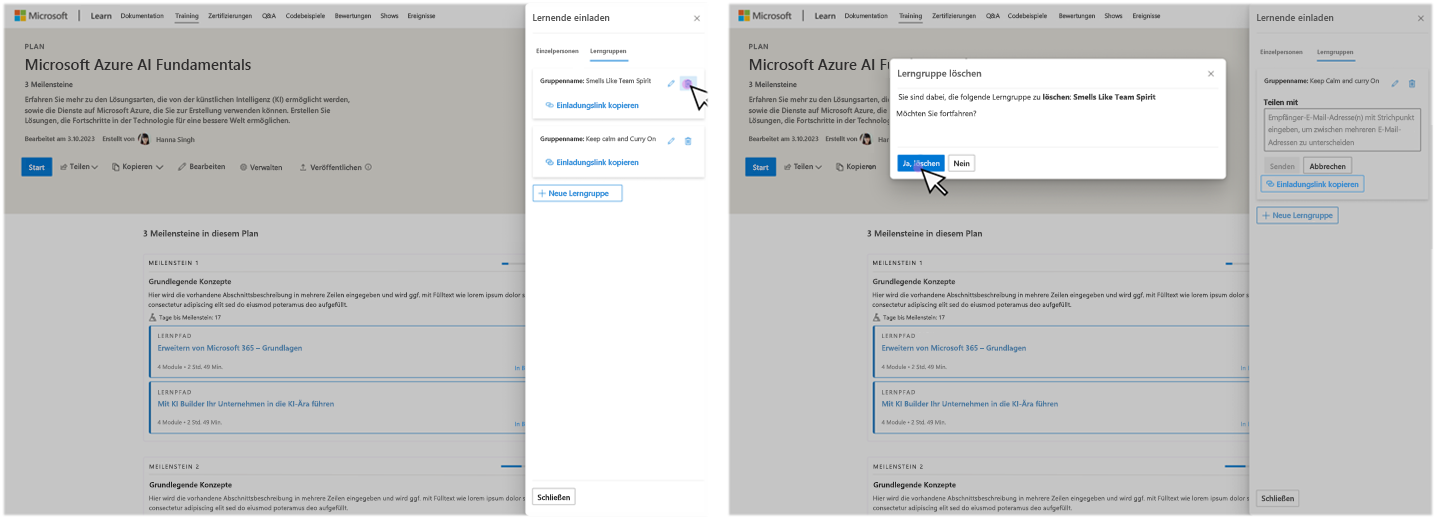
Nachverfolgen des Fortschritts von Lernenden
Wenn Sie den Fortschritt der Lernenden, die Ihren Plan absolvieren, nachverfolgen möchten, wechseln Sie zu „Verwalten > Fortschritt nachverfolgen“. Der Seitenbereich enthält eine Zusammenfassung. Wenn Sie einen detaillierten Bericht mit Informationen zu jedem Lernenden herunterladen möchten, können Sie eine CSV-Datei herunterladen.
Anzeigen des Lernfortschritts über die Seite „Pläne verwalten“
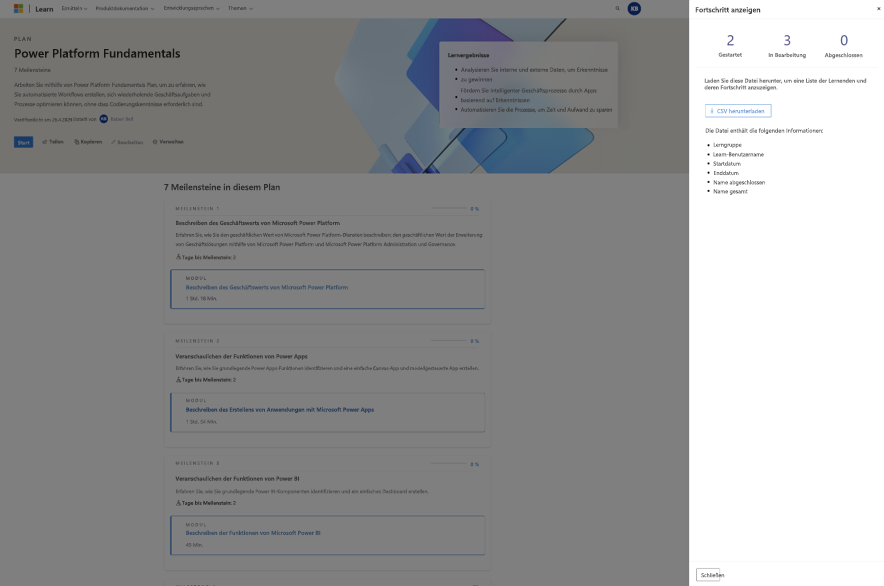
Freigeben Ihres Plans
Sie können Ihren Plan mithilfe des Steuerelements „Freigabe“ teilen und den Plan für mehrere Netzwerke freigeben oder den Link kopieren. Pläne sind in Ihrem Microsoft Learn-Profil zugänglich.
Freigeben Ihres Plans über das Learn-Benutzerprofil
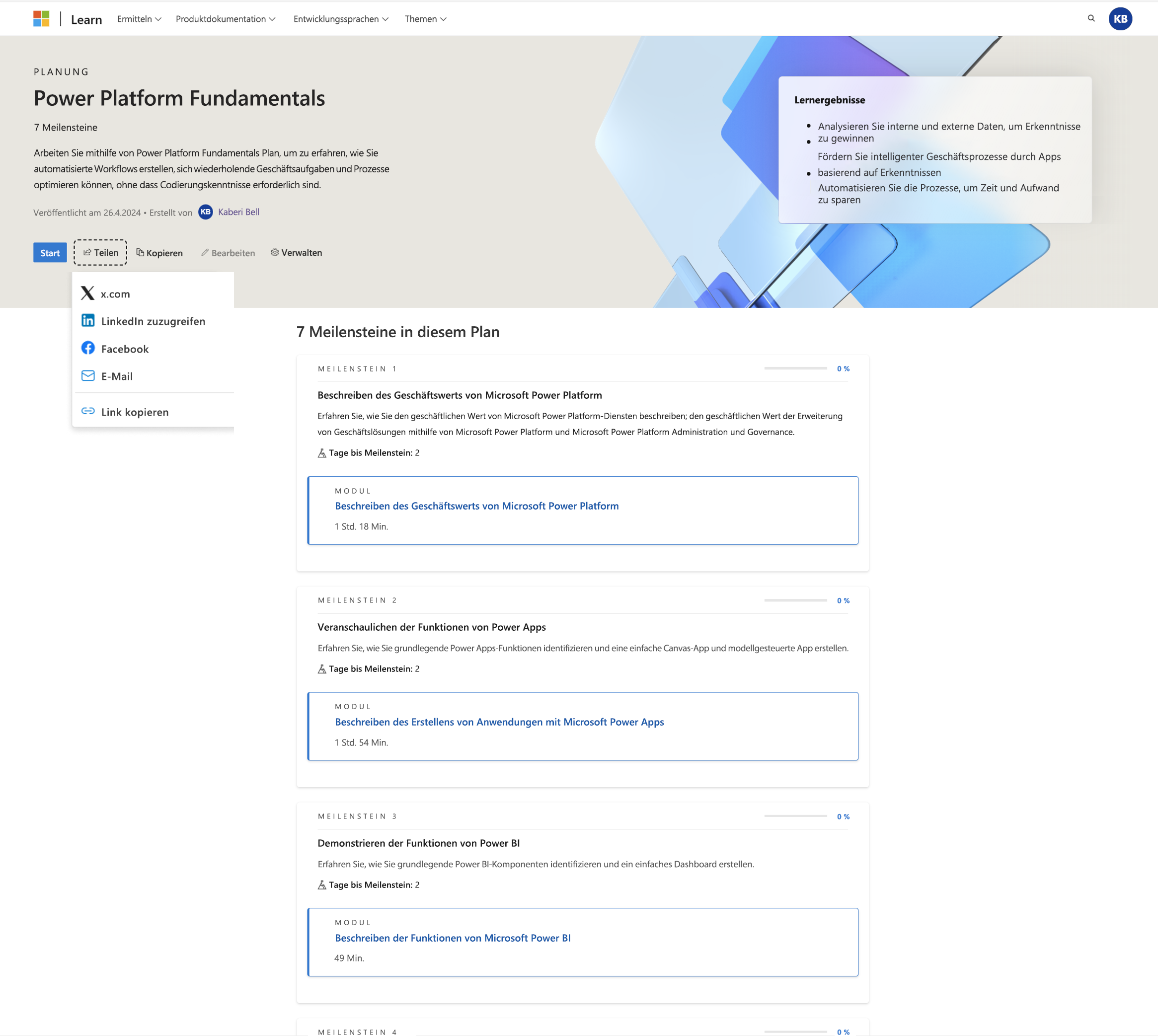
Anzeigen und Zugreifen auf alle Ihre erstellten Pläne
Um auf alle Ihre Pläne zuzugreifen, wechseln Sie unter „Profil > Pläne“ zur Registerkarte „Erstellt“.
Anzeigen und Zugreifen auf alle Ihre erstellten Pläne über das Learn-Benutzerprofil
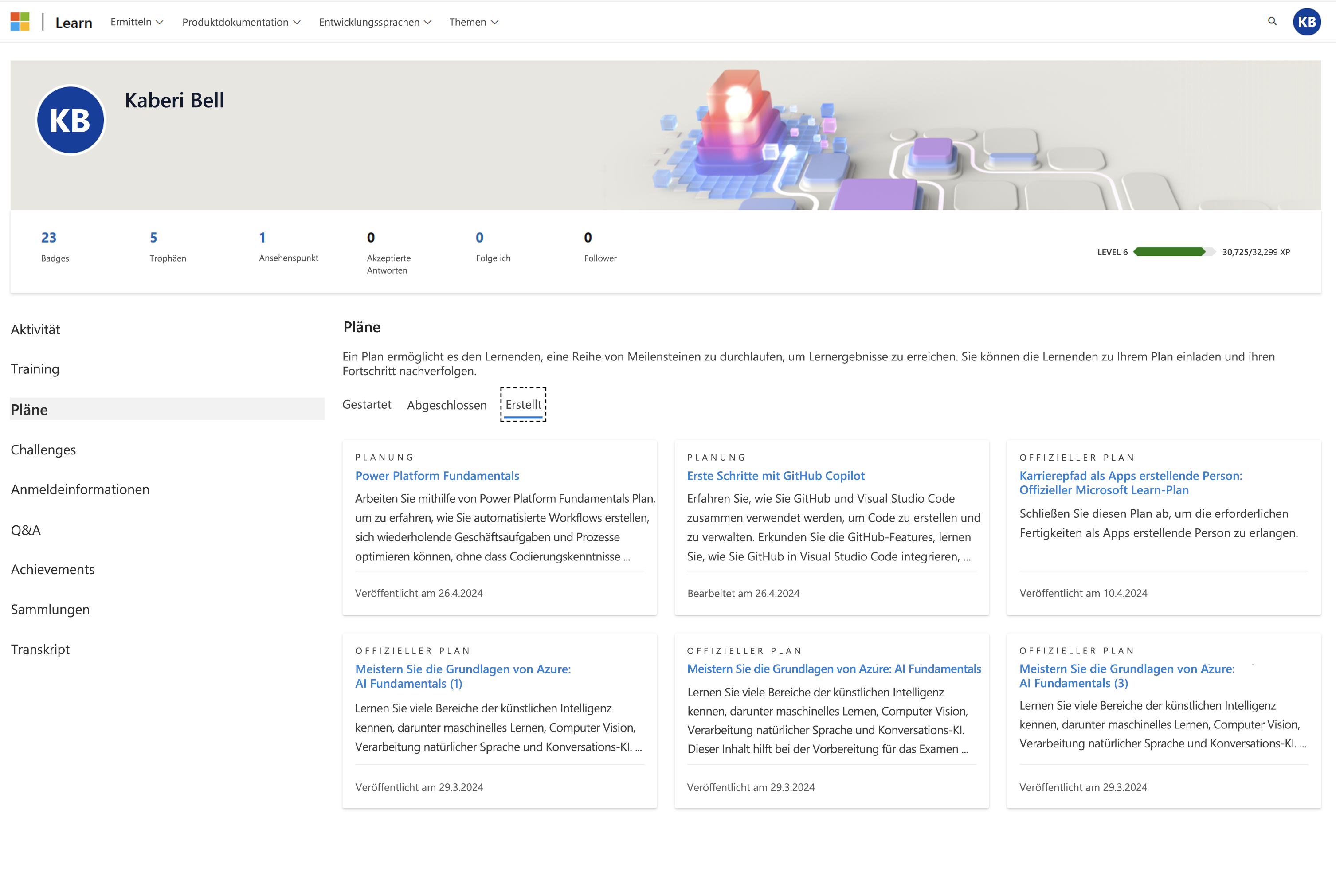
Löschen eines Benutzers
Sie können jeden Ihrer Pläne löschen, indem Sie die Seite mit den spezifischen Plänen aufrufen, während Sie angemeldet sind, und auf die Schaltfläche „Löschen“ klicken.
Hinweis
Sie können einen Plan nicht mehr löschen, sobald Lernende ihn gestartet haben.
Löschen eines Plans vor der Veröffentlichung über die Seite „Pläne verwalten“
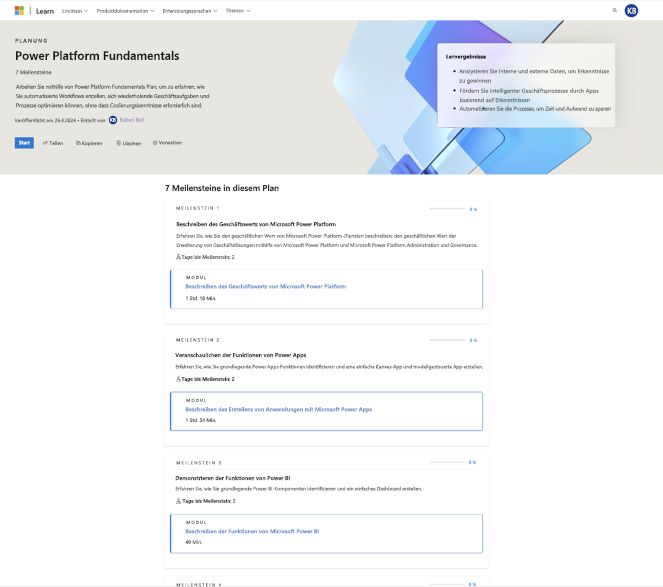
Löschen eines Plans nach der Veröffentlichung über die Seite „Pläne verwalten“
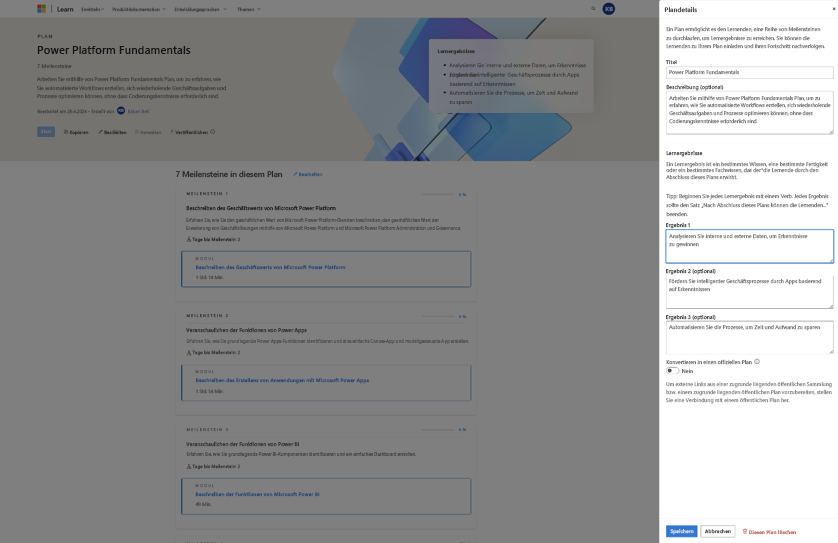
Nächste Schritte
Lesen Sie den Artikel Bewährte Methoden zum Erstellen und Verwalten von Plänen, um sicherzustellen, dass Sie Ihre Pläne so erstellen, dass sie die größtmögliche Wirkung erzielen.