Übung: Erstellen Ihrer Azure SQL-Datenbank
Hier richten Sie Ihre Datenbank ein. Dazu gehört das Erstellen Ihres logischen Azure SQL-Datenbankservers für Ihre Transportlogistikanwendung. In der Praxis würden Sie Einstellungen auswählen, die die Art von App unterstützen, die Sie erstellen.
Wenn Sie im Lauf der Zeit bemerken, dass Sie zusätzliche Computeleistung benötigen, um den Anforderungen gerecht zu werden, können Sie mit wenigen oder gar keinen Unterbrechungen die Leistungsoptionen anpassen oder sogar zwischen dem DTU- (Datenbanktransaktionseinheit) und dem V-Kern-Modell (virtueller Kern) wechseln.
Hinweis
Für diese Übung müssen Sie Ihr eigenes Azure-Abonnement verwenden. Bereinigen Sie nach Abschluss dieses Moduls alle von Ihnen erstellten Ressourcen, um zusätzliche Gebühren zu vermeiden.
Melden Sie sich beim Azure-Portal an.
Wählen Sie in Start unter Azure-Dienste die Option Ressource erstellen aus.
Wählen Sie im Bereich Ressource erstellen unter Kategorien die Option Datenbanken aus, und wählen Sie in den Ergebnissen SQL-Datenbank aus.
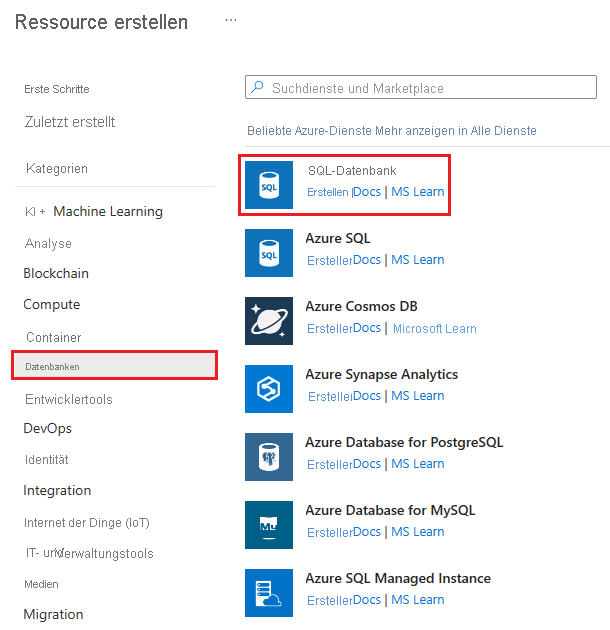
Der Bereich SQL-Datenbank erstellen wird geöffnet.
Hinweis
Wenn Ihr Abonnement berechtigt ist, wird oben auf der Seite möglicherweise das Banner Möchten Sie Azure SQL-Datenbank kostenlos testen? angezeigt. Das kostenlose Angebot bietet 100.000 V-Kern-Sekunden an Rechenleistung im universellen V-Kern-Kaufmodell für die Lebensdauer Ihres Abonnements. Wählen Sie Angebot anwenden aus, um dieses Angebot zu nutzen. Sie können dieses Angebot für Azure SQL-Datenbank als Teil dieser Übung verwenden. Weitere Informationen finden Sie unter Azure SQL-Datenbank kostenlos testen.
Füllen Sie auf der Registerkarte Grundlagen die folgenden Felder für jede Einstellung aus.
Einstellung Wert: Projektdetails Subscription Wählen Sie Ihr Abonnement aus. Ressourcengruppe Wählen Sie eine vorhandene Ressourcengruppe oder die Option Neu erstellen aus. Erstellen Sie für diese Schulungsübung eine neue Ressourcengruppe, um die Bereinigung zu vereinfachen. Datenbankdetails Datenbankname LogisticsServer (Siehe Schritt 5) Möchten Sie einen Pool für elastische SQL-Datenbanken verwenden? Nein Workloadumgebung Wählen Sie für diese Schulungsübung Entwicklung aus. Compute und Speicher (Siehe Schritt 6) Redundanz für Sicherungsspeicher Redundanz für Sicherungsspeicher Um die Kosten in dieser Schulungsübung zu minimieren, wählen Sie Lokal redundanter Sicherungsspeicher aus. Die Option wäre für Ihre Produktions-App-Datenbank nicht geeignet. Wählen Sie unter Server die Option Neu erstellen. Der Bereich Neuen SQL-Datenbank-Server erstellen wird angezeigt. Füllen Sie die folgenden Werte für jede Einstellung aus:
Einstellung Wert: Servername Geben Sie einen global eindeutigen Servernamen ein. Location Wählen Sie eine Region in Ihrer Nähe. Authentifizierungsmethode Wählen Sie für diese Schulungsübung SQL-Authentifizierung verwenden aus. Für eine Produktionsanwendung ist Microsoft Entra eine stabilere und sicherere Methode. Serveradministratoranmeldung Wählen Sie eine eindeutige Administratoranmeldung aus, die als Anmelde-ID für den primären Administrator fungiert. Kennwort Geben Sie ein sicheres Kennwort an. Wählen Sie OK aus.
Wählen Sie im Abschnitt Datenbankdetails für Compute und Speicher die Option Datenbank konfigurieren aus. Der Bereich Konfigurieren wird angezeigt. Füllen Sie die folgenden Werte für jede Einstellung aus:
Einstellung Wert: Dienst- und Computeebene Dienstebene Wenn Sie das kostenlose Angebot für Azure SQL-Datenbank verwendet haben, behalten Sie die Standardeinstellungen bei.
Andernfalls wählen Sie in der Dropdownliste Dienstebene unter DTU-basiertes Kaufmodell die Option Basic aus.
Sie können die Dienst- und Computeebene Ihrer Datenbank zukünftig jederzeit hoch- oder herunterskalieren.Verhalten beim Erreichen des kostenlosen Limits Wenn Sie das kostenlose Angebot für Azure SQL-Datenbank verwendet haben, legen Sie vorerst die Einstellung Datenbank bis nächsten Monat automatisch anhalten fest. Sie können diese Einstellung später konfigurieren. Verbleibende Einstellungen Behalten Sie die Standardwerte bei. Wählen Sie Übernehmen.
Wählen Sie oben auf dem Bildschirm die Registerkarte Zusätzliche Einstellungen aus, und geben Sie die folgenden Werte für jede Einstellung ein.
Einstellung Wert: Datenquelle Vorhandene Daten verwenden Wählen Sie für diese Schulungsübung Keine aus. Wenn Sie optional mit dem Beispieldataset AdventureWorksLTbeginnen möchten, wählen Sie Beispiel aus.Datenbanksortierung Sortierung SQL_Latin1_General_CP1_CI_AS Wartungsfenster Wartungsfenster Systemstandard (17 Uhr bis 8 Uhr) Erwägen Sie auf der Registerkarte Tags, Azure-Tags zu allen Ihren Azure-Ressourcen zuzuweisen. Erstellen Sie z. B. das Tag „Besitzer“ oder „ErstelltVon“ um anzugeben, wer die Ressource erstellt hat. Erstellen Sie außerdem das Tag „Umgebung“, um anzugeben, ob sich diese Ressource in der Produktion oder in der Entwicklung befindet usw. Weitere Informationen finden Sie unter Entwickeln Ihrer Benennungs- und Taggingstrategie für Azure-Ressourcen.
Wählen Sie die Registerkarte Überprüfen und erstellen aus, um Ihre Einträge und die Kosten zu überprüfen.
Wählen Sie zum Erstellen der Azure SQL-Datenbank Erstellen aus.
Wichtig
Merken Sie sich Ihren Servernamen, Ihre Administratoranmeldung und Ihr Kennwort für die nächste Übung.
Während des Bereitstellungsvorgangs werden unter Bereitstellungsdetails die erstellten Ressourcen angezeigt. Nach Abschluss der Bereitstellung können Sie optional An Dashboard anheften auswählen. Wählen Sie anschließend Zu Ressource wechseln aus. Der Bereich Übersicht für Ihren SQL-Datenbank-Server wird angezeigt. Ihre Azure SQL-Datenbank ist jetzt eingerichtet und in Betrieb!
Festlegen der Serverfirewall
Es gibt zahlreiche Optionen, die Sie verwenden können, um Ihre Datenbank zu konfigurieren, zu schützen, zu überwachen und Probleme zu behandeln. Sie können angeben, welche Systeme über die Firewall auf Ihre Datenbank zugreifen können sollen.
Wichtig
Zunächst verhindert die Firewall jeglichen Zugriff auf Ihren Datenbankserver von außerhalb von Azure.
Für diese Schulungsübung müssen Sie nur über Ihren lokalen Computer auf die Datenbank zugreifen können. Später können Sie zusätzliche Systeme wie Ihre mobile App hinzufügen.
Fürs Erste ermöglichen wir es Ihrem Computer, über die Firewall auf die Datenbank zuzugreifen.
Wählen Sie auf der Seite Übersicht für Ihre SQL-Datenbank die Option Serverfirewall festlegen aus. Der Bereich Netzwerk wird angezeigt.
Tipp
Die Option Serverfirewall festlegen wird auf der Seite Übersicht für die Datenbank angezeigt. Wählen Sie auf dem logischen Azure SQL-Server im Dienstmenü Netzwerk unter Sicherheit aus.

Wählen Sie unter Zugriff über öffentliche Netzwerke die Option Ausgewählte Netzwerke aus.
Wählen Sie unter Firewallregeln die Option Client-IP4-Adresse hinzufügen aus. Dadurch wird automatisch die IP-Adresse für Ihren Computer hinzugefügt.
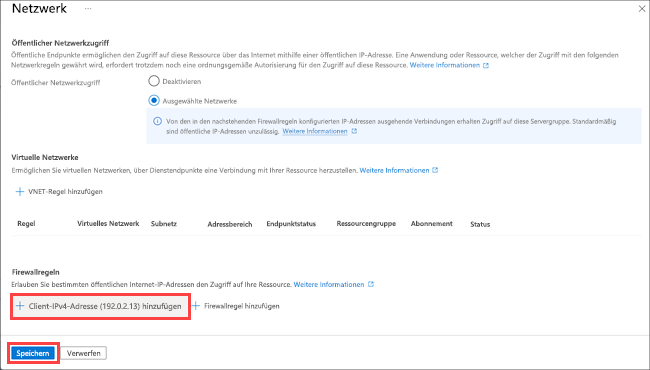
Wählen Sie Speichern.
Jetzt führen Sie einige praktische Übungen mit der neuen Datenbank und Azure Cloud Shell durch. In der nächsten Lerneinheit stellen Sie eine Verbindung mit der Datenbank her, erstellen eine Tabelle, fügen einige Beispieldaten hinzu und führen ein paar SQL-Anweisungen aus.