Importieren von Daten mit dem Cost Management-Datenconnector in Power BI Desktop, um Ihre Azure-Ausgaben besser zu verstehen
Mit dem Microsoft Cost Management-Connector für Power BI Desktop können Sie leistungsstarke, angepasste Visualisierungen und Berichte erstellen, die Ihnen helfen, Ihre Azure-Ausgaben besser zu verstehen. Der Connector ist ein Wrapper für eine API, mit der Power BI mit Azure kommunizieren kann. Sie stellt eine Verbindung mit Ihrem Azure-Konto her, importiert Ihre Cost Management-Daten und verwendet eine Reihe vorkonfigurierter Aktionen und Trigger, die Sie beim Erstellen eigener Apps und Berichte unterstützen. Der Connector unterstützt derzeit Kunden mit einer Microsoft-Kundenvereinbarung oder einem Enterprise Agreement (EA).
Der Connector verwendet OAuth 2.0 für die Authentifizierung mit Azure und identifiziert Benutzer, die den Connector verwenden. In diesem Prozess generierte Token gelten für einen bestimmten Zeitraum. Power BI speichert das Token für Ihre nächste Anmeldung. OAuth 2.0 ist der Standard für den Prozess, der im Hintergrund ausgeführt wird, um sicherzustellen, dass Berechtigungen sicher verarbeitet werden.
Zum Herstellen einer Verbindung müssen Sie einen der folgenden Kontotypen verwenden. Andere Kontotypen werden nicht unterstützt.
- Unternehmensadministratorkonto für Enterprise Agreements
- Abrechnungskontobesitzer für Microsoft-Kundenvereinbarungen
Power BI Desktop muss installiert sein.
Herstellen einer Verbindung mit Microsoft Cost Management
So stellen Sie eine Verbindung mit dem Microsoft Cost Management-Connector in Power BI Desktop her:
- Öffnen Sie Power BI Desktop.
- Wählen Sie im Menüband Start Abrufen von Daten aus anderen Quellen aus.
- Wählen Sie Azure aus der Liste der Datenkategorien aus. Möglicherweise müssen Sie am Ende der Liste Mehr auswählen, um die Azure-Option zu finden.
- Wählen Sie Azure Cost Management und dann Verbinden aus.
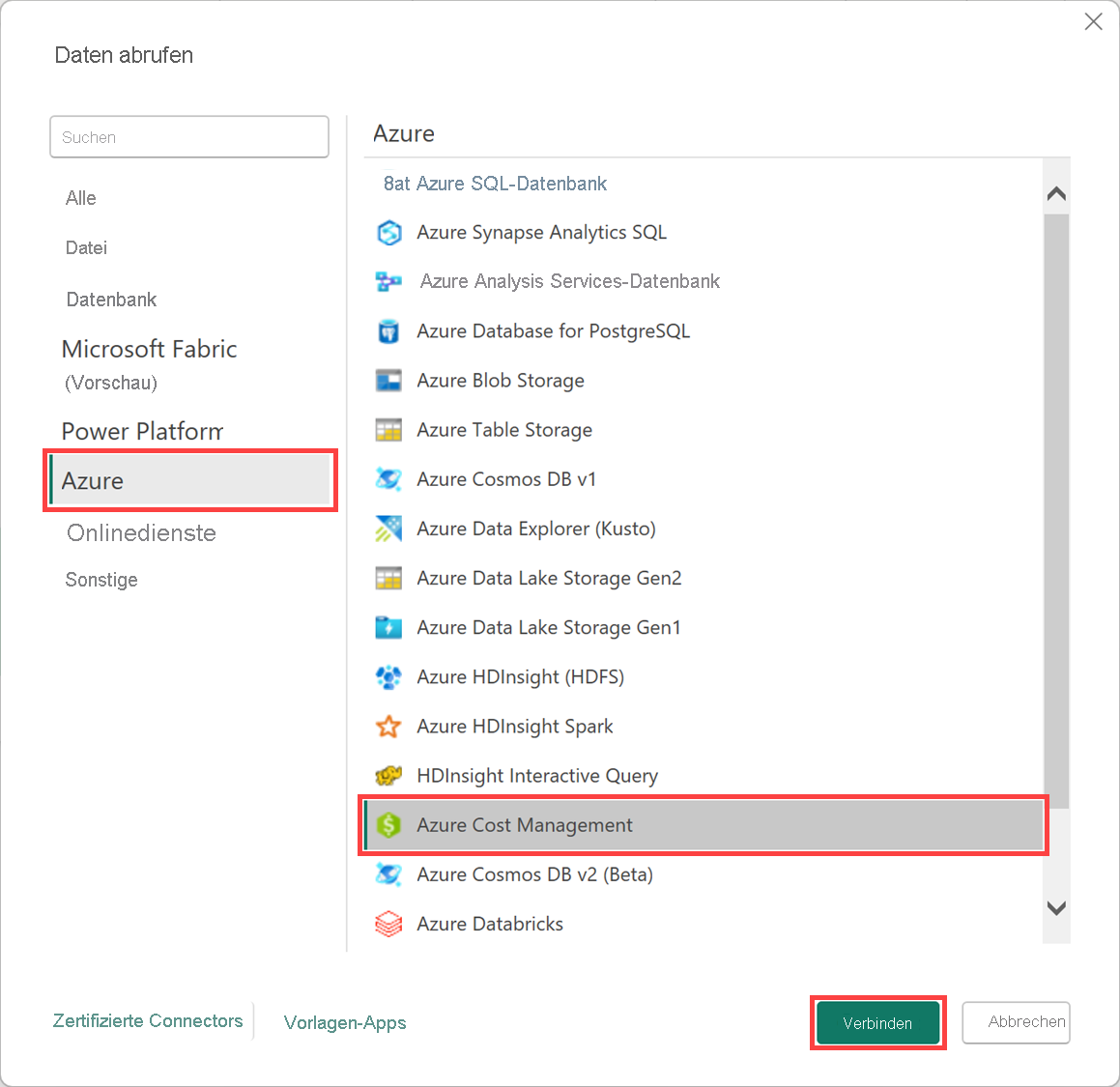
- Wählen Sie im Dialogfeld, das für die Aktion Bereich auswählen angezeigt wird, die Abrechnungsprofil-ID für Microsoft-Kundenvereinbarungen oder Ihre Registrierungsnummer für Enterprise Agreements (EA) aus.
Herstellen einer Verbindung mit einem Microsoft-Kundenvereinbarungskonto
Zum Herstellen einer Verbindung mit einem Microsoft-Kundenvereinbarungskonto können Sie Ihre Abrechnungsprofil-ID aus dem Azure-Portal abrufen:
- Navigieren Sie im Azure-Portal zu Kostenverwaltung und Abrechnung.
- Wählen Sie Ihr Abrechnungsprofil aus.
- Wählen Sie im Menü Einstellungen in der Randleiste Eigenschaften aus.
- Kopieren Sie die ID unter Allgemein.
- Wählen Sie in Power BI Desktop unter Umfang auswählen die Abrechnungsprofil-ID aus, und fügen Sie die ID aus dem vorherigen Schritt ein.
- Geben Sie die Anzahl der Monate ein, für die Sie Daten abrufen möchten, und wählen Sie dann OK aus.
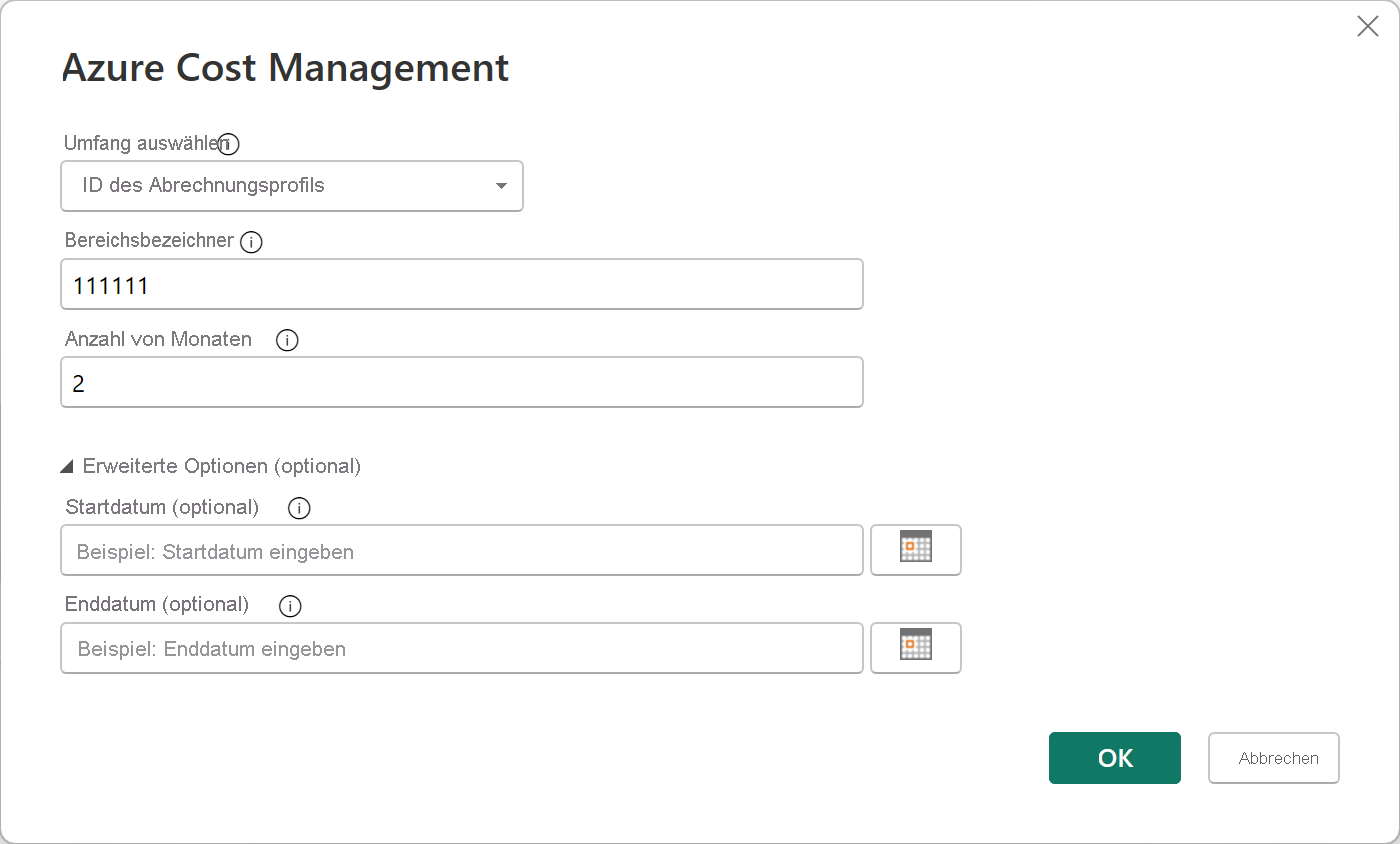
- Melden Sie sich mit Ihrem Azure-Benutzerkonto und -Kennwort an, wenn Sie dazu aufgefordert werden.
Herstellen einer Verbindung mit einem Enterprise Agreement-Konto
Zum Herstellen einer Verbindung mit einem Enterprise Agreement-Konto (EA) können Sie Ihre Registrierungs-ID aus dem Azure-Portal abrufen:
- Navigieren Sie im Azure-Portal zu Kostenverwaltung und Abrechnung.
- Wählen Sie Ihr Abrechnungskonto aus.
- Kopieren Sie auf der Seite Übersicht die Abrechnungskonto-ID.
- Wählen Sie in Power BI Desktop unter Umfang auswählen die Registrierungsnummer aus, und fügen Sie dann die Abrechnungskonto-ID aus dem vorherigen Schritt ein.
- Geben Sie die Anzahl der Monate ein, für die Sie Daten abrufen möchten, und wählen Sie dann OK aus.
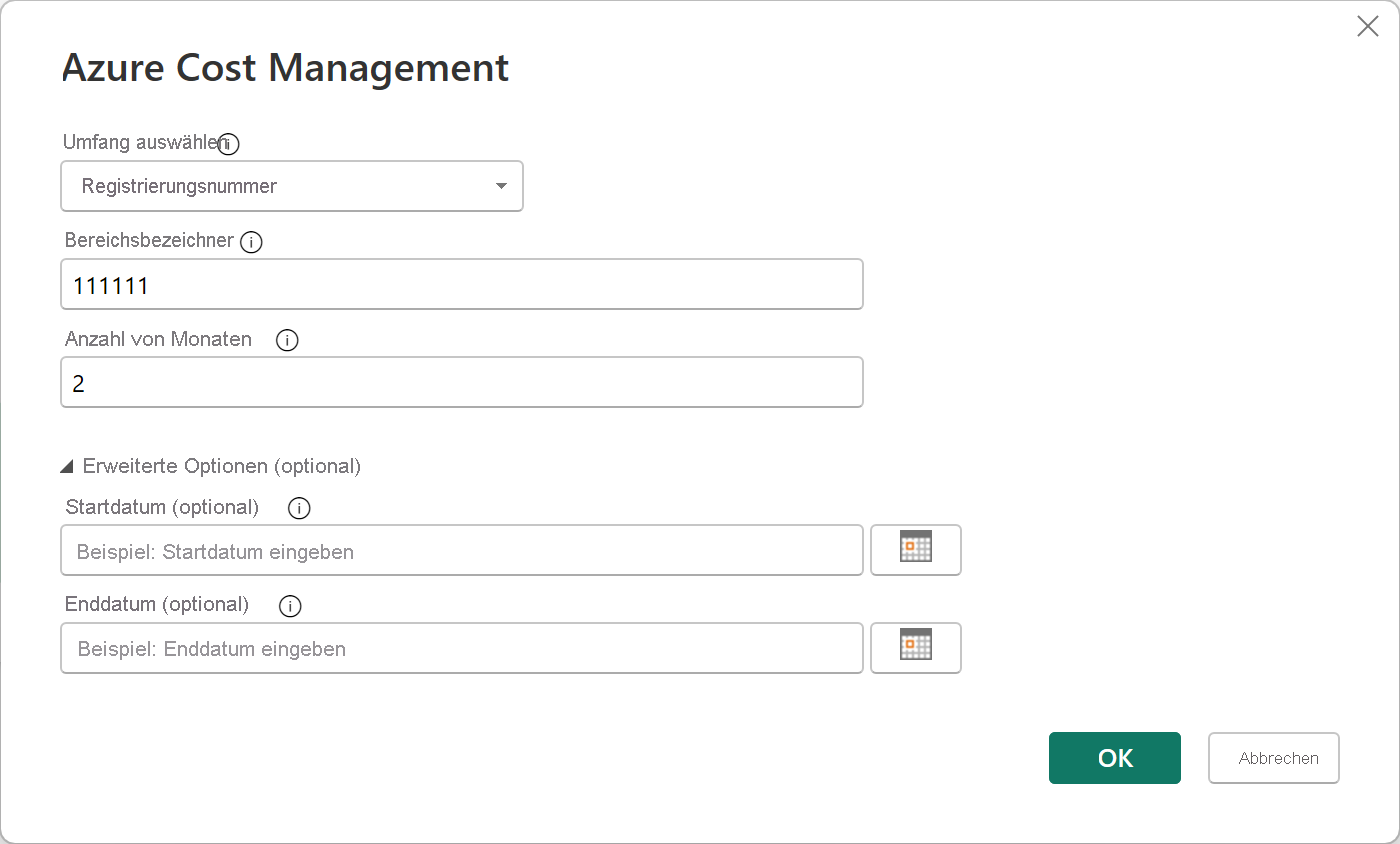
- Melden Sie sich mit Ihrem Azure-Benutzerkonto und -Kennwort an, wenn Sie dazu aufgefordert werden.
Erstellen eines benutzerdefinierten Berichts mit Ihren Daten
Wir führen Sie schrittweise durch die Erstellung eines einfachen Berichts, der Ihre Kosten im Lauf der Zeit zeigt.
Nachdem Sie sich erfolgreich authentifiziert haben, wird ein Navigatorfenster mit den folgenden verfügbaren Datentabellen angezeigt:
| Table | Beschreibung |
|---|---|
| Saldozusammenfassung | Zusammenfassung des Saldos von Enterprise Agreements (EAs) |
| Billing events (Abrechnungsereignisse) | Ein Ereignisprotokoll mit neuen Rechnungen und Darlehenskäufen (nur Microsoft-Kundenvereinbarung) |
| Budgets | Budgetdetails zur Anzeige der tatsächlichen Kosten oder Nutzung im Vergleich zu bestehenden Budgetzielen |
| Charges | Eine monatliche Zusammenfassung der Azure-Nutzung, Marketplace-Gebühren und separat abgerechneten Gebühren (nur Microsoft-Kundenvereinbarung) |
| Credit lots (Gutschriftanteile) | Details zu Käufen von Azure-Gutschriftspartien für das angegebene Abrechnungsprofil (nur Microsoft-Kundenvereinbarung) |
| Preisblätter | Geltende Verbrauchseinheitenpreise für das angegebene Abrechnungsprofil oder die angegebene EA-Registrierung |
| Gebühren für reservierte Instanzen | Gebühren im Zusammenhang mit Ihren reservierten Instanzen in den letzten 24 Monaten |
| Empfehlungen für reservierte Instanzen (gemeinsame Nutzung) | Erwerbsempfehlungen für reservierte Instanzen, die auf allen Ihren Abonnementnutzungstrends der letzten 30 Tage basieren |
| Empfehlungen für reservierte Instanzen (Einzelnutzung) | Erwerbsempfehlungen für reservierte Instanzen, die auf Ihren einzelnen Abonnementnutzungstrends der letzten 30 Tage basieren |
| Nutzungsdetails zu reservierten Instanzen | Nutzungsdetails zu Ihren bestehenden reservierten Instanzen im letzten Monat |
| Nutzungszusammenfassung für reservierte Instanzen | Tägliche Azure-Reservierungsnutzung in Prozent |
| Nutzungsdetails | Eine Aufschlüsselung der verbrauchten Mengen und geschätzten Kosten für das angegebene Abrechnungsprofil in der EA-Registrierung |
| Nutzungsdetails (amortisiert) | Eine Aufschlüsselung der verbrauchten Mengen und geschätzten amortisierten Kosten für das angegebene Abrechnungsprofil in der EA-Registrierung |
Wählen Sie eine Tabelle aus, um ein Vorschaudialogfeld anzuzeigen. Sie können mindestens eine Tabelle auswählen, indem Sie die Kontrollkästchen neben dem Tabellennamen aktivieren. Wählen Sie Laden aus.
Wenn die Daten, die Sie ausgewählt haben, geladen werden, werden die Datentabellen und Felder in der Liste Felder angezeigt.
So erstellen Sie einen Bericht
- In diesem Beispiel müssen Sie auf Nutzungsdetails und dann auf Laden klicken.
Das Feld Laden zeigt den Status des Datenimports an. Es kann einige Zeit dauern, bis alle Daten geladen sind. Nachdem das Laden der Daten abgeschlossen wurde, wird das Ladefeld nicht mehr angezeigt. - Wählen Sie nun unter Visualisierungen eine anzuzeigende Visualisierung aus. Wählen Sie für dieses Beispiel Gestapeltes Säulendiagramm aus. Unter Visualisierungen werden verschiedene Elemente verfügbar. Außerdem wird ein leeres Diagramm auf der Seite eingefügt.
- Wählen Sie in der Liste FelderKosten aus, und ziehen Sie das Feld in den Bereich Werte. Das Diagramm auf der Seite wird mit Daten aktualisiert.
- Wählen Sie nun in der Liste FelderDatum aus, und ziehen Sie das Feld dann auf Achse. Das Diagramm wird aktualisiert und zeigt jetzt die Kosten im Zeitverlauf an.
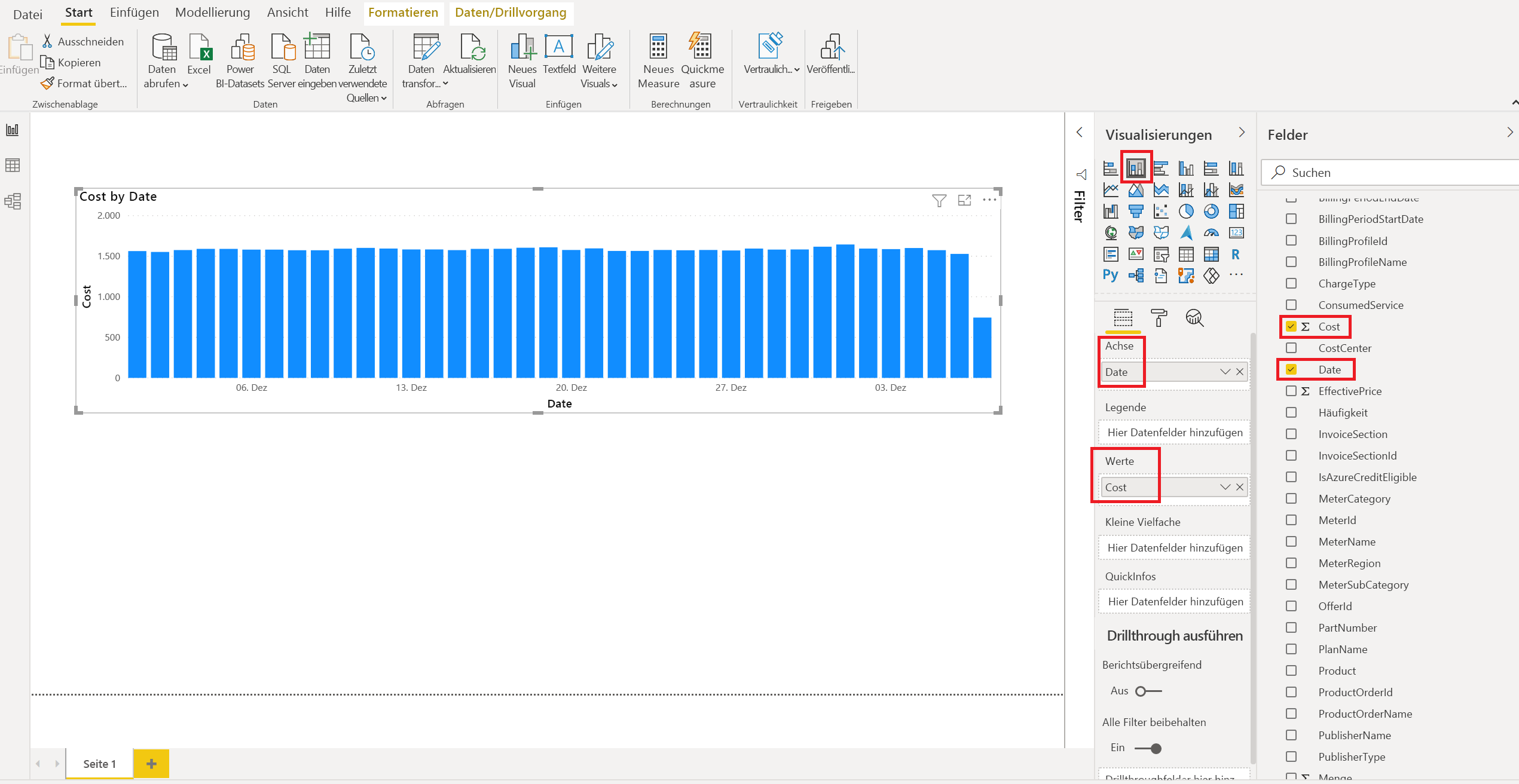
- Wählen Sie in der Liste FelderMeterCategory aus, und ziehen Sie das Feld in den Bereich Legende. Das Diagramm wird aktualisiert und zeigt die Kosten im Zeitverlauf an, wobei jeder Tag die Kosten jeder MeterCategory (Azure-Dienst) anzeigt.
- Um Werte in der Legende besser lesen zu können, klicken Sie auf Format (Farbrollensymbol) und dann auf Legende>Postion>Rechts.
- Ändern Sie ggf. die Größe des Diagramms, wenn erforderlich.

Nun haben Sie einen einfachen Bericht, in dem Ihre Kosten im Zeitverlauf angezeigt werden. Erkunden Sie selbständig weitere Optionen und Felder, um Berichte zu erstellen, die Ihren Anforderungen entsprechen.