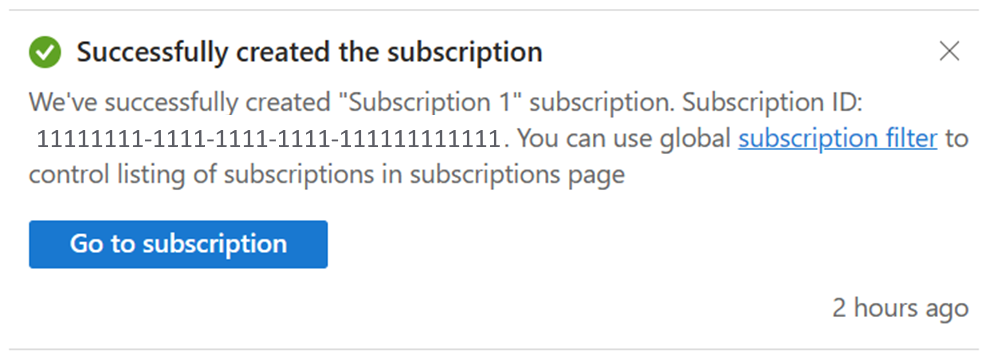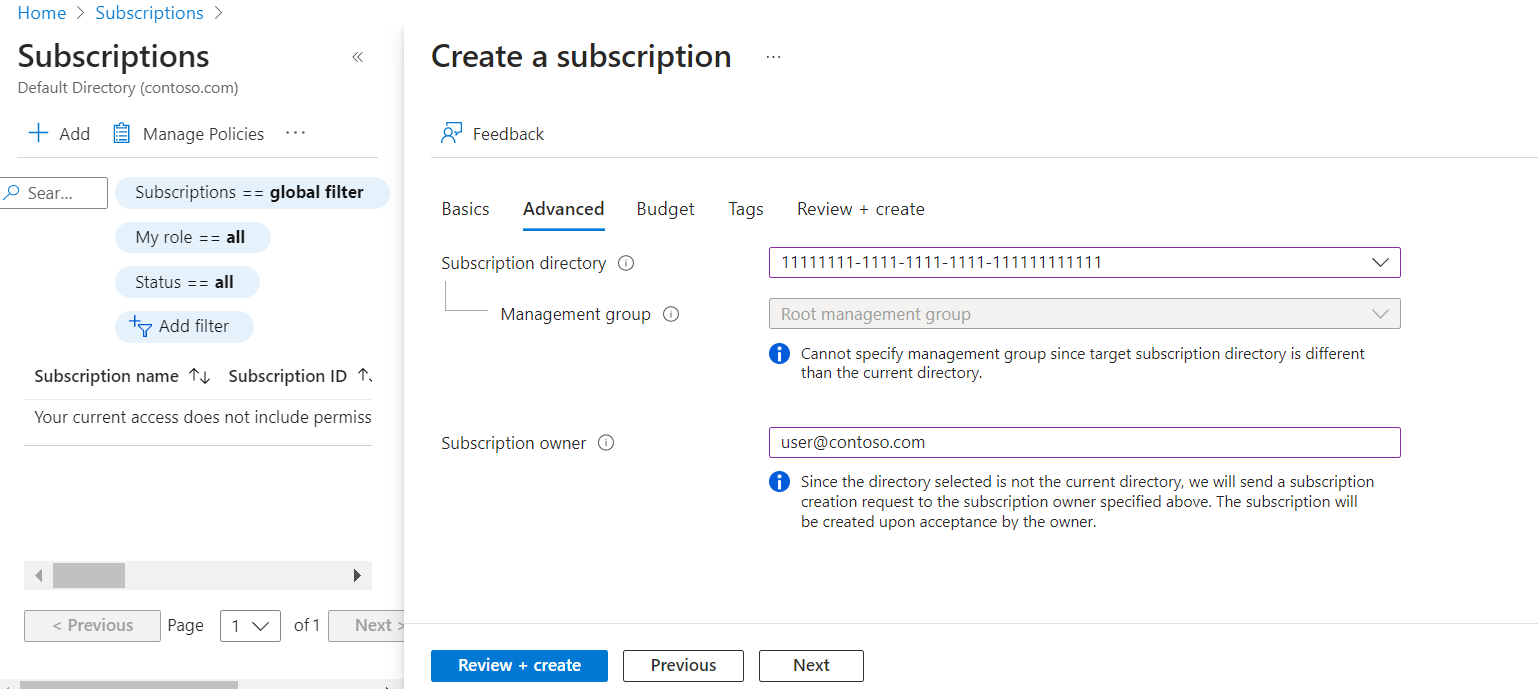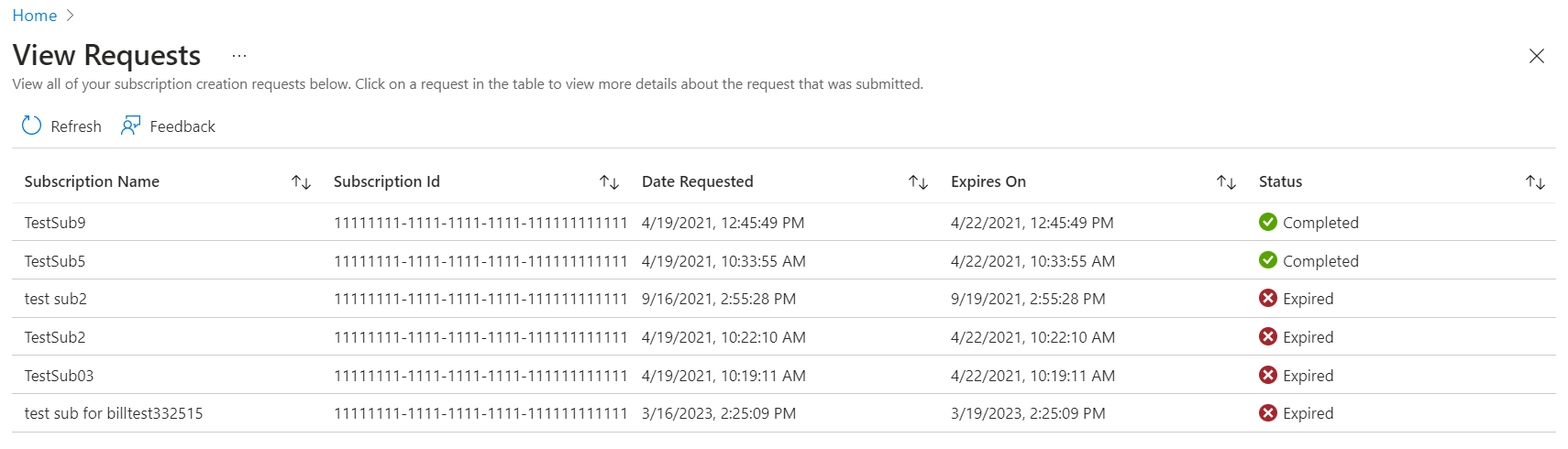Erstellen eines Abonnements mit einem Enterprise Agreement
Dieser Artikel hilft Ihnen beim Erstellen eines Enterprise Agreement (EA)-Abonnement für sich selbst oder für eine andere Person in Ihrem aktuellen Microsoft Entra-Verzeichnis/Mandanten. Mit einem zusätzlichen Abonnement können Sie vermeiden, dass Abonnementkontingentgrenzen überschritten werden, aus Sicherheitsgründen separate Umgebungen schaffen oder Daten aus Konformitätsgründen isolieren.
Wenn Sie Abonnements für Microsoft-Kundenvereinbarungen erstellen möchten, lesen Sie Erstellen eines Microsoft-Kundenvereinbarungs-Abonnements. Wenn Sie ein Microsoft-Partner sind und ein Abonnement für einen Kunden erstellen möchten, lesen Sie Erstellen eines Abonnements für den Kunden eines Partners. Oder wenn Sie über ein Microsoft Online Service Program (MOSP)-Abrechnungskonto verfügen, auch als „nutzungsbasierte Bezahlung“ bezeichnet, können Sie beginnen, Abonnements im Azure-Portal zu erstellen und dann den Prozess unter https://signup.azure.com/ abschließen.
Hinweis
Sie können keine Azure-Ressourcen wie Abonnements, VMs, Azure-Web-Apps oder Azure-Funktionen in einem Microsoft Entra B2B- oder Azure AD B2C-Mandanten bereitstellen. Sie müssen diese Ressourcen in Ihrem Microsoft Entra-Mandanten erstellen.
Weitere Informationen zu Abrechnungskonten und zur Ermittlung der Art Ihres Abrechnungskontos finden Sie unter Anzeigen Ihrer Abrechnungskonten im Azure-Portal.
Erforderliche Berechtigungen zum Erstellen von Azure-Abonnements
Zum Erstellen von Abonnements für ein Enterprise Agreement (EA) benötigen Sie die folgenden Berechtigungen:
- Ein Enterpriseadministrator kann unter jedem aktiven Registrierungskonto ein neues Abonnement erstellen.
- Rolle „Kontobesitzer“ für die Enterprise Agreement-Registrierung.
Weitere Informationen finden Sie unter Informationen zu Azure Enterprise Agreement-Administratorrollen in Azure.
Erstellen eines EA-Abonnements
Ein Benutzer mit den Berechtigungen „Unternehmensadministrator“ oder „Kontobesitzer“ kann die folgenden Schritte ausführen, um ein neues EA-Abonnement für sich selbst oder für einen anderen Benutzer zu erstellen. Wenn das Abonnement für einen anderen Benutzer gilt, wird dem Benutzer eine Benachrichtigung gesendet, dass er genehmigen muss.
Hinweis
Wenn Sie ein Enterprise Dev/Test-Abonnement erstellen möchten, muss ein Unternehmensadministrator Kontoinhabern die Möglichkeit geben, diese zu erstellen. Andernfalls ist die Option zum Erstellen nicht verfügbar. Informationen zum Aktivieren des Dev/Test-Angebots für eine Registrierung finden Sie unter Aktivieren des Enterprise Dev/Test-Angebots.
- Melden Sie sich beim Azure-Portal an.
- Gehen Sie zu Abonnements, und wählen Sie dann Hinzufügen aus.

- Geben Sie auf der Registerkarte Allgemein auf der Seite „Abonnement erstellen“ einen Abonnementnamen ein.
- Wählen Sie das Abrechnungskonto aus, in dem das neue Abonnement erstellt wird.
- Wählen Sie das Registrierungskonto aus, in dem das Abonnement erstellt werden soll.
- Wählen Sie einen Angebotstyp aus, wählen Sie Enterprise Dev/Test aus, wenn das Abonnement für die Entwicklung oder zum Testen von Workloads verwendet wird. Wählen Sie andernfalls Microsoft Azure Enterprise aus.
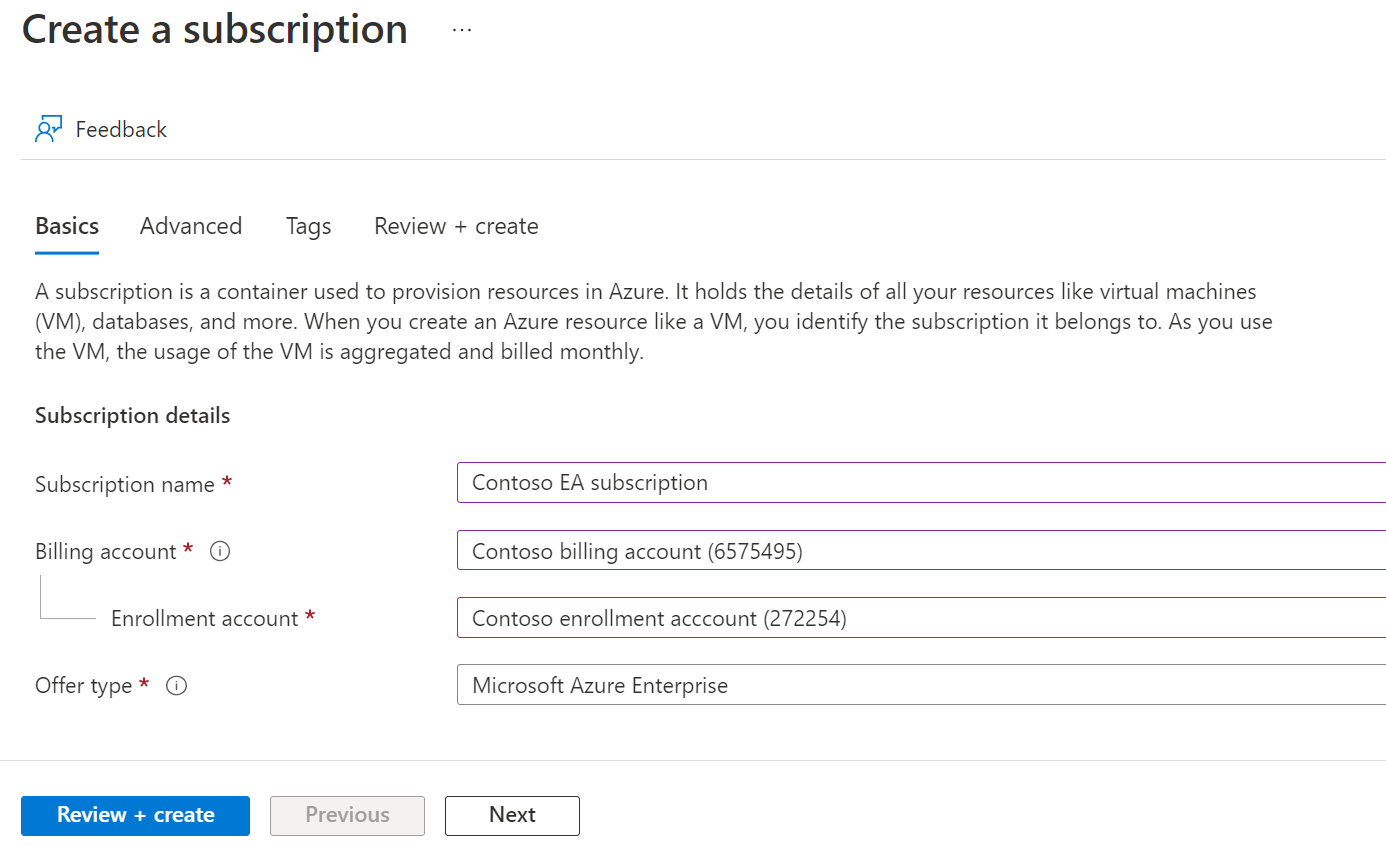
- Wählen Sie die Registerkarte Erweitert .
- Wählen Sie Ihr Abonnementverzeichnis aus. Es ist Microsoft Entra ID, wo das neue Abonnement erstellt wird.
- Wählen Sie eine Verwaltungsgruppe aus. Es ist die Microsoft Entra-Verwaltungsgruppe, mit der das neue Abonnement verknüpft ist. Sie können nur Verwaltungsgruppen im aktuellen Verzeichnis auswählen.
- Wählen Sie weitere Abonnementbesitzer aus. Sie können nur Benutzer oder Dienstprinzipale im ausgewählten Abonnementverzeichnis auswählen. Sie können keine Gastverzeichnisbenutzer auswählen. Wenn Sie einen Dienstprinzipal auswählen, geben Sie seine App-ID ein.
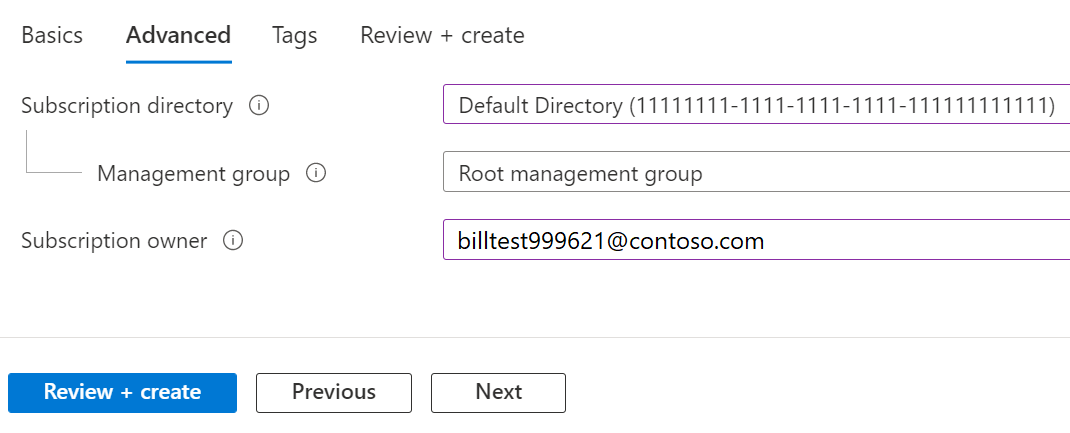
- Wählen Sie die Registerkarte Tags aus.
- Geben Sie Tagpaare für Name und Wert ein.

- Klicken Sie auf Überprüfen + erstellen. Es sollte die Meldung
Validation passedangezeigt werden. - Vergewissern Sie sich, dass die Informationen zum Abonnement richtig sind, und klicken Sie dann auf Erstellen. Es wird eine Benachrichtigung angezeigt, dass das Abonnement erstellt wird.
Nachdem das neue Abonnement erstellt wurde, kann der Kontobesitzer es auf der Seite Abonnements sehen.
Anzeigen des neuen Abonnements
Bei Erstellung des Abonnements wurde von Azure eine Benachrichtigung mit dem Inhalt Abonnement erfolgreich erstellt erstellt. Die Benachrichtigung enthielt auch einen Link Zum Abonnement wechseln, mit dem Sie das neue Abonnement anzeigen können. Wenn Sie die Benachrichtigung verpasst haben, können Sie das Glockensymbol in der oberen rechten Ecke des Portals auswählen, um die Benachrichtigung mit dem Link Zum Abonnement wechseln anzuzeigen. Wählen Sie den Link aus, um das Abonnement anzuzeigen.
Hier ist ein Beispiel für die Benachrichtigung:
Wenn Sie sich bereits auf der Seite „Abonnements“ befinden, können Sie das neue Abonnement auch durch Aktualisieren der Ansicht Ihres Browsers anzeigen.
Erstellen eines Abonnements in einem anderen Mandanten und Anzeigen von Übertragungsanforderungen
Benutzer*innen mit der folgenden Berechtigung können Abonnements im Verzeichnis ihrer Kunden erstellen, wenn sie im Rahmen der Abonnementrichtlinie zugelassen oder ausgenommen sind. Weitere Informationen finden Sie unter Festlegen der Abonnementrichtlinie.
- Unternehmensadministrator
- Kontobesitzer
Wenn Sie versuchen, ein Abonnement für eine Person in einem Verzeichnis außerhalb des aktuellen Verzeichnisses (z. B. dem Mandanten eines Kunden) zu erstellen, wird eine Abonnementerstellungsanforderung erstellt. Beim Erstellen des Abonnements geben Sie die Details für Abonnementverzeichnis und -besitz auf der Registerkarte „Erweitert“ an. Abonnementbesitzer/-besitzerinnen müssen die Anforderung für den Abonnementbesitz akzeptieren, bevor das Abonnement erstellt wird. Die Abonnementbesitzer/-besitzerinnen sind die Kunden/Kundinnen im Zielmandanten, in dem das Abonnement bereitgestellt wird.
Wenn die Anforderung erstellt wird, erhält der Abonnementbesitzer (der Kunde) eine E-Mail, in der er darüber informiert wird, dass er den Abonnementbesitz annehmen muss. Die E-Mail enthält einen Link, mit dem der Besitz im Azure-Portal angenommen werden kann. Der Kunde muss die Anforderung innerhalb von sieben Tagen annehmen. Wenn die Anforderung nicht innerhalb von sieben Tagen akzeptiert wird, läuft die Anforderung ab. Die Person, die die Anforderung erstellt hat, kann ihrem Kunden auch manuell die Besitzer-URL senden, um das Abonnement zu akzeptieren.
Nachdem die Anforderung erstellt wurde, ist sie im Azure-Portal unterAbonnements>Anforderungen anzeigen für folgende Personen sichtbar:
- Der globale Mandantenadministrator des Quellmandanten, in dem die Abonnementbereitstellungsanforderung erstellt wurde.
- Der Benutzer, der die Abonnementerstellungsanforderung für das Abonnement erstellt hat, das im anderen Mandanten bereitgestellt wird.
- Benutzer, der die Anforderung erstellt hat, das Abonnement in einem Mandanten bereitzustellen, der nicht dem Mandaten entspricht, in dem der Aufruf Subscription – Alias REST API im Azure-Portal bereitgestellt wird.
Dem Abonnementbesitzer in der Anforderung, der sich im Zielmandanten befindet, wird diese Abonnementerstellungsanforderung auf der Seite „Anforderungen anzeigen” nicht angezeigt. Stattdessen erhält er eine E-Mail mit dem Link, um den Besitz des Abonnements im Zielmandanten anzunehmen.
Alle Personen, die Zugriff auf die Anforderung haben, können die Details der Anforderung anzeigen. In den Anforderungsdetails ist die URL zum Akzeptieren des Besitzes sichtbar. Sie können die URL kopieren, um sie manuell mit dem Abonnementbesitzer im Zielmandanten zur Annahme des Abonnementbesitzes zu teilen.
Abonnement kann nicht angezeigt werden
Wenn Sie ein Abonnement erstellt haben, es aber in der Listenansicht „Abonnements“ nicht finden, wird möglicherweise ein Ansichtsfilter angewendet.
So löschen Sie den Filter und zeigen alle Abonnements an:
- Navigieren Sie im Azure-Portal zu Abonnements.
- Wählen Sie oben in der Liste das Filterelement „Abonnements“ aus.
- Wählen Sie oben im Filterfeld „Abonnements“ die Option Alle aus. Deaktivieren Sie unten im Filterfeld „Abonnements“ die Option Nur Abonnements anzeigen, die im globalen Abonnementfilter ausgewählt wurden.
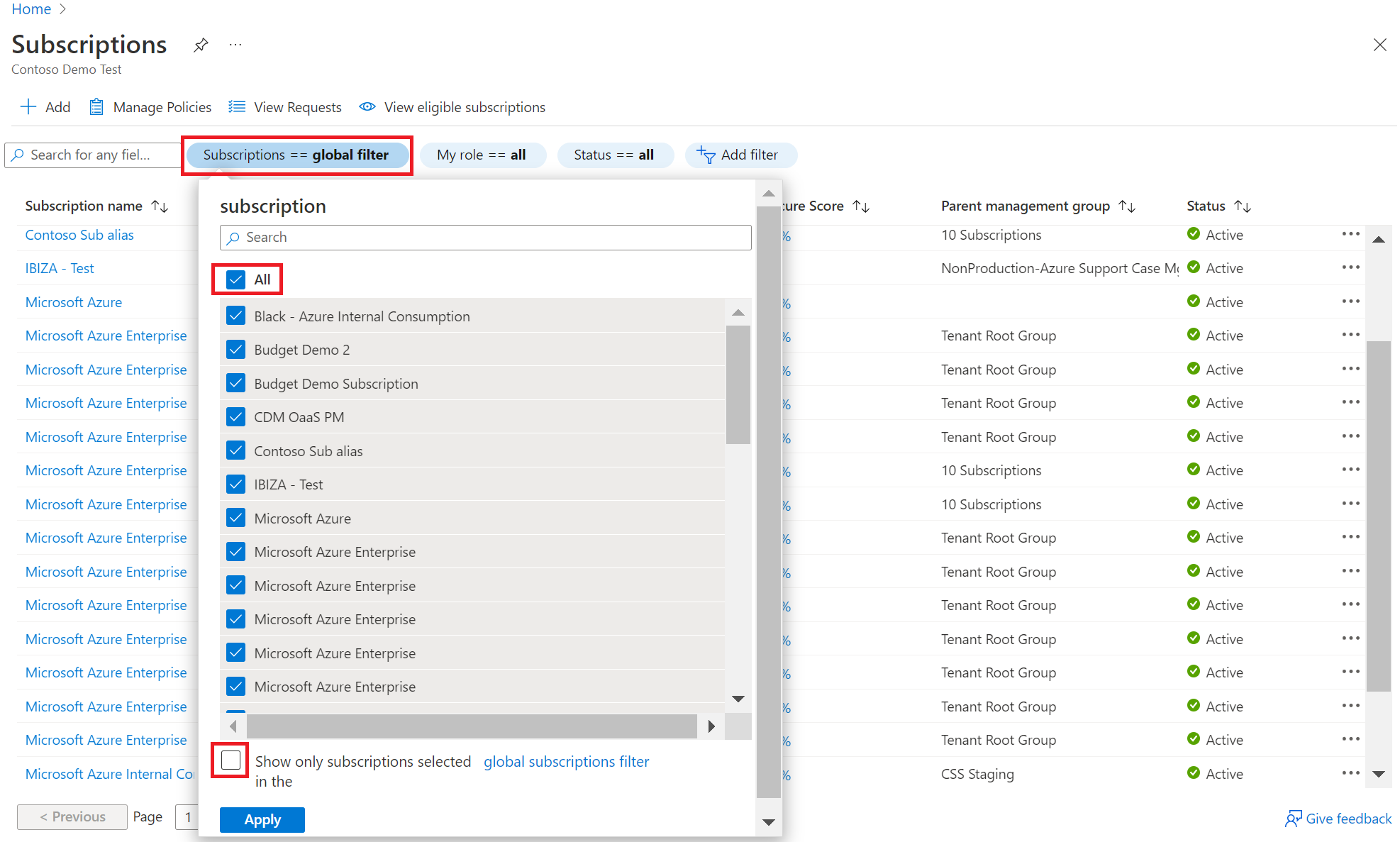
- Wählen Sie Anwenden aus, um das Feld zu schließen und die Liste der Abonnements zu aktualisieren.
Programmgesteuertes Erstellen eines Azure-Abonnements
Sie können Abonnements auch programmgesteuert erstellen. Weitere Informationen finden Sie unter Programmgesteuertes Erstellen von Azure-Abonnements.
Sie brauchen Hilfe? Wenden Sie sich an uns.
Wenn Sie weitere Fragen haben oder Hilfe benötigen, erstellen Sie eine Supportanfrage.