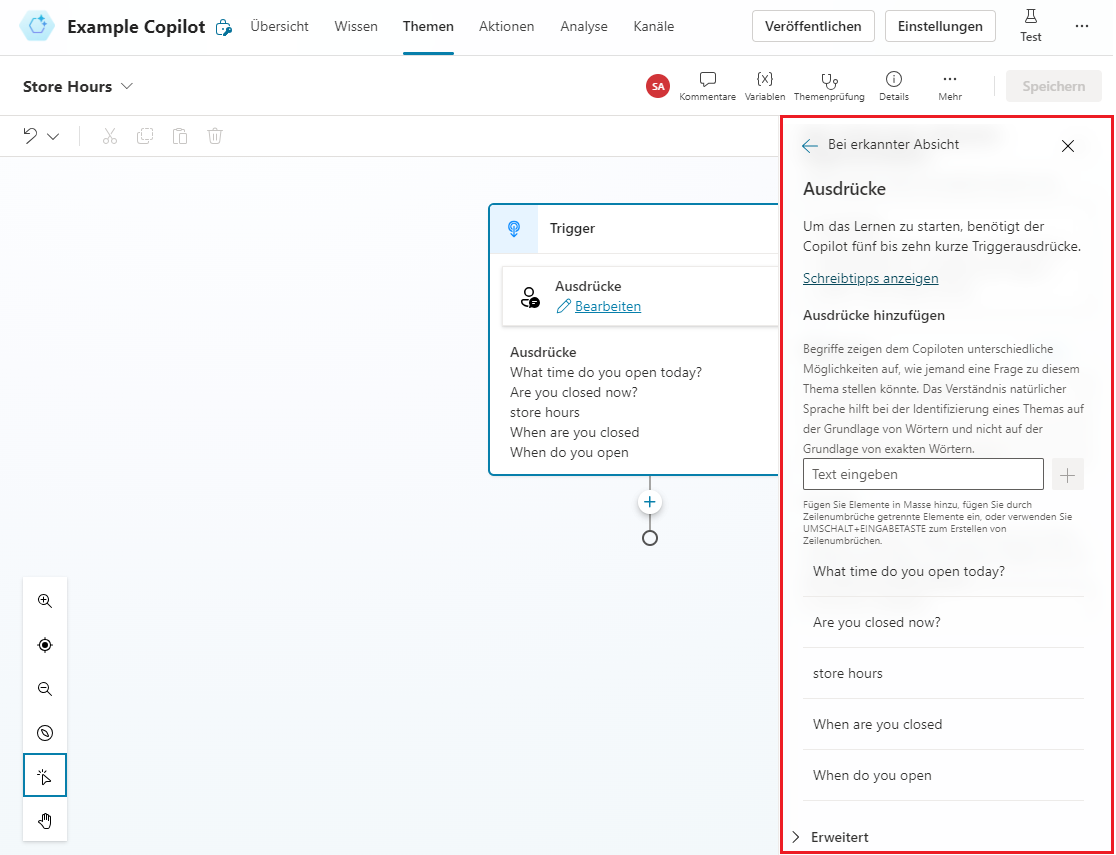Arbeiten mit Agent-Themen
In Microsoft Copilot Studio stellen Themen Pfade dar, auf die ein Kunde bei der Interaktion mit einem Agent geleitet werden kann. Das verwendete Thema und der Pfad, der innerhalb eines einzelnen Themas verfolgt wird, entsprechen den Daten, die Kunden im Unterhaltungsbereich eingeben. Themen sind die Hauptelemente für die Bestimmung von Unterhaltungsabläufen. Wenn ein Kunde nach dem Wetter fragt, kann der Agent das Thema „Wetter“ starten. Der Agent kann Fragen stellen, die im Thema definiert sind, z. B. in welcher Stadt der Kunde lebt, um ihm die richtige Wettervorhersage anzuzeigen. Diese Informationen werden vom Agent gespeichert, damit sie für Prognosedetails an einen Wetterdienst gesendet werden können. Die Prognose kann in einer personalisierten Nachricht mit relevanten Kundeninformationen an den Kunden zurückgegeben werden.
Copilot Studio-Themen bestehen aus zwei Hauptelementen:
Triggerausdrücke: Ausdrücke, Schlüsselwörter oder Fragen, die von Benutzenden eingegeben werden und sich auf ein bestimmtes Thema beziehen.
Unterhaltungsknoten: Definiert, wie ein Agent reagieren und was er tun soll.
Während der Kunde Informationen eingibt, verwendet die künstliche Intelligenz des Agents das Verständnis natürlicher Sprache, um die Eingabe des Kunden zu analysieren und dann den am besten geeigneten Triggerausdruck oder Knoten zu finden. Wenn ein Benutzer „Ich muss ein fehlerhaftes Produkt zurückgeben“ in Ihren Agent eingibt, kann Teile des Textes wie „zurückgeben“ oder „fehlerhaftes Produkt“ abgleichen, um ein Thema anzuzeigen, das diese Elemente als Triggerausdrücke enthält.
Nach dem Laden werden verschiedene Unterhaltungsknoten im Thema verwendet, um den Pfad zu steuern und zu definieren, den der Kunde während der Unterhaltung nehmen wird. Nachrichten können Details oder Anweisungen enthalten. Es können Fragen gestellt werden, um den Produkttyp zu identifizieren, den sie zurückgeben möchten. Mithilfe von Aktionen kann der Kunde einen benutzerdefinierten Rücklieferungsschein erstellen, der an ihn gesendet werden kann, um die Rückgabe zu vereinfachen.
Mit Triggern für Themen arbeiten
Ihre erste Aufgabe beim Definieren eines Themas besteht darin, die Ausdrücke zu bestimmen, nach denen der Agent suchen soll, um das Thema auszulösen. Wählen Sie die Option Bearbeiten neben Phrasen aus, um Triggerausdrücke hinzuzufügen. Für ein einzelnes Thema können mehrere Triggerausdrücke festgelegt sein. Fünf bis zehn Triggerausdrücke sind ein guter Ausgangspunkt, aber Sie können beliebig viele hinzufügen. Für Triggerausdrücke kann Interpunktion verwendet werden. Es ist jedoch am besten, kurze anstelle langer Sätze zu verwenden. Überlegen Sie, wie ein Kunde seine Anfrage formulieren könnte. Wenn das Thema zur Kommunikation der Geschäftszeiten verwendet werden wird, sollten sich Ihre Trigger auf das Öffnen oder Schließen, Zeitrahmen, Daten usw. beziehen. Gute Startausdrücke sind: „Wie sind Ihre Öffnungszeiten?“, „Wann öffnen Sie?“, „Öffnungszeiten“ und „Geschäftszeiten“. Im Laufe der Zeit können zusätzliche Triggerausdrücke hinzugefügt werden, wenn Sie weitere Ausdrücke identifizieren, die benötigt werden.
Sie sollten auch versuchen, Ihre Triggerausdrücke so individuell wie möglich zu gestalten. Das maximiert die Wahrscheinlichkeit, dass der Agent das richtige Thema startet, wenn der Benutzer eingibt, was er benötigt. Zum Beispiel enthält ein einzelner Agent möglicherweise die beiden folgenden Themen. eines mit dem Namen „Product Returns“ und eines mit dem Namen „Product Recalls“. Es wäre nicht ungewöhnlich, dass jedes der Themen eine ähnliche Wortwahl hat. Wenn Sie dem Agent als Ausdruck „fehlerhaftes Produkt“ hinzufügen, versteht die Anwendung möglicherweise nicht, welches Thema geladen werden soll.
Eine Möglichkeit, dieses Problem zu beheben, besteht darin, den Themen spezifischere Triggerausdrücke hinzuzufügen, z. B. „fehlerhaftes Produkt zurückgeben“ im Thema „Produktrückgaben“ und „zurückgerufenes Produkt zurückgeben“ im Thema „Produktrückrufe“.
Alternativ können Sie nur ein Thema erstellen, das sowohl für Rückgaben als auch für Rückrufe verwendet wird. Wenn das Thema vom Agent initiiert wird, können zusätzliche Informationen gesammelt und verwendet werden, um den Kunden entweder auf einen Rückgabe‑ oder einen Rückrufpfad zu führen. Dies wird in Szenarien, in denen ein Agent viele einzelne Themen enthält, immer wichtiger. Denken Sie daran, ein einzelner Agent kann bis zu 1.000 Themen enthalten. Eine frühzeitige Planung im Prozess kann Frustration in der Zukunft verhindern.
Unterhaltungsknoten verwenden, um den Unterhaltungspfad des Themas zu entwerfen
Nachdem Sie festgelegt haben, wie das Thema ausgelöst werden soll, können Sie den Flow des Themas gestalten, während die Benutzer mit ihm interagieren. Dies wird Unterhaltungspfad genannt. Der Unterhaltungspfad eines Themas definiert, wie mit dem Kunden interagiert wird und was basierend auf Kundeneingaben geschieht. Wenn Sie den Bereich „Triggerausdrücke“ schließen, können Sie einen Unterhaltungspfad für ein Thema bearbeiten. Klicken Sie auf die Ausdrücke im Triggerknoten, um jederzeit zum Bereich „Triggerausdrücke“ zurückkehren.
Wenn ein neues Thema erstellt wird, umfasst es einen Triggerausdruck-Knoten. Zusätzliche Knoten können durch Auswahl des Pluszeichensymbols (+) in der Zeile oder Verzweigung zwischen oder nach einem Knoten hinzugefügt werden.
Mit Unterhaltungsknoten arbeiten
Unterhaltungsknoten stellen Kundeninteraktionen oder ‑aktionen dar, die in den Unterhaltungspfad eines Themas eingefügt werden können. Sie können verwendet werden, um dem Kunden eine Nachricht anzuzeigen, ihn um einige zusätzliche Informationen zu bitten sowie eine Automatisierung oder eine Eskalation zu einem Live-Agent auszulösen.
Es sind verschiedene Knotentypen verfügbar:
Eine Nachricht senden: Zeigt dem Benutzer eine Nachricht an. Nachrichten können einige grundlegende Formatierungen und Nummerierungen enthalten.
Eine Frage stellen: Hilft dem Agent, Informationen vom Benutzer zu erfassen. Die erfassten Informationen können verwendet werden, um den Ablauf der Unterhaltung zu beeinflussen, oder als Variablen in anderen Teilen des Agents.
Mit der adaptiven Karte fragen: Ermöglicht das Hinzufügen von Inhaltsausschnitten zu Microsoft Copilot Studio-Agents, die auch offen mit anderen Cloud-Apps und ‑Services ausgetauscht werden können.
Bedingung hinzufügen: Ermöglicht Ihnen, dem Flow des Themas eine Bedingung hinzuzufügen. Dies kann verwendet werden, um Benutzer auf bestimmte Pfade weiterzuleiten, je nachdem, ob die Bedingung erfüllt ist oder nicht.
Variablenverwaltung: Ermöglicht Ihnen, verschiedene Aktionen für Variablen im Agent auszuführen, einschließlich das Festlegen und Entfernen von Variablenwerten.
Zu einem anderen Thema wechseln: Leitet den Benutzer zu einem anderen Thema im Agent weiter. Beispielsweise möchten Sie den Benutzer möglicherweise zu einem bestimmten Thema zum Abschließen eines Geschäfts weiterleiten, wenn er nach den Öffnungszeiten dieses Geschäfts fragt.
Aktion aufrufen: Ruft einen Power Automate-Flow zur Unterstützung der Interaktion mit externen Systemen oder Bereichen auf. Beispielsweise das Weiterleiten von Details zum Standort des Kunden an den Konnektor „MSN Wetter“, um die lokale Wettervorhersage für den Standort des Kunden abzurufen.
Erweitert: Beendet die Unterhaltung und bietet die Möglichkeit, Umfragen anzuzeigen oder den Kunden an einen Live-Agent weiterzuleiten.
Abhängig vom ausgewählten Knotentyp können verschiedene Optionen definiert werden.
Mit dem Fragenknoten arbeiten
Frageknoten werden häufig in Unterhaltungspfaden verwendet. Sie helfen dabei, zusätzliche Informationen von Kunden zu erfassen. Informationen, die aus der Frage erfasst werden, können in anderen Teilen des Agents oder in der Automatisierung gespeichert und verwendet werden. Sie können sich auch auf den Pfad auswirken, den der Kunde nimmt. Sie können beispielsweise einen Fragenknoten verwenden, um die Stadt zu erfassen, in der ein Kunde lebt. Sie können auch einen Fragenknoten verwenden, um dem Kunden eine Liste mit Multiple-Choice-Optionen zur Auswahl zu geben, z. B. eine Liste mit Städten.
Jeder Fragenknoten enthält drei Basisfelder:
Eine Frage stellen: Der Fragentext, den Sie dem Benutzer präsentieren möchten.
Identifizieren: Legt fest, worauf der Agent in der Antwort des Benutzers achten soll. Dies können beispielsweise Multiple-Choice-Optionen, eine Zahl oder eine bestimmte Zeichenfolge sein.
Antwort speichern unter: Definiert, wie Sie die aus den Fragen erfassten Daten speichern möchten, damit sie später als Variable verwendet werden können.
Sie können im Feld Identifizieren aus mehreren vordefinierten Optionen auswählen. Diese Optionen erleichtern nicht nur die Interaktion mit dem Agent, sondern machen es dem Agent auch einfacher, die richtigen Informationen aus der Antwort des Benutzers zu extrahieren.
Eine Möglichkeit dafür sind sogenannte Entitäten. Eine Entität kann als Informationseinheit betrachtet werden, die bestimmte Arten von Themen in der realen Welt darstellt, z. B. eine Telefonnummer, eine Postleitzahl, eine Stadt oder auch den Namen einer Person. Wenn Sie zum Beispiel das Feld Identifizieren auf „City“ setzen, werden nur Informationen zur Stadt aus der Antwort des Benutzers extrahiert. Wenn der Benutzer etwas wie „Ich lebe in Seattle“ eingegeben hat, wird verstanden, dass Seattle eine Stadt ist. Wenn jemand „Ich liebe NYC“ eingibt, versteht es, dass NYC eine Abkürzung für New York City ist, und speichert die Antwort von NYC. Es gibt mehrere Optionen wie in diesem Beispiel, z. B. E-Mail, Datum und Uhrzeit, Personenname, Telefonnummer usw.
Abhängig davon, was Sie im Feld Identifizieren auswählen, können zusätzliche Feldoptionen angezeigt werden, um Ihnen zu helfen, zusätzliche Details für das Element bereitzustellen. Zum Beispiel das Einstellen des Felds Identifizieren zu Multiple-Choice-Optionen zeigt den Abschnitt Optionen für Benutzer, in dem Sie die Optionen definieren können, die Sie dem Benutzer präsentieren möchten. Jede Option wird im Unterhaltungsfenster als Multiple-Choice-Schaltfläche angezeigt.
Ein weiterer Vorteil des Fragenknotens besteht darin, dass basierend auf der Antwort des Kunden separate Unterhaltungspfade verwendet werden können. In der nächsten Lerneinheit befassen wir uns mit Verzweigungen. Durch die Verzweigung wird für jede Benutzerantwort die richtige Auflösung gefunden.
Frageverhalten konfigurieren
Das Festlegen von Verhaltenseigenschaften für Fragen ist ein weiterer Aspekt beim Erstellen von Fragen. Diese Eigenschaften bieten Ihnen eine detailliertere Kontrolle über verschiedene Aspekte des Frageknotens, beispielsweise wie der Agent mit einer ungültigen Antwort umgeht oder wie er Benutzereingaben validiert. Wenn Sie zum Beispiel eine Reservierungsfrage erstellen, möchten Sie möglicherweise die Anzahl der Personen begrenzen, für die eine Reservierung beantragt werden kann. Mit Frageverhalten können Sie diese Zahl festlegen und angeben, was zu tun ist, wenn diese Zahl überschritten wird.
Über den Knoten Frage können Sie auf die Eigenschaften des Frageverhaltens zugreifen.
Es gibt mehrere Elemente, die Sie beim Arbeiten mit den Frageneigenschaften festlegen können:
Verhalten überspringen: Legt fest, was der Agent tun soll, wenn die mit dem Fragenknoten verknüpfte Variable bereits einen Wert von früher in der Unterhaltung hat, beispielsweise wenn sie in einer vorherigen Frage erfasst wurde. Es gibt hier zwei Optionen, aus denen Sie auswählen können:
Das Überspringen einer Frage erlauben: Überspringen Sie die Frage, wenn die Variable einen Wert hat.
Immer fragen: Stellen Sie die Frage auch, wenn die Variable einen Wert hat.
Eingabeaufforderung wiederholen: Legt die Reaktion des Agents fest, wenn er von Benutzenden keine gültige Antwort bekommt. Sie können den Agent so einrichten, dass er es einmal oder zweimal versuchen oder weitermachen soll, ohne eine Antwort zu erhalten. Sie können auch eine benutzerdefinierte Nachricht erstellen.
Erweiterte Nachrichteneinstellungen: Ermöglicht es Ihnen, zusätzliche Einstellungen für die gesendete Nachricht festzulegen. Sie können die folgenden Optionen bearbeiten:
Wert: Enthält Parameter, die für die vom Client auszuführende Aktivität spezifisch sind.
Kanaldaten: Enthält Parameter, die für den vom Client zu behandelnden Kanal spezifisch sind.
Unterbrechung zulassen: Legt fest, ob Benutzende den Agent während der Audiowiedergabe unterbrechen können.
Anzeigen von Nachrichten mit dem Knoten „Eine Nachricht anzeigen“
Nachrichtenknoten werden immer dann verwendet, wenn Sie Benutzenden Details oder Informationen bereitstellen möchten. Nachrichten sind einfache Textnachrichten, bei Bedarf können Sie aber auch umfangreichere Komponenten wie Bilder, Videos, Schnellantworten und Karten umfassen.
Nachrichtenvarianten verwenden
Sie können verschiedene Nachrichtenvarianten angeben, um Ihren Benutzenden ein gesprächigeres Erlebnis zu bieten. Zum Beispiel können Sie folgende Variationen hinzufügen: „Natürlich. Ich kann Ihnen dabei helfen“ und „Ich helfe Ihnen gerne dabei.“ Wenn Sie Nachrichtenvariationen hinzufügen, wählt der Agent zufällig eine davon zur Verwendung aus, jedes Mal wenn ein Knoten ausgelöst wird.
Bild hinzufügen
Bilder und Videos können eine großartige Möglichkeit sein, ein besseres und nützlicheres Erlebnis zu erstellen. Wenn Sie zum Beispiel einen Agent erstellen, der bei der Fehlerbehebung hilft, können Sie das Bild verwenden, um ein Bild des Elements anzuzeigen, bei dem die Fehlerbehebung durchgeführt wird, oder Sie können auf ein Video verlinken, das Hilfe bietet.
Wenn Sie ein Bild festlegen, müssen Sie Folgendes angeben:
Die URL Ihres Bildes im Bildfeld.
Ein Titel für das Bild.
Wenn Sie ein Bild festlegen, müssen Sie Folgendes definieren:
Titel: Gibt den Titel Ihres Videos an.
Untertitel: Bietet mehr Kontext dazu, worum es im Video geht.
Bild: Geben Sie eine URL zu einer öffentlich zugänglichen Bilddatei an, die als Miniaturansicht für Ihr Video genutzt werden kann.
Medien: Geben Sie die URL für Ihr Video an. Die URL kann entweder ein direkter Link zu einer öffentlich zugänglichen MP4-Datei sein oder eine YouTube-URL.
Text: Ermöglicht es Ihnen, einen beliebigen anderen Text einzugeben, der mit dem Video verknüpft werden soll.
Schaltflächen: Ermöglicht es, Schaltflächen hinzuzufügen, um mit dem Steuerelement zu interagieren.
Eine Basiskarte hinzufügen
Eine Basiskarte ist eine Allzweckkarte, mit der Sie Agent-Antworten Text, Bilder und interaktive Elemente hinzufügen können.
Sie können diese Werte festlegen, wenn Sie eine Basiskarte hinzufügen:
Titel: Gibt den Titel Ihres Videos an.
Untertitel: Bietet mehr Kontext dazu, worum es im Video geht.
Bild: Geben Sie eine URL zu einer öffentlich zugänglichen Bilddatei an, die als Miniaturansicht für Ihre Karte genutzt werden kann.
Text: Ermöglicht es Ihnen, einen beliebigen anderen Text einzugeben, der mit der Karte verknüpft werden soll.
Schaltflächen: Ermöglicht es, Schaltflächen hinzuzufügen, um mit dem Steuerelement zu interagieren.
Eine adaptive Karte hinzufügen
Im Gegensatz zu einfachen Karten, deren Details statisch sind, handelt es sich bei adaptiven Karten um plattformunabhängige Karten, die Sie entsprechend Ihrer Bedürfnisse anpassen können. Bei Übermittlung an eine bestimmte App, beispielsweise, wird der JSON-Code in eine native Benutzeroberfläche umgewandelt, die sich automatisch an die jeweiligen Umgebungen anpasst. Sie können zum Beispiel eine Wetterkarte erstellen, die Grafiken und Animationen umfasst, die Vorhersagen detaillierter darstellen.
Karten können mit dem Designer für adaptive Karten entworfen werden oder das JSON direkt erstellen. Unter Designer für adaptive Karten finden Sie weitere Informationen zur Verwendung des Designers für adaptive Karten.
Wenn Sie unter JSON bearbeiten eine adaptive Karte entwerfen, geben Sie für Ihre Karte den JSON-Code ein. Klicken Sie auf das Symbol Erweitern, wenn Sie mehr Platz benötigen, um eine größere Ansicht des JSON-Editors zu öffnen.
Unter Eine adaptive Karte hinzufügen finden Sie weitere Informationen zum Arbeiten mit adaptiven Karten.
Mehrere Karten im gleichen Knoten anzeigen
Es kann gelegentlich vorkommen, dass im gleichen Knoten mehrere Karten angezeigt werden müssen. Sie können zum Beispiel über mehrere Bilder verfügen, die dem Benutzer angezeigt werden müssen. Sie können für die Darstellung der Daten zwei verschiedene Anzeigeoptionen auswählen, wenn Sie einem Knoten zwei oder mehr Karten hinzufügen.
Karussell: Zeigt jeweils eine Karte an, und Benutzende können die Karten durchblättern.
Liste: Zeigt alle Karten in einer vertikalen Liste an.
Schnellantworten verwenden
Bei der Gestaltung eines Agents ist es nicht nur wichtig, dass das Erlebnis so einfach wie möglich gestaltet wird. Zudem muss sichergestellt werden, dass der Agent die Aktionen des Benutzers problemlos erkennen und entsprechende Maßnahmen ergreifen kann. In Microsoft Copilot Studio lässt sich dies unter anderem mit Schnellantworten erreichen. Schnellantworten bieten dem Benutzer Vorschläge für Antworten oder Aktionen. Wenn ein Benutzer eine Schnellantwort auswählt, sendet er eine Nachricht an den Agent zurück. Der Schnellantworttext wird im so Chatverlauf angezeigt, als hätte der Benutzer die Nachricht selbst eingegeben. Wenn der Agent oder Benutzer eine andere Aktivität sendet, werden die Schnellantwort-Schaltflächen aus dem Chatverlauf entfernt.
Benutzer können auswählen, ob eine Schnellantwort verwendet oder ignoriert werden soll. Verwenden Sie stattdessen einen Multiple-Choice-Frage-Knoten, um vom Benutzer die Auswahl einer Option aus einer Liste zu verlangen.
Weitere Informationen zum Arbeiten mit Schnellantworten finden Sie unter Schnellantworten verwenden.
Nachrichtenknoten können auch Variablen in den Nachrichteninhalt aufnehmen. Variablen können verwendet werden, um Informationen zu speichern, die aus einer Frage erfasst werden. Durch Einfügen einer Variablen können Sie personalisiertere Nachrichten bereitstellen. Sie können beispielsweise einen Fragenknoten verwenden, um die Stadt zu erfassen, in der eine Person lebt. Die Antwort auf die Frage kann als Variable gespeichert und später in einer Nachricht an den Kunden verwendet werden, z. B. „Derzeit ist das Wetter in Stadt ...“
Weitere Informationen über Variablen erhalten Sie hier: Variablen verwenden.
Mit dem Knoten Themenverwaltung arbeiten
Jedes Thema, das Sie in Ihren Agent aufnehmen, ist wahrscheinlich spezifisch. Das Thema „Aktuelles Wetter“ enthält beispielsweise nur wetterbezogene Daten, während sich das Thema „Store Hours“ darauf konzentriert, wann ein Geschäft geöffnet ist. Unabhängig davon, dass es sich um separate Themen handelt, können sie dennoch miteinander verwandt oder voneinander abhängig sein. Wechseln wir beispielsweise zurück zu unserem vorherigen Beispiel „Product Returns“ oder „Product Recalls“. Wir können ein Thema „Recall or Return“ erstellen, anstatt mehrere eindeutige Trigger für Agent-Themen zu finden. Der Zweck des Themas besteht darin, zu bestimmen, welches Thema als Nächstes geladen werden soll. Es enthält einen Fragenknoten, der fragt, ob es sich dabei um eine Rückgabe oder einen Rückruf handelt. Basierend auf der Auswahl des Benutzenden wird der Knoten Zu Thema wechseln entweder das Thema „Product Returns“ oder „Product Recalls“ laden.
Unterhaltung beenden
Oft bedeutet das Ende eines Themas auch das Ende der Unterhaltung. Der Knoten „Die Unterhaltung“ beenden kennzeichnet das Ende der gesamten Unterhaltung und bietet Aktionen, die initiiert werden können. Es kann Ihnen eine Umfrage angezeigt werden, in der der Benutzer gefragt wird, ob seine Frage oder sein Problem richtig beantwortet oder gelöst wurde. Diese Informationen werden auf der Seite Kundenzufriedenheit analysieren gesammelt. Sie können das Gespräch auch zu einem Live-Agent eskalieren, wenn Sie ein geeignetes Kundenserviceportal wie Omnichannel for Customer Service verwenden. Wählen Sie am Ende einer Antwort, die das Problem des Benutzenden löst oder die Frage beantwortet „Unterhaltung beenden“ aus.
Knoten „Eine Aktion aufrufen“ verwenden
Einer der vielen Vorteile zu Microsoft Copilot Studio ist die Fähigkeit, Aktionen wie das Senden von E-Mails, das Auffinden externer Daten oder das Erstellen von Aktivitäten basierend auf Daten, die in den Agent eingegeben werden, auszuführen. Der Knoten „Eine Aktivität aufrufen“ erleichtert diese Funktion, indem Sie einen Power Automate-Flow vom Agent aufrufen können.
Weitere Informationen zum Aufrufen eines Power Automate-Flows aus einem Thema finden Sie unter Schlüsselkonzepte – Power Automate-Flows in Microsoft Copilot Studio verwenden.