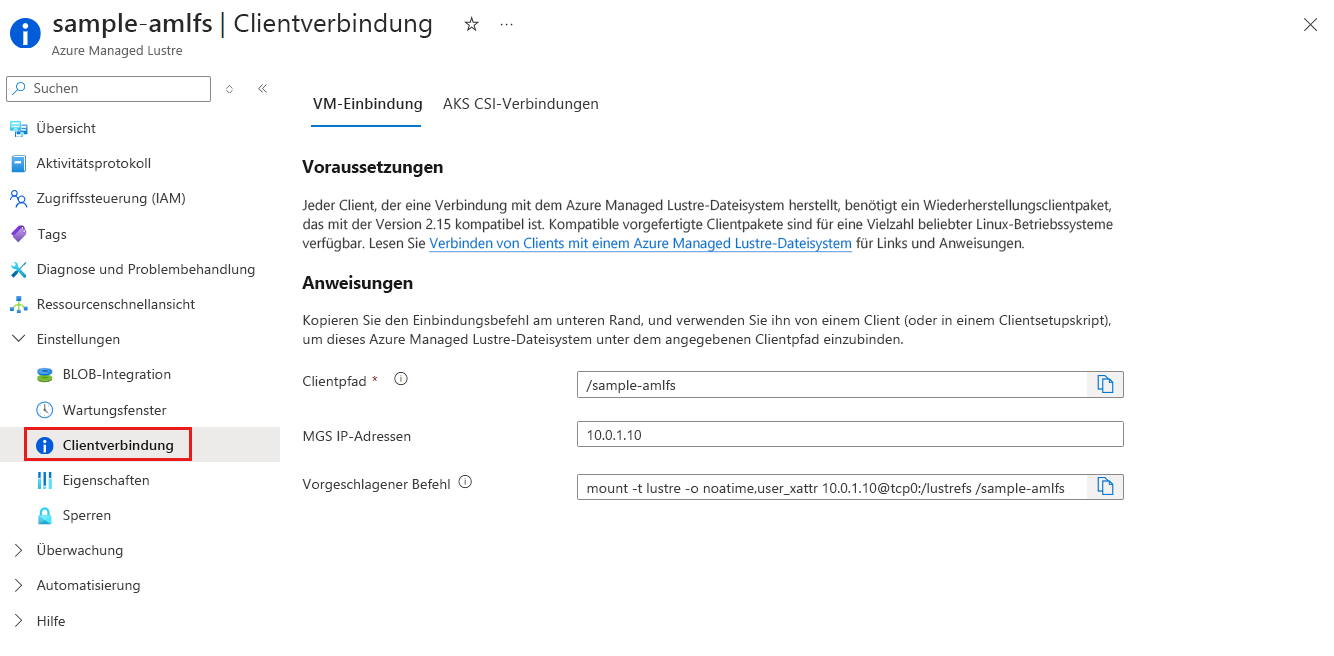Verbinden von Clients mit einem Azure Managed Lustre-Dateisystem
In dieser Lektion wird beschrieben, wie Sie Clients vorbereiten und das Azure Managed Lustre-Dateisystem von einem Clientcomputer aus bereitstellen.
Clientanforderungen
Clientcomputer unter Linux können auf Azure Managed Lustre zugreifen. Die grundlegenden Clientanforderungen sind wie folgt:
- Lustre-Clientsoftware: Auf Clients muss das entsprechende Lustre-Clientpaket installiert sein. Vordefinierte Clientpakete werden mit Azure Managed Lustre getestet. Anweisungen und Paketdownloadoptionen finden Sie unter Installieren oder Upgraden von Lustre-Clientsoftware. Clientpakete sind für mehrere häufig verwendete Linux-Distributionen verfügbar.
- Netzwerkzugriff: Clientcomputer benötigen Netzwerkkonnektivität mit dem Subnetz, in dem das Azure Managed Lustre-Dateisystem gehostet wird. Wenn sich die Clients in einem anderen virtuellen Netzwerk befinden, müssen Sie möglicherweise das Peering virtueller Netzwerke verwenden.
- Befehl „Bereitstellen“: Clients müssen den POSIX-Befehl
mountverwenden können, um eine Verbindung mit dem Dateisystem herzustellen. - Leistung: Um eine optimale Leistung zu erzielen, sollten Clients die folgenden Anforderungen erfüllen:
- Clients müssen sich in derselben Verfügbarkeitszone wie der Cluster befinden.
- Aktivieren Sie den beschleunigten Netzwerkbetrieb auf allen Client-VMs. Wenn diese Option nicht aktiviert ist, erfordert das vollständige Aktivieren des beschleunigten Netzwerkbetriebs das Stoppen/Freigeben der einzelnen virtuellen Computer (VMs).
- Sicherheitstyp: Wählen Sie als Sicherheitstyp für den virtuellen Computer den Standardsicherheitstyp aus. Wenn Sie Vertrauenswürdiger Start oder Vertraulich auswählen, wird verhindert, dass das Lustre-Modul ordnungsgemäß auf dem Client installiert wird.
Die folgenden Schritte beschreiben den grundlegenden Workflow zum Verbinden eines Clients mit dem Azure Managed Lustre-Dateisystem:
- Installieren oder Upgraden von Lustre-Clientsoftware auf allen Clients.
- Verwenden Sie den
mount-Befehl, um das Azure Managed Lustre-Dateisystem auf dem Client verfügbar zu machen. - Wenn ein Client nicht mehr benötigt wird, verwenden Sie den Befehl
umountohne die Optionen-f(Erzwingen) oder-l(Verzögert), um die Bereitstellung des Clients ordnungsgemäß aufzuheben, bevor Sie diesen herunterfahren. Fehler vor dem Neustart oder Aufheben der Bereitstellung eines Clients kann zu Leistungsproblemen bei anderen Clients führen.
Installieren oder Upgraden von Lustre-Clientsoftware
Jeder Client, der eine Verbindung mit dem Lustre-Dateisystem herstellt, muss über ein Lustre-Clientpaket verfügen, das mit der Lustre-Version des Dateisystems kompatibel ist (derzeit 2.15).
Sie können vorgefertigte und getestete Clientpakete für Azure Managed Lustre aus dem Linux-Softwarerepository für Microsoft-Produkte herunterladen.
Pakete und Kernelmodule sind für die folgenden Linux-Betriebssysteme verfügbar:
- AlmaLinux HPC 8.6
- AlmaLinux 8
- Red Hat Enterprise Linux (RHEL) 7
- Red Hat Enterprise Linux (RHEL) 8
- Red Hat Enterprise Linux (RHEL) 9
- Ubuntu 18.04
- Ubuntu 20.04
- Ubuntu 22.04
Wenn Sie eine ältere Lustre-Clientversion auf Ihrem Linux-System upgraden müssen, lesen Sie Upgraden eines Lustre-Clients auf die aktuelle Version. Sie müssen alte Kernelmodule und Softwarepakete im Rahmen des Upgrades entfernen.
Hinweis
Microsoft veröffentlicht neue Pakete innerhalb eines Geschäftstages, nachdem ein neuer Kernel verfügbar wird. Wenn Probleme auftreten, erstellen Sie ein Supportticket.
Starten des Lustre-Clients mithilfe des Bereitstellungsbefehls
Hinweis
Bevor Sie den Befehl mount ausführen, stellen Sie sicher, dass der Clienthost das virtuelle Netzwerk des Azure Managed Lustre-Dateisystems sehen kann. Dazu können Sie die Server-IP-Adresse des Dateisystems pingen. Wenn der Pingbefehl nicht erfolgreich ist, machen Sie das Dateisystemnetzwerk zu einem Peer für Ihr Computeressourcennetzwerk.
Stellen Sie alle Ihre Clients an die MGS-IP-Adresse des Dateisystems bereit. Die Clientverbindungsseite im Azure-Portal zeigt die IP-Adresse an und bietet einen Beispielbefehl mount, den Sie kopieren und zum Bereitstellen von Clients verwenden können.
Der Befehl mount enthält drei Komponenten:
- Clientpfad: Der Pfad auf dem Clientcomputer, auf dem das Azure Managed Lustre-Dateisystem bereitgestellt werden soll. Der Standardwert ist der Name des Dateisystems. Sie können ihn jedoch ändern. Stellen Sie sicher, dass dieser Verzeichnispfad auf dem Clientcomputer vorhanden ist, bevor Sie den Befehl
mountverwenden. - MSG-IP-Adresse: Die IP-Adresse für den Lustre-Verwaltungsdienst des Azure Managed Lustre-Dateisystems (MGS)
- Bereitstellungsbefehloptionen: Weitere empfohlene Optionen sind im Beispielbefehl
mountenthalten.
Diese Komponenten werden mit diesem Formular in einem mount-Befehl zusammengefasst:
sudo mount -t lustre -o noatime,flock <MGS_IP>@tcp:/lustrefs /<client_path>
Der lustrefs-Wert im MSG-IP-Begriff ist der systemseitig zugewiesene interne Name, der dem Lustre-Cluster innerhalb des von Azure verwalteten Systems zugeordnet ist. Ändern Sie diesen Literalwert nicht, wenn Sie eigene mount-Befehle erstellen.
Legen Sie den Clientpfad auf einen beliebigen praktischen Bereitstellungspfad fest, der auf Ihren Clients vorhanden ist. Es muss nicht der Name des Azure Managed Lustre-Dateisystems also der Standardwert sein.
Beispiel für einen mount-Befehl:
sudo mount -t lustre -o noatime,flock 10.0.0.4@tcp:/lustrefs /azure-lustre-mount
Da Ihre Clients nun mit dem Dateisystem verbunden sind, können Sie das Azure Managed Lustre-Dateisystem wie jedes andere bereitgestellte Dateisystem verwenden. Sie können z. B. einen Computeauftrag starten, um Daten zu verarbeiten, die aus einem BLOB-Container importiert wurden.
Wichtig
Wenn ein Client nicht mehr benötigt wird, müssen Sie die Bereitstellung des Clients ordnungsgemäß aufheben, ohne die Optionen -f (Erzwingen) oder -l (Verzögert) zu verwenden, bevor Sie diesen herunterfahren. Fehler vor dem Neustart oder Aufheben der Bereitstellung eines Clients kann zu Leistungsproblemen bei anderen Clients führen.