Erstellen eines virtuellen Azure-Computers mit beschleunigtem Netzwerkbetrieb
In diesem Artikel wird beschrieben, wie Sie mithilfe der Befehlszeilenschnittstelle der Azure CLI eine Linux- oder Windows-VM mit aktiviertem beschleunigtem Netzwerkbetrieb (AccelNet) erstellen.
Voraussetzungen
- Ein Azure-Konto mit einem aktiven Abonnement. Sie können ein Konto kostenlos erstellen.
Erstellen eines virtuellen Netzwerks
Erstellen eines virtuellen Netzwerks und eines Azure Bastion-Hosts
Mit den folgenden Schritten wird ein virtuelles Netzwerk mit einem Ressourcensubnetz, einem Azure Bastion-Subnetz und einem Bastion-Host erstellt:
Suchen Sie im Portal nach der Option Virtuelle Netzwerke und wählen Sie sie aus.
Wählen Sie auf der Seite Virtuelle Netzwerke die Option + Erstellen aus.
Geben Sie unter Virtuelles Netzwerk erstellen auf der Registerkarte Grundlagen die folgenden Informationen ein, oder wählen Sie sie aus:
Einstellung Wert Projektdetails Subscription Wählen Sie Ihr Abonnement aus. Resource group Wählen Sie Neu erstellen.
Geben Sie test-rg für den Namen ein.
Wählen Sie OK aus.Instanzendetails Name Geben Sie vnet-1 ein. Region Wählen Sie USA, Osten 2 aus. 
Wählen Sie Weiter aus, um zur Registerkarte Sicherheit zu gelangen.
Wählen Sie im Abschnitt Azure Bastion die Option Azure Bastion aktivieren aus.
Bastion verwendet Ihren Browser, um mithilfe ihrer privaten IP-Adressen eine Verbindung mit VMs in Ihrem virtuellen Netzwerk über Secure Shell (SSH) oder das Remotedesktopprotokoll (RDP) herzustellen. Die VMs benötigen keine öffentlichen IP-Adressen, keine Clientsoftware und keine spezielle Konfiguration. Weitere Informationen finden Sie unter Was ist Azure Bastion?.
Hinweis
Die Stundenpreise gelten ab dem Zeitpunkt der Bereitstellung von Bastion, unabhängig von der Nutzung ausgehender Daten. Weitere Informationen dazu finden Sie unter Preise und SKUs. Wenn Sie Bastion im Rahmen eines Tutorials oder Tests bereitstellen, empfiehlt es sich, diese Ressource zu löschen, sobald Sie sie nicht mehr benötigen.
Geben Sie unter Azure Bastion die folgenden Informationen ein, oder wählen Sie diese aus:
Einstellung Wert Azure Bastion-Hostname Geben Sie bastion ein. Öffentliche Azure Bastion-IP-Adresse Wählen Sie Öffentliche IP-Adresse erstellen aus.
Geben Sie public-ip-bastion als Namen ein.
Wählen Sie OK aus.
Wählen Sie Weiter aus, um zur Registerkarte IP-Adressen zu gelangen.
Wählen Sie im Feld für den Adressraum unter Subnetze das Standardsubnetz aus.
Geben Sie unter Subnetz bearbeiten die folgenden Informationen ein, oder wählen Sie sie aus:
Einstellung Wert Subnetzzweck Übernehmen Sie den Standardwert Default. Name Geben Sie subnet-1 ein. IPv4 IPv4-Adressbereich Übernehmen Sie den Standardwert 10.0.0.0/16. Startadresse Übernehmen Sie den Standardwert 10.0.0.0. Size Übernehmen Sie den Standardwert: /24 (256 Adressen). Wählen Sie Speichern.
Wählen Sie unten im Fenster die Option Überprüfen + erstellen aus. Klicken Sie nach der Validierung auf Erstellen.
Erstellen einer Netzwerkschnittstelle mit beschleunigtem Netzwerkbetrieb
Der beschleunigte Netzwerkbetrieb wird während der Erstellung virtueller Computer im Portal aktiviert. Erstellen Sie einen virtuellen Computer im folgenden Abschnitt.
Erstellen einer VM und Anfügen der NIC
Erstellen eines virtuellen Testcomputers
Mit dem folgenden Verfahren wird im virtuellen Netzwerk eine Test-VM mit dem Namen vm-1 erstellt.
Suchen Sie im Portal nach Virtuelle Computer, und klicken Sie darauf.
Wählen Sie unter VM die Option + Erstellen und dann Azure-VM aus.
Geben Sie unter Virtuellen Computer erstellen auf der Registerkarte Grundlagen die folgenden Informationen ein, oder wählen Sie sie aus:
Einstellung Wert Projektdetails Subscription Wählen Sie Ihr Abonnement aus. Resource group Wählen Sie test-rg aus. Instanzendetails Name des virtuellen Computers Geben Sie vm-1 ein. Region Wählen Sie USA, Osten 2 aus. Verfügbarkeitsoptionen Wählen Sie die Option Keine Infrastrukturredundanz erforderlich aus. Sicherheitstyp Übernehmen Sie den Standardwert Standard. Image Wählen Sie Ubuntu Server 22.04 LTS – x64 Gen2 aus. VM-Architektur Übernehmen Sie den Standardwert x64. Size Wählen Sie eine Größe aus. Administratorkonto Authentifizierungsart Wählen Sie Kennwort aus. Username Geben Sie azureuser ein. Kennwort Geben Sie ein Kennwort ein. Kennwort bestätigen Geben Sie das Kennwort erneut ein. Regeln für eingehende Ports Öffentliche Eingangsports Wählen Sie Keine. Wählen Sie oben auf der Seite die Registerkarte Netzwerk aus.
Geben Sie auf der Registerkarte Netzwerk die folgenden Informationen ein, bzw. wählen Sie sie aus:
Einstellung Wert Netzwerkschnittstelle Virtuelles Netzwerk Wählen Sie vnet-1 aus. Subnet Wählen Sie Subnetz-1 (10.0.0.0/24) aus. Öffentliche IP-Adresse Wählen Sie Keine aus. NIC-Netzwerksicherheitsgruppe Wählen Sie Erweitertaus. Konfigurieren von Netzwerksicherheitsgruppen Wählen Sie Neu erstellen.
Geben Sie nsg-1 für Name ein.
Behalten Sie für den Rest die Standards bei, und wählen Sie OK aus.Behalten Sie für die restlichen Einstellungen die Standards bei, und wählen Sie dann Überprüfen + erstellen aus.
Überprüfen Sie die Einstellungen, und wählen Sie Erstellen aus.
Hinweis
VMs in einem virtuellen Netzwerk mit einem Bastionhost benötigen keine öffentlichen IP-Adressen. Bastion stellt die öffentliche IP-Adresse bereit und die VMs verwenden private IP-Adressen für die Kommunikation innerhalb des Netzwerks. Sie können die öffentlichen IP-Adressen von allen VMs in von Bastion gehosteten virtuellen Netzwerken entfernen. Weitere Informationen finden Sie unter Trennen einer öffentlichen IP-Adresse von einer Azure-VM.
Hinweis
Azure stellt eine ausgehende Standardzugriffs-IP für VMs bereit, denen keine öffentliche IP-Adresse zugewiesen ist oder die sich im Backendpool eines internen grundlegenden Azure-Lastenausgleichs befinden. Der Mechanismus für Standard-IP-Adressen für den ausgehenden Zugriff stellt eine ausgehende IP-Adresse bereit, die nicht konfigurierbar ist.
Die Standard-IP-Adresse für ausgehenden Zugriff ist deaktiviert, wenn eines der folgenden Ereignisse auftritt:
- Dem virtuellen Computer wird eine öffentliche IP-Adresse zugewiesen.
- Die VM wird im Backendpool eines Standardlastenausgleichs platziert (mit oder ohne Ausgangsregeln).
- Dem Subnetz der VM wird eine Azure NAT Gateway-Ressource zugewiesen.
VMs, die Sie mithilfe von VM-Skalierungsgruppen im Orchestrierungsmodus „Flexibel“ erstellen, haben keinen ausgehenden Standardzugriff.
Weitere Informationen zu ausgehenden Verbindungen in Azure finden Sie unter Standardzugriff in ausgehender Richtung und Verwenden von SNAT (Source Network Address Translation) für ausgehende Verbindungen.
Bestätigen der Aktivierung des beschleunigten Netzwerkbetriebs
Linux
Suchen Sie im Azure-Portal nach Virtuelle Computer, und wählen Sie den Eintrag aus.
Wählen Sie auf der Seite Virtuelle Computer Ihre neue VM aus.
Wählen Sie auf der Seite Übersicht der VM Verbinden und dann Über Bastion verbinden aus.
Ändern Sie im Bastion-Verbindungsbildschirm den Authentifizierungstyp in privaten SSH-Schlüssel aus „Lokale Datei“.
Geben Sie den Benutzernamen ein, den Sie beim Erstellen der VM verwendet haben. In diesem Beispiel heißt der Benutzer azureuser, ersetzen Sie ihn mit dem von Ihnen erstellten Benutzernamen.
Wählen Sie in Lokale Datei das Ordnersymbol aus, und navigieren Sie zu der privaten Schlüsseldatei, die beim Erstellen der VM generiert wurde. Die private Schlüsseldatei wird in der Regel
id_rsaoderid_rsa.pembenannt.Wählen Sie Verbinden.
Ein neues Browserfenster wird mit der Bastionverbindung mit Ihrem virtuellen Computer geöffnet.
Geben Sie in einer Shell auf der Remote-VM
uname -rein, und vergewissern Sie sich, dass es sich bei der Kernelversion um eine der folgenden Versionen oder eine höhere Version handelt:- Ubuntu 16.04: 4.11.0-1013.
- SLES SP3: 4.4.92-6.18.
- RHEL: 3.10.0-693, 2.6.32-573. RHEL 6.7 bis 6.10 werden unterstützt, wenn die Mellanox VF-Version 4.5+ vor Linux Integration Services 4.3+ installiert wird.
Hinweis
Möglicherweise werden auch andere Kernelversionen unterstützt. Eine aktuelle Liste finden Sie unter Unterstützte Linux- und FreeBSD-VMs für Hyper-V in den Kompatibilitätstabellen für jede Distribution. Vergewissern Sie sich, dass SR-IOV unterstützt wird. Weitere Einzelheiten finden Sie in den Versionshinweisen zu Linux Integration Services für Hyper-V und Azure. *
Bestätigen Sie mithilfe des Befehls
lspci, dass das Mellanox VF-Gerät für die VM verfügbar gemacht wurde. Die zurückgegebene Ausgabe sollte ungefähr wie im folgenden Beispiel aussehen:0000:00:00.0 Host bridge: Intel Corporation 440BX/ZX/DX - 82443BX/ZX/DX Host bridge (AGP disabled) (rev 03) 0000:00:07.0 ISA bridge: Intel Corporation 82371AB/EB/MB PIIX4 ISA (rev 01) 0000:00:07.1 IDE interface: Intel Corporation 82371AB/EB/MB PIIX4 IDE (rev 01) 0000:00:07.3 Bridge: Intel Corporation 82371AB/EB/MB PIIX4 ACPI (rev 02) 0000:00:08.0 VGA compatible controller: Microsoft Corporation Hyper-V virtual VGA 0001:00:02.0 Ethernet controller: Mellanox Technologies MT27500/MT27520 Family [ConnectX-3/ConnectX-3 Pro Virtual Function]Suchen Sie mithilfe des Befehl
ethtool -S eth0 | grep vf_nach Aktivität bei der virtuellen Funktion (VF). Wenn der beschleunigte Netzwerkbetrieb aktiviert und in Betrieb ist, erhalten Sie eine Ausgabe ähnlich wie im folgenden Beispiel:vf_rx_packets: 992956 vf_rx_bytes: 2749784180 vf_tx_packets: 2656684 vf_tx_bytes: 1099443970 vf_tx_dropped: 0Trennen Sie die Bastionverbindung mit der VM.
Windows
Stellen Sie nach dem Erstellen des virtuellen Computers in Azure eine Verbindung mit dem virtuellen Computer her, und vergewissern Sie sich, dass der Ethernet-Controller unter Windows installiert ist.
Suchen Sie im Azure-Portal nach Virtuelle Computer, und wählen Sie den Eintrag aus.
Wählen Sie auf der Seite Virtuelle Computer Ihre neue VM aus.
Wählen Sie auf der Seite Übersicht der VM Verbinden und dann Über Bastion verbinden aus.
Geben Sie die Anmeldeinformationen ein, die Sie beim Erstellen der VM verwendet haben, und wählen Sie Verbinden aus.
Ein neues Browserfenster wird mit der Bastionverbindung mit Ihrem virtuellen Computer geöffnet.
Klicken Sie auf der Remote-VM mit der rechten Maustaste auf Start, und wählen Sie Geräte-Manager aus.
Erweitern Sie im Fenster Geräte-Manager den Knoten Netzwerkadapter.
Vergewissern Sie sich, dass Mellanox ConnectX-4 Lx Virtual Ethernet Adapter angezeigt wird, wie in der folgenden Abbildung dargestellt:
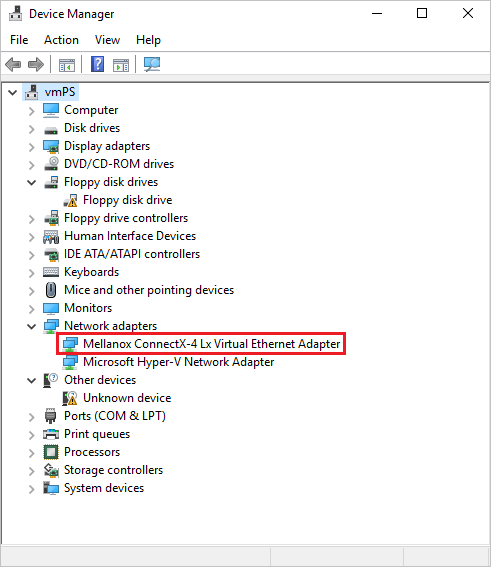
Wenn der Adapter vorhanden ist, bedeutet dies, dass der beschleunigte Netzwerkbetrieb für Ihre VM aktiviert ist.
Überprüfen Sie in der Ausgabe des folgenden Befehls, ob die Pakete die VF-Schnittstelle durchlaufen:
PS C:\ > Get-NetAdapter | Where-Object InterfaceDescription –like "*Mellanox*Virtual*" | Get-NetAdapterStatistics Name ReceivedBytes ReceivedUnicastPackets SentBytes SentUnicastPackets ---- ------------- ---------------------- --------- ------------------ Ethernet 2 492447549 347643 7468446 34991Hinweis
Wenn der Mellanox-Adapter nicht gestartet wird, öffnen Sie auf der Remote-VM eine Administratoreingabeaufforderung, und geben Sie den folgenden Befehl ein:
netsh int tcp set global rss = enabledTrennen Sie die Bastionverbindung mit der VM.




