Versionshinweise zu System Center DPM
Wichtig
Service Provider Foundation (SPF) wird von System Center 2025 nicht mehr unterstützt. SPF 2022 funktioniert jedoch weiterhin mit System Center 2025-Komponenten.
In diesem Artikel werden die Versionshinweise für System Center 2025 – Data Protection Manager (DPM) aufgeführt, einschließlich der bekannten Probleme und Problemumgehungen für DPM 2025.
Weitere Informationen darüber, was DPM unterstützt und sichern kann, finden Sie in den folgenden Artikeln:
DPM 2025 – Versionshinweise
Die Kommunikation mit der SQL-Instanz kann fehlschlagen
Beschreibung: Die Kommunikation mit den SQL-Instanzen (vorhandene SQL-, SharePoint-Sicherungen oder SQL-Instanzenumeration) kann nach dem Upgrade auf DPM 2025 fehlschlagen, wenn OLEDB 19 nicht installiert ist.
Problemumgehung: Installieren Sie die neueste Version von OLEDB 19 (19.3 und höher) auf allen Computern, auf denen SQL-Instanzen vorhanden sind und vom DPM-Server gesichert werden. Installieren Sie außerdem auf DPM-Server, bevor Sie Sicherungen für DIE DPM-Datenbank aktivieren.
Darüber hinaus sind die folgenden Verbesserungen aufgeführt:
- Das Upgrade eines lizenzierten DPM-Servers auf den Eval-Build ist blockiert.
- Das Upgrade von Eval auf einen lizenzierten Build ist blockiert.
- Verbesserte/feste Doppelte Sammel-Manager-Aufträge nach dem Upgrade.
Dieser Artikel enthält die Versionshinweise für System Center 2019 – Data Protection Manager (DPM), einschließlich der bekannten Probleme und Problemumgehungen für DPM 2019, DPM 2019 UR1, DPM 2019 UR2, DPM 2019 UR3, DPM 2019 UR4, 2019 UR5 und 2019 UR6.
Weitere Informationen darüber, was DPM unterstützt und sichern kann, finden Sie in den folgenden Artikeln:
In diesem Artikel finden Sie die Versionshinweise für System Center 2022 – Data Protection Manager (DPM), einschließlich der bekannten Probleme und Workarounds für DPM 2022, 2022 UR1 und 2022 UR2.
Dieser Artikel enthält auch die Versionshinweise für den Hotfix DPM 2022 KB 5015376.
Weitere Informationen darüber, was DPM unterstützt und sichern kann, finden Sie in den folgenden Artikeln:
Versionshinweise zu DPM 2022
DPM 2022 weist die bekannten Probleme auf, die in DPM 2019 RTM aufgetreten sind.
Darüber hinaus sind die folgenden Probleme bekannt.
Kein DPM SQL Self-Service Recovery Tool in DPM 2022 RTM.
DPM SQL Self-Service Recovery ist in DPM 2022 RTM nicht verfügbar. Die Unterstützung für die SQL Self-Service-Wiederherstellung ist über DPM 2022 UR1 verfügbar. Weitere Informationen.
DpM Self-Service-Wiederherstellungen listet keine Wiederherstellungspunkte für Clientcomputer auf.
Beschreibung: DPM-Clientcomputersicherungen werden für Domänenbenutzende in der lokalen Admingruppe nicht für Self-Service-Wiederherstellungen aufgeführt.
Problemumgehung: Führen Sie ein Upgrade auf DPM 2022 UR2 durch, um dieses Problem zu beheben und fügen Sie nicht-administrierende Benutzende manuell über den Autorisierungs-Manager hinzu.
Fehlerhaftes Upgrade von DPM 2019 auf DPM 2022 mit DPM-Datenbanknamen DPMDB
Beschreibung: Wenn der Name der vorhandenen DPM-Datenbank DPMDB lautet, schlägt das Upgrade fehl.
Der DPM-Upgradeprozess benennt den DPM-Datenbanknamen immer in DPMDB um. Wenn dieselbe SQL-Instanz von mehreren DPM-Servern verwendet wird, schlägt das anschließende Upgrade des anderen DPM-Servers fehl, da bereits eine Datenbank mit dem Namen „DPMDB“ vorhanden ist.
Problemumgehung: Benennen Sie die entsprechende DPM-Datenbank um, bevor Sie das Upgrade starten.
Führen Sie die folgenden Schritte aus, um die Datenbank umzubenennen:
Beenden Sie den DPM-Dienst auf dem DPM-Server.
Führen Sie die folgenden SQL-Befehle aus, um die Datenbank umzubenennen. Aktualisieren Sie den DPM-Servernamen in der untenstehenden Abfrage.
USE master GO ALTER DATABASE DPMDB SET SINGLE_USER WITH ROLLBACK IMMEDIATE GO EXEC master..sp_renamedb 'DPMDB','DPMDB_<DPMSERVERNAME>' GO ALTER DATABASE DPMDB_<DPMSERVERNAME> SET MULTI_USER GOAktualisieren Sie die folgenden Registrierungsschlüssel, um den aktualisierten Datenbanknamen widerzuspiegeln.
Computer\HKEY_LOCAL_MACHINE\SOFTWARE\Microsoft\Microsoft Data Protection Manager\DB\ConnectionString
Computer\HKEY_LOCAL_MACHINE\SOFTWARE\Microsoft\Microsoft Data Protection Manager\DB\DatabaseName
Computer\HKEY_LOCAL_MACHINE\SOFTWARE\Microsoft\Microsoft Data Protection Manager\DB\GlobalDatabaseName
Computer\HKEY_LOCAL_MACHINE\SOFTWARE\Microsoft\Microsoft Data Protection Manager\DB\GlobalDbConnectionString
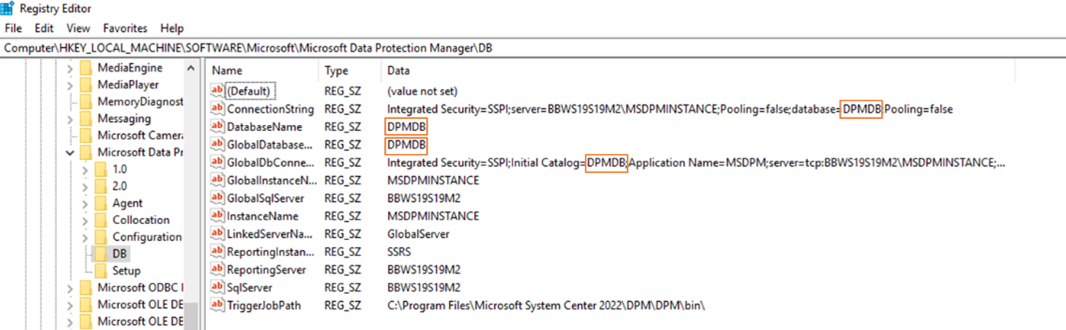
Führen Sie „DPMsync“ auf dem DPM-Server mithilfe der DPM-Verwaltungsshell aus.
DPMSync -Sync
Die Erstellung eines Onlinewiederherstellungspunkts einer Datenquelle schlägt möglicherweise mit der Fehler-ID 33505 oder 100195 fehl.
Beschreibung: In einigen Szenarios kann die Erstellung eines Onlinewiederherstellungspunkts einer Datenquelle mit der Fehler-ID 33505 oder 100195 zeitweilig unterbrochen werden.
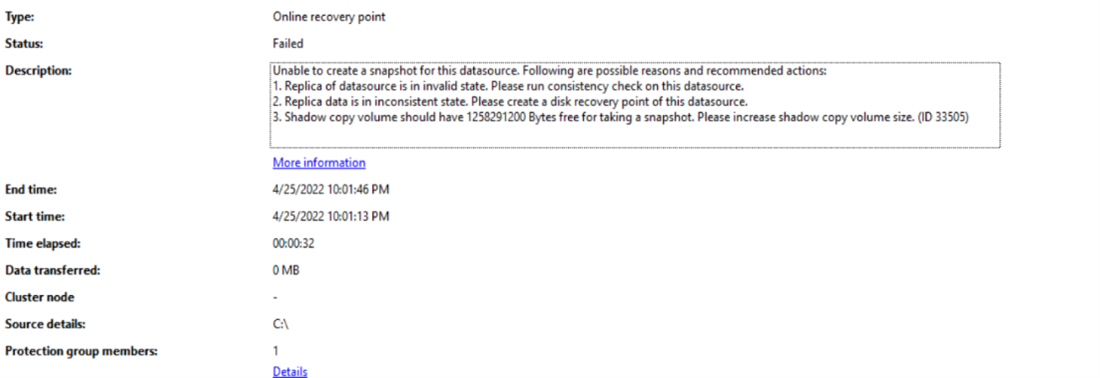
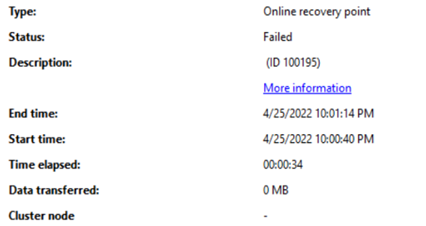
Problemumgehung:
Führen Sie für den MARS-Agent ein Upgrade auf die aktuelle Version durch.
Wiederholen Sie die Onlinesicherung für die fehlgeschlagene Datenquelle.
Erstellen Sie einen neuen Datenträgerwiederherstellungspunkt, und versuchen Sie es dann erneut mit dem Onlinewiederherstellungspunkt.
Führen Sie die Konsistenzprüfung aus, und versuchen Sie die Onlinesicherung erneut.
Wenn die Onlinesicherung weiterhin fehlschlägt, wenden Sie sich an das Supportteam.
Hotfix DPM 2022 (KB 5015376) – Versionshinweise
Zusätzlich zu den in den Versionshinweisen zu DPM 2022 aufgeführten Problemen wurden in DPM 2022 die folgenden weiteren Probleme identifiziert, die im Hotfix (KB 5015376) behoben werden. Wir empfehlen Ihnen, den Hotfix anzuwenden. Weitere Informationen finden Sie im KB-Artikel.
- Zeitweilige Unterbrechungen der Onlinesicherung mit dem Fehler 100195
- Fehler bei sekundärer Konsistenzprüfung des Schutzes mit dauerhaftem VSS-Fehler
- Absturz der Remoteadministratorkonsole nach dem Öffnen der Konsole
- Sicherungsfehler, da „DpmFilter.sys“ im DPM-Agent nicht geladen wird
- Absturz von DPM, wenn Benachrichtigungen über Bandsicherungsfehler deaktiviert sind
Versionshinweise für DPM 2022 UR1
Die folgenden Probleme wurden nach der Veröffentlichung von DPM 2022 UR1 (KB 5019645) identifiziert und sind im Hotfix für DPM 2022 UR1 (KB 5026073) behoben. Wir empfehlen Ihnen, den Hotfix zu installieren, wenn bei Ihnen die folgenden Probleme auftreten. Weitere Informationen finden Sie im KB-Artikel zum Hotfix.
Backups für VMware-VMs, die über VMware Tools verfügen, schlagen mit dem Fehler „Disk SubSystem 0x80990EF1“ fehl.
Beschreibung: DPM 2022 UR1 hatte einen Fehler, bei dem Sicherungen von VMware-VMs fehlschlugen, wenn VMware-Tools installiert waren. Dies war auf eine fehlerhafte Konfiguration in DPM zurückzuführen.
Problemumgehung: Wenden Sieden Hotfix für DPM 2022 UR1 oder DPM 2022 UR2 an.
DPM 2022 RTM und Updaterollup 1 können keine Datenbanken in SQL Server 2017 und 2016 über TLS 1.2 ermitteln.
Beschreibung: DPM 2022 RTM und UR1 unterstützten MSOLEDB 18 für SQL Server 2017 und 2016 nicht, das für die Erkennung und den Schutz von SQL Server über TLS 1.2 erforderlich ist. Dieses Problem tritt auf, nachdem KB5021128 oder KB5021127 für SQL Server 2016 bzw. 2017 installiert wurde, um TLS 1.2 zu aktivieren, oder wenn TLS 1.0 und 1.1 auf dem geschützten Server deaktiviert sind.
Problemumgehung: Wenden Sie Hotfix für DPM 2022 UR1 oder DPM 2022 UR2 an, aktualisieren Sie die DPM-Agenten und installieren Sie dann MSOLEDB 18 auf den geschützten SQL-Servern.
Versionshinweise für DPM 2022 UR2
Wir rufen die Veröffentlichung von Update Rollup 2 für System Center DPM 2022 aufgrund der unten aufgeführten bekannten Probleme zurück:
- Geplante Hyper-V-Sicherungen nehmen viel Zeit in Anspruch, da jeder Sicherungsauftrag eine Konsistenzüberprüfung auslöst. Fehlermeldung: Die Replikation von Microsoft Hyper-V RCT auf <Computername> stimmt nicht mit der geschützten Datenquelle überein. DPM hat Änderungen an den Dateispeicherorten oder Volumekonfigurationen geschützter Objekte festgestellt, seit die Datenquelle für den Schutz konfiguriert wurde. (ID 30135).
- Wenn Sie eine Datenquelle aus der Schutzgruppe entfernen oder die Sicherung stoppen, führt dies zu einem Fehler mit der ID 33469 – dieser Vorgang wird in der aktuellen Version des MARS Agent nicht unterstützt.
- Die DPM-Konsole stürzt gelegentlich ab, wenn SMTP-Warnungen oder -Berichte konfiguriert werden.
Es wurde ein aktualisierter Build (Updaterollup 2 Aktualisierung für System Center DPM 2022) veröffentlicht, der die bekannten Probleme behebt.
Wenn Sie Updaterollup 2 für System Center DPM 2022 (10.22.189.0) installiert haben, empfehlen wir Ihnen, Updaterollup 2 Aktualisierung (10.22.197.0) auf Ihrem DPM-Server zu installieren und die Schutzagenten zu aktualisieren.
Wenden Sie sich bei Fragen oder für weitere Informationen an den Microsoft-Support.
Zusätzlich zu den oben dokumentierten Problemen hat DPM 2022 UR2 folgende Probleme:
UR1-E-Mail-Berichte von DPM 2022 mit Microsoft 365-Anmeldeinformationen schlagen nach dem Upgrade auf DPM 2022 UR2 fehl.
Beschreibung: DPM 2022 UR2 bietet Unterstützung für Windows- und Basic-SMTP-Authentifizierungsmethoden. Die grundlegende SMTP-Authentifizierung funktioniert für Microsoft 365 und andere E-Mail-Anbieter, die sie unterstützen. Wenn Sie jedoch DPM 2022 UR1 mit Microsoft 365-Anmeldeinformationen verwenden, werden Ihre E-Mail-Berichte und -Benachrichtigungen nicht mehr funktionieren, da die Anmeldeinformationen von DPM 2022 UR2 nicht gelesen werden können.
Problemumgehung: Konfigurieren Sie die E-Mail-Anmeldeinformationen für Microsoft 365 neu, indem Sie den in DPM 2022 UR2 hinzugefügten Typ der Standardauthentifizierung verwenden.
DPM kann SQL-Datenbanken nicht zum Schutz aufzählen
Beschreibung: DPM kann keine SQL-Datenbanken für den Schutz aufzählen, wenn MSOLEDB 18 auf dem geschützten Server fehlt, da DPM MSOLEDB18 benötigt, um Datenbanken für den Schutz aufzuzählen.
Problemumgehung: Installieren Sie den SQL MSOLEDB 18-Treiber, falls dieser auf dem geschützten Server fehlt. SQL Server 2022 wird standardmäßig mit MSOLEDB 18 ausgeliefert.
Der Schutz durch Löschen von Onlinedaten schlägt über die Remote-Verwaltungskonsole fehl
Beschreibung: Der Vorgang „Schutz durch Löschen von Onlinedaten“ schlägt von der Remote-Verwaltungskonsole aus fehl, wenn die erweiterte Hybridsicherheitsoption für den Tresor aktiviert ist.
Problemumgehung: Um dies zu verhindern, führen Sie den Schutz durch Löschen von Onlinedaten direkt über die DPM-Konsole aus.
Fehler beim Beenden des Schutzes einer Datenquelle mit der ID 33469
Beschreibung: Das Entfernen einer Datenquelle aus der Schutzgruppe oder das Beenden der Sicherung führt zu einem Fehler mit der ID 33469 – Dieser Vorgang wird für die aktuelle Version des MARS-Agents nicht unterstützt.
Dieses Problem tritt auf, weil DPM fälschlicherweise nach einer installierten Version des MARS-Agenten (Microsoft Azure Recovery Services) 2.0.9262.0 oder höher sucht und fehlschlägt, wenn auf dem DPM-Server kein MARS-Agent verfügbar ist.
Problemumgehung: Installieren Sie die Updaterollup 2 Aktualisierung für System Center DPM 2022.
Versionshinweise für die DPM 2022 UR2-Aktualisierung
Die DPM 2022 UR2-Aktualisierung behebt die bekannten Probleme in DPM 2022 UR2.
In diesem Artikel finden Sie die Versionshinweise für System Center 2016 – Data Protection Manager (DPM).
Versionshinweise zu DPM 2019
In den folgenden Abschnitten werden die Versionshinweise für DPM 2019 zusammengefasst und die entsprechenden bekannten Probleme und Problemumgehungen aufgeführt.
DPM-Konsole stürzt aufgrund eines MSDPM-Dienstabsturzes ab
Beschreibung: Das Vorhandensein doppelter Zusammenfassungsverwaltungsjobs nach einem DPM-Upgrade kann dazu führen, dass laufende Aufträge nach Nullstunden fehlschlagen, was schließlich zu einem Absturz führen kann. Daher können Sie Folgendes beobachten:
- Replikat ist inkonsistent.
- Speicherüberfrachtung aufgrund von Nichtlöschungen von Wiederherstellungspunkten.
- Veraltete DPM-Berichte.
- Keine Bereinigung für Aufträge für Auftragsverlauf und automatische Speicherbereinigung.
Problemumgehung:
Sichern Sie die aktuelle DPM-Datenbank.
Öffnen Sie SQL Management Studio, und stellen Sie eine Verbindung mit der SQL-Instanz her, die DPMDB für diesen Server hostet.
Führen Sie die folgende Abfrage aus und überprüfen Sie, ob zwei oder mehr Zusammenfassungsmanager-Aufträge geplant sind, und um zu sehen, welcher der ältere Zeitplan war:
SELECT SCH.ScheduleId, SCH.JobDefinitionId, jd.CreationTime FROM tbl_JM_JobDefinition JD JOIN tbl_SCH_ScheduleDefinition SCH ON JD.JobDefinitionId = SCH.JobDefinitionId WHERE JD.Type = '282faac6-e3cb-4015-8c6d-4276fcca11d4' AND JD.IsDeleted = 0 AND SCH.IsDeleted = 0Wenn Sie mehr als eine Zeile zurückerhalten haben, nehmen Sie die resultierende ScheduleID und JobDefinitionID des älteren Eintrags und markieren Sie sie als gelöscht.
update tbl_SCH_ScheduleDefinition set IsDeleted = 1 where ScheduleId = ‘ScheduleID ' --- Replace with Your ScheduleID update dbo.tbl_JM_JobDefinition set IsDeleted = 1 where JobDefinitionId = ‘JobDefinitionID' --- Replace with Your JobDefinitionIDLöschen Sie den entsprechenden SQL-Auftrag für den ScheduleID-Wert aus den Aufträgen des SQL Server-Agent. Nach dem Löschen würde der Absturz bei Nullstunden aufgelöst.
ScheduleId sind die SQL-Aufträge unter dem SQL-Agent:
UPDATE MSDB.dbo.sysjobs SET Enabled = 0 WHERE [Name] LIKE ‘ScheduleID’ --- Replace with Your ScheduleID
Hyper-V-VMs sind bei einem VM-Upgrade doppelt geschützt
Beschreibung: Beim Upgrade einer Hyper-V-VM von Windows Server 2012 R2 auf Windows Server 2016 werden zwei Versionen der VM im Assistenten zum Erstellen von Schutzgruppen angezeigt.
Problemumgehung: Stellen Sie bei geschützten VMs, die aktualisiert werden sollen, sicher, dass Sie den Schutz mit Datenaufbewahrung beenden, bevor Sie die VM aktualisieren. Aktualisieren Sie dann die VM und schützen Sie sie erneut in einer neuen Schutzgruppe. Aktualisieren Sie den VM-Host während der Konfiguration des erneuten Schutzes, damit DPM das VM-Upgrade erkennt und als RCT-VM schützt.
Die Wiederherstellung einer früheren Version für eine aktualisierte Hyper-V-VM führt dazu, dass zukünftige Wiederherstellungspunkte fehlschlagen
Beschreibung: Wenn Sie eine geschützte 2012 R2 Hyper-V-VM auf die Version 2016 aktualisieren, beenden Sie den Schutz der VM (behalten Sie jedoch die Daten bei) und aktivieren Sie den Schutz dann erneut. Wenn Sie dann eine Kopie von 2012 R2 am ursprünglichen Speicherort wiederherstellen, können weitere Sicherungen fehlschlagen.
Problemumgehung: Ändern Sie nach der Wiederherstellung die VM-Version in 2016, und führen Sie dann eine Konsistenzüberprüfung aus.
Bare-Metal-Recovery-Schutzfehler
Beschreibung: Wenn Sie den Bare Metal Recovery (BMR)-Schutz konfigurieren, schlägt der BMR-Schutzauftrag möglicherweise mit der Meldung fehl, dass die Replikatgröße nicht ausreichend groß ist.
Problemumgehung: Verwenden Sie den folgenden Registrierungspfad, um die Standardreplikatgröße für BMR-Datenquellen zu ändern. Öffnen Sie den Registrierungseditor und erhöhen Sie die Replikatgröße für den folgenden Schlüssel:
HKLM\Software\Microsoft\Microsoft Data Protection Manager\ConfigurationReplicaSizeInGBForSystemProtectionWithBMR (DWORD)
DPM-Datenbankschutz wird bei Upgradeszenarien beendet
Beschreibung: Beim Upgrade von DPM kann sich der Datenbankname in einigen Szenarien ändern.
Problemumgehung: Wenn Sie eine DPM-Datenbank schützen, stellen Sie sicher, dass Sie den Schutz für die neue DPM-Datenbank aktivieren. Nachdem das DPM-Upgrade überprüft wurde, können Sie den Schutz für die vorherige DPM-Datenbank entfernen.
Hyper-V RCT – Wiederherstellung als Dateien für die D-T-Sicherung schlägt fehl
Beschreibung: Die Wiederherstellung von Hyper-V RCT-VMs als Dateien, die direkt auf Band (D-T) erstellt wurden, schlägt fehl. Dieses Problem tritt nicht bei Sicherungen auf, bei denen zuerst auf einem anderen Datenträger und dann auf Band gesichert wird.
Problemumgehung: Verwenden Sie „Wiederherstellung an einem alternativen Speicherort“ als VM, und übertragen Sie diese Dateien dann an den gewünschten Speicherort.
Hinweis
Dieses Feature wurde in DPM 2019 UR1 behoben. Sie können UR1 installieren, um dieses Problem zu beheben. Ausführliche Informationen zum Installieren von UR1 finden Sie im KB-Artikel für UR1.
DPM 2019 unterstützt keine Wiederherstellung des Dateiservers mit Modern Backup Storage (MBS)
Beschreibung: DPM 2019 unterstützt keine Endbenutzerwiederherstellung (EUR) mit Modern Backup Storage (MBS).
Problemumgehung: Keine. „File Server EUR“ wird nicht unterstützt, wenn MBS verwendet wird.
Wiederherstellungspunkte werden nicht bereinigt, was zu einer Anhäufung von Wiederherstellungspunkten führt
Beschreibung: DPM bereinigt Wiederherstellungspunkte, die älter als der Aufbewahrungszeitraum sind. Während des Bereinigungsprozesses berechnet DPM den Speicherplatz, der von den zu bereinigenden Wiederherstellungspunkten belegt wird. Speicherberechnung verzögert das Bereinigen.
Problemumgehung: Konfigurieren Sie DPM so, dass die Berechnung der Größe der zu entfernenden Wiederherstellungspunkte übersprungen wird. Dadurch läuft das Bereinigungsskript schneller und bereinigt alle Wiederherstellungspunkte, die älter als der Aufbewahrungszeitraum sind, wodurch der Speicher entlastet wird. Der pro Datenquelle verbrauchte Speicher wird erst aktualisiert, wenn DPM die Bereinigung abgeschlossen hat. Der Speicherverbrauch pro Volume spiegelt weiterhin die richtigen Werte wider. Verwenden Sie ein PowerShell-Skript, um die Größenberechnung zu aktivieren. Das folgende Skript führt vollständige Größenberechnungen aus.
Speicherort: Program Files\Microsoft System Center\DPM\DPM\bin\Manage-DPMDSStorageSizeUpdate.ps1
Skript: Manage-DPMDSStorageSizeUpdate.ps1 -ManageStorageInfo [StopSizeAutoUpdate | StartSizeAutoUpdate | GetSizeAutoUpdateStatus | UpdateSizeInfo ] [-UpdateSizeForDS <FilePath>] [-UpdatedDSSizeReport <FilePath>] [-FailedDSSizeUpdateFile <FilePath>]
ManageStorageInfo: Gibt die Art des erforderlichen Vorgangs an.
StopSizeAutoUpdate: Beendet die Größenberechnungen vollständig. Sowohl die Benutzeroberfläche als auch PowerShell melden keine Größen.
StartSizeAutoUpdate: Setzt die Größenberechnungen fort. Verwenden Sie
UpdateSizeInfounmittelbar nach dem Aktivieren von Größenberechnungen (in den folgenden Optionen), um die Neuberechnung von Größen für alle Datenquellen durchzuführen, bis die in PowerShell und der Benutzeroberfläche gemeldeten Größen möglicherweise nicht korrekt sind.GetSizeAutoUpdateStatus: Zeigt an, ob Größenberechnungen aktiviert oder deaktiviert sind.
UpdateSizeInfo: Löst die Größenberechnung aus und meldet die Größe, die von einer Datenquelle verbraucht wird. Da dieser Vorgang viel Zeit in Anspruch nehmen kann, verwenden Sie ihn nur wenn nötig und für Szenarien wie die Abrechnung. Während dieser Zeit können Sicherungen mit VHD-Bereitstellungsfehlern fehlschlagen.
UpdateSizeForDS: Pfad zu einer Textdatei mit einer Liste von Datenquellen-IDs, für die die Größe mit einer datasourceID in jeder Zeile berechnet werden muss. Wenn sie nicht übergeben wird, wird die Größenberechnung für alle Datenquellen ausgelöst. Verwenden Sie dies nach der Verwendung von
UpdateSizeInfoinManageStorageInfo. Verwenden SieGet-DPMProtectionGroup | Get-DPMDatasource | Format-table -Property Computer,name,ObjectType,Id, um die Datenquellen-IDs bestimmter Datenquellen abzurufen.UpdatedDSSizeReport: Pfad zu einer Datei, die die aktualisierten Datenquellengrößen speichert. Eine sizes.csv-Datei wird im Ausführungsverzeichnis erstellt, wenn sie nicht übergeben wird. Verwenden Sie dies nach
UpdateSizeInfoinManageStorageInfo.FailedDSSizeUpdateFile: Pfad zu einer Datei zum Speichern der Datenquellen-IDs für die Datenquellen, für die der Speicherverbrauch nicht berechnet werden konnte. Dies kann aus Gründen wie etwa laufenden Sicherungen vorkommen. Die Datei „failedDS.txt“ wird im Ausführungsverzeichnis erstellt, wenn sie nicht übergeben wird. Diese Datei kann als Eingabe für „UpdateSizeForDS“ zugewiesen werden, um die Größen aller Datenquellen zu aktualisieren. Dies sollte nach der Verwendung
UpdateSizeInfoinManageStorageInfoverwendet werden.
Nicht im Recovery Services-Tresor berücksichtigte DPM-Datenquellen
Beschreibung: Einige Datenquellen in der Ansicht Sicherungselemente (DPM) aus dem Recovery Services-Tresor im Azure-Portal werden nicht aktualisiert.
Ursache: Möglicherweise haben Sie einen geschützten Server außer Betrieb genommen und den Schutz der Datenquellen beendet, aber die Online-Wiederherstellungspunkte beibehalten. Dann haben Sie den DPM-/MABS-Agent auf der Konsole deinstalliert.
Sie können überprüfen, ob die Ursache darin liegt, indem Sie die Datei „GatewayProvider0Curr.errlog“ im Ordner C:\Programme\Microsoft Azure Backup Server\DPM\MARS\Temp in Editor öffnen und nach Mis-Match suchen.
Falls ein Eintrag wie der folgende vorhanden ist, wird der geschützte Server detailliert beschrieben, bei dem ein Konflikt vorliegt.
Im folgenden Beispiel wurde der Agent für den Server mjlc-dc.Contoso.com deinstalliert, und er fehlte daher auf dem DPM-/MABS-Server.
GetData of Provider failed. |Backup Service Exception: FMException: [ErrorCode:GPPowershellScriptHrError, DetailedCode:-2146233079, Source: at System.Management.Automation.MshCommandRuntime.ThrowTerminatingError(ErrorRecord errorRecord), Message:Production Server **mis-match** DSId :9adaec12-5b5a-455e-86b9-1fac2d605fe1 DSName : S:\ DSType : Volume PSName :**mjlc-dc.Contoso.com** PSId: a494f940-b480-41d2-9ef5-4194ad737c7b]
Problemumgehung
- Wenn der ursprüngliche geschützte Server weiterhin verfügbar ist, installieren Sie den DPM-Agent erneut, auch wenn Sie planen, diesen Server in Zukunft offline zu schalten. Sie können den Agent in DPM/MABS deaktivieren, sollten ihn aber erst entfernen, wenn Sie die Online-Wiederherstellungspunkte löschen.
- Wenn die Onlinewiederherstellungspunkte für den außer Betrieb genommenen Server nicht mehr benötigt werden, können Sie die Datenquellen auf dem DPM-/MABS-Server löschen, für den der Schutz beendet wurde.
Versionshinweise für DPM 2019 UR1
VM-Wiederherstellung mit ausgeschlossenem Datenträger (zum alternativen Host) stellt leeren Datenträger wieder her.
Beschreibung: Durch Wiederherstellung der VM mit ausgeschlossenem Datenträger auf alternativem Host wird der ausgeschlossene Datenträger als leerer Datenträger wiederhergestellt. Der ausgeschlossene Datenträger wird nicht an den virtuellen Computer angefügt. Der Datenträger kann gelöscht werden, um Speicherplatz zu sparen.
Abhilfen: Keine
Probleme, die in DPM 2019 UR1 behoben wurden, können Sie im KB-Artikel anzeigen.
Versionshinweise für DPM 2019 UR2
Im folgenden Abschnitt werden die bekannten Probleme in DPM 2019 UR2 und die Problemumgehung ausführlich erläutert.
Für Probleme, die in DPM 2019 UR2 behoben wurden, können Sie den KB-Artikel anzeigen.
Details zu Schutzgruppen werden in der DPM-Konsole nicht angezeigt.
Beschreibung: Nach der Installation von DPM 2019 UR2 zeigt die DPM-Konsole möglicherweise keine Details der Schutzgruppe im Bereich Details an.
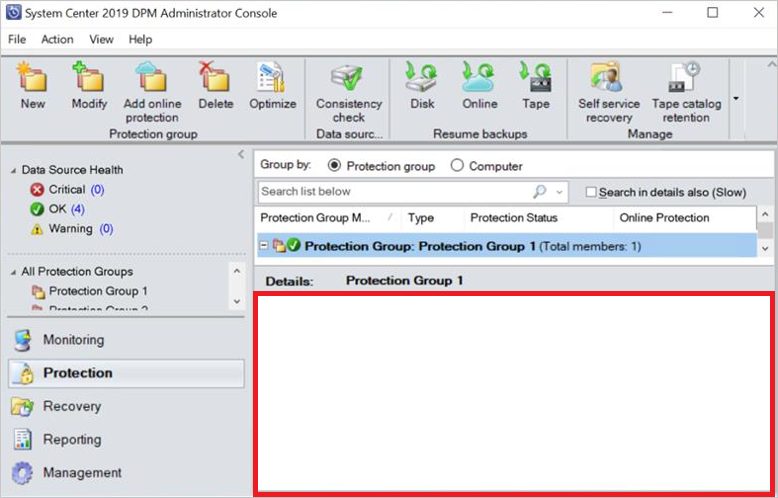
Problemumgehung: Verwenden Sie den PowerShell-Befehl Get-DPMProtectionGroup um die Details der Schutzgruppe anzuzeigen.
Hinweis
Dieses Problem wurde in DPM 2019 UR3 behoben. Weitere Informationen zu den in UR3 behobenen Problemen finden Sie im KB-Artikel.
Neueste Berichtsdateien werden nicht automatisch aktualisiert
Beschreibung: Bei DPM 2019 UR2 wurde das Problem mit der Formatierung des DPM-Berichts und der Berichterstellung zur Volumenmigration behoben. Die vorhandenen Berichtsdateien werden jedoch nicht automatisch durch die aktualisierten Dateien ersetzt.
Problemumgehung: Führen Sie die folgenden Schritte aus, um die vorhandenen Berichtsdateien zu ersetzen:
Ersetzen der ReportSRV10.dll
- Beenden des SQL Server-Berichterstellungsdienst
- Wählen Sie die aktualisierte Datei ReportSRV10.dll aus, die sich in C:\Program Files\Microsoft System Center\DPM\DPM\bin befindet und ersetzen Sie die vorhandenen DLL-Dateien in den folgenden Ordnern:
- Ab SQL Server 2017: C:\Programme\Microsoft SQL Server Reporting Services\SSRS\ReportServer\bin
- SQL Server 2016: C:\Programme\Microsoft SQL Server\MSRS13.MSDPM2012\Reporting Services\ReportServer\bin
- Starten Sie den SQL Server-Berichterstellungsdienst.
Ersetzen der RDL-Dateien
Öffnen Sie auf DPM die URL des SQL Reporting Services-Portals.
Im Portal liegt der Ordner „DPMReports“ im Format DPMReports_<GUID>vor.
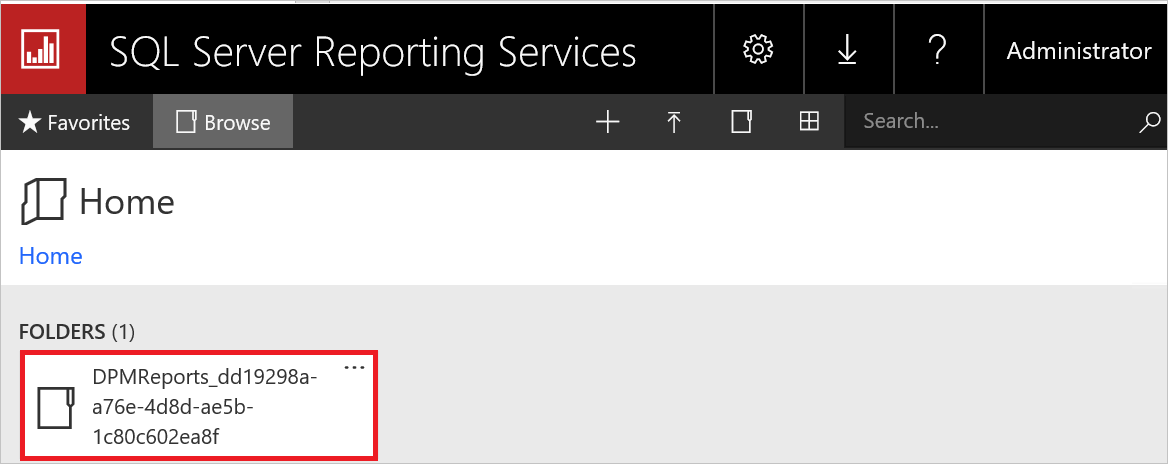
Hinweis
Sie können nur einen Ordner mit dieser Namenskonvention sehen. Wenn DPM von einer früheren Version aktualisiert wurde, ist der vorherige Ordner möglicherweise noch vorhanden, aber Sie können ihn nicht mehr öffnen.
Wählen Sie den Ordner DPMReports_<GUID> aus, und öffnen Sie ihn. Die einzelnen Berichtsdateien werden angezeigt.
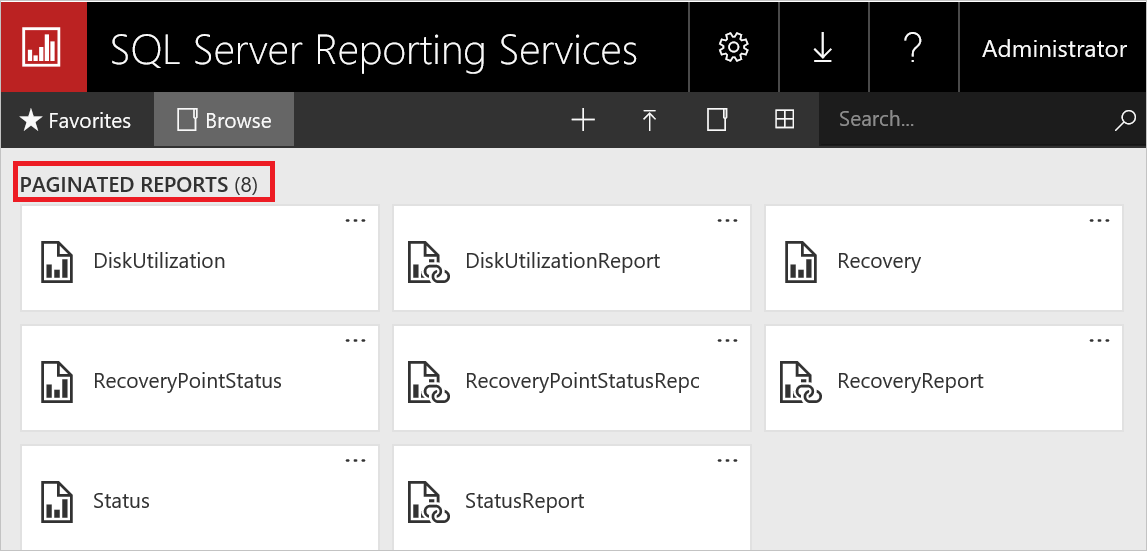
Wählen Sie die Berichtsdateien aus, die nicht mit Report enden, klicken Sie mit der rechten Maustaste auf Option, und wählen Sie Verwalten aus.
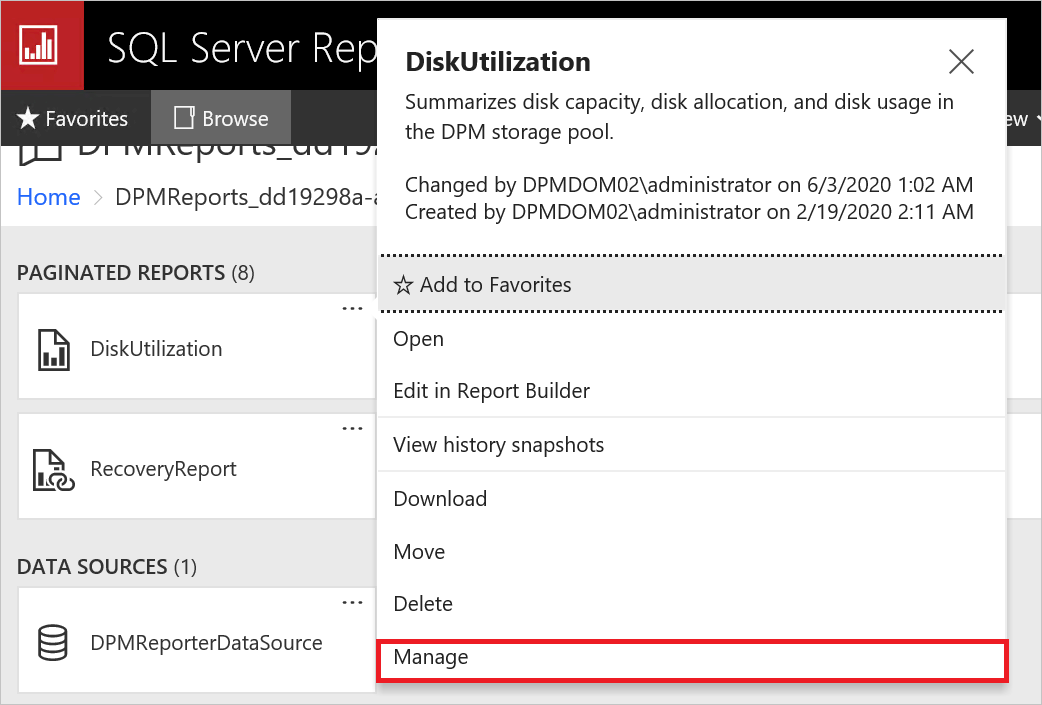
Wählen Sie auf der neuen Seite Ersetzen, um sie durch die neuesten Berichtsdateien zu ersetzen.
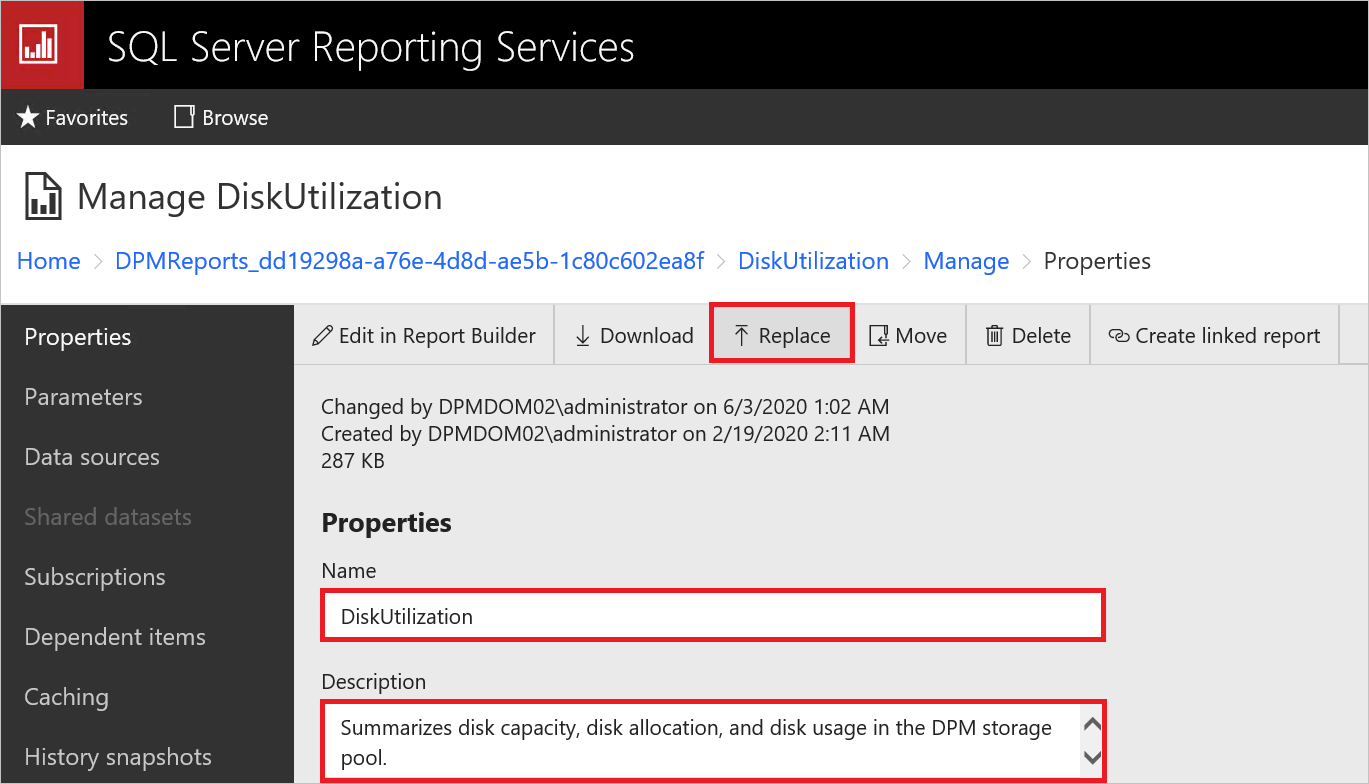
Die neuesten Berichtsdateien sind im DPM-Installationspfad verfügbar:
Zum Beispiel: C:\Program Files\Microsoft System Center\DPM\DPM\bin\DpmReports
Nachdem die Dateien ersetzt wurden, stellen Sie sicher, dass Name und Beschreibung korrekt und nicht leer sind.
Starten Sie DPM neu, und verwenden Sie die Berichtsdateien.
Versionshinweise für DPM 2019 UR4
Im folgenden Abschnitt finden Sie Einzelheiten zu dem bekannten Problem in DPM 2019 UR3 und die entsprechende Problemumgehung.
Die DPM-Remote-Konsole kann nach dem Upgrade auf Updaterollup 3 möglicherweise keine Verbindung zum DPM-Server herstellen
Beschreibung: Nach dem Upgrade der DPM-Remoteverwaltungskonsole auf Updaterollup 3 kann möglicherweise keine Verbindung mit dem DPM-Server hergestellt werden. Fehler: Die Version der DPM-Verwaltungskonsole ist nicht mit der DPM-Serverversion kompatibel.
Problemumgehung:
Führen Sie auf dem Server, auf dem die DPM-Remoteverwaltungskonsole ausgeführt wird, den folgenden PowerShell-Befehl aus (geben Sie den DPM-Servernamen entsprechend ein). Dieser Befehl kopiert die erforderlichen DLL-Dateien vom DPM-Server:
$RemoteUIPath = "C:\Program Files\Microsoft Data Protection Manager\DPM2019\bin" $RemoteUidlls = Get-Item "$RemoteUIPath\*" | ? {$_.name -match ".dll"} Write-Host -MessageData "Copying required $($RemoteUidlls.count) DLL's for Remote UI" foreach ($dll in $RemoteUidlls) { Copy-Item -Path "\\<FQDN of the DPM Server>\c$\Program Files\Microsoft System Center\DPM\DPM\bin\$($dll.name)" -Destination $RemoteUIPath } $RemoteUIUR3Dlls = "Microsoft.ApplicationInsights.dll", "Microsoft.Diagnostics.Tracing.EventSource.dll", "Microsoft.SystemCenter.DPM.Instrumentation.dll", "Microsoft.SystemCenter.DPM.InstrumentationScheduler.dll", "Microsoft.SystemCenter.Instrumentation.dll", "Microsoft.WindowsAzure.Storage.dll", "Newtonsoft.Json.dll" foreach ($dll in $RemoteUIUR3Dlls) { $SourceDllPath = "\\<FQDN of the DPM Server>\c$\Program Files\Microsoft System Center\DPM\DPM\bin\" + $dll Copy-Item -Path $SourceDllPath -Destination $RemoteUIPath } Write-Host -MessageData "All required DLL files for DPM Remote UI UR3 has been copied"Hinweis
Wenn Sie die DPM-Remote-Benutzeroberfläche auf einem SCOM-Computer verwenden, kann es sein, dass das Kopieren der folgenden Dateien fehlschlägt. Dies kann ignoriert werden.
- SCOMHelperLibrary.dll
- ScopingCommonHelper.dll
- ViewAlertsAndAffectedItemsHelper.dll
- Wpfhelpers.dll
Wenn Sie eine andere Sprache als Englisch verwenden, kopieren Sie den entsprechenden Sprachordner vom DPM-Server. Aktualisieren Sie den DPM-Servernamen und den Sprachordner im folgenden Befehl, und führen Sie dann den Befehl aus.
Copy-Item -Path \\<FQDN of the DPM_Server>\c$\Program Files\Microsoft System Center\DPM\DPM\bin\<Language folder>\*.dll -Destination C:\Program Files\Microsoft Data Protection Manager\DPM2019\bin\<Language folder>Hinweis
Dieser Befehl verwendet den Standardinstallationspfad für DPM. Wenn Sie den Installationspfad geändert haben, aktualisieren Sie den Pfad entsprechend.
Versionshinweise für DPM 2019 UR4
Im folgenden Abschnitt finden Sie Einzelheiten zu dem bekannten Problem in DPM 2019 UR4 und die entsprechende Problemumgehung.
Installation des UR4-Updates für „Remoteoberfläche und zentrale Konsole“
Beschreibung: „Remoteoberfläche und zentrale Konsole“ muss auf RTM, UR1, UR2 installiert werden.
Problemumgehung: Wenn „Remoteoberfläche und zentrale Konsole“ auf UR3 ist, müssen Sie es deinstallieren, RTM-Version installieren und dann auf UR4 aktualisieren. Nur die UR4-Remoteoberfläche kann eine Verbindung mit DPM 2019 UR4 herstellen.
Versionshinweise für DPM 2019 UR5
Derzeit sind keine Probleme für DPM 2019 UR5 bekannt.
Versionshinweise für DPM 2019 UR6
Im folgenden Abschnitt werden die bekannten Probleme in DPM 2019 UR6 und die Problemumgehung ausführlich erläutert.
Informationen zu Problemen, die in UR6 behoben wurden, sowie die Installationsanweisungen für UR6 finden Sie im KB-Artikel.
Offlineseeding funktioniert nicht mit MARS Agent 2.0.9254.0 und höher
Beschreibung: Nachfolgende Erstellung von Online-Wiederherstellungspunkten schlägt fehl, nachdem der erste Online-Wiederherstellungspunkt erfolgreich für Datenquellen erstellt wurde, die nur über Databox gesichert werden, wenn die MARS Agent-Version größer als 2.0.9254.0 ist.
Problemumgehung: Keine. Kontaktieren Sie den Microsoft Support für Unterstützung.
Versionshinweise für System Center DPM 2016
In den folgenden Abschnitten werden die Versionshinweise für DPM 2016 sowie die bekannten Probleme und Problemumgehungen zusammengefasst.
Automatische Installation von System Center DPM mit SQL Server 2008
Beschreibung: DPM 2016 RTM wird nicht automatisch auf SQL Server 2008 installiert.
Problemumgehung: Bereitstellen von DPM 2016 RTM auf einer Version von SQL Server höher als 2008 oder Verwenden der DPM 2016 Setup-Benutzeroberfläche.
Remove-DPMDiskStorage-Cmdlet kann Volumes mit aktiven oder inaktiven Sicherungen löschen
Beschreibung: Wenn die Datenquellen des Volumes gesichert werden (aktiv oder inaktiv) und wenn das Cmdlet Remove-DPMDiskStorage verwendet wird, um Volumes aus DPM zu entfernen, können auch die Datenquellen entfernt werden.
Problemumgehung: Bevor Sie das Cmdlet zum Entfernen der Volumes verwenden, stellen Sie sicher, dass die Datenquellen des Volumes nicht verwendet werden (aktiv oder inaktiv).
DPM 2016 unter Windows Server 2016 hängt
Beschreibung: Die Arbeitsspeicherauslastung auf dem DPM-Server nimmt kontinuierlich zu, bis er 90 % erreicht. Die Arbeitsspeicherauslastung verlangsamt den DPM-Server.
Problemumgehung: Aktualisieren Sie DPM auf DPM UR2, und installieren Sie KB4013429, um dieses Problem zu beheben.
Hyper-V-VMs sind bei einem VM-Upgrade doppelt geschützt
Beschreibung: Beim Upgrade eines virtuellen Hyper-V-Computers von Windows Server 2012 R2 auf Windows Server 2016 werden zwei Versionen des virtuellen Computers im Assistenten zum Erstellen einer Schutzgruppe angezeigt.
Problemumgehung: Beenden Sie den Schutz für virtuelle Computer, die noch nicht aktualisiert wurden, mit der Aufbewahrung von Daten. Aktualisieren Sie den virtuellen Computer, und erstellen Sie eine neue Schutzgruppe. Aktualisieren Sie dann die Datenquellen, und schützen Sie die virtuellen Computer. Wenn Sie den Schutz erneut anwenden, werden die virtuellen Computer mithilfe von robuster Änderungsnachverfolgung (Resilient Change Tracking, RCT) geschützt.
Agent-Installation auf Windows Server 2008, Windows Server 2008 R2 schlägt fehl
Beschreibung: Beim Schützen von Windows Server 2008 oder Windows Server 2008 R2 kann die Agent-Installation fehlschlagen.
Problemumgehung: Aktualisieren Sie das Windows Management Framework (WMF) auf dem Produktionsserver auf 4.0. Laden Sie WMF von Windows Management Frame 5.1 (https://www.microsoft.com/download/details.aspx?id=54616) herunter. Installieren Sie WMF, und installieren Sie dann den Agent.
Durch das Wiederherstellen einer früheren Version eines aktualisierten virtuellen Hyper-V-Computers schlagen zukünftige Wiederherstellungspunkte fehl.
Beschreibung: Wenn Sie ein Upgrade eines geschützten virtuellen 2012 R2-Hyper-V-Computers auf die Version 2016 durchführen, beenden Sie den Schutz des virtuellen Computers (aber bewahren Sie die Daten auf), und aktivieren Sie dann den Schutz erneut. Wenn Sie dann eine Kopie von 2012 R2 am ursprünglichen Speicherort wiederherstellen, können weitere Sicherungen fehlschlagen.
Problemumgehung: Ändern Sie nach der Wiederherstellung die Version des virtuellen Computers in 2016, und führen Sie dann eine Konsistenzüberprüfung aus.
Bare-Metal-Recovery-Schutzfehler
Beschreibung: Wenn Sie den Bare Metal Recovery (BMR)-Schutz konfigurieren, schlägt der BMR-Schutzauftrag möglicherweise mit der Meldung fehl, dass die Replikatgröße nicht ausreichend groß ist.
Problemumgehung: Verwenden Sie den folgenden Registrierungspfad, um die Standardreplikatgröße für BMR-Datenquellen zu ändern. Öffnen Sie den Registrierungseditor und erhöhen Sie die Replikatgröße für den folgenden Schlüssel:
HKLM\Software\Microsoft\Microsoft Data Protection Manager\ConfigurationReplicaSizeInGBForSystemProtectionWithBMR (DWORD)
Die DPM-Datenbank nach dem Upgrade auf DPM 2016 erneut schützen
Beschreibung: Wenn Sie ein Upgrade von System Center DPM 2012 R2 auf System Center Data Protection Manager 2016 durchführen, kann sich der Name der DPM-Datenbank in einigen Szenarien ändern.
Problemumgehung: Wenn Sie eine DPM-Datenbank schützen, stellen Sie sicher, dass Sie den Schutz für die neue DPM-Datenbank aktivieren. Nachdem das DPM-Upgrade überprüft wurde, können Sie den Schutz für die alte DPM-Datenbank entfernen.
Wiederherstellungspunkte werden nicht bereinigt, was zu einer Anhäufung von Wiederherstellungspunkten führt
Beschreibung: DPM bereinigt Wiederherstellungspunkte, die älter als der Aufbewahrungszeitraum sind. Während des Bereinigungsprozesses berechnet DPM den Speicherplatz, der von den zu bereinigenden Wiederherstellungspunkten belegt wird. Speicherberechnung verzögert das Bereinigen.
Problemumgehung: Konfigurieren Sie DPM so, dass die Berechnung der Größe der zu entfernenden Wiederherstellungspunkte übersprungen wird. Dadurch läuft das Bereinigungsskript schneller und bereinigt alle Wiederherstellungspunkte, die älter als der Aufbewahrungszeitraum sind, wodurch der Speicher entlastet wird. Der pro Datenquelle verbrauchte Speicher wird erst aktualisiert, wenn DPM die Bereinigung abgeschlossen hat. Der Speicherverbrauch pro Volume spiegelt weiterhin die richtigen Werte wider. Verwenden Sie ein PowerShell-Skript, um die Größenberechnung zu aktivieren. Das folgende Skript führt vollständige Größenberechnungen aus.
Speicherort: Program Files\Microsoft System Center 2016\DPM\DPM\bin\Manage-DPMDSStorageSizeUpdate.ps1
Skript: Manage-DPMDSStorageSizeUpdate.ps1 -ManageStorageInfo [StopSizeAutoUpdate | StartSizeAutoUpdate | GetSizeAutoUpdateStatus | UpdateSizeInfo ] [-UpdateSizeForDS <FilePath>] [-UpdatedDSSizeReport <FilePath>] [-FailedDSSizeUpdateFile <FilePath>]
ManageStorageInfo: Gibt die Art des erforderlichen Vorgangs an.
StopSizeAutoUpdate: Beendet die Größenberechnungen vollständig. Sowohl die Benutzeroberfläche als auch PowerShell melden keine Größen.
StartSizeAutoUpdate: Setzt die Größenberechnungen fort. Verwenden Sie
UpdateSizeInfounmittelbar nach dem Aktivieren von Größenberechnungen (in den folgenden Optionen), um die Neuberechnung von Größen für alle Datenquellen durchzuführen, bis die in PowerShell und der Benutzeroberfläche gemeldeten Größen möglicherweise nicht korrekt sind.GetSizeAutoUpdateStatus: Zeigt an, ob Größenberechnungen aktiviert oder deaktiviert sind.
UpdateSizeInfo: Löst die Größenberechnung aus und meldet die Größe, die von einer Datenquelle verbraucht wird. Da dieser Vorgang viel Zeit in Anspruch nehmen kann, verwenden Sie ihn nur wenn nötig und für Szenarien wie die Abrechnung. Während dieser Zeit können Sicherungen mit VHD-Bereitstellungsfehlern fehlschlagen.
UpdateSizeForDS: Pfad zu einer Textdatei mit einer Liste von Datenquellen-IDs, für die die Größe mit einer datasourceID in jeder Zeile berechnet werden muss. Wenn sie nicht übergeben wird, wird die Größenberechnung für alle Datenquellen ausgelöst. Verwenden Sie dies nach der Verwendung von
UpdateSizeInfoinManageStorageInfo. Verwenden SieGet-DPMProtectionGroup | Get-DPMDatasource | Format-table -Property Computer,name,ObjectType,Id, um die Datenquellen-IDs bestimmter Datenquellen abzurufen.UpdatedDSSizeReport: Pfad zu einer Datei, die die aktualisierten Datenquellengrößen speichert. Eine sizes.csv-Datei wird im Ausführungsverzeichnis erstellt, wenn sie nicht übergeben wird. Verwenden Sie dies nach
UpdateSizeInfoinManageStorageInfo.FailedDSSizeUpdateFile: Pfad zu einer Datei zum Speichern der Datenquellen-IDs für die Datenquellen, für die der Speicherverbrauch nicht berechnet werden konnte. Dies kann aus Gründen wie etwa laufenden Sicherungen vorkommen. Die Datei „failedDS.txt“ wird im Ausführungsverzeichnis erstellt, wenn sie nicht übergeben wird. Diese Datei kann als Eingabe für „UpdateSizeForDS“ zugewiesen werden, um die Größen aller Datenquellen zu aktualisieren. Dies sollte nach der Verwendung
UpdateSizeInfoinManageStorageInfoverwendet werden.
Hyper-V RCT – Wiederherstellung als Dateien für die D-T-Sicherung schlägt fehl
Beschreibung: Die Wiederherstellung von Hyper-V RCT-VMs als Dateien, die direkt auf Band (D-T) erstellt wurden, schlägt fehl. Bei D-D-T-Backups tritt dieses Problem nicht auf.
Problemumgehung: Verwenden Sie „Wiederherstellung an einem alternativen Speicherort“ als VM, und übertragen Sie diese Dateien dann an den gewünschten Speicherort.
Wiederherstellung von Endbenutzenden auf Dateiservern (EUR) nicht verfügbar bei Verwendung von Modern Backup Storage (MBS)
Beschreibung: Wenn Sie modern Backup Storage (MBS) mit DPM 2016 verwenden, ist die Wiederherstellung des Dateiservers für Endbenutzende (EUR) nicht verfügbar.
Problemumgehung: Keine. „File Server EUR“ wird nicht unterstützt, wenn MBS verwendet wird.
Fehler 4387 kann beim Installieren von DPM angezeigt werden.
Beschreibung: Wenn Sie bei der Installation des Data Protection Manager eine SQL-Instanz in das Textfeld Data Protection Manager Setup>Voraussetzungen prüfen>Instanz von SQL Server eingeben, wird möglicherweise der Fehler 4387 angezeigt.
Problemumgehung: Führen Sie die in diesem KB-Artikel beschriebenen Aktionen aus, und versuchen Sie erneut, DPM zu installieren.
Neueste Berichtsdateien werden nicht automatisch aktualisiert
Beschreibung: Bei DPM 2016 UR10 wurde das Problem mit der Formatierung des DPM-Berichts und der Berichterstellung zur Volumenmigration behoben. Die vorhandenen Berichtsdateien werden jedoch nicht automatisch durch die aktualisierten Dateien ersetzt.
Problemumgehung: Führen Sie die folgenden Schritte aus, um die vorhandenen Berichtsdateien zu ersetzen:
Ersetzen der ReportSRV10.dll
Beenden des SQL Server-Berichterstellungsdienst
Wählen Sie die aktualisierte Datei ReportSRV10.dll aus, die sich in C:\Program Files\Microsoft System Center\DPM\DPM\bin befindet und ersetzen Sie die vorhandenen DLL-Dateien in den folgenden Ordnern:
C:\Program Files\Microsoft SQL Server\MSRS13.MSDPM2012\Reporting Services\ReportServer\bin
Starten Sie den SQL Server-Berichterstellungsdienst.
Ersetzen der RDL-Dateien
Öffnen Sie auf DPM die URL des SQL Reporting Services-Portals.
Im Portal liegt der Ordner „DPMReports“ im Format DPMReports_<GUID>vor.
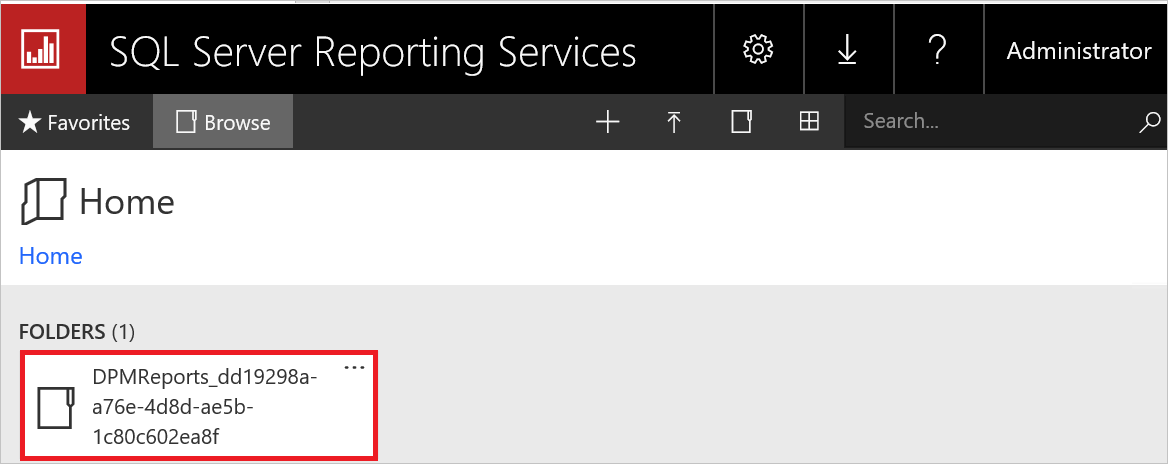
Hinweis
Sie können nur einen Ordner mit dieser Namenskonvention sehen. Wenn DPM von einer früheren Version aktualisiert wurde, ist der vorherige Ordner möglicherweise noch vorhanden, aber Sie können ihn nicht mehr öffnen.
Wählen Sie den Ordner DPMReports_<GUID> aus, und öffnen Sie ihn. Die einzelnen Berichtsdateien werden angezeigt.
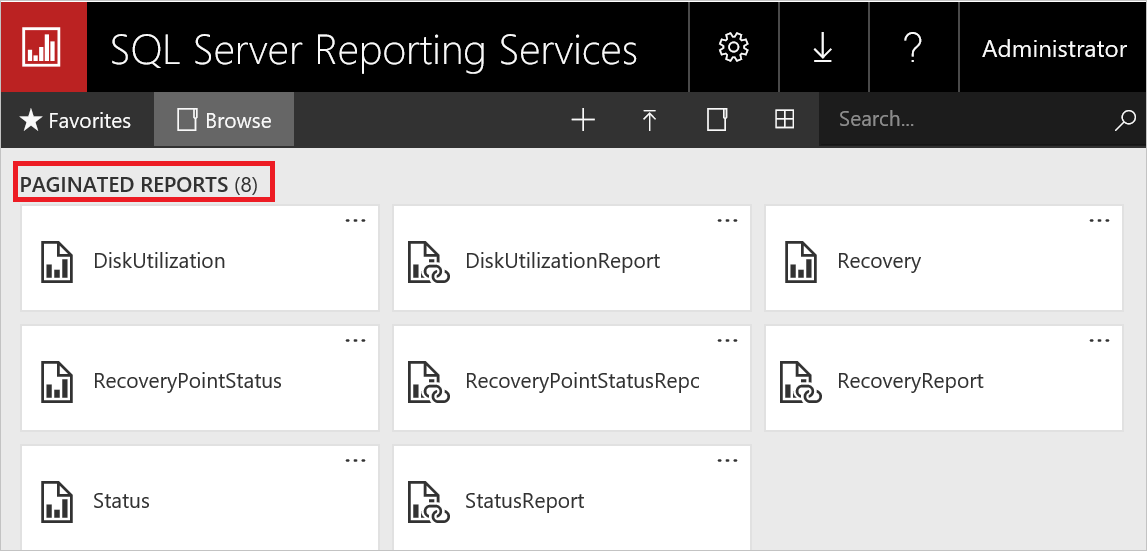
Wählen Sie die Berichtsdateien aus, die nicht mit Report enden, klicken Sie mit der rechten Maustaste auf Option, und wählen Sie Verwalten aus.
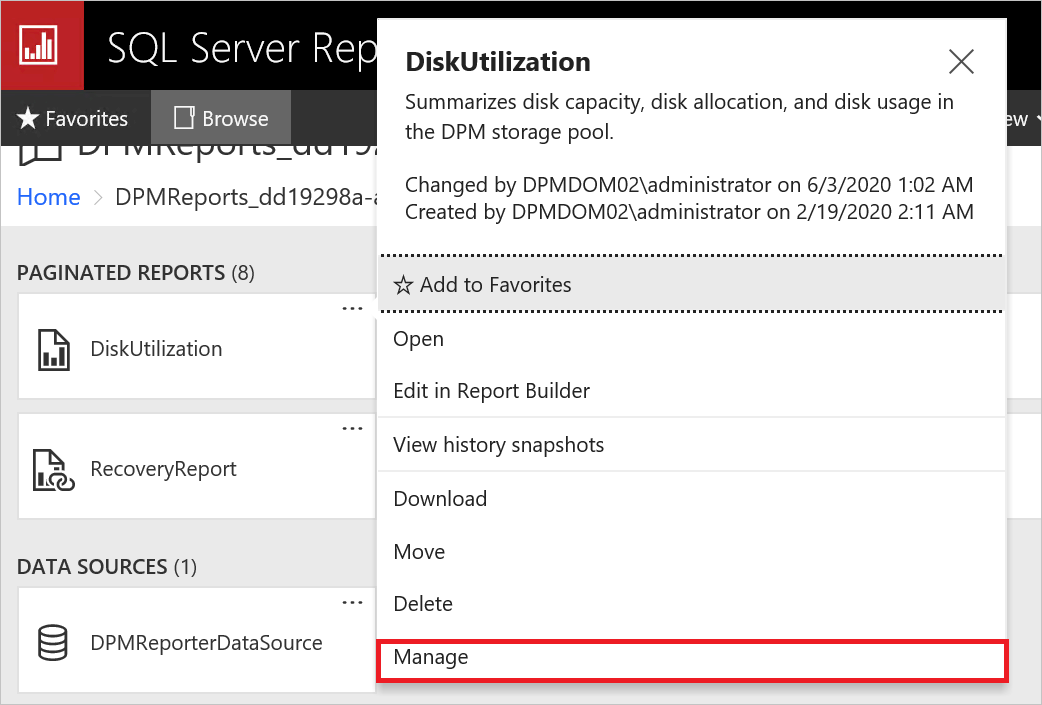
Wählen Sie auf der neuen Seite Ersetzen, um sie durch die neuesten Berichtsdateien zu ersetzen.
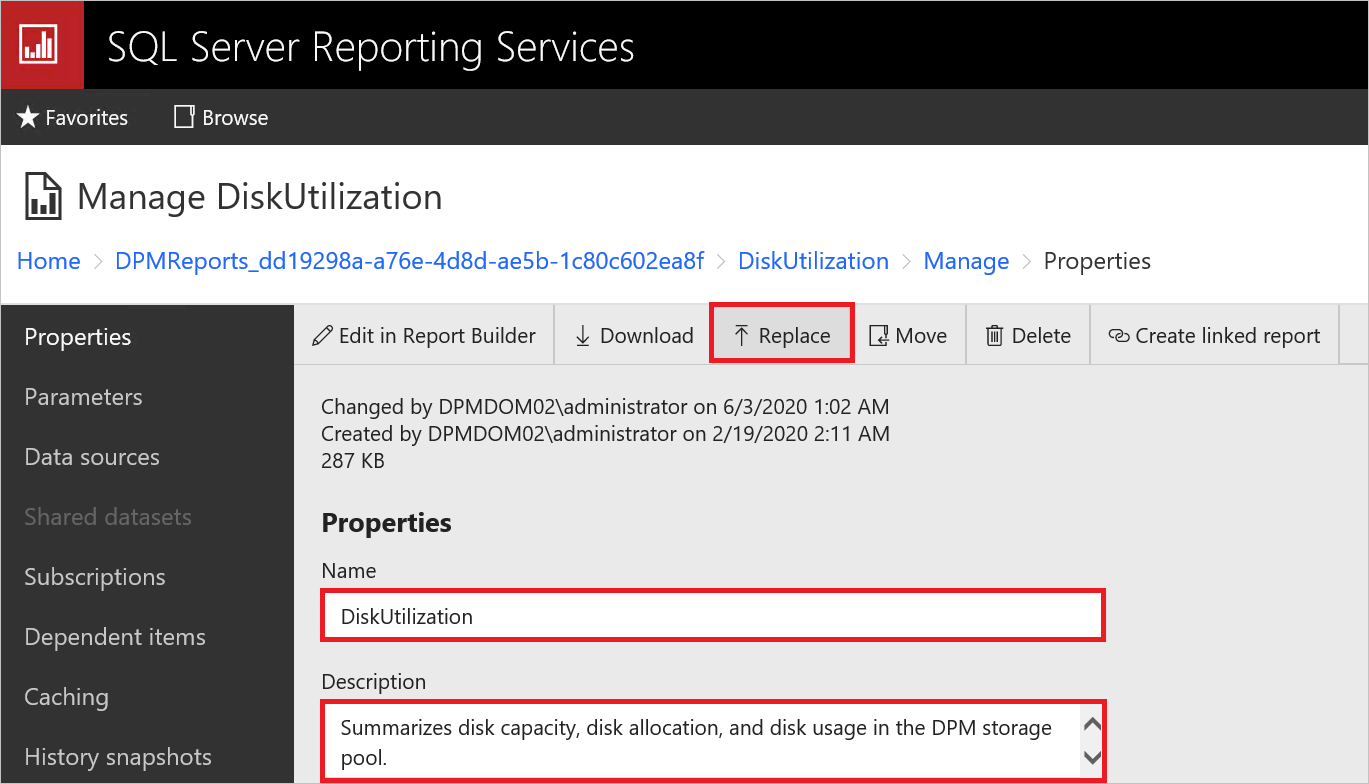
Die neuesten Berichtsdateien sind im DPM-Installationspfad verfügbar:
Zum Beispiel: C:\Program Files\Microsoft System Center\DPM\DPM\bin\DpmReports
Nachdem die Dateien ersetzt wurden, stellen Sie sicher, dass Name und Beschreibung korrekt und nicht leer sind.
Starten Sie DPM neu, und verwenden Sie die Berichtsdateien.
Nächste Schritte
- Informationen zu den neuen Features finden Sie unter Neuigkeiten.
- Informationen zum Installieren von DPM finden Sie im Artikel DPM installieren.
- Wenn Sie Planungsinformationen für Ihre Umgebung konsultieren möchten, lesen Sie Ihre Umgebung für System Center Data Protection Manager bereitstellen.
- Diese KBs bieten weitere Informationen für ReFS-spezifische Probleme – KB4016173, KB4035951.