Microsoft Surface Deployment Accelerator
Microsoft Surface Deployment Accelerator (SDA) automatisiert die Erstellung und Konfiguration einer von Microsoft empfohlenen Bereitstellung mit kostenlosen Microsoft-Bereitstellungstools.
Im April 2020 neu gestaltet, um die Bereitstellung von Surface-Images in einer Unternehmensumgebung zu vereinfachen und zu automatisieren, können Sie mit dem SDA-Tool ein "fabrikähnliches" Windows-Image erstellen, das Sie an Ihre Organisationsanforderungen anpassen können.
Das Open Source skriptgesteuerte SDA-Tool nutzt das Windows Assessment and Deployment Kit (ADK) für Windows 10 und erleichtert die Erstellung von Windows-Images (WIM) in Test- oder Produktionsumgebungen. Wenn das neueste ADK noch nicht installiert ist, wird es heruntergeladen und installiert, wenn das SDA-Tool ausgeführt wird.
Das resultierende Image stimmt eng mit der Konfiguration von BMR-Images (Bare Metal Recovery) überein, ohne vorinstallierte Anwendungen wie Microsoft Office oder die Surface UWP-Anwendung.
Anforderungen
- Ein USB-Stick mit einer Größe von mindestens 16 GB. Das USB-Laufwerk wird formatiert.
- Eine .iso-Datei mit Windows 10/11 Pro oder Windows 10/11 Enterprise. Das Medienerstellungstool kann verwendet werden, um Windows 10 oder Windows 11 herunterzuladen und eine .iso-Datei zu erstellen. Weitere Informationen finden Sie unter Download Windows 10.
- Ein Gerät mit Windows 10 Version 2004 oder höher mit Internetzugriff.
Eine ausführliche Liste der Anforderungen finden Sie im Abschnitt Voraussetzungen des README-Dokuments.
Ausführen des SDA
So führen Sie SDA aus:
Navigieren Sie auf GitHub zu SurfaceDeploymentAccelerator .
Lesen Sie die README-Dokumentation .
Klicken Sie auf der Seite SurfaceDeploymentAccelerator auf die Schaltfläche Code , und wählen Sie dann ZIP herunterladen aus, um die Dateien lokal auf Ihrem Computer zu speichern.
Klicken Sie mit der rechten Maustaste auf die .zip Datei, und klicken Sie dann auf Eigenschaften.
Aktivieren Sie auf der Registerkarte Allgemein das Kontrollkästchen Blockierung aufheben , und klicken Sie dann auf OK.
Extrahieren Sie die .zip-Datei an einen Speicherort auf Ihrer Festplatte (z. B. C:\SDA).
Öffnen Sie eine Eingabeaufforderung mit erhöhten Windows PowerShell, und legen Sie ExecutionPolicy für die aktuelle Sitzung auf Unrestricted fest.
Set-ExecutionPolicy -Scope Process -ExecutionPolicy Unrestricted -ForceFühren Sie das SDA-Skript aus, das Parameter für Ihre Umgebung angibt. Das Skript kann verwendet werden, um Images zu erstellen, um Windows 10 oder Windows 11 auf einer Vielzahl von Surface-Geräten zu installieren. Eine vollständige Liste der unterstützten Geräte finden Sie in der Beschreibung des Geräteparameters im Artikel SDA README.
Der folgende Befehl erstellt beispielsweise ein startbares USB-Laufwerk, das zum Installieren Windows 10 auf Surface Hub 2S verwendet werden kann:
.\CreateSurfaceWindowsImage.ps1 -ISO C:\SDA\enterprise_client.iso -OSSKU Enterprise -DestinationFolder C:\Output -Device SurfaceHub2 -CreateUSB $TrueUnten finden Sie eine Beispielskriptausgabe.
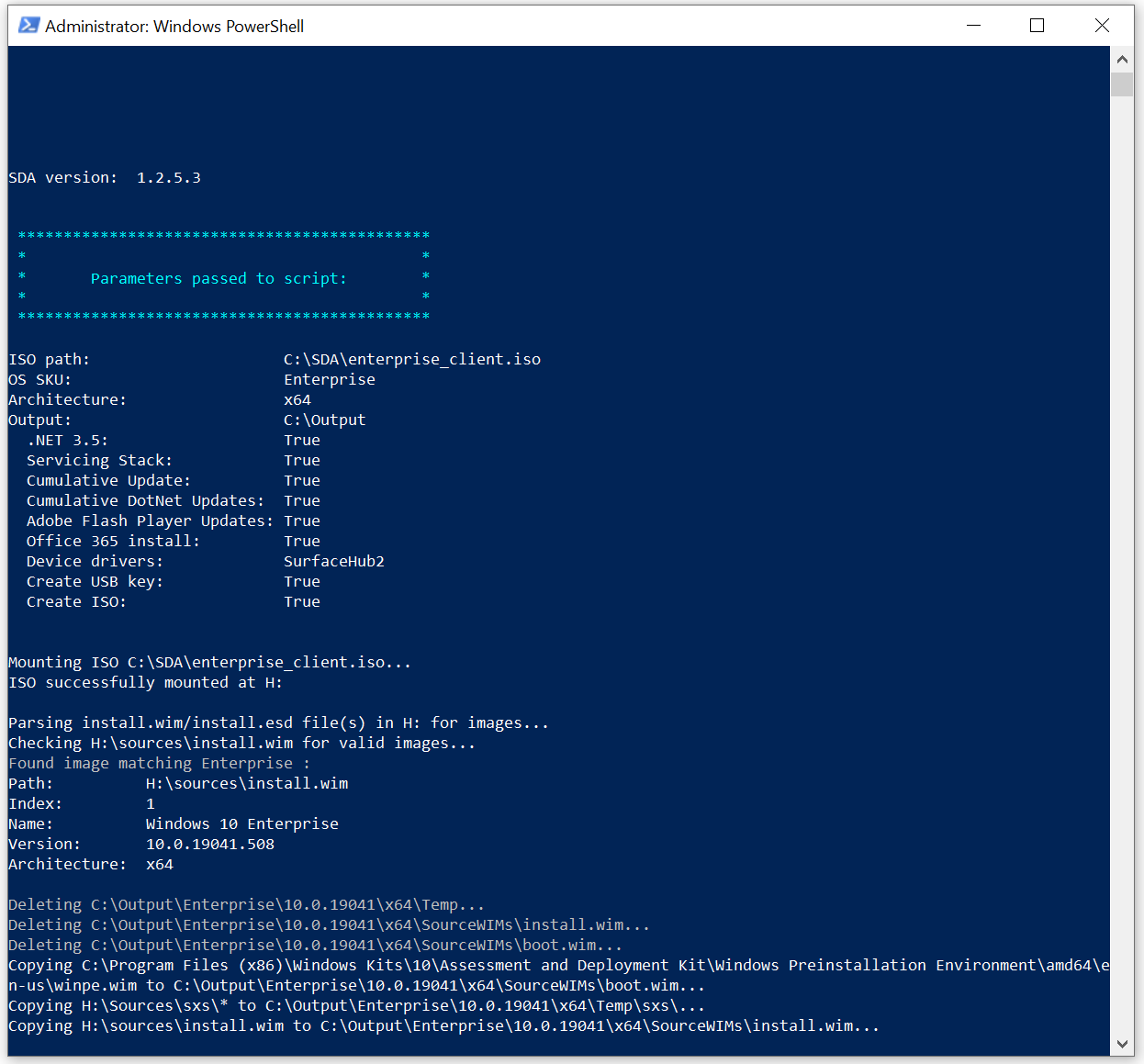
Die Ausführung des Skripts dauert etwa 45 Minuten, kann jedoch je nach verfügbarer CPU- und Datenträgerressourcen länger dauern.
Nachdem Sie ein Windows-Image erstellt haben, werden Sie vom Skript aufgefordert, den Laufwerkbuchstaben Ihres USB-Laufwerks einzufügen und zu bestätigen. Das USB-Laufwerk wird dann formatiert, als startbar konfiguriert und Dateien kopiert, um die Installation des benutzerdefinierten Windows 10- oder Windows 11-Images für Surface-Geräte zu ermöglichen.
Schließen Sie das USB-Laufwerk an das Gerät an, auf dem Sie Windows 10 oder Windows 11 installieren möchten, und starten Sie die Installation neu. Der USB-Start muss im BIOS aktiviert sein. Dies kann erfordern, dass Sie den sicheren Start vorübergehend deaktivieren.
Wichtig
Das Starten vom USB-Laufwerk beginnt sofort mit der Installation des Betriebssystems. Stellen Sie sicher, dass Ihr Gerät bereit ist, bevor Sie den USB einlegen und neu starten.