Installieren und Verwalten von Surface Hub Smart Camera
Surface Hub Smart Camera1 ist für Hybridteams konzipiert und für Remoteteilnehmer optimiert. Mit einem scharfen Fokus auf den Vordergrund und Hintergrund können Remoteteilnehmer sehen, wie Personen mit Inhalten auf dem Surface Hub interagieren, während alle anderen personen im Raum angezeigt werden. Surface Hub Smart Camera verfügt über ein großes Sichtfeld von mehr als 136 Grad, automatische Umrahmung2, hochwertige Glasoptik und einen Schwachlichtsensor. Weitere Informationen finden Sie in den folgenden Ressourcen:
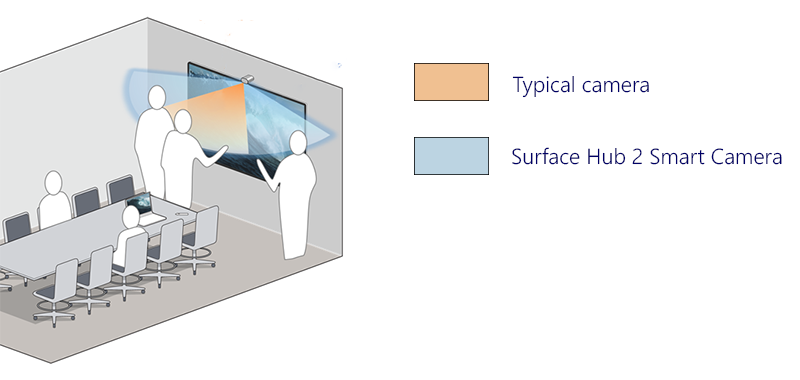
Ultraweite Kameraansicht umfasst Whiteboarding von Personen an extremen Rändern des 85-Zoll-Hubs
Systemanforderungen
Surface Hub Smart Camera erfordert die folgenden Updates für das Windows 10 Team 2020-Update (20H2) auf Surface Hub 2S:
- Windows 10 Team 2020 Update 2 (KB5010415 oder ein nachfolgendes Windows-Update)
- Systemhardware Update-January 21. 2022 (oder ein nachfolgendes Systemhardwareupdate)
Weitere Informationen finden Sie unter Surface Hub-Updateverlauf.
Hinweis
Für surface Hubs, die für die Ausführung von Windows 10/11 Pro oder Enterprise migriert wurden, sind keine zusätzlichen Updates erforderlich.
Installieren einer smarten Kamera
Schließen Sie die Kamera an den USB-C-Anschluss in der Mitte der Oberseite des Surface Hub 2S an. Die Anzeige-LED leuchtet kurz, wenn die Kamera angeschlossen ist, und kontinuierlich, wenn die Kamera verwendet wird.
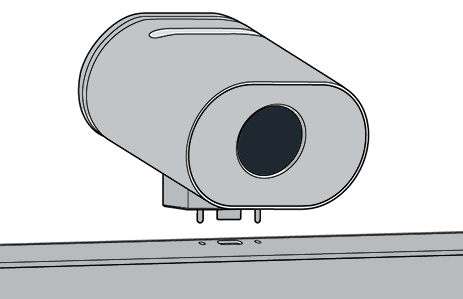
Um die Kamera zu entfernen, ziehen Sie nach oben und vor. Ein magnetischer Tether verhindert, dass die Kamera abgestoßen oder nach hinten gezogen wird.
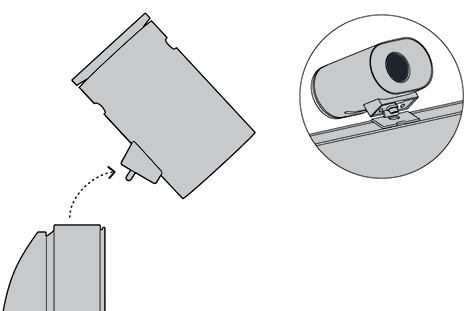
Kameraabdeckung
Die Kameraabdeckung wird für die Privatsphäre magnetisch an der Vorderseite und die Rückseite für die Aufbewahrung bei Nichtgebrauch angedockt.
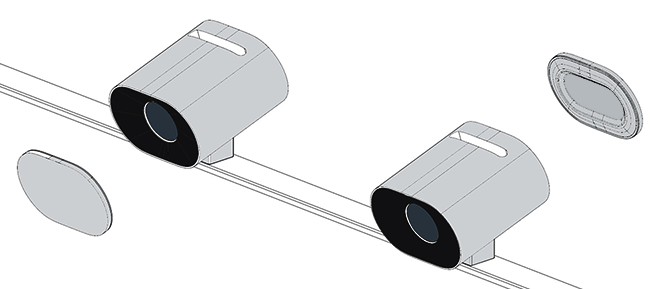
Hinweis
Platzieren Sie die Abdeckung nicht im belüfteten Steckplatz am oberen Rand der Kamera.
Verwalten von Einstellungen für automatische Rahmen
Das automatische Rahmen2 passt den Fokus und die Umrahmung der Kamera während Videoanrufen dynamisch an. Diese Technologie stellt sicher, dass die Teilnehmer im Rahmen zentriert und sichtbar sind, auch wenn sie sich im Raum bewegen.
Wie Sie die Einstellungen verwalten, hängt vom auf Surface Hub installierten Betriebssystem ab:
- Windows 10 Team Update 2022 (22H2)
- Windows 11 Desktop auf Surface Hub
- Windows 10 Desktop auf Surface Hub
Windows 10 Team Update 2022 (22H2)
Wenn Sie die Surface Hub Smart Camera installieren, ist die automatische Rahmeneinstellung standardmäßig aktiviert. Administratoren können das automatische Framing über einstellungen über einen Ein-/Aus-Schalter verwalten, der den automatischen Rahmenzustand zu Beginn jeder Surface Hub-Sitzung festlegt.
So passen Sie die automatische Umrahmung an:
- Melden Sie sich auf Ihrem Surface Hub 2S als Admin an.
Hinweis
Sie müssen das Gerät zurücksetzen, wenn Sie Ihren Benutzernamen oder Ihr Administratorkennwort nicht kennen. Weitere Informationen finden Sie unter Zurücksetzen und Wiederherstellen für Surface Hub 2S.
- Öffnen Sie Einstellungen , und wechseln Sie zu Surface Hub > Calling & Audio.
- Passen Sie unter Automatische Rahmen die Umschaltfläche entsprechend an.
- Wählen Sie Sitzung beenden aus. geänderte Einstellungen werden angewendet, wenn Sie eine neue Sitzung starten.
Wenn der Umschalter auf Ein festgelegt ist, ist die automatische Rahmeneinstellung immer aktiviert, wenn Benutzer eine Sitzung auf Surface Hub starten. Wenn der Umschalter auf Aus festgelegt ist, ist die automatische Rahmeneinstellung beim Starten einer Sitzung auf Surface Hub standardmäßig deaktiviert.
Verwalten von Kameraeinstellungen über einen MDM-Anbieter
Administratoren können das automatische Framing über den Surface Hub-Konfigurationsdienstanbieter (CSP) von Intune oder einem anderen MDM-Anbieter (Mobile Device Management) verwalten.
| CSP-Richtlinieneinstellung | Beschreibung |
|---|---|
| DefaultAutomaticFraming | Wenn Sie diese Richtlinieneinstellung aktivieren, ist die automatische Rahmeneinstellung aktiviert. Wenn Sie diese Richtlinieneinstellung deaktivieren, ist die automatische Rahmeneinstellung deaktiviert. Wenn Sie diese Richtlinieneinstellung nicht konfigurieren, ist die automatische Rahmeneinstellung aktiviert. |
Weitere Informationen finden Sie auf den folgenden Seiten:
Windows 11 Desktop auf Surface Hub
Wenn Sie Ihr Surface Hub migriert haben, um Windows 11 Pro oder Windows 11 Enterprise auszuführen, müssen Sie die automatische Rahmenfunktion für die Surface Hub Smart Camera aktivieren. Die automatische Umrahmung ist standardmäßig deaktiviert.
Um die automatische Rahmenfunktion zu aktivieren, wechseln Sie zu Einstellungen > Bluetooth &-Geräte > Verwalten Kameras> Surface Hub Smart Camera.
Windows 10 Desktop auf Surface Hub
Wenn Sie Ihren Surface Hub migriert haben, um Windows 10 Pro oder Windows 10 Enterprise auszuführen, ist das automatische Framing immer aktiviert und kann nicht deaktiviert oder anderweitig konfiguriert werden.
Surface Hub Smart Camera herunterladen
Die Surface Hub Smart Camera ist in der Verpackung mit den folgenden Modellen enthalten: Surface Hub 3 50", Surface Hub 3" 85", und Surface Hub 2S 85". Sie können die Surface Hub Smart Camera auch separat erwerben.
Weitere Informationen
Verweise
Surface Hub Smart Camera passt den Videofeed für Remoteteilnehmer dynamisch an. 2 Surface Hub Smart Camera ist separat erhältlich und in der Verpackung mit den folgenden Modellen enthalten: Surface Hub 3 50", Surface Hub 3" 85" und Surface Hub 2S 85".
Automatisches Framing ist verfügbar, wenn Windows 10 Team Edition oder Windows 10/11 Pro/Enterprise ausgeführt wird.