Verwalten von Surface Hub mit einem MDM-Anbieter
Surface Hub ermöglicht IT-Administratoren das Verwalten von Einstellungen und Richtlinien mithilfe eines MDM-Anbieters (Mobile Device Management), z. B. Microsoft Intune. Surface Hub verfügt über eine integrierte Verwaltungskomponente für die Kommunikation mit dem Verwaltungsserver. Es ist nicht erforderlich, zusätzliche Clients auf dem Gerät zu installieren.
Informationen zur Registrierung finden Sie unter Registrieren von Surface Hub bei der MDM-Verwaltung.
Verwalten von Surface Hub-Einstellungen mit Intune
Der grundlegende Baustein der Verwaltung von Richtlinieneinstellungen in Intune und anderen MDM-Anbietern ist das XML-basierte OMA-DM-Protokoll (Open Mobile Alliance-Device Management). Windows implementiert OMA-DM XML über einen von vielen verfügbaren Konfigurationsdienstanbietern (CSPs) mit Namen wie AccountManagement CSP, DeviceStatus CSP, WiFi-CSP usw. Eine vollständige Liste finden Sie unter CSPs, die in Microsoft Surface Hub unterstützt werden.
Microsoft Intune und andere MDM-Anbieter verwenden CSPs, um eine Benutzeroberfläche bereitzustellen, mit der Sie Richtlinieneinstellungen in Konfigurationsprofilen konfigurieren können. Intune verwendet den Surface Hub-CSP für seine integrierte Vorlage – Geräteeinschränkungen (Windows 10 Team), mit denen Sie grundlegende Einstellungen konfigurieren können, z. B. verhindern, dass Surface Hub "aufwacht", wenn sich jemand in der Nähe innerhalb seines Näherungsbereichs bewegt. Um Hubeinstellungen und -features außerhalb des integrierten Profils von Intune zu verwalten, müssen Sie wie unten gezeigt ein benutzerdefiniertes Profil verwenden.
Zusammenfassend sind folgende Optionen zum Konfigurieren und Verwalten von Richtlinieneinstellungen in Intune enthalten:
- Erstellen Sie ein Geräteeinschränkungsprofil. Verwenden Sie die in Intune integrierte Surface Hub-Vorlage, und konfigurieren Sie Einstellungen direkt in der Intune-Benutzeroberfläche. Weitere Informationen finden Sie unter Erstellen eines Geräteeinschränkungsprofils.
- Erstellen Sie ein Gerätekonfigurationsprofil. Wählen Sie eine Vorlage aus, die sich auf ein bestimmtes Feature oder eine bestimmte Technologie konzentriert, z. B. Microsoft Defender oder Sicherheitszertifikate. Weitere Informationen finden Sie unter Erstellen eines Gerätekonfigurationsprofils.
- Erstellen Sie ein benutzerdefiniertes Konfigurationsprofil. Erweitern Sie Ihren Verwaltungsbereich mithilfe eines OMA-URI (OMA Uniform Resource Identifier) aus einem der in Microsoft Surface Hub unterstützten CSPs. Weitere Informationen finden Sie unter Erstellen eines benutzerdefinierten Konfigurationsprofils.
Hinweis
Profile sollten Gerätegruppen zugewiesen werden, die die registrierten Surface Hub-Geräte enthalten.
Erstellen eines Geräteeinschränkungsprofils
Melden Sie sich bei Microsoft Intune Admin Center an, und wählen Sie Geräte>Konfigurationsprofile>+Profil erstellen aus.
Wählen Sie unter Plattformdie Option Windows 10 und höher aus.>
Wählen Sie unter Profiltypdie Option Vorlagen und dann Geräteeinschränkungen (Windows 10 Team) aus.
Wählen Sie Erstellen aus, fügen Sie einen Namen hinzu, und wählen Sie dann Weiter aus.
Sie können jetzt voreingestellte Geräteeinschränkungseinstellungen für Surface Hub in den folgenden Kategorien durchsuchen und auswählen: Apps und Erfahrung, Azure-Betriebserkenntnisse, Wartung, Sitzung und Drahtlose Projektion. Das in der folgenden Abbildung gezeigte Beispiel gibt ein 4-stündiges Wartungsfenster und ein 15-minütiges Timeout für Bildschirm, Ruhezustand und Sitzungsaufnahme an.
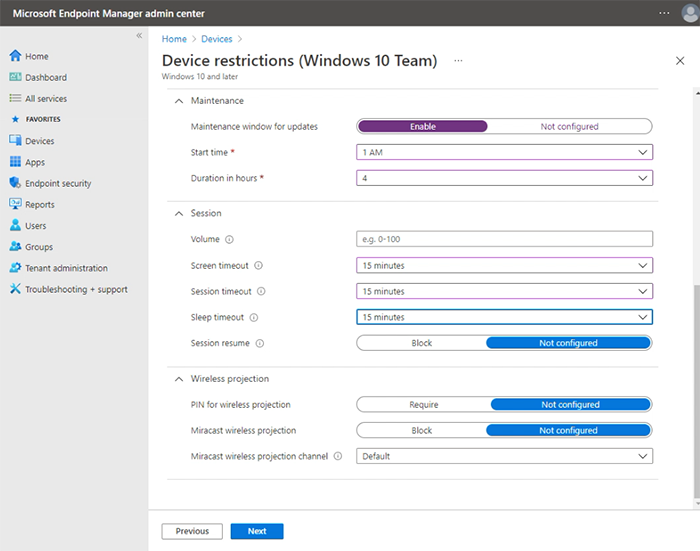
Weitere Informationen zum Erstellen und Verwalten von Profilen finden Sie unter Einschränken von Gerätefeatures mithilfe von Richtlinien in Microsoft Intune.
Weitere Informationen zum Verwalten von Surface Hub-Features und -Einstellungen finden Sie unter Windows 10 Team Einstellungen zum Zulassen oder Einschränken von Features auf Surface Hub mithilfe von Intune
Erstellen eines Gerätekonfigurationsprofils
Melden Sie sich bei Microsoft Intune Admin Center an, und wählen Sie Geräte>Konfigurationsprofile>+ Profil erstellen aus.
Wählen Sie unter Plattformdie Option Windows 10 und höher aus.>
Wählen Sie unter Profiltypdie Option Vorlagen aus, und wählen Sie eine der folgenden Vorlagen aus, die auf Surface Hub unterstützt werden:
- Geräteeinschränkungen (Windows 10 Team), wie im vorherigen Abschnitt beschrieben.
- Microsoft Defender for Endpoint (Windows 10 Desktop)
- PKCS-Zertifikat
- Importiertes PKCS-Zertifikat
- SCEP-Zertifikat
- Vertrauenswürdiges Zertifikat
Erstellen eines benutzerdefinierten Konfigurationsprofils
Sie können den Verwaltungsbereich erweitern, indem Sie ein benutzerdefiniertes Profil mithilfe eines OMA-URI aus einem der in Microsoft Surface Hub unterstützten CSPs erstellen. Jede Einstellung in einem CSP verfügt über einen entsprechenden OMA-URI, den Sie mithilfe benutzerdefinierter Konfigurationsprofile in Intune festlegen können. Ausführliche Informationen zu den von Surface Hub unterstützten CSPs finden Sie in den folgenden Ressourcen:
- Unterstützung von Konfigurationsdienstanbietern
- Richtlinien-Konfigurationsdienstanbieter, die von Microsoft Surface Hub unterstützt werden
- SurfaceHub-Konfigurationsdienstanbieter
Hinweis
Das Verwalten des Gerätekontos mithilfe der Einstellungen von SurfaceHub CSP ist derzeit mit Intune nicht möglich und erfordert die Verwendung eines MDM-Drittanbieters.
Um CSP-basierte Richtlinieneinstellungen zu implementieren, generieren Sie zunächst einen OMA-URI und fügen ihn dann einem benutzerdefinierten Konfigurationsprofil in Intune hinzu.
Generieren eines OMA-URI für die Zieleinstellung
So generieren Sie den OMA-URI für eine beliebige Einstellung:
- Identifizieren Sie in der CSP-Dokumentation den Stammknoten des CSP. Im Allgemeinen sieht dies wie folgt aus : ./Vendor/MSFT/NameOfCSP.
- Beispiel: Der Stammknoten des SurfaceHub-CSP ist ./Vendor/MSFT/SurfaceHub.
- Identifizieren Sie den Knotenpfad für die Einstellung, die Sie verwenden möchten.
- Beispiel: Der Knotenpfad für die Einstellung zum Aktivieren der drahtlosen Projektion lautet InBoxApps/WirelessProjection/Enabled.
- Fügen Sie den Knotenpfad dem Stammknoten an, um den OMA-URI zu generieren.
- Beispiel: Der OMA-URI für die Einstellung zum Aktivieren der drahtlosen Projektion ist ./Vendor/MSFT/SurfaceHub/InBoxApps/WirelessProjection/Enabled.
- Der Datentyp wird auch in der CSP-Dokumentation angegeben. Die am häufigsten verwendeten Datentypen sind:
- char (Zeichenfolge)
- int (ganze Zahl)
- bool (boolescher Wert)
Hinzufügen des OMA-URI zum benutzerdefinierten Konfigurationsprofil
- Wählen Sie Microsoft Intune Geräte>Konfigurationsprofile>Profil erstellen aus.
- Wählen Sie unter Plattform die Option Windows 10 und höher aus. Wählen Sie unter Profil die Option Benutzerdefiniert und dann Erstellen aus.
- Fügen Sie einen Namen und eine optionale Beschreibung hinzu, und wählen Sie dann Weiter aus.
- Wählen Sie unter Konfigurationseinstellungen>OMA-URI-Einstellungen die Option Hinzufügen aus.
Einstellungen für Microsoft Teams und Skype for Business
In diesem Abschnitt werden Teams- und Skype for Business-Einstellungen hervorgehoben, die Sie über Intune oder einen anderen MDM-Anbieter verwalten können. Dies umfasst Folgendes:
Quality of Service-Einstellungen
Um eine optimale Video- und Audioqualität auf Surface Hub sicherzustellen, fügen Sie dem Gerät die folgenden QoS-Einstellungen hinzu.
| Name | Beschreibung | OMA-URI | Typ | Wert |
|---|---|---|---|---|
| Audio-Ports | Audio-Portbereich | ./Device/Vendor/MSFT/NetworkQoSPolicy/Audio/SourcePortMatchCondition | Zeichenfolge | 50000-50019 |
| Audio DSCP | Markierung der Audio-Ports | ./Device/Vendor/MSFT/NetworkQoSPolicy/Audio/DSCPAction | Ganze Zahl | 46 |
| Video Ports | Video-Portbereich | ./Device/Vendor/MSFT/NetworkQoSPolicy/Video/SourcePortMatchCondition | Zeichenfolge | 50020-50039 |
| Video DSCP | Markierung der Video-Ports | ./Device/Vendor/MSFT/NetworkQoSPolicy/Video/DSCPAction | Ganze Zahl | 34 |
| Freigeben von Ports | Freigabeportbereich | ./Device/Vendor/MSFT/NetworkQoSPolicy/Sharing/SourcePortMatchCondition | Zeichenfolge | 50040-50059 |
| Freigeben von DSCP | Freigabeportmarkierung | ./Device/Vendor/MSFT/NetworkQoSPolicy/Sharing/DSCPAction | Ganze Zahl | 18 |
Hinweis
Die Tabelle enthält Standardportbereiche. Administratoren können die Portbereiche in der Systemsteuerung in Skype for Business und Teams ändern.
Verwalten von Teams-spezifischen Features
Sie können ein benutzerdefiniertes Konfigurationsprofil erstellen, um koordinierte Teams-Besprechungen, Näherungsbeitritte und andere Features zu verwalten. Weitere Informationen finden Sie unter Verwalten der Microsoft Teams-Konfiguration auf Surface Hub.
Ändern der Standard-App für Besprechungen & Anrufe
Die Standard-App für Besprechungen & Anrufe auf dem Surface Hub hängt davon ab, wie Sie Windows 10 Team 2020 Update (auch bekannt als Windows 10 20H2 Team Edition) installieren. Wenn Sie ein Surface Hub auf Windows 10 20H2 neu erstellen, wird Microsoft Teams als Standard festgelegt, wobei Skype for Business nicht verfügbar ist (Modus 1). Wenn Sie für Ihren Hub ein Upgrade von einer früheren Betriebssystemversion durchführen, bleibt Skype for Business als Standardversion erhalten, wobei die Teams-Funktionalität (Modus 0) verfügbar ist, es sei denn, Sie haben Teams bereits als Standard konfiguriert.
Um die Standardinstallation zu ändern, verwenden Sie ein benutzerdefiniertes Profil , um den Teams-Besprechungsmodus wie folgt festzulegen:
- Modus 0 – Skype for Business mit Microsoft Teams für geplante Besprechungen.
- Modus 1 – nur Microsoft Teams.
| Name | Beschreibung | OMA-URI | Typ | Wert |
|---|---|---|---|---|
| ID der Teams-App | Name der App | ./Vendor/MSFT/SurfaceHub/Properties/VtcAppPackageId | Zeichenfolge | Microsoft.MicrosoftTeamsforSurfaceHub_8wekyb3d8bbwe!Teams |
| Modus der Teams-App | Teams-Modus | ./Vendor/MSFT/SurfaceHub/Properties/SurfaceHubMeetingMode | Ganze Zahl | 0 oder 1 |
Implementieren von Quality of Service (QoS)
Quality of Service (QoS) ist eine Kombination aus Netzwerktechnologien, die es Administratoren ermöglichen, die Erfahrung von Echtzeit-Audio/Video- und Anwendungsfreigabekommunikation zu optimieren.
Das Konfigurieren von QoS für Teams oder Skype for Business auf dem Surface Hub kann mithilfe Ihres MDM-Anbieters oder über ein Bereitstellungspaket erfolgen.
In diesem Verfahren wird erläutert, wie QoS für Surface Hub mithilfe von Microsoft Intune konfiguriert wird.
Erstellen Sie in Intune eine benutzerdefinierte Richtlinie.
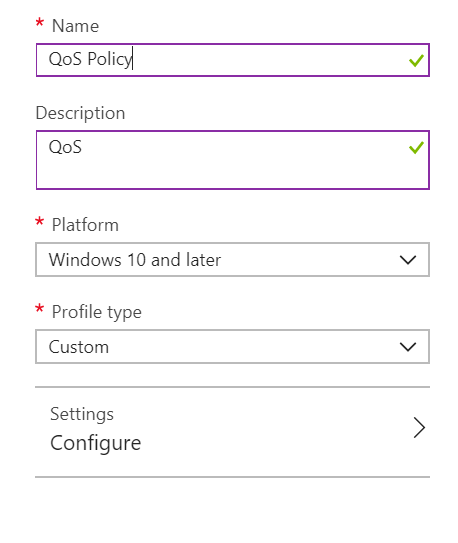
Wählen Sie unter Benutzerdefinierte OMA-URI-Einstellungendie Option Hinzufügen aus. Für jede Einstellung, die Sie hinzufügen, geben Sie einen Namen, eine Beschreibung (optional), einen Datentyp, einen OMA-URI und einen Wert ein.
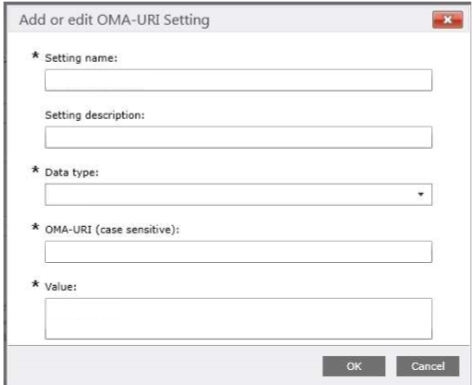
Fügen Sie die folgenden benutzerdefinierten OMA-URI-Einstellungen hinzu:
Name Datentyp OMA-URI
./Device/Vendor/MSFT/NetworkQoSPolicyWert Audioquellenport Zeichenfolge /HubAudio/SourcePortMatchCondition Abrufen der Werte von Ihrem Skype-Administrator Audio DSCP Ganze Zahl /HubAudio/DSCPAction 46 Videoquellport Zeichenfolge /HubVideo/SourcePortMatchCondition Abrufen der Werte von Ihrem Skype-Administrator Video DSCP Ganze Zahl /HubVideo/DSCPAction 34 Name des Audioprozesses Zeichenfolge /HubAudio/AppPathNameMatchCondition Microsoft.PPISkype.Windows.exe Videoprozessname Zeichenfolge /HubVideo/AppPathNameMatchCondition Microsoft.PPISkype.Windows.exe Wichtig
Jeder OMA-URI-Pfad beginnt mit
./Device/Vendor/MSFT/NetworkQoSPolicy. Der vollständige Pfad für die Einstellung des Audioquellenports lautet z. B./Device/Vendor/MSFT/NetworkQoSPolicy/HubAudio/SourcePortMatchCondition. .Wenn die Richtlinie erstellt wurde, stellen Sie sie auf Surface Hub bereit.
Warnung
Derzeit können Sie die Einstellung IPProtocolMatchCondition im NetworkQoSPolicy-CSP nicht konfigurieren. Wenn diese Einstellung konfiguriert ist, kann die Richtlinie nicht angewendet werden.