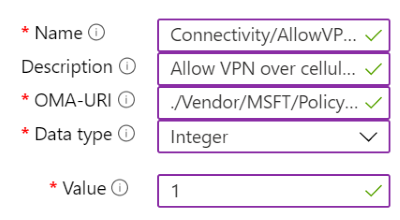Erstellen eines Profils mit benutzerdefinierten Einstellungen in Intune
Microsoft Intune umfasst einige integrierte Einstellungen zum Steuern verschiedener Features auf einem Gerät. Wenn Geräteeinstellungen und Features vorhanden sind, die nicht in Intune integriert sind, können Sie benutzerdefinierte Profile erstellen. Benutzerdefinierte Profile werden ähnlich wie integrierte Profile erstellt.
Diese Funktion gilt für:
- Android-Geräteadministrator
- Persönliche Android Enterprise-Geräte mit einem Arbeitsprofil
- iOS/iPadOS
- macOS
- Windows 10/11
Wichtig
Die Verwaltung von Android-Geräteadministratoren ist veraltet und für Geräte mit Zugriff auf Google Mobile Services (GMS) nicht mehr verfügbar. Wenn Sie derzeit die Geräteadministratorverwaltung verwenden, wird empfohlen, zu einer anderen Android-Verwaltungsoption zu wechseln. Support- und Hilfedokumentationen bleiben für einige Geräte ohne GMS verfügbar, auf denen Android 15 und früher ausgeführt wird. Weitere Informationen finden Sie unter Beenden der Unterstützung für Android-Geräteadministratoren auf GMS-Geräten.
Benutzerdefinierte Einstellungen werden für jede Plattform anders konfiguriert. Um beispielsweise Features auf Android- und Windows-Geräten zu steuern, geben Sie OMA-URI-Werte (Open Mobile Alliance Uniform Resource Identifier) ein. Für Apple-Geräte importieren Sie eine Datei, die Sie mit dem Apple Configurator oder apple Profile Manager erstellt haben.
Eine Übersicht über Gerätekonfigurationsprofile erhalten Sie unter Was sind Microsoft Intune Geräteprofile?.
In diesem Artikel erfahren Sie, wie Sie ein benutzerdefiniertes Gerätekonfigurationsprofil in Intune erstellen. Sie können auch alle verfügbaren Einstellungen für die verschiedenen Plattformen anzeigen.
Erstellen des Profils
Melden Sie sich beim Microsoft Intune Admin Center an.
Wählen Sie Geräte>Geräte verwalten>Konfiguration>Erstellen>Neue Richtlinie aus.
Geben Sie die folgenden Eigenschaften ein:
Plattform: Wählen Sie die Plattform Ihrer Geräte aus. Ihre Optionen:
- Android-Geräteadministrator
- Android für Unternehmen
- iOS/iPadOS
- macOS
- Windows 10 und höher
Profiltyp: Wählen Sie Benutzerdefiniert aus. Oder wählen Sie Vorlagen>Benutzerdefiniert aus.
Wählen Sie Erstellen aus.
Geben Sie in Grundlagen die folgenden Eigenschaften ein:
- Name: Geben Sie einen aussagekräftigen Namen für die Richtlinie ein. Benennen Sie Ihre Richtlinien so, dass Sie diese später leicht wiedererkennen. Ein guter Richtlinienname ist beispielsweise Windows: AllowVPNOverCellular custom OMA-URI.
- Beschreibung: Geben Sie eine Beschreibung der Richtlinie ein. Diese Einstellung ist optional, wird jedoch empfohlen.
Wählen Sie Weiter aus.
Die verfügbaren Konfigurationseinstellungen variieren je nach ausgewählter Plattform. Wählen Sie Ihre Plattform für detaillierte Einstellungen aus:
Wählen Sie Weiter aus.
Weisen Sie in Bereichstags (optional) ein Tag zu, um das Profil nach bestimmten IT-Gruppen wie
US-NC IT TeamoderJohnGlenn_ITDepartmentzu filtern. Weitere Informationen zu Bereichstags findest du unter Verwenden von RBAC und Bereichsmarkierungen für verteilte IT.Wählen Sie Weiter aus.
Wählen Sie unter Zuweisungen die Benutzer oder Gruppen aus, denen Ihr Profil zugewiesen werden soll. Weitere Informationen zum Zuweisen von Profilen findest du unter Zuweisen von Benutzer- und Geräteprofilen.
Wählen Sie Weiter aus.
Überprüfen Sie die Einstellungen unter Überprüfen + erstellen. Wenn Sie auf Erstellen klicken, werden die Änderungen gespeichert, und das Profil wird zugewiesen. Die Richtlinie wird auch in der Profilliste angezeigt.
Beispiel
Im folgenden Beispiel wird die Einstellung Konnektivität > VPN über Mobilfunknetz zulassen aktiviert. Mit dieser Einstellung kann ein Windows-Clientgerät eine VPN-Verbindung öffnen, wenn es sich in einem Mobilfunknetz befindet.