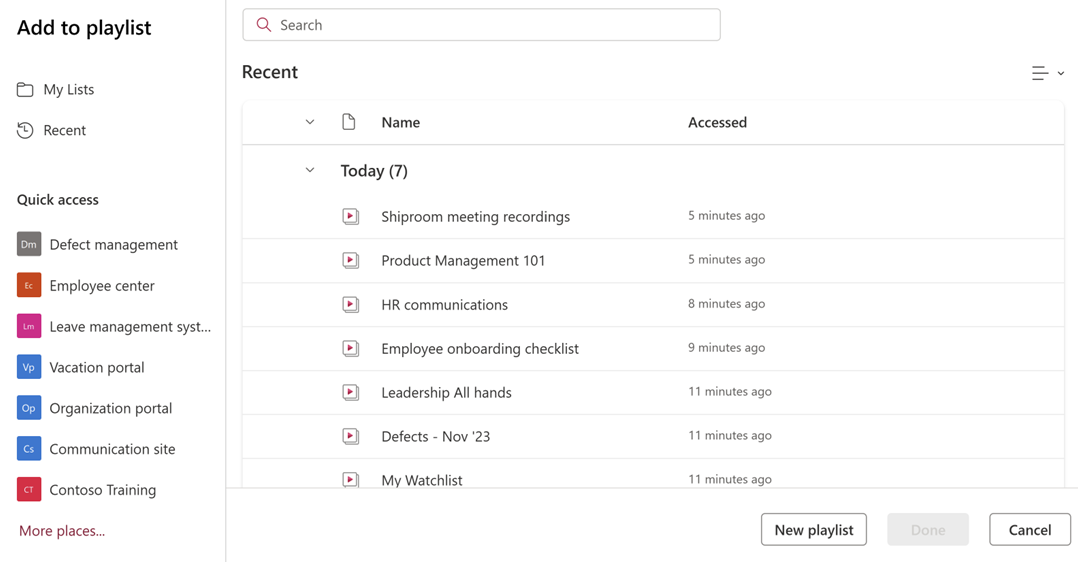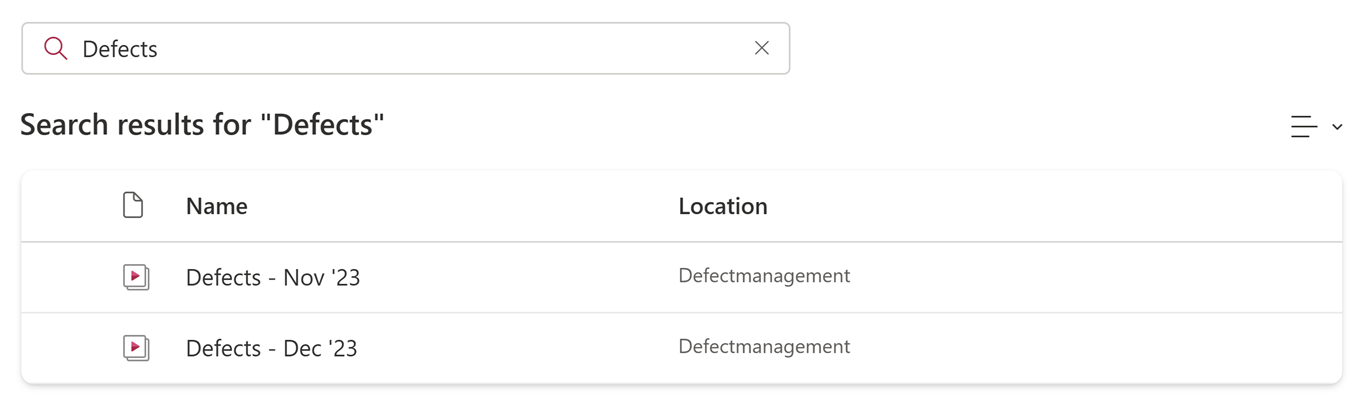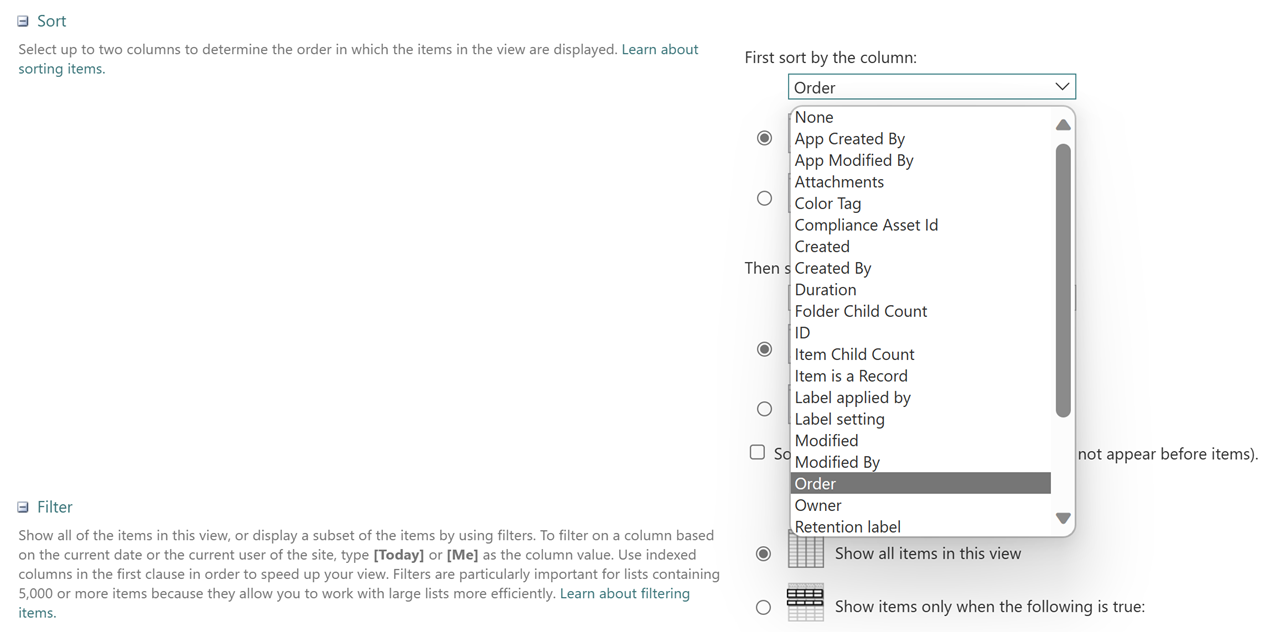Verwalten Ihrer Wiedergabeliste
Hinzufügen eines Videos zu einer Wiedergabeliste aus Stream
Öffnen Sie das Video in Stream Web-App, und wählen Sie in der Befehlsleiste + Wiedergabeliste aus.

Durchsuchen Sie die Wiedergabelistenauswahl, um die spezifische Wiedergabeliste auf OneDrive (Mein Listen) oder auf SharePoint-Websites (Schnellzugriff und Weitere Orte) zu finden.
Sie finden Ihre Wiedergabeliste auch auf der Registerkarte Zuletzt verwendet .
Hinweis
Es dauert ca. 10 Minuten, bis auf zuletzt aufgerufene/erstellte Wiedergabelisten angezeigt werden.
Sie können auch nach der Wiedergabeliste suchen.
Hinweis
Dadurch werden alle Wiedergabelisten durchsucht, wenn "Meine Listen" oder "Zuletzt verwendet" ausgewählt ist, und sucht innerhalb einer Website, wenn eine Website ausgewählt ist.
Wählen Sie die Wiedergabeliste aus, in der Sie Ihr Video hinzufügen möchten, und klicken Sie auf Fertig.
Erhalten Sie eine Benachrichtigung auf der rechten oberen Seite, nachdem das Video hinzugefügt wurde. Sie können auf "Ansicht " klicken, um das neueste Update anzuzeigen. Hier erfahren Sie, wie Sie Videos bestellen.
Hinweis
Sie können auch eine neue Wiedergabeliste über die Auswahl erstellen, falls keine vorhanden ist.
Hinzufügen eines Videos zu einer Wiedergabeliste aus Listen
Öffnen Sie eine Wiedergabeliste in der MS List-App .
Wählen Sie in der Wiedergabeliste-Befehlsleiste die Option Neues Element hinzufügen aus.
Durchsuchen Sie die Videoauswahl, um das jeweilige Video aus OneDrive (Meine Dateien) oder SharePoint-Bibliotheken (Schnellzugriff und Weitere Orte) zu finden.
Sie können Ihr Video auch auf der Registerkarte Zuletzt verwendet finden.
Wählen Sie die Videos aus, die Sie der Wiedergabeliste hinzufügen möchten, und klicken Sie auf Auswählen.
Hinweis
Sie können Dateien mehrfach auswählen und gleichzeitig hinzufügen.
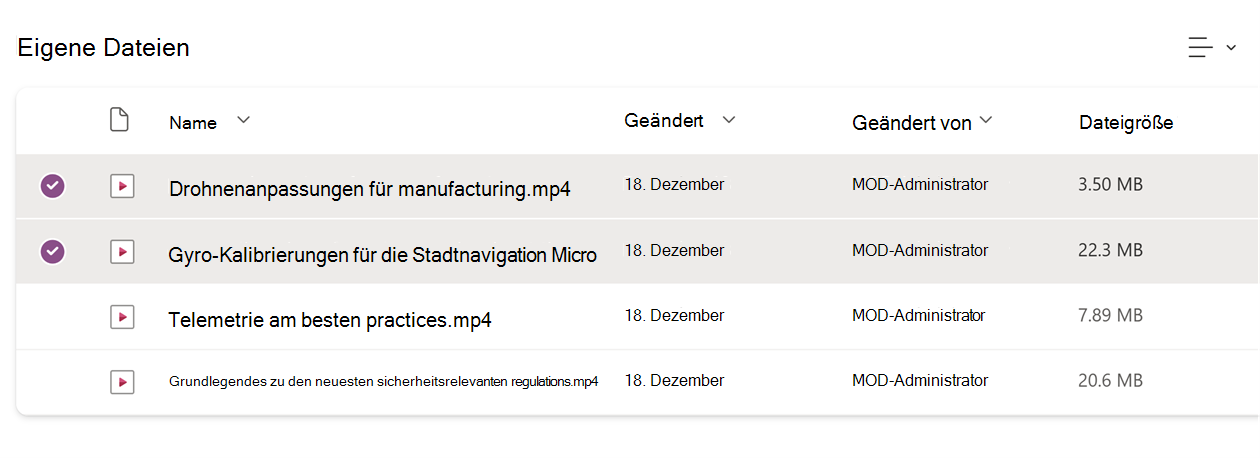
Erhalten Sie eine Benachrichtigung auf der oberen rechten Seite, sobald die Videos hinzugefügt wurden. Jetzt können Sie Ihr neuestes Update sehen. Hier erfahren Sie, wie Sie Videos bestellen.
Hinzufügen eines Videos zu einer Wiedergabeliste aus ODSP-Bibliotheken
Öffnen Sie OneDrive (Meine Dateien) oder SharePoint-Dokumentbibliothek (Dokumente), und suchen Sie das Video, das Sie hinzufügen möchten.
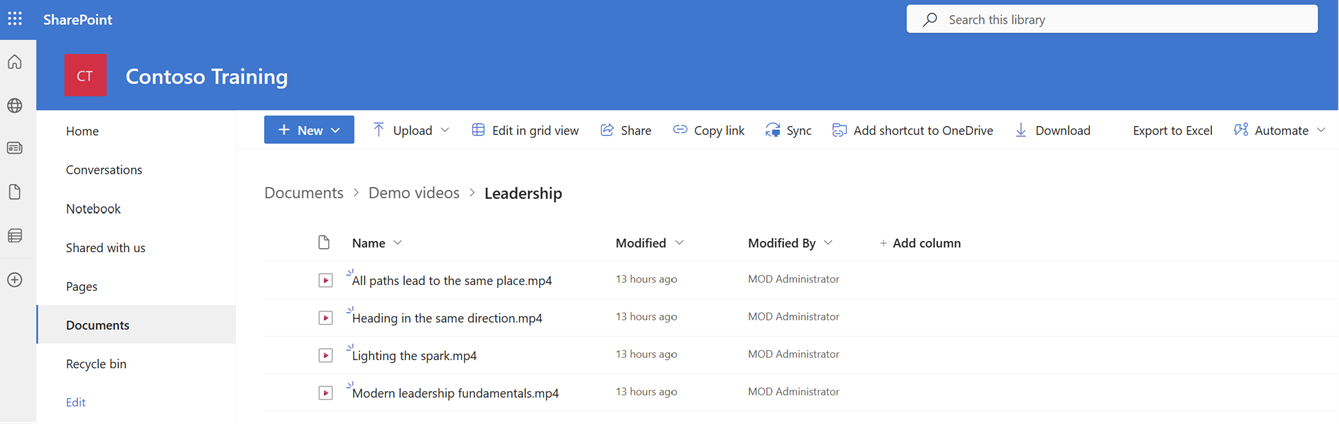
Wählen Sie das Überlaufmenü und dann Zur Wiedergabeliste hinzufügen aus.
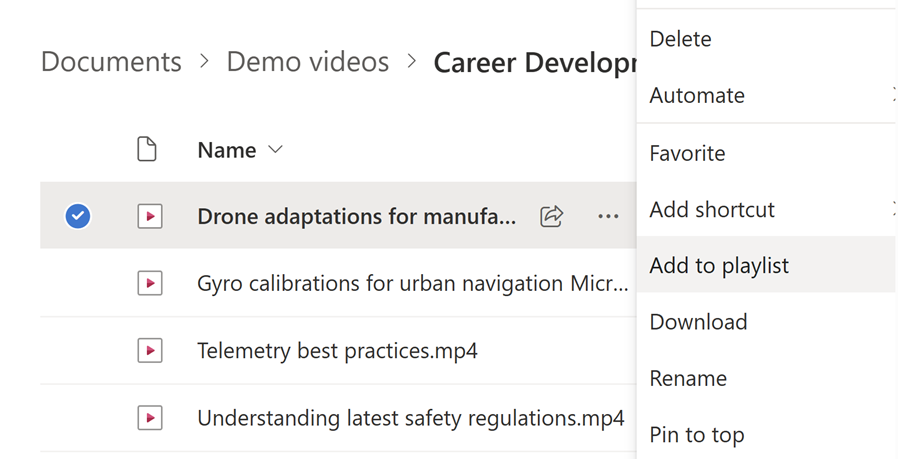
Durchsuchen Sie die Wiedergabelistenauswahl, um die spezifische Wiedergabeliste auf OneDrive (Mein Listen) oder auf SharePoint-Websites (Schnellzugriff und Weitere Orte) zu finden.
Sie finden Ihre Wiedergabeliste auch auf der Registerkarte Zuletzt verwendet .
Hinweis
Es dauert ungefähr 10 Minuten, um auf kürzlich zugegriffene/erstellte Wiedergabelisten in den letzten Jahren widerzuspiegeln.
Sie können auch nach der Wiedergabeliste suchen.
Hinweis
Dadurch werden alle Wiedergabelisten durchsucht, wenn "Meine Listen" oder "Zuletzt verwendet" ausgewählt ist, und sucht innerhalb einer Website, wenn eine Website ausgewählt ist.
Wählen Sie die Wiedergabeliste aus, in der Sie Ihr Video hinzufügen möchten, und klicken Sie auf Fertig.
Erhalten Sie eine Benachrichtigung auf der rechten oberen Seite, nachdem das Video hinzugefügt wurde. Sie können auf "Ansicht " klicken, um das neueste Update anzuzeigen. Hier erfahren Sie, wie Sie Videos bestellen.
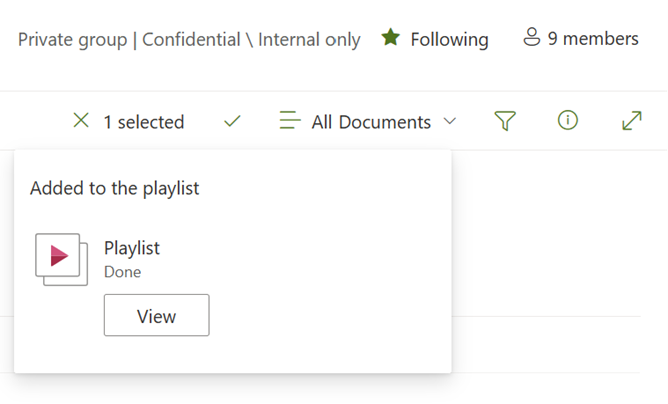
Hinweis
Sie können auch eine neue Wiedergabeliste über die Auswahl erstellen, falls keine vorhanden ist.*
Neuanordnen von Videos in Ihrer Wiedergabeliste
Wechseln Sie mithilfe der Dropdownansicht von der Wiedergabelistenansicht zur Ansicht Alle Elemente .
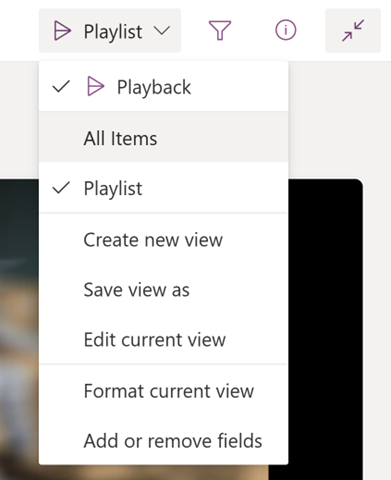
In der Ansicht Alle Elemente müssen Sie der Liste eine weitere numerische Spalte hinzufügen, einen Namen hinzufügen und speichern.
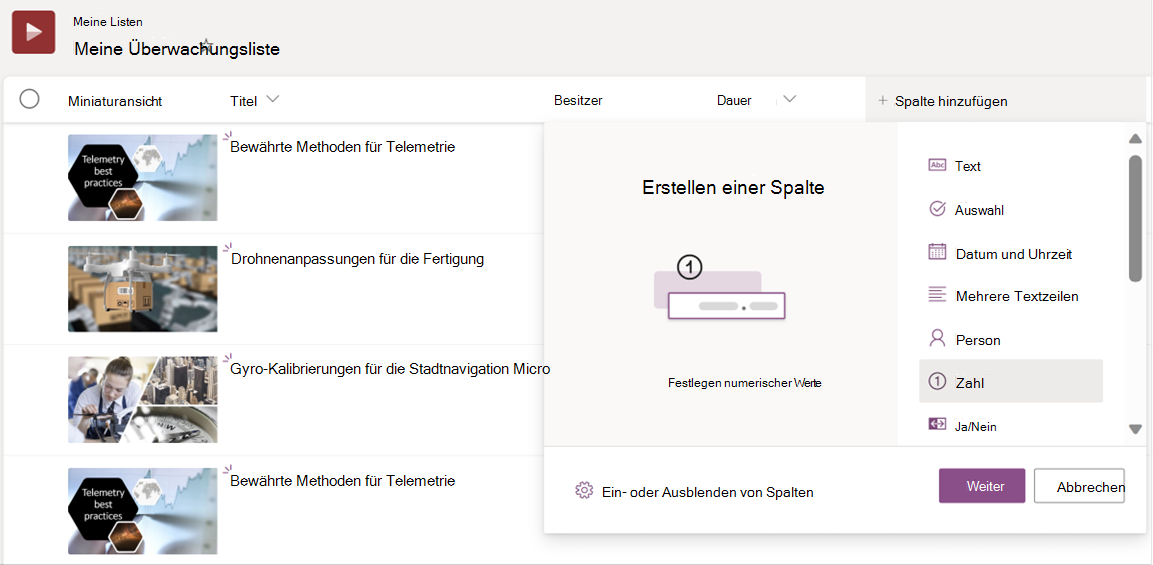
Fügen Sie Zahlen in diesen Spalten hinzu, indem Sie auf das Element doppelklicken und einen Wert für die neu eingegebene Spalte hinzufügen.
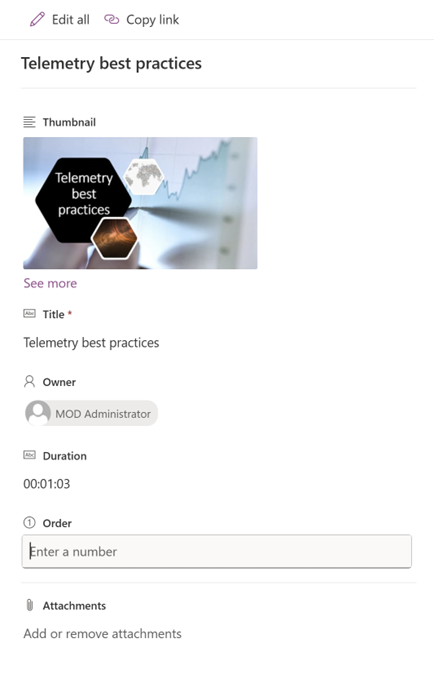
Wechseln Sie zur Wiedergabelistenansicht , und wählen Sie aktuelle Ansicht bearbeiten aus der Dropdownliste aus.
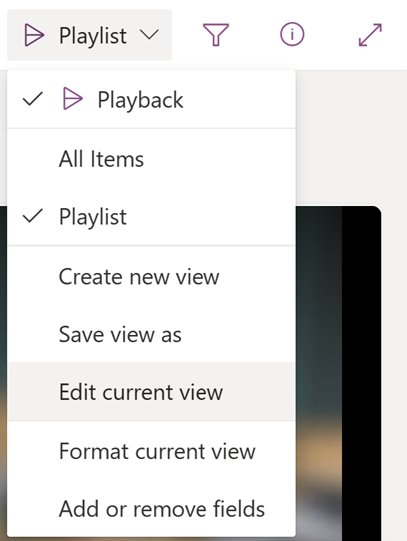
Ändern Sie die Sortierkonfiguration, um nach der neuen Spalte zu sortieren, wie unten in der Dropdownliste Erste Sortierung nach Spalte gezeigt, und wählen Sie OK aus.
Die neu festgelegte Reihenfolge wird nun in der Wiedergabeliste widergespiegelt.
Löschen von Videos aus der Wiedergabeliste
Wählen Sie das video Karte aus der Liste aus, das Sie löschen möchten.
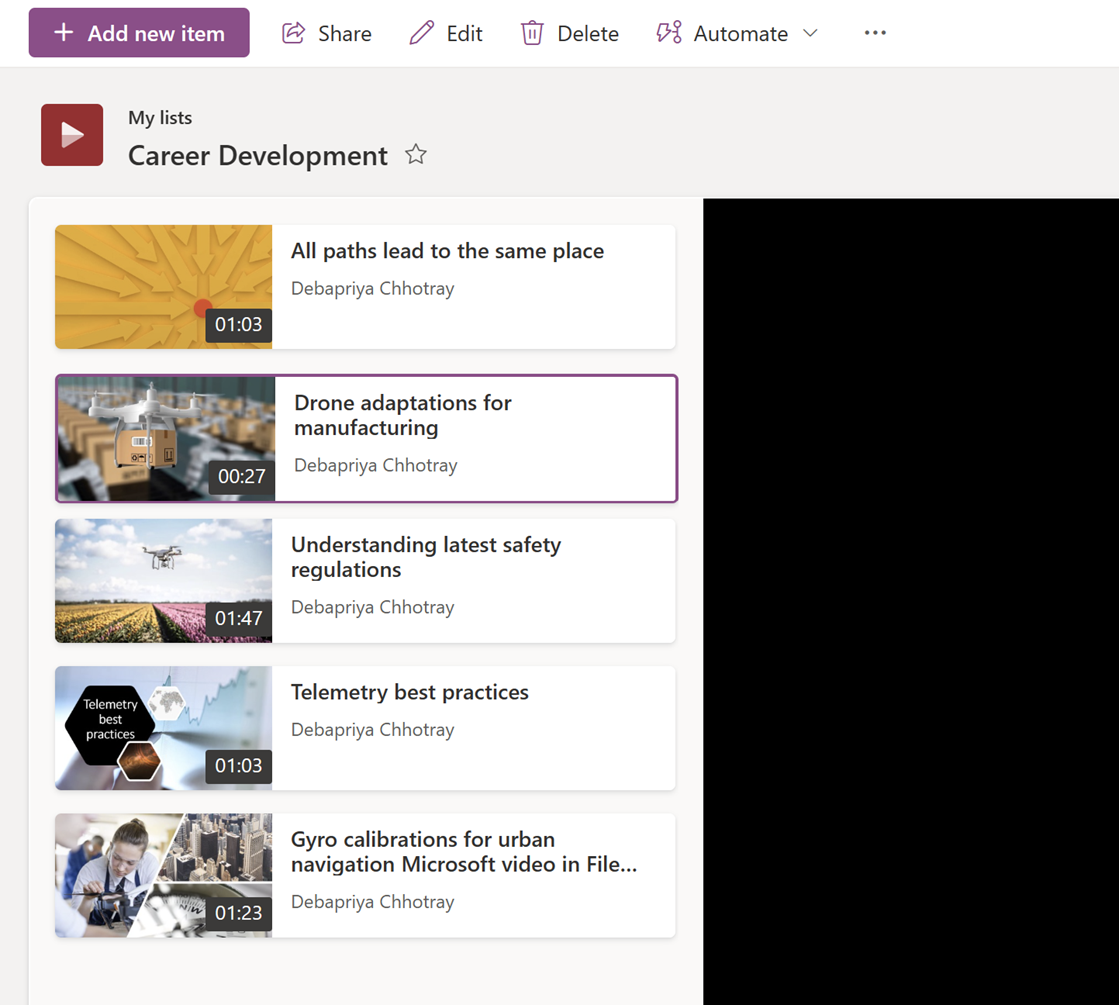
Klicken Sie auf der Befehlsleiste auf Löschen , und wählen Sie im Bestätigungs-Popup die Option Löschen aus.
Hinweis
Sie benötigen Bearbeitungszugriff, um Videos zur Wiedergabeliste zu entfernen bzw. hinzuzufügen.

Sie können die Wiedergabeliste anzeigen, um die gelöschten Elemente zu finden.
Alternativ können Sie mithilfe der Dropdownansicht zur Ansicht Alle Elemente wechseln und mehrere Videos gleichzeitig löschen.
Löschen Ihrer Wiedergabeliste
Wechseln Sie zu Microsoft Listen, und wählen Sie das Dreipunktmenü für die Wiedergabeliste aus, die Sie löschen möchten.
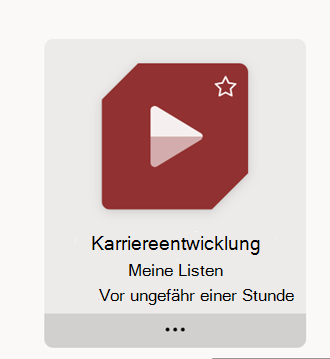
Wechseln Sie zu einstellungen , und wählen Sie Diese Liste löschen aus.
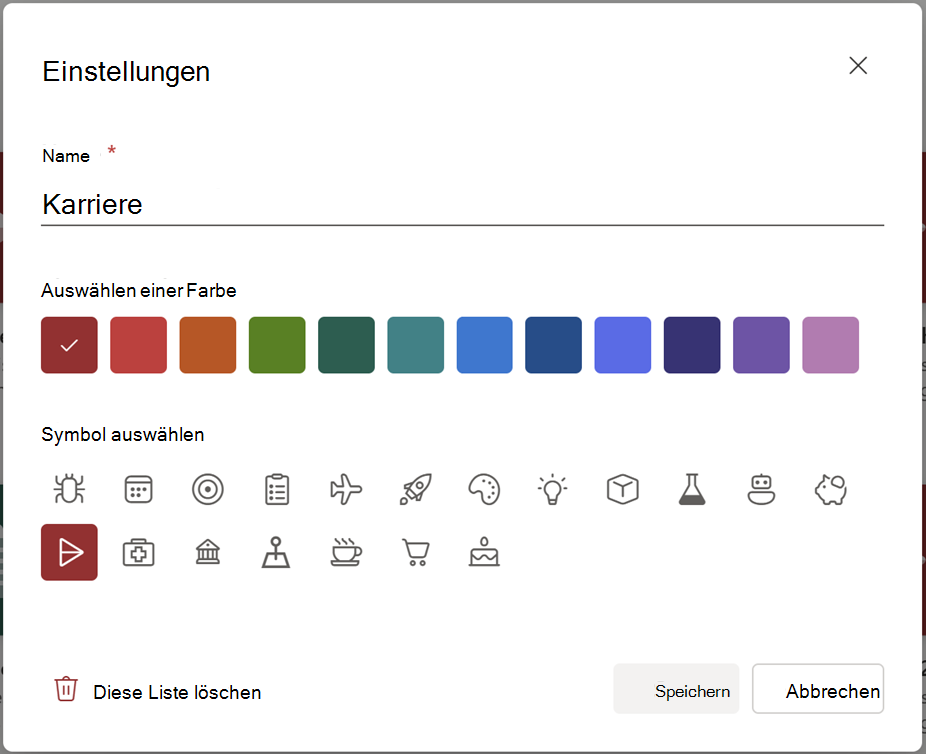
Wählen Sie Löschen aus, um den Löschvorgang zu bestätigen. Sie finden Ihre Wiedergabeliste nicht mehr.
Häufig gestellte Fragen zum Hinzufügen von Videos zu Ihrer Wiedergabeliste
Welche Berechtigungen sind erforderlich, um einer Wiedergabeliste hinzuzufügen?
Sie müssen über Besitzer-/Editorrechte an einer Wiedergabeliste verfügen, um ihr Videos hinzufügen zu können. Sie müssen zumindest über Ansichtszugriff für ein Video verfügen, bevor Sie es einer Wiedergabeliste hinzufügen.
Hinweis
Das hinzugefügte Video ist möglicherweise nicht für Benutzer sichtbar, die keinen Ansichtszugriff darauf haben, auch wenn sie Zugriff auf die Wiedergabeliste haben. Für jedes Video kann der Zugriff separat verwaltet werden.
Können Sie einer Wiedergabeliste mehrere Videos hinzufügen?
Während Sie der Wiedergabeliste innerhalb der Listenoberfläche Videos hinzufügen, können Sie mehrere Videos von einem bestimmten Speicherort wie einem Ordner oder einer Dokumentbibliothek in OneDrive oder SharePoint auswählen, indem Sie Neues Element hinzufügen auswählen. Während Sie Videos aus OneDrive oder der SharePoint-Dokumentbibliothek hinzufügen, können Sie der Wiedergabeliste nacheinander Videos hinzufügen. Unterstützung für das gleichzeitige Hinzufügen mehrerer Videos wird in Kürze hinzugefügt.
Können Sie einer Wiedergabeliste weitere Dateitypen hinzufügen?
Sie können auch Audiodateien zu einer Wiedergabeliste hinzufügen, aber außer Audio und Video werden keine anderen Formate unterstützt.
Können Sie ein Video zu mehreren Wiedergabelisten hinzufügen?
Wenn Sie mindestens über Die Berechtigung zum Anzeigen des Videos und bearbeiten für die Wiedergabelisten verfügen, in denen Sie das Video hinzufügen möchten, können Sie das Video allen Wiedergabelisten hinzufügen. Sie können jedoch nicht mehrere Wiedergabelisten auswählen und nur einzeln hinzufügen.
Häufig gestellte Fragen zum Sortieren von Videos in Ihrer Wiedergabeliste
Können Sie Videos in der Wiedergabeliste per Drag and Drop neu anordnen?
Drag and Drop wird derzeit nicht unterstützt.
Häufig gestellte Fragen zum Gewähren des Zugriffs auf Ihre Wiedergabeliste
Wie können andere Teammitglieder an der Wiedergabeliste zusammenarbeiten?
Sie können eine Wiedergabeliste mit Bearbeitungsberechtigungen für bestimmte Benutzer freigeben, sodass sie Videos in einer Wiedergabeliste verwalten können. Sie können Wiedergabelisten auch auf SharePoint-Teamwebsites speichern, auf denen alle Teammitglieder standardmäßig Bearbeitungszugriff auf die Wiedergabeliste haben. Häufig gestellte Fragen zum Aktualisieren von Metadaten in Ihrer Wiedergabeliste
Wie bearbeitet man den Inhalt der Wiedergabeliste?
Sie können einzelne Videos in einer Wiedergabeliste auswählen und die folgenden Aktionen mithilfe der Optionen auf der Befehlsleiste ausführen:
Löschen des Videos
Bearbeiten Sie den Videotitel (spiegelt sich nicht im Video selbst wider, der Titel des Videos ändert sich, wie in der Wiedergabeliste angezeigt)
Können Sie Videometadaten für ein Video in einer Wiedergabeliste bearbeiten?
Sie können die Videometadaten für eine Wiedergabeliste bearbeiten, z. B. den Titel.
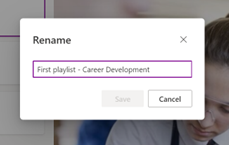
Das Ändern der Metadaten der Quelldatei (Videotitel) spiegelt nicht automatisch die Änderungen in der Wiedergabeliste wider. Um den Videotitel in einer Wiedergabeliste zu ändern, wählen Sie die Ansicht Alle Elemente aus, und bearbeiten Sie die Spaltenfelder, um den Titel zu aktualisieren.
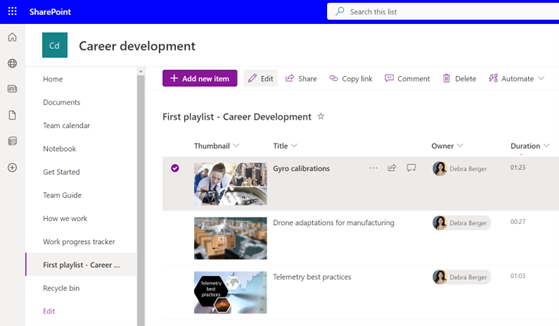
Die ursprünglichen Metadaten des Videos ändern sich jedoch nicht mit den In der Wiedergabeliste vorgenommenen Änderungen, da auf die Quelldatei verwiesen wird.