Migrieren von Dateifreigabeinhalten zu Microsoft 365 mithilfe von Azure Data Box
Die Microsoft Azure Data Box ist ein Dienst, mit dem Sie ein Gerät über die Microsoft Azure-Portal bestellen können. Anschließend können Sie Terabytes an Daten von Ihren Servern auf das Gerät kopieren. Nach dem Rückversand an Microsoft werden Ihre Daten in Azure kopiert.
In diesem Artikel wird insbesondere beschrieben, wie Sie die Azure Data Box verwenden, um Ihre Dateifreigabeinhalte zu SharePoint in Microsoft 365 zu migrieren.
Ist Azure Data Box für meine Migration geeignet?
Die meisten unserer großen Unternehmenskunden verwenden Azure Data Box nicht für die Migration zu OneDrive und SharePoint. Unternehmenskunden mit mehr als 500 TB Daten haben den gewünschten Durchsatz erreicht, indem sie effektiv mehrere Computer und Tools wie den Migrations-Manager verwenden.
Das Wichtigste bei der Entscheidung, ob Sie Azure Data Box verwenden sollten, ist der aktuelle Engpass Ihrer Migration. Es wird empfohlen, einen Leistungstest mit mehreren Computern auszuführen. Verwenden Sie eine Testgröße, die Ihre Migrationsgrenzen überschreitet, damit Sie Ihren Engpass angemessen bewerten können. Leider versuchen Kunden oft, ein Testpilot zu klein zu sein und keine genauen Ergebnisse zu sehen.
Ein weiterer Faktor, der berücksichtigt werden muss, ist die zusätzliche Komplexität, die bei der Verwendung der Azure Data Box mit sich kommt. Nach dem Laden der Daten in die Data Box müssen Sie die durch die Versandzeit verursachte Verzögerung berücksichtigen, bevor die Daten in eine Azure-Dateifreigabe kopiert werden können. Dann müssen Sie weiterhin die gleichen Migrationsschritte ausführen, als hätten Sie sie nicht verwendet.
Falsche Gründe für die Verwendung von Data Box:
- Ich habe eine große Datenmenge
- Ich habe einen Test mit einem Computer ausgeführt und war nicht schnell genug
Richtige Gründe für die Verwendung von Data Box
- Meine Daten befinden sich an einem Remotestandort mit schlechter Konnektivität mit Microsoft 365
- Meine Quelle ist sehr ressourcenarm, und ich kann meine Migration mithilfe der Azure Data Box zentral hochskalieren.
Weitere Informationen zur Migrationsleistung finden Sie unter Allgemeiner Leitfaden zur Migrationsleistung.
Migrieren von Dateifreigabeinhalten mithilfe von Azure Data Box
Sie können Ihre Azure Data Box und das SharePoint-Migrationstool (SPMT) verwenden, um Dateifreigabeinhalte zu Microsoft 365 zu migrieren. Mithilfe der Data Box können Sie die Abhängigkeit von Ihrer WAN-Verbindung entfernen, um die Daten zu übertragen.
Abhängig von der Größe der Daten, die Sie übertragen möchten, können Sie zwischen folgenden Optionen wählen:
- Data Box Disk mit einer nutzbaren Kapazität von 35 TB pro Auftrag für kleine bis mittlere Datasets.
- Data Box mit einer nutzbaren Kapazität von 80 TB pro Gerät für mittelgroße bis große Datasets.
- Data Box Heavy mit einer nutzbaren Kapazität von 770 TB pro Gerät für große Datasets.
Anforderungen und Kosten
Für Data Box
- Data Box ist nur für Enterprise Agreement(EA), Cloud Solution Provider (CSP) oder Abonnements mit nutzungsbasierter Bezahlung verfügbar. Wenn Ihr Abonnement nicht in einen der oben genannten Typen fällt, wenden Sie sich an Microsoft-Support, um Ein Upgrade für Ihr Abonnement durchzuführen, oder lesen Sie Die Preise für Azure-Abonnements.
- Für die Verwendung von Data Box fällt eine Gebühr an. Überprüfen Sie unbedingt die Data Box-Preise.
Für SharePoint
- Überprüfen Sie die Mindestanforderungen für das SharePoint-Migrationstool (SPMT).
Übersicht über Workflows
Für diesen Workflow müssen Sie Schritte für Data Box und SharePoint ausführen.
Data Box bestellen.
Empfangen und Einrichten Ihrer Data Box.
Kopieren Sie Daten aus Ihrer lokalen Dateifreigabe in einen Ordner, um Azure Files auf Ihrem Gerät zu erhalten.
Nachdem die Kopie abgeschlossen ist, senden Sie das Gerät gemäß den Anweisungen zurück.
Warten Sie, bis die Daten vollständig in Azure hochgeladen wurden.
Die folgenden Schritte beziehen sich auf SharePoint.
Erstellen Sie einen virtuellen Computer im Azure-Portal, und binden Sie die Azure-Dateifreigabe darauf ein.
Installieren Sie SPMT auf dem virtuellen Azure-Computer.
Führen Sie SPMT mithilfe der Azure-Dateifreigabe als QUELLE aus.
Führen Sie die letzten Schritte von SPMT aus.
Überprüfen und bestätigen Sie Ihre Daten.
Verwenden von Data Box zum Kopieren von Daten
Führen Sie die folgenden Schritte aus, um Daten in Ihre Data Box zu kopieren.
Nachdem Sie Ihre Data Box erhalten haben, richten Sie das Gerät ein. Sie verkabeln und konfigurieren Ihr Gerät.
Kopieren sie Daten in Data Box. Achten Sie beim Kopieren auf Folgendes:
- Verwenden Sie nur den Ordner StorageAccountName_AzFile in der Data Box, um die Daten zu kopieren. Dies liegt daran, dass die Daten in einer Azure-Dateifreigabe und nicht in Blockblobs oder Seitenblobs enden sollen.
- Kopieren Sie Dateien in einen Ordner innerhalb StorageAccountName_AzFile Ordners. Ein Unterordner in StorageAccountName_AzFile Ordner erstellt eine Dateifreigabe. Dateien, die direkt in StorageAccountName_AzFile Ordner kopiert werden, schlagen fehl und werden als Blockblobs hochgeladen. Dies ist die Dateifreigabe, die Sie im nächsten Schritt auf Ihrer VM einbinden.
Führen Sie Vorbereiten des Versands auf Ihrem Gerät aus. Eine erfolgreiche "Versandvorbereitung" stellt einen erfolgreichen Upload von Dateien in Azure sicher.
Migrieren Ihrer Daten zu Microsoft 365 mithilfe von SPMT
Nachdem Sie vom Azure-Datenteam bestätigt haben, dass Ihre Datenkopie abgeschlossen wurde, können Sie mit der Migration Ihrer Daten zu Microsoft 365 fortfahren. Um eine optimale Leistung und Konnektivität zu erzielen, wird empfohlen, einen virtuellen Azure-Computer (VM) zu erstellen.
Melden Sie sich beim Azure-Portal an, und erstellen Sie dann einen virtuellen Computer. Informationen dazu finden Sie unter Schnellstart: Erstellen eines virtuellen Windows-Computers im Azure-Portal.
Laden Sie das SharePoint-Migrationstool herunter, und installieren Sie es auf Ihrer Azure-VM.
Starten Sie SMPT. Wählen Sie Anmelden aus, und geben Sie Ihren Microsoft 365-Benutzernamen und Ihr Kennwort ein.
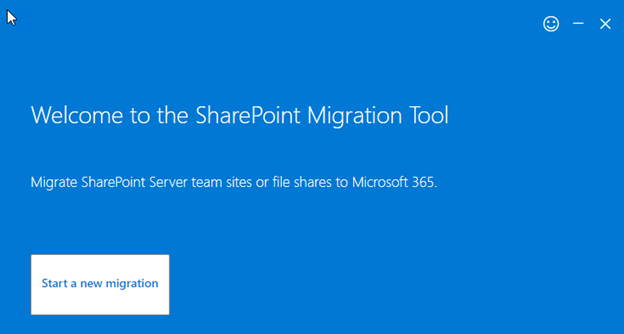
Wählen Sie Dateifreigabe aus. Geben Sie den Pfad zu Ihrer Azure-Dateifreigabe ein, in der sich Ihre Daten befinden.
Befolgen Sie die verbleibenden Anweisungen wie gewohnt, einschließlich Ihres Zielstandorts. Weitere Informationen finden Sie unter [Verwenden des SharePoint-Migrationstools](./how-to-use-the-sharepoint-migration-tool.md).
Wichtig
- Die Geschwindigkeit, mit der Daten in SharePoint erfasst werden, wird von mehreren Faktoren beeinflusst, unabhängig davon, ob Ihre Daten bereits in Azure vorhanden sind. Wenn Sie diese Faktoren verstehen, können Sie die Effizienz Ihrer Migration planen und maximieren. Weitere Informationen finden Sie unter SharePoint- und OneDrive-Migrationsgeschwindigkeit.
- Dateimetadaten und NTFS-Berechtigungen können beibehalten werden, wenn die Daten in Azure Files hochgeladen werden. Weitere Informationen finden Sie unter Beibehalten von Datei-ACLs, Attributen und Zeitstempeln mit Azure Data Box.