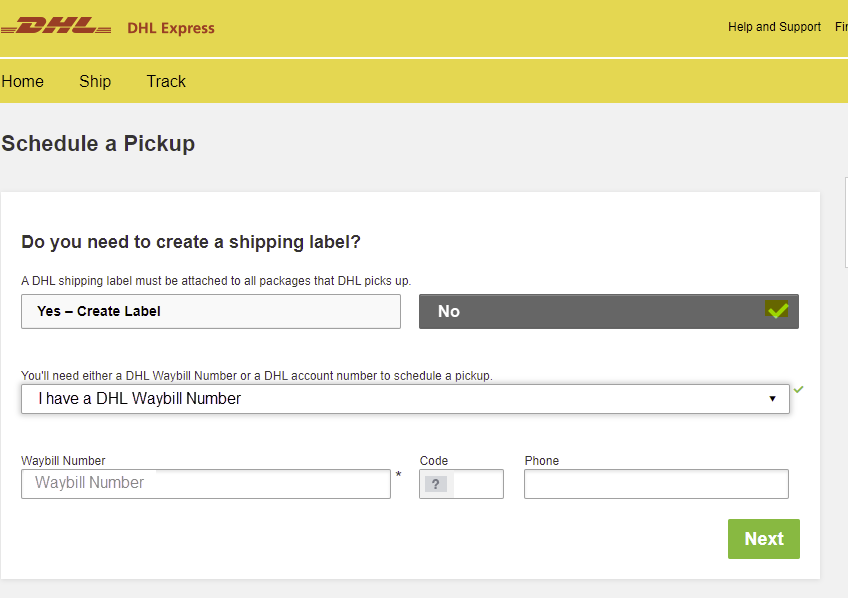Tutorial: Zurücksenden der Azure Data Box und Überprüfen des Datenuploads in Azure
Zurücksenden der Data Box und Überprüfen des Datenuploads in Azure
In diesem Tutorial wird beschrieben, wie Sie die Azure Data Box zurücksenden und die in Azure hochgeladenen Daten überprüfen.
In diesem Tutorial werden folgende Themen behandelt:
- Voraussetzungen
- Senden der Data Box an Microsoft
- Überprüfen des Datenuploads in Azure
- Löschen von Daten von der Data Box
Voraussetzungen
Stellen Sie Folgendes sicher, bevor Sie beginnen:
- Sie haben das Tutorial: Vorbereiten des Versands der Azure Data Box abgeschlossen.
- Vergewissern Sie sich, dass die Daten vollständig auf das Gerät kopiert wurden und dass die Versandvorbereitung erfolgreich war.
Zurücksenden der Data Box
Die Vorgehensweise ist abhängig von der Region, in der das Gerät versendet wird. In vielen Ländern/Regionen können Sie den von Microsoft verwalteten Versand oder den selbstverwalteten Versand verwenden.
Führen Sie bei Verwendung des von Microsoft verwalteten Versands die folgenden Schritte aus.
Versand auf dem amerikanischen Kontinent
USA und Kanada
Wenn Sie das Gerät in den USA oder in Kanada zurückgeben möchten, gehen Sie wie folgt vor:
Vergewissern Sie sich, dass das Gerät ausgeschaltet ist und die Kabel entfernt wurden.
Wickeln Sie das mit dem Gerät gelieferte Netzkabel auf, und befestigen Sie es sicher an der Rückseite des Geräts.
Stellen Sie sicher, dass das Adressetikett auf dem Freihanddisplay angezeigt wird, und vereinbaren Sie einen Abholtermin mit Ihrem Kurierdienst. Falls das Adressetikett beschädigt oder nicht mehr vorhanden ist oder nicht in der E-Ink-Anzeige angezeigt wird, wenden Sie sich an den Microsoft-Support. Sofern dies vom Support empfohlen wird, können Sie im Azure-Portal zu Übersicht > Versandetikett herunterladen navigieren. Laden Sie das Versandetikett herunter, und bringen Sie es am Gerät an.
Planen Sie die Abholung durch UPS, falls Sie das Gerät zurücksenden. So planen Sie die Abholung:
- Rufen Sie Ihre lokale UPS-Versandstelle an (landes-/regionsspezifische gebührenfreie Telefonnummer).
- Geben Sie bei dem Telefonat die Nachverfolgungsnummer für die Rücksendung an, die Sie in der E-Ink-Anzeige oder auf dem gedruckten Etikett finden. Wenn Sie die Nachverfolgungsnummer nicht angeben, wird bei der Abholung eine zusätzliche Gebühr erhoben.
- Falls während der Planung einer Abholung Probleme auftreten oder wenn Sie aufgefordert werden, zusätzliche Gebühren zu bezahlen, wenden Sie sich an Azure Data Box Operations. Senden Sie eine E-Mail an adbops@microsoft.com.
Wenn Sie keine Abholung planen können oder möchten, können Sie die Data Box auch an der nächstgelegenen Versandstelle abgeben.
Nachdem die Data Box vom Kurierdienst abgeholt und eingescannt wurde, wird der Status der Bestellung im Portal in Abgeholt geändert. Außerdem wird eine Nachverfolgungs-ID angezeigt.
Führen Sie bei Verwendung des von Microsoft verwalteten Versands die folgenden Schritte aus.
Versand in Europa
Wenn Sie das Gerät in Europa zurückgeben möchten, gehen Sie wie folgt vor:
Vergewissern Sie sich, dass das Gerät ausgeschaltet ist und die Kabel entfernt wurden.
Wickeln Sie das mit dem Gerät gelieferte Netzkabel auf, und befestigen Sie es sicher an der Rückseite des Geräts.
Stellen Sie sicher, dass das Adressetikett auf dem Freihanddisplay angezeigt wird, und vereinbaren Sie einen Abholtermin mit Ihrem Kurierdienst. Falls das Adressetikett beschädigt oder nicht mehr vorhanden ist oder nicht in der E-Ink-Anzeige angezeigt wird, wenden Sie sich an den Microsoft-Support. Sofern dies vom Support empfohlen wird, können Sie im Azure-Portal zu Übersicht > Versandetikett herunterladen navigieren. Laden Sie das Versandetikett herunter, und bringen Sie es am Gerät an.
Bei Rücksendung an Azure-Rechenzentren in Deutschland oder der Schweiz muss das Azure-Rechenzentrum vorab über alle Geräterückgaben informiert werden:
Senden Sie eine E-Mail an das Azure Data Box Operations-Team unter adbops@microsoft.com, um eine Eingangs-ID zu erhalten. Senden Sie eine E-Mail an adbops@microsoft.com. Verwenden Sie hierfür die folgende Vorlage.
To: adbops@microsoft.com Subject: Request for Azure Data Box Inbound ID: <orderName> Body: I am ready to return an Azure Data Box and would like to request an Inbound ID for the following order: Order Name: <orderName> Return Tracking Number: <returnTracking#>Notieren Sie sich die vom Azure Data Box Operations-Team bereitgestellte Eingangs-ID, und kleben Sie sie gut sichtbar in der Nähe des Rücksendeetiketts auf das Paket.
Planen Sie die Abholung durch UPS, falls Sie das Gerät zurücksenden. So planen Sie die Abholung:
- Rufen Sie Ihre lokale UPS-Versandstelle an (landes-/regionsspezifische gebührenfreie Telefonnummer).
- Geben Sie bei dem Telefonat die Nachverfolgungsnummer für die Rücksendung an, die Sie in der E-Ink-Anzeige oder auf dem gedruckten Etikett finden. Wenn Sie die Nachverfolgungsnummer nicht angeben, wird bei der Abholung eine zusätzliche Gebühr erhoben.
- Falls während der Planung einer Abholung Probleme auftreten oder wenn Sie aufgefordert werden, zusätzliche Gebühren zu bezahlen, wenden Sie sich an Azure Data Box Operations. Senden Sie eine E-Mail an adbops@microsoft.com.
Wenn Sie keine Abholung planen können oder möchten, können Sie die Data Box auch an der nächstgelegenen Versandstelle abgeben.
Nachdem die Data Box vom Kurierdienst abgeholt und eingescannt wurde, wird der Status der Bestellung im Portal in Abgeholt geändert. Außerdem wird eine Nachverfolgungs-ID angezeigt.
Bei der Rücksendung an Azure-Rechenzentren in Deutschland oder der Schweiz können Sie auch den selbst verwalteten Versand nutzen.
Führen Sie bei Verwendung des von Microsoft verwalteten Versands die folgenden Schritte aus.
Versand in Asien
Gehen Sie wie folgt vor, wenn Sie das Gerät in Japan zurückgeben möchten.
Bewahren Sie den Originalversandkarton des Geräts für den Rückversand auf.
Schalten Sie das Gerät aus, und entfernen Sie die Kabel.
Wickeln Sie das mitgelieferte Netzkabel auf, und befestigen Sie es sicher an der Rückseite des Geräts.
Tragen Sie den Namen Ihres Unternehmens und Ihre Adressdaten als Absenderinformationen in den Rücksendeschein ein.
Senden Sie Quantium Solutions über die folgende E-Mail-Vorlage eine E-Mail.
- Falls der Rücksendeschein der japanischen Post für eine Nachnahmesendung („Chakubarai“) nicht enthalten war oder fehlt, weisen Sie in dieser E-Mail darauf hin. Quantium Solutions Japan fordert die japanische Post dann auf, den Rücksendeschein bei der Abholung mitzubringen.
- Senden Sie bei mehreren Bestellungen eine E-Mail, um sicherzustellen, dass die einzelnen Bestellungen abgeholt werden.
To: azure.qsjp@quantiumsolutions.com Subject: Pickup request for Azure Data Box|Job name: Body: - Japan Post Yu-Pack tracking number (reference number): - Requested pickup date:mmdd (Select a requested time slot from below). a. 08:00-13:00 b. 13:00-15:00 c. 15:00-17:00 d. 17:00-19:00Nachdem die Abholung gebucht wurde, erhalten Sie eine E-Mail-Bestätigung von Quantium Solutions. Die E-Mail-Bestätigung enthält auch Informationen zum Nachnahme-Rücksendeschein („Chakubarai“).
Den Support von Quantium Solutions erreichen Sie bei Bedarf wie folgt (in japanische Sprache):
- E-Mail-Adresse: azure.qsjp@quantiumsolutions.com
- Telefonnummer: 03-5755-0150
Führen Sie bei Verwendung des von Microsoft verwalteten Versands die folgenden Schritte aus.
Versand in Australien
Australien
Bei Azure-Datencentern in Australien ist aus Sicherheitsgründen eine zusätzliche Benachrichtigung erforderlich. Alle eingehenden Lieferungen müssen vorab angekündigt werden. Gehen Sie für den Versand in Australien wie folgt vor:
Bewahren Sie den Originalversandkarton des Geräts für den Rückversand auf.
Vergewissern Sie sich, dass die Daten vollständig auf das Gerät kopiert wurden, und dass die Versandvorbereitung erfolgreich war.
Schalten Sie das Gerät aus, und entfernen Sie die Kabel.
Wickeln Sie das mitgelieferte Netzkabel auf, und befestigen Sie es sicher an der Rückseite des Geräts.
Reservieren Sie online bei DHL Express für Australien unter Schedule a Pickup (Abholung buchen) einen Abholtermin.
- Wählen Sie auf der DHL-Website No aus, um ein Versandetikett zu erstellen. Geben Sie die DHL Waybill-Nummer ein, die beim Abschließen des Vorgangs Versand vorbereiten generiert wird.
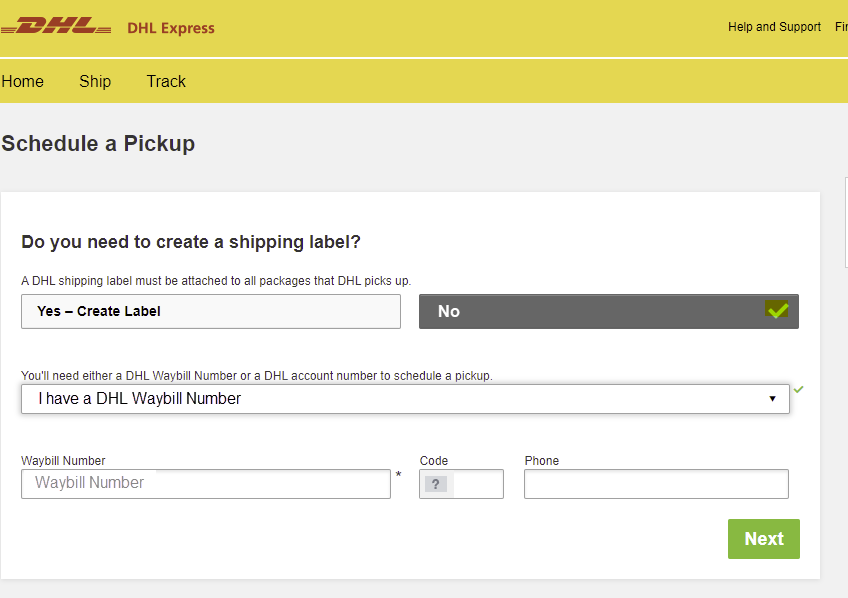
Führen Sie bei Verwendung des von Microsoft verwalteten Versands die folgenden Schritte aus.
Versand in Afrika
S Afrika
Gehen Sie wie folgt vor, wenn Sie das Gerät in Südafrika zurückgeben möchten.
Verpacken Sie das Gerät für den Rückversand im Originalkarton.
Wickeln Sie das mitgelieferte Netzkabel auf, und befestigen Sie es sicher an der Rückseite des Geräts.
Notieren Sie sich die Nachverfolgungsnummer, die auf der lokalen Webbenutzeroberfläche von Data Box auf der Seite Für den Versand vorbereiten als Referenznummer angezeigt wird. Die Nachverfolgungsnummer ist nach erfolgreichem Abschluss der Versandvorbereitung verfügbar. Laden Sie das Adressetikett von dieser Seite herunter, und bringen Sie es am Versandkarton an.
Fordern Sie beim Azure Data Box Operations-Team einen Rückgabecode an. Ein Rückgabecode ist für den Rückversand des Pakets an das Rechenzentrum erforderlich. Senden Sie eine E-Mail an adbops@microsoft.com. Notieren Sie diesen Code auf dem Adressetikett neben der Rücksendeadresse. Dort ist er gut sichtbar.
Vereinbaren Sie eine Abholung mit DHL mit einer der folgenden Methoden:
Reservieren Sie online bei DHL Express für Norwegen unter Schedule a Pickup (Abholung buchen) einen Abholtermin.
Wählen Sie auf der DHL-Website No aus, um ein Versandetikett zu erstellen. Geben Sie die DHL Waybill-Nummer ein, die beim Abschließen des Vorgangs Versand vorbereiten generiert wird.
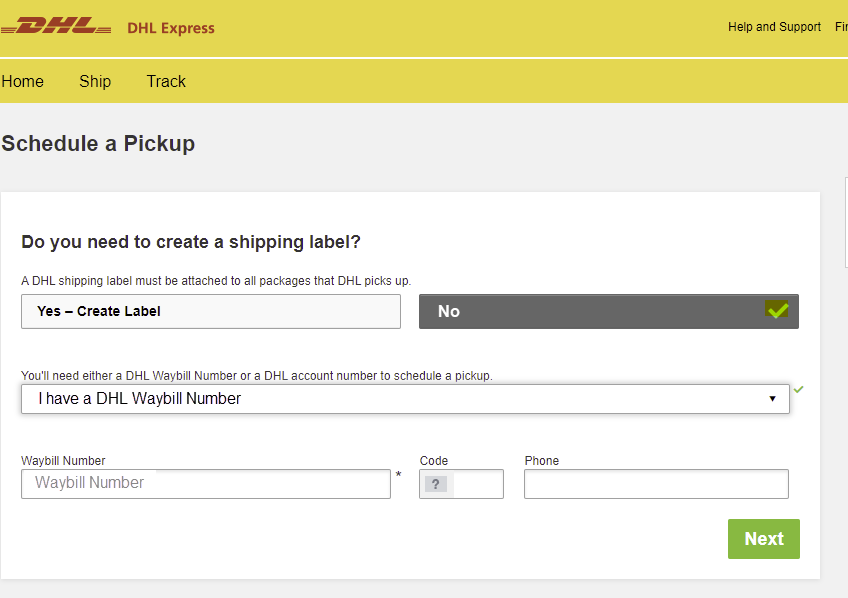
Senden Sie eine E-Mail an Priority.Support@dhl.com, und verwenden Sie dabei die folgende Vorlage:
To: Priority.Support@dhl.com Subject: Pickup request for Microsoft Azure Body: Need pick up for the below shipment * DHL tracking number: (reference number/waybill number) * Requested pickup date: yyyy/mm/dd;time:HH MM * Shipper contact: (company name) * Contact person: * Phone number: * Full physical address: * Item to be collected: Azure DtAlternativ können Sie das Paket auch in einem DHL-Paketshop in Ihrer Nähe abgeben.
Sollten Probleme auftreten, senden Sie eine E-Mail mit Einzelheiten zu den Problemen an Priority.Support@dhl.com. Geben Sie im Betreff die Frachtbriefnummer an. Sie können auch die Nummer +27(0)119213902 anrufen.
Selbst verwalteter Versand
Der selbst verwaltete Versand ist als Option verfügbar, wenn Sie Azure Data Box bestellen. Ausführliche Schritte finden Sie unter Verwenden des selbst verwalteten Versands für Azure Data Box im Azure-Portal.
Der selbst verwaltete Versand ist nur in folgenden Regionen verfügbar:
| Region | Region | Region | Region | Region |
|---|---|---|---|---|
| US Government | USA | United Kingdom | Europa, Westen | Japan |
| Singapur | Südkorea | Indien | Südafrika | Australien |
| Brasilien | Norwegen |
Wenn Sie beim Erstellen Ihrer Bestellung den selbst verwalteten Versand ausgewählt haben, befolgen Sie diese Anweisungen (mit Ausnahme von Brasilien).
Notieren Sie sich den Autorisierungscode, der auf der Seite Versandvorbereitung der lokalen Webbenutzeroberfläche von Data Box angezeigt wird, nachdem dieser Schritt erfolgreich abgeschlossen wurde.
Schalten Sie das Gerät aus, und entfernen Sie die Kabel. Wickeln Sie das mitgelieferte Netzkabel auf, und befestigen Sie es sicher an der Rückseite des Geräts.
Wenn Sie zum Rückversand des Geräts bereit sind, senden Sie eine E-Mail an das Azure Data Box Operations-Team. Verwenden Sie dafür die Vorlage unten.
To: adbops@microsoft.com Subject: Request for Azure Data Box drop-off for order: 'orderName' Body: 1. Order name 2. Authorization code available after Prepare to Ship has completed [Yes/No] 3. Contact name of the person dropping off. You will need to display a government-approved ID during the drop off.
Versand in Brasilien
Um die Rückgabe eines Geräts in Brasilien zu planen, senden Sie eine E-Mail mit den folgenden Informationen an adbops@microsoft.com:
Subject: Request Azure Data Box Disk drop-off for order: <ordername>
- Order name
- Contact name of the person who will drop off the Data Box Disk (A government-issued photo ID will be required to validate the contact’s identity upon arrival.)
- Inbound Nota Fiscal (A copy of the inbound Nota Fiscal will be required at drop-off.)
Überprüfen, dass Daten in Azure hochgeladen wurden
Wenn das Data Box-Gerät mit dem Netzwerk des Azure-Rechenzentrums verbunden wird, beginnt das Hochladen der Daten in Azure automatisch.
Sie werden vom Azure Data Box-Dienst über das Azure-Portal benachrichtigt, dass der Kopiervorgang für die Daten abgeschlossen ist.
- Prüfen Sie die Fehlerprotokolle auf Fehler, und ergreifen Sie ggf. entsprechende Maßnahmen.
- Stellen Sie sicher, dass sich Ihre Daten in den Speicherkonten befinden, bevor Sie sie aus der Quelle löschen.
Löschen von Daten von der Data Box
Nachdem die Daten in Azure hochgeladen wurden, löscht die Data Box die Daten auf den Datenträgern gemäß den NIST-Richtlinien (SP 800-88 Revision 1).
Überprüfen, dass Daten in Azure hochgeladen wurden
Nachdem das Gerät bei Microsoft eingegangen ist und gescannt wurde, wird der Status der Bestellung in Empfangen geändert. Das Gerät wird dann physisch auf Schäden oder Anzeichen einer Manipulation überprüft.
Nach der Überprüfung wird die Data Box mit dem Netzwerk im Azure-Datencenter verbunden. Das Kopieren der Daten wird automatisch gestartet. Je nach Datengröße kann der Kopiervorgang einige Stunden oder auch einige Tage dauern. Sie können den Status des Kopiervorgangs im Portal verfolgen.
Überprüfen von Kopierfehlern beim Hochladen
Wenn Dateien aufgrund eines nicht wiederholbaren Fehlers nicht hochgeladen werden können, werden Sie benachrichtigt und aufgefordert, die Fehler zu überprüfen, bevor Sie fortfahren. Die Fehler werden im Datenkopierprotokoll aufgeführt.
Sie können diese Fehler nicht beheben. Der Upload wurde mit Fehlern abgeschlossen. Die Benachrichtigung informiert Sie über alle Konfigurationsprobleme, die Sie beheben müssen, bevor Sie einen weiteren Upload über eine Netzwerkübertragung oder einen neuen Importauftrag versuchen. Eine Leitfaden finden Sie unter Überprüfen von Kopierfehlern bei Uploads von Azure Data Box und Azure Data Box Heavy Geräten.
Wenn Sie bestätigen, dass Sie die Fehler überprüft haben und bereit zum Fortfahren sind, werden die Daten sicher vom Gerät gelöscht. Der Auftrag wird nach 14 Tagen automatisch abgeschlossen. Wenn Sie auf die Benachrichtigung reagieren, können Sie den Vorgang beschleunigen.
Gehen Sie wie folgt vor, um nicht rückgängig zu machende Fehler zu überprüfen und mit Ihrem Auftrag fortzufahren:
Öffnen Sie Ihres Auftrags im Azure-Portal.
Wenn nicht rückgängig zu machende Fehler das Hochladen von Dateien verhindert haben, wird die folgende Benachrichtigung angezeigt. Der aktuelle Auftragsstatus lautet Datenkopie abgeschlossen mit Fehlern. Gerät mit ausstehender Datenlöschung.
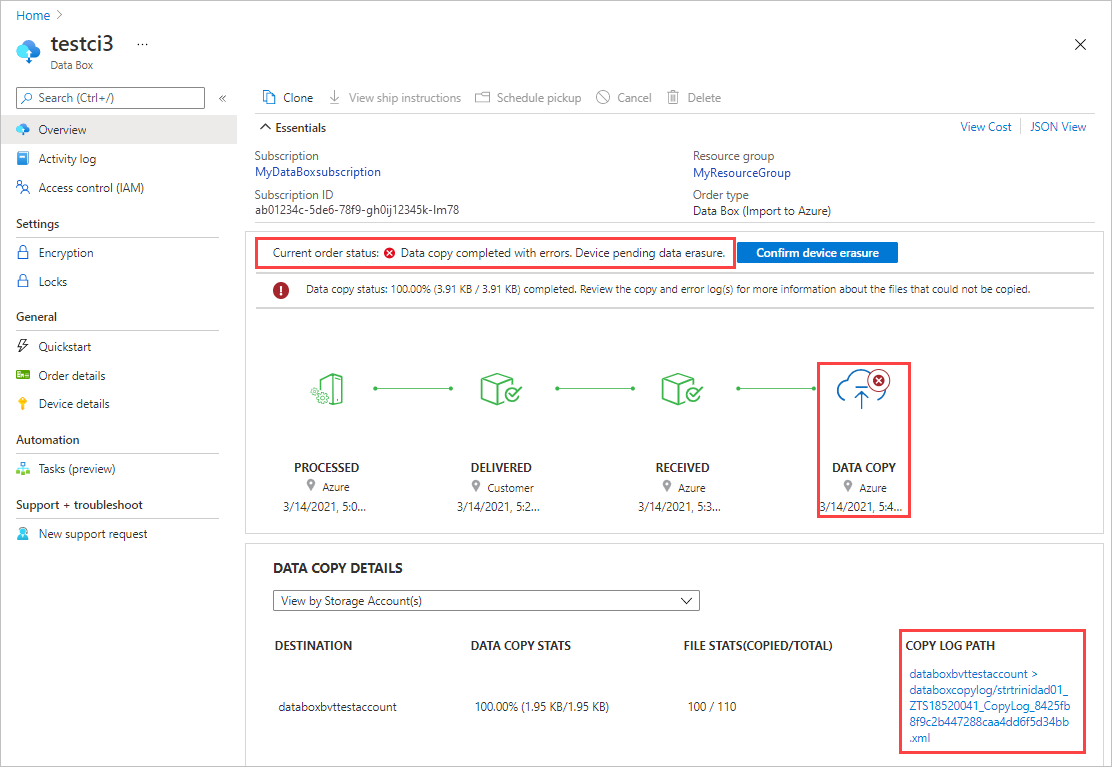
Notieren Sie sich den COPY LOG PATH in DATA COPY DETAILS. Sie überprüfen die Fehler im Datenkopierprotokoll.
Hinweis
Wenn im Speicherkonto für Ihre Data Box Firewallregeln festgelegt sind, können Sie möglicherweise nicht über das Azure-Portal auf die Kopierprotokolle zugreifen, indem Sie COPY LOG PATH im Bereich Übersicht verwenden. Um auf die Protokolle zuzugreifen, ändern Sie entweder die Einstellungen der Speicherfirewall, um das aktuelle System zuzulassen, oder verwenden Sie ein System, das sich im Netzwerk der Firewall befindet.
Wählen Sie Gerätelöschung bestätigen aus, um einen Überprüfungsbereich zu öffnen.
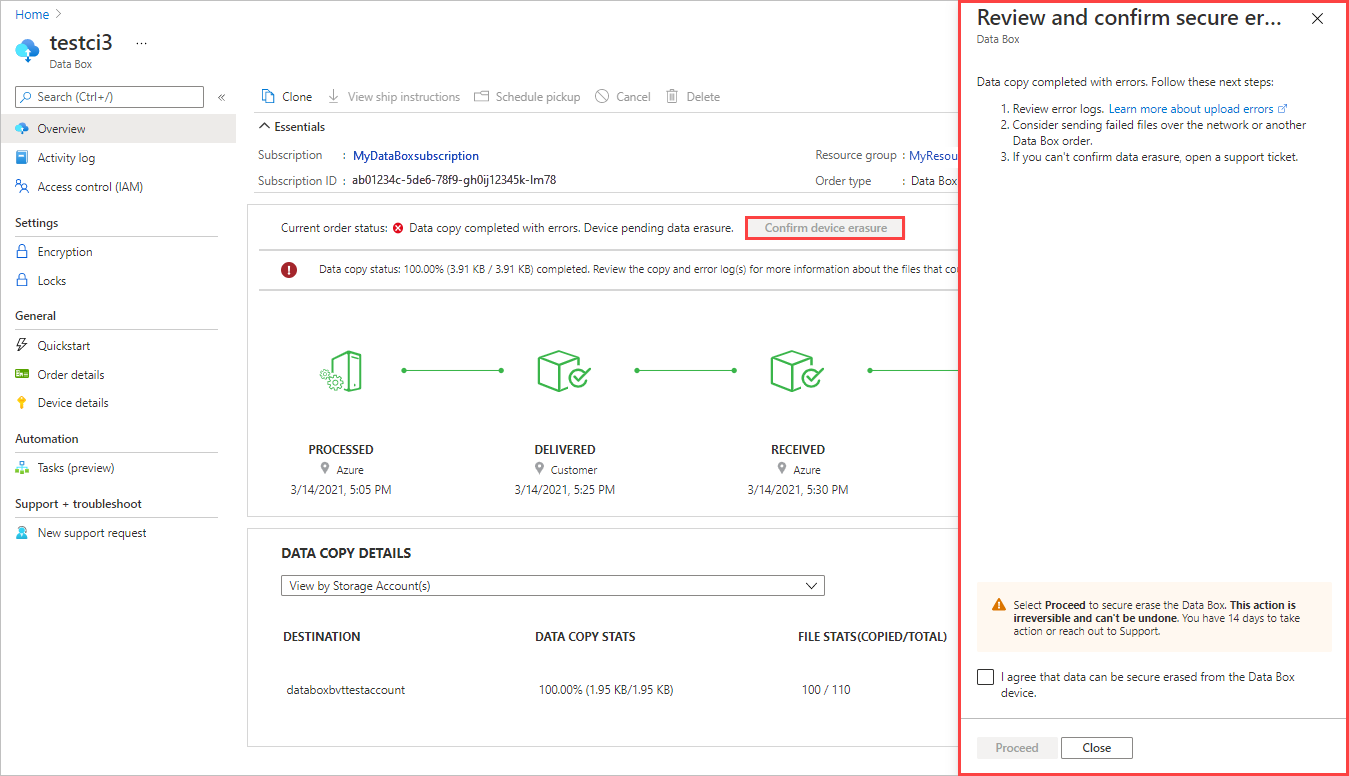
Überprüfen Sie die Fehler im Datenkopierprotokoll mithilfe des Kopierprotokollpfads, den Sie sich zuvor notiert haben. Bei Bedarf können Sie Schließen auswählen, um den Pfad erneut anzuzeigen.
Sie müssen alle Konfigurationsprobleme beheben, bevor Sie einen weiteren Upload über eine Netzwerkübertragung oder einen neuen Importauftrag versuchen.
Nachdem Sie die Fehler überprüft haben, aktivieren Sie das Kontrollkästchen, um zu bestätigen, dass Sie bereit sind, mit dem Löschen von Daten fortzufahren. Wählen Sie anschließend Fortfahren aus.

Nachdem die Daten sicher vom Gerät gelöscht wurden, wird der Auftragsstatus auf Kopie abgeschlossen mit Fehlern aktualisiert.
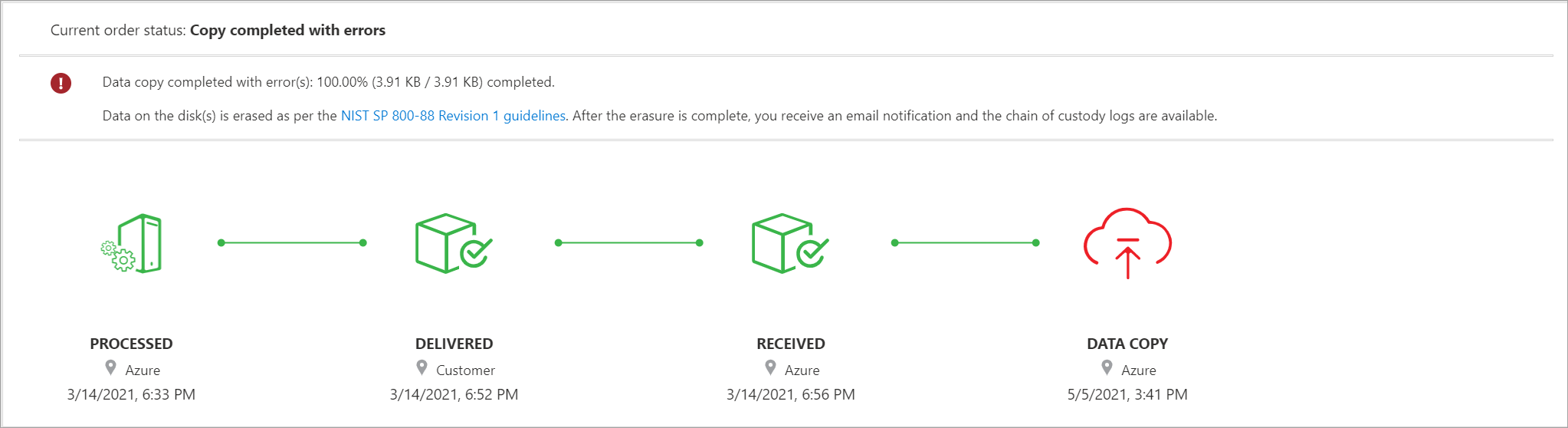
Wenn Sie keine Aktion durchführen, wird der Auftrag nach 14 Tagen automatisch abgeschlossen.
Überprüfen der Daten beim abgeschlossenen Upload
Nachdem der Datenupload abgeschlossen ist, wird der Auftragsstatus in Abgeschlossen geändert.
Hinweis
Während des Uploads in Azure wird eine CRC-Berechnung (Cyclic Redundancy Check) durchgeführt. Die CRC-Werte aus dem Datenkopiervorgang und dem Datenupload werden verglichen. Wenn die CRC-Werte nicht übereinstimmen, weist dies darauf hin, dass der Upload der entsprechenden Dateien fehlgeschlagen ist.
Sie können das Toolskript für die CRC-Prüfsumme verwenden, um die Prüfsummen der lokalen Quelldaten mit den in Azure hochgeladenen Daten zu vergleichen. Das Skript kann aus den Azure-Beispielen heruntergeladen werden. Weitere Informationen finden Sie in der Infodatei.
Stellen Sie sicher, dass Ihre Daten in Azure hochgeladen wurden, bevor Sie sie aus der Quelle löschen. Ihre Daten können sich an folgenden Orten befinden:
In Ihren Azure Storage-Konten. Wenn Sie die Daten in Data Box kopieren, werden die Daten in einen der folgenden Pfade in Ihrem Azure Storage-Konto hochgeladen:
Blockblobs und Seitenblobs:
https://<storage_account_name>.blob.core.windows.net/<containername>/files/a.txtAzure Files:
https://<storage_account_name>.file.core.windows.net/<sharename>/files/a.txtAlternativ hierzu können Sie auch im Azure-Portal auf Ihr Azure-Speicherkonto zugreifen und von dort aus entsprechend navigieren.
In Ihren Ressourcengruppen für verwaltete Datenträger. Beim Erstellen von verwalteten Datenträgern werden die VHDs als Seitenblobs hochgeladen und dann in verwaltete Datenträger konvertiert. Die verwalteten Datenträger werden an die Ressourcengruppen angefügt, die zum Zeitpunkt der Auftragserstellung angegeben waren.
Wenn der Kopiervorgang auf verwaltete Datenträger in Azure erfolgreich war, können Sie im Azure-Portal zu Auftragsdetails navigieren und sich die Ressourcengruppen notieren, die für verwaltete Datenträger angegeben sind.
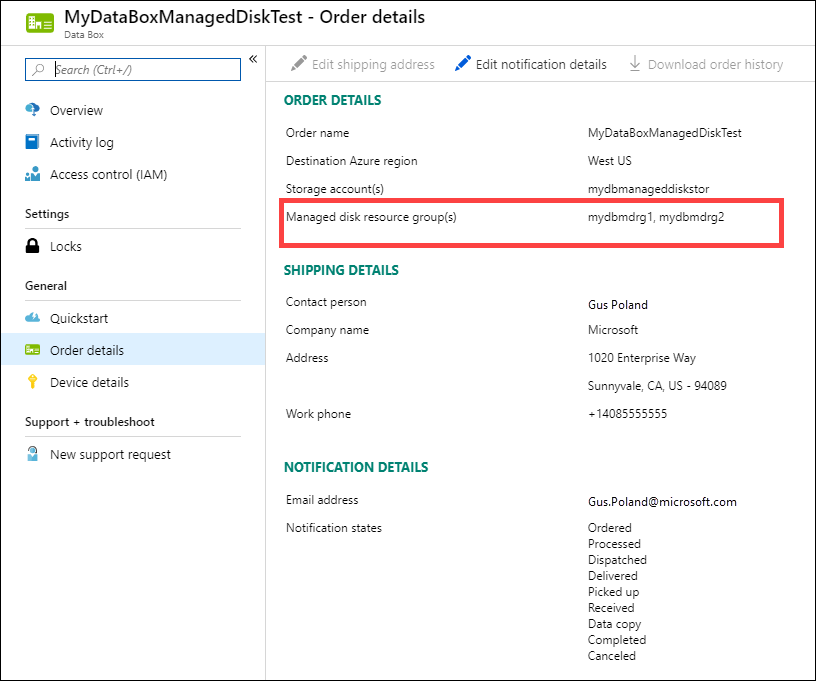
Wechseln Sie zu der Ressourcengruppe, die Sie notiert haben, und suchen Sie Ihre verwalteten Datenträger.
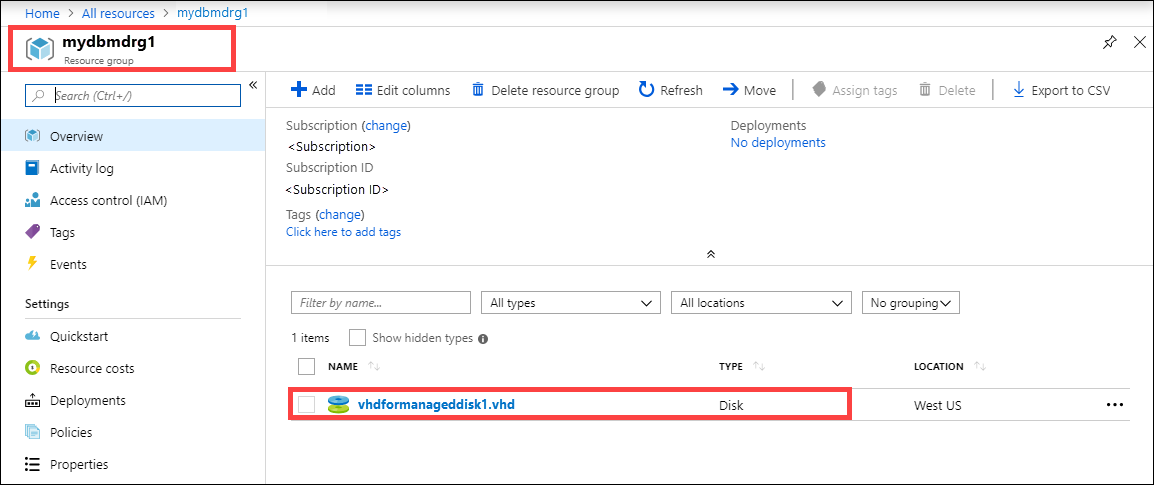
Wenn Sie eine VHDX oder eine dynamische bzw. differenzierende VHD kopiert haben, wird die VHDX bzw. VHD als Seitenblob in das Stagingspeicherkonto hochgeladen, die VHD kann jedoch nicht in einen verwalteten Datenträger konvertiert werden. Wechseln Sie zu Stagingspeicherkonto > Blobs, und wählen Sie den geeigneten Container aus: SSD Standard, HDD Standard oder SSD Premium. Die VHDs werden als Seitenblobs in Ihr Stagingspeicherkonto hochgeladen, wobei Gebühren anfallen.
Löschen von Daten von der Data Box
Nachdem die Daten in Azure hochgeladen wurden, löscht die Data Box die Daten auf den Datenträgern gemäß den NIST-Richtlinien (SP 800-88 Revision 1).
Nächste Schritte
In diesem Tutorial haben Sie Informationen zu Azure Data Box-Themen erhalten, darunter die folgenden:
- Voraussetzungen
- Senden der Data Box an Microsoft
- Überprüfen des Datenuploads in Azure
- Löschen von Daten von der Data Box
Im folgenden Artikel erfahren Sie, wie Sie Data Box über die lokale Webbenutzeroberfläche verwalten.