Hinzufügen eines benutzerdefinierten Inhaltstyps zu einem in SharePoint gehosteten SharePoint-Add-In
Dies ist der vierte einer Reihe von Artikeln über die Grundlagen der Entwicklung von SharePoint gehosteten SharePoint-Add-Ins. Machen Sie sich zunächst mit SharePoint-Add-Ins und den vorherigen Artikeln dieser Reihe vertraut, die Sie unter Erste Schritte beim Erstellen von SharePoint gehosteten SharePoint-Add-Ins | Nächste Schritte finden können.
Hinweis
Wenn Sie unsere Artikelreihe zum Thema SharePoint-gehostete Add-Ins durchgearbeitet haben, haben Sie bereits eine Visual Studio-Lösung, die Sie für diesen Artikel verwenden können. Sie können auch das Repository von SharePoint_SP-hosted_Add-Ins_Tutorials herunterladen und die Datei „BeforeContentType.sln“ öffnen.
In diesem Artikel fügen Sie dem SharePoint-Add-In „Orientierung für Mitarbeiter“ einen benutzerdefinierten Inhaltstyp hinzu.
Erstellen des benutzerdefinierten Inhaltstyps
Klicken Sie im Projektmappen-Explorer mit der rechten Maustaste auf das Projekt, und wählen Sie Neuen Ordner> hinzufügen aus. Nennen Sie den Ordner Inhaltstypen.
Klicken Sie mit der rechten Maustaste auf den neuen Ordner, und wählen Sie Neues Element>hinzufügen aus. Das Dialogfeld Neues Element hinzufügen wird geöffnet, und der Office/SharePoint-Knoten wird angezeigt.
Wählen Sie Inhaltstyp aus, und geben Sie ihm den Namen NewEmployee, und wählen Sie dann hinzufügen. Wenn Sie vom Assistenten aufgefordert werden, den Basisinhaltstyp auszuwählen, wählen Sie Element und dann Fertig stellen aus.
Wenn der Inhaltstyp-Designer nicht automatisch geöffnet wird, wählen Sie den Inhaltstyp NewEmployee im Projektmappen-Explorer aus, um ihn zu öffnen.
Öffnen Sie die Registerkarte Inhaltstyp im Designer, und füllen Sie die Textfelder wie folgt aus:
- Inhaltstypname: NewEmployee
- Beschreibung: Stellt einen neuen Mitarbeiter dar.
- Gruppenname: Orientierung für Mitarbeiter
Stellen Sie sicher, dass keines der Kontrollkästchen auf der Registerkarte ausgewählt ist. Das Kontrollkästchen für Erbt die Spalten vom übergeordneten Inhaltstyp ist möglicherweise standardmäßig aktiviert. Achten Sie darauf, es zu deaktivieren. Die Registerkarte sollte jetzt wie folgt aussehen:
Abbildung 1: Registerkarte „Inhaltstyp“
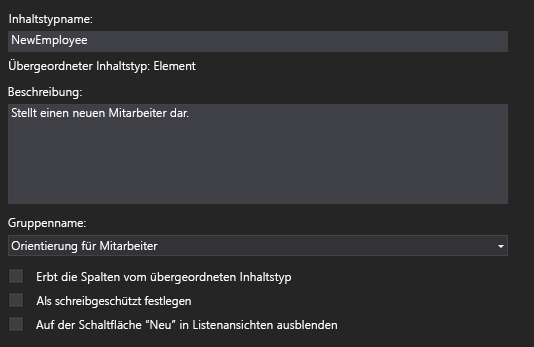
Öffnen Sie die Registerkarte Spalten im Designer.
Wählen Sie im Raster Hier klicken, um eine Spalte hinzufügen aus, um eine Dropdownliste der Spalten zu öffnen, und fügen Sie die Spalte Abteilung hinzu. Sie ist in der Dropdown-Liste mit dem Anzeigenamen Abteilung aufgeführt. Wiederholen Sie diesen Schritt für die Spalte Orientierungsphase. (Wenn sie nicht aufgeführt sind, haben Sie möglicherweise nicht mit der richtigen Visual Studio-Projektmappe begonnen. Beginnen Sie mit BeforeContentType.sln.) Wenn Sie fertig sind, sollte das Raster wie folgt aussehen:
Abbildung 2: Registerkarte „Spalten“
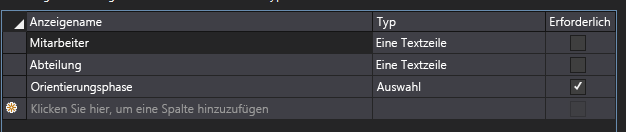
Speichern Sie die Datei, und schließen Sie den Designer.
Ändern der Datei „Elements.xml“
Der nächste Schritt erfordert, dass Sie direkt im unformatierten XML des Inhaltstyps arbeiten. Wählen Sie daher im Projektmappen-Explorer die dem Inhaltstyp NewEmployee untergeordnete Datei elements.xml aus.
Es sind bereits FieldRef-Elemente in der Datei für die zwei Spalten, die Sie hinzugefügt haben, vorhanden. Fügen Sie FieldRef-Elemente für zwei integrierte SharePoint-Spalten als Peers für die beiden bereits vorhandenen Spalten hinzu. Nachfolgend finden Sie das Markup für die Elemente. Sie müssen dieselben GUIDs für das ID-Attribut verwenden, da es sich um integrierte Feldtypen mit festen IDs handelt. Fügen Sie sie über den beiden FieldRef-Elementen für die benutzerdefinierten Websitespalten hinzu. Beachten Sie, dass wir diesen Feldern den benutzerdefinierten Anzeigenamen Employee gegeben haben.
<FieldRef Name="LinkTitle" ID="{82642ec8-ef9b-478f-acf9-31f7d45fbc31}" DisplayName="Employee" /> <FieldRef Name="Title" ID="{fa564e0f-0c70-4ab9-b863-0177e6ddd247}" DisplayName="Employee" />Speichern und schließen Sie die Datei.
Ändern der Inhaltstypeinstellungen
Erweitern Sie den Knoten Listen im Projektmappen-Explorer, und wählen Sie NewEmployeeOrientation, um den Listentyp-Designer zu öffnen.
Öffnen Sie die Registerkarte Spalten im Designer, und wählen Sie dann die Schaltfläche Inhaltstypen aus.
Fügen Sie im Dialogfeld Inhaltstypeinstellungen den Inhaltstyp NewEmployee hinzu.
Wählen Sie in der Liste der Typen den Inhaltstyp NewEmployee aus, und wählen Sie dann die Schaltfläche Als Standard festlegen aus.
Wählen Sie den Inhaltstyp Element aus, klicken Sie mit der rechten Maustaste auf die kleine Pfeilspitze, die links vom Inhaltstypnamen angezeigt wird, und wählen Sie dann Löschen aus.
Wiederholen Sie den vorherigen Schritt für den Inhaltstyp Ordner, sodass NewEmployee als einziger Inhaltstyp angezeigt wird. Das Dialogfeld sollte nun wie folgt aussehen:
Abbildung 3: Dialogfeld „Einstellungen für Inhaltstypen“
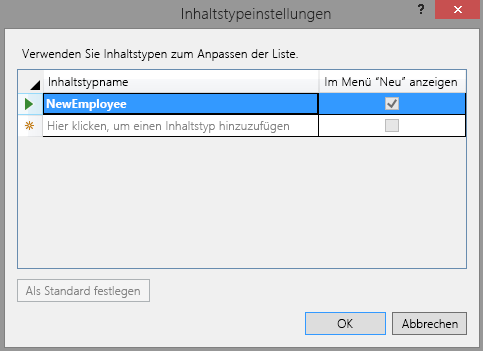
Wählen Sie OK aus, um das Dialogfeld zu schließen, und speichern und schließen Sie anschließend die Datei.
Ändern der Dateien „schema.xml“ und „element.xml“
Öffnen Sie die Datei „schema.xml“.
Suchen Sie das Felder-Element. Es müssen drei Feld-Elemente vorhanden sein: Titel, Abteilung und Orientierungsphase. (Diese Elemente können sich in dieser generierten Datei in einer einzelnen Zeile befinden. Wenn ja, trennen Sie sie durch Zeilenumbrüche.)
Lassen Sie die Datei geöffnet, und erweitern Sie im Projektmappen-Explorer den Ordner Websitespalten und den Knoten Abteilung, und öffnen Sie dann die Datei „elements.xml“ für Abteilung. Das Feld-Element für Abteilung in „schema.xml“ sollte das Feld-Element für Abteilung in „elements.xml“ exakt duplizieren. Wenn keine exakte Übereinstimmung besteht, kopieren Sie das Feld-Element aus der Datei „elements.xml“ der Websitespalte, und fügen Sie es anstelle des nicht übereinstimmenden Feld-Elements in die Datei „schema.xml“ ein. Schließen Sie die Datei „element.xml“.
Öffnen Sie die Datei „elements.xml“ für Orientierungsphase. Auch hier muss eine genaue Übereinstimmung der Field-Elemente in den beiden Dateien für OrientationStage vorhanden sein, einschließlich aller untergeordneten Elemente, z. B. der ELEMENTE CHOICES und MAPPINGS . Wenn keine exakte Übereinstimmung besteht, kopieren Sie das Feld-Element aus der Datei „elements.xml“, und fügen Sie es anstelle des nicht übereinstimmenden Feld-Elements in die Datei „schema.xml“ ein. Schließen Sie die Datei „element.xml“.
Während Sie sich weiterhin in der Datei „schema.xml" befinden, suchen Sie im Element View, dessen BaseViewID-Wert gleich 1 ist, nach dem untergeordneten ViewFields-Element, und fügen Sie ihm dann die folgenden zwei FieldRef-Elemente als untergeordnete Elemente hinzu. Möglicherweise sind sie bereits vorhanden, jedoch fehlt ein ID-Attribut. Wenn dies der Fall ist, fügen Sie das ID-Attribut hinzu.
<FieldRef Name="Division" ID="{GUID from the Field element}" /> <FieldRef Name="OrientationStage" ID="{GUID from the Field element}" />Ersetzen Sie die zwei Platzhalter- ID-Attributwerte durch die GUIDs aus den entsprechenden Field-Elementen im Element ContentType für NewEmployee, das sich zuvor in der Datei „schema.xml" befand. Vergessen Sie nicht die umschließenden Klammern „{}“. Das ViewFields-Element für das View-Element „1“ sollte wie folgt aussehen (Ihre GUIDs können abweichen):
<ViewFields> <FieldRef Name="LinkTitle" ID="{82642ec8-ef9b-478f-acf9-31f7d45fbc31}" DisplayName="Employee" /> <FieldRef Name="Division" ID="{509d2d67-9a96-4596-9b3b-58449cdcc6ff}" /> <FieldRef Name="OrientationStage" ID="{38a3b54c-acf3-4ddf-b748-55c7c28d4cc2}" /> </ViewFields>Suchen Sie in der Datei „schema.xml“ nach dem View-Element, dessen BaseViewID den Wert „0“ hat. Suchen Sie nach dem ViewFields-Element in diesem Element.
Kopieren Sie den gesamten ViewFields-Abschnitt aus der Ansicht „1“ in den ViewFields-Abschnitt der Ansicht „0“. Die beiden Ansichten sollten jetzt identische ViewFields-Abschnitte besitzen.
Speichern und schließen Sie die Datei schema.xml.
Erweitern Sie im Ordner Listen den Knoten NewEmployeeOrientation und die untergeordnete Listeninstanz NewEmployeesInSeattle. Sie sollten die elements.xls für die Vorlage deutlich von der elements.xls für die Instanz unterscheiden können. Öffnen Sie die Datei für die Instanz.
Fügen Sie zwei Field-Elemente zum ersten Row-Element hinzu, sodass das Row-Element wie folgt aussieht:
<Row> <Field Name="Title">Tom Higginbotham</Field> <Field Name="Division">Manufacturing</Field> <Field Name="OrientationStage">Tour of building</Field> </Row>Speichern und schließen Sie die Datei.
Ausführen und Testen des Add-Ins
Verwenden Sie die F5-Taste, um Ihr Add-In bereitzustellen und auszuführen. Visual Studio führt eine temporäre Installation des Add-Ins auf Ihrer SharePoint-Testwebsite durch und führt das Add-In sofort aus.
Wenn die Standardseite des Add-Ins geöffnet wird, wählen Sie den Link für Neue Mitarbeiter in Seattle aus, um die benutzerdefinierte Listeninstanz zu öffnen.
Die Listenseite mit den Spalten Abteilung und Orientierungsphase sind darin enthalten. Es ist nicht erforderlich, dass ein Benutzer sie manuell hinzufügt, da sie Bestandteil des Listeninhaltstyps sind. Das erste Element enthält die Daten, die Sie hinzugefügt haben.
Abbildung 4: Liste „New Employees in Seattle“
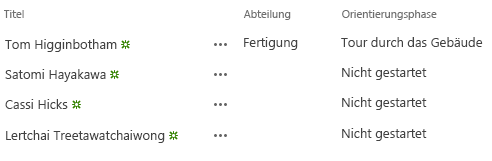
Versuchen Sie, der Liste neue Elemente hinzuzufügen und vorhandene Elemente zu bearbeiten.
Schließen Sie zum Beenden der Debugsitzung das Browserfenster, oder beenden Sie das Debuggen in Visual Studio. Jedes Mal, wenn Sie F5 drücken, zieht Visual Studio die vorherige Version des Add-Ins zurück und installiert die neueste.
Da Sie mit diesem Add-In und dieser Visual Studio-Lösung in anderen Artikeln arbeiten werden, hat es sich bewährt, das Add-In ein letztes Mal zurückzuziehen, wenn Sie Ihre Arbeit daran für eine Weile abgeschlossen haben. Klicken Sie im Projektmappen-Explorer mit der rechten Maustaste auf das Projekt, und wählen Sie die Option Zurückziehen aus.
Nächste Schritte
Im nächsten Artikel dieser Reihe fügen Sie ein Webpart zu einer Seite in einem von SharePoint gehosteten SharePoint-Add-In hinzu.