Hinzufügen eines Webparts zu einer Seite in einem von SharePoint gehosteten SharePoint-Add-In
Dies ist der fünfte einer Reihe von Artikeln über die Grundlagen der Entwicklung von SharePoint gehosteten SharePoint-Add-Ins. Machen Sie sich zunächst mit SharePoint-Add-Ins und den vorherigen Artikeln dieser Reihe vertraut, die Sie unter Erste Schritte beim Erstellen von SharePoint gehosteten SharePoint-Add-Ins | Nächste Schritte finden können.
Hinweis
Wenn Sie unsere Artikelreihe zum Thema SharePoint-gehostete Add-Ins durchgearbeitet haben, haben Sie bereits eine Visual Studio-Lösung, die Sie für diesen Artikel verwenden können. Sie können das Repository auch unter SharePoint_SP-hosted_Add-Ins_Tutorials herunterladen und die Datei BeforeWebPart.sln öffnen.
In diesem Artikel fügen Sie der Standardseite des SharePoint-Add-Ins „Orientierung für Mitarbeiter“ ein Webpart hinzu.
Hinzufügen eines Webparts zu einer Seite
Öffnen Sie im Projektmappen-Explorer die Datei „Default.aspx“.
Da wir der Seite, auf der die Liste „Neue Mitarbeiter in Seattle“ angezeigt wird, ein Listenansicht-Webpart hinzufügen, benötigen wir für die Liste keinen Link mehr zur Listenansichtsseite. Entfernen Sie das <asp:HyperLink-Element> aus dem <asp:Content-Element> , dessen ContentPlaceHolderId ist
PlaceHolderMain.Fügen Sie im selben <asp:Content-Element> die folgende WebPartZone hinzu.
<WebPartPages:WebPartZone runat="server" FrameType="TitleBarOnly" ID="HomePage1" Title="loc:full" />Speichern und schließen Sie die Datei.
Öffnen Sie im Projektmappen-Explorer die Datei „elements.xml“ für die Seite im Knoten Seiten.
Wenn das Element File selbstschließend ist, entfernen Sie das Zeichen „/“ daraus, und fügen Sie das Endetag
</File>hinzu.Fügen Sie im File-Element ein untergeordnetes AllUsersWebPart-Element hinzu, und legen Sie dessen WebPartZoneID auf die ID der Webpartzone fest, die Sie auf der Seite erstellt haben. Der Inhalt der Datei sollte nun wie folgt aussehen. Dieses Markup weist SharePoint an, ein AllUsersWebPart in die Webpartzone mit dem Namen "HomePage1" einzufügen.
<Elements xmlns="http://schemas.microsoft.com/sharepoint/"> <Module Name="Pages"> <File Path="Pages\Default.aspx" Url="Pages/Default.aspx" ReplaceContent="TRUE" > <AllUsersWebPart WebPartZoneID="HomePage1" WebPartOrder="1"> </AllUsersWebPart> </File> </Module> </Elements>Fügen Sie ein CDATA-Element als untergeordnetes Element von AllUsersWebPart hinzu, und fügen Sie dann ein webParts-Element als untergeordnetes Element von CDATA hinzu, wie im folgenden Markup gezeigt.
<AllUsersWebPart WebPartZoneID="HomePage1" WebPartOrder="1"> <![CDATA[ <webParts> </webParts> ]]> </AllUsersWebPart>Fügen Sie das folgende WebPart-Markup als untergeordnetes Element des webParts-Elements hinzu. Dieses Markup fügt ein XsltListViewWebPart hinzu und weist das Webpart an, die Liste Neue Mitarbeiter in Seattle anzuzeigen. Beachten Sie, dass der ViewContentTypeId-Eigenschaftswert nur
0xund nicht die tatsächliche ID des NewEmployee-Inhaltstyps ist.<webPart xmlns="http://schemas.microsoft.com/WebPart/v3"> <metaData> <type name="Microsoft.SharePoint.WebPartPages.XsltListViewWebPart, Microsoft.SharePoint, Version=15.0.0.0, Culture=neutral, PublicKeyToken=71e9bce111e9429c" /> </metaData> <data> <properties> <property name="ListUrl">Lists/NewEmployeesInSeattle</property> <property name="IsIncluded">True</property> <property name="NoDefaultStyle">True</property> <property name="Title">New Employees in Seattle</property> <property name="PageType">PAGE_NORMALVIEW</property> <property name="Default">False</property> <property name="ViewContentTypeId">0x</property> </properties> </data> </webPart>
Ausführen und Testen des Add-Ins
Verwenden Sie die F5-Taste, um Ihr Add-In bereitzustellen und auszuführen. Visual Studio führt eine temporäre Installation des Add-Ins auf Ihrer SharePoint-Testwebsite durch und führt das Add-In sofort aus.
Wenn die Standardseite des Add-Ins geöffnet wird, enthält sie das Listenansicht-Webpart, und die Liste wird angezeigt.
Abbildung 1: Standardseite mit Listenansicht-Webpart
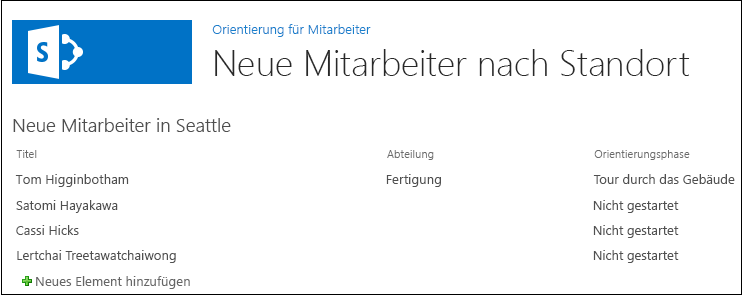
Versuchen Sie, der Liste neue Elemente hinzuzufügen und vorhandene Elemente zu bearbeiten.
Schließen Sie zum Beenden der Debugsitzung das Browserfenster, oder beenden Sie das Debuggen in Visual Studio. Jedes Mal, wenn Sie F5 drücken, zieht Visual Studio die vorherige Version des Add-Ins zurück und installiert die neueste.
Da Sie mit diesem Add-In und dieser Visual Studio-Lösung in anderen Artikeln arbeiten werden, hat es sich bewährt, das Add-In ein letztes Mal zurückzuziehen, wenn Sie Ihre Arbeit daran für eine Weile abgeschlossen haben. Klicken Sie im Projektmappen-Explorer mit der rechten Maustaste auf das Projekt, und wählen Sie die Option Zurückziehen aus.
Nächste Schritte
Im nächsten Artikel dieser Reihe fügen Sie einen Workflow zu einem von SharePoint gehosteten SharePoint-Add-In hinzu.