Erstellen einer mobilen App in SharePoint, die Daten aus einer externen Datenquelle enthält
Erfahren Sie, wie Sie eine einfache mobile App in SharePoint erstellen, die Daten aus einer externen Datenquelle enthält, indem Sie Business Connectivity Services verwenden und eine Verbindung mit einer externen Liste herstellen. Mit SharePoint können Sie mobile Anwendungen erstellen, die mithilfe von Business Connectivity Services auf externe Daten aus Datenbanken, Unternehmensanwendungen und Web 2.0-Diensten zugreifen können. Sie können auch eine vollständige Interaktion mit den externen Daten bereitstellen, einschließlich Rückschreibfunktionen von Ihrem mobilen Gerät. Dazu erstellen Sie Apps, die eine Verbindung mit externen Listen herstellen, bei denen es sich um einen speziellen Listentyp in SharePoint handelt, der auf externen Inhaltstypen basiert und Daten aus einem externen System enthält. Mit der neuen Vorlage Windows Phone SharePoint-Liste in Visual Studio 2010 Express können Sie schnell und einfach Apps für die Windows Phone erstellen, die eine Verbindung mit externen Listen herstellen. Sie können beispielsweise eine Windows Phone-App erstellen, die den Produktkatalog für eine Bestandsliste in SharePoint für die Vertriebsmitarbeiter auf das Telefon bringt. In diesem Thema wird gezeigt, wie Sie eine Windows Phone-App erstellen, die externe Daten aus der Northwind-Beispieldatenbank anzeigt, indem Sie eine Verbindung mit einer externen Liste in SharePoint herstellen. Beachten Sie, dass in diesem Beispiel die externe Liste mithilfe eines benutzerdefinierten OData-Diensts eine Verbindung mit der Northwind-Datenbank herstellt. Es ist jedoch möglich, mithilfe externer Listen eine direkte Verbindung mit Datenbanken sowie allen externen Systemen herzustellen, die von Business Connectivity Services unterstützt werden. Mit der neuen SharePoint-Listenvorlage in Visual Studio können Sie eine mobile App erstellen, die auf eine externe Liste auf einer SharePoint-Website zugreifen kann. Dieser Artikel enthält eine schrittweise Vorgehensweise, die mit dem Hochladen eines externen BDC-Dienstmodells (Business Data Connectivity) beginnt und mit dem Testen Ihrer neuen mobilen App endet.
Wichtig: Wenn Sie eine App für Windows Phone 8 entwickeln, müssen Sie Visual Studio Express 2012 anstelle von Visual Studio 2010 Express verwenden. Mit Ausnahme der Entwicklungsumgebung gelten alle Informationen in diesem Artikel für das Erstellen von Apps sowohl auf Windows Phone 8 als auch auf Windows Phone 7. > Weitere Informationen finden Sie unter Vorgehensweise: Einrichten einer Umgebung zum Entwickeln mobiler Apps für SharePoint.
Voraussetzungen für die Erstellung einer mobilen App, die externe Daten enthält
Eine SharePoint Installation mit Administratorrechten zum Hochladen des BDC-Modells für die Northwind-Datenbank und einer SharePoint-Website, in dem Sie die externe Liste erstellen
Microsoft Visual Studio Express mit den neuen SharePoint-Telefonvorlagen aus dem Microsoft SharePoint SDK für Windows Phone 7.1
Das BDC-Modell für unsere exampleNorthwind_oData.bdmc (Download von SharePoint: Erstellen einer einfachen externen listenbasierten Telefon-App)
Eine SharePoint Installation mit Administratorrechten zum Hochladen des BDC-Modells für die Northwind-Datenbank und einer SharePoint-Website, in dem Sie die externe Liste erstellen
Schritt 1: Hochladen einer BDC-Metadatenmodell
Ein BDC-Modell ist das Herzstück von Business Connectivity Services. Es ist eine XML-Datei, die Datenstrukturen wie Entity (externer Inhaltstyp) und -Methode wird verwendet, um die abstrakten komplexen Details über das externe System. Es wird automatisch generierten beim Erstellen eines externen Inhaltstyps mit SharePoint Designer und für einige Datenquellentypen solche .NET und OData-Quellen, Sie das BDC-Modell manuell oder mithilfe von Visual Studio erstellen müssen. Wenn Sie ein BDC-Modell für den BDC-Metadatenspeicher mithilfe der SharePoint-Zentraladministration hochladen, können die externen Inhaltstypen im Modell definierten verwendet werden, zum Erstellen von externer Listen in SharePoint Listen darstellen, die Daten aus dem zugrunde liegenden externen System anzeigen. In diesem Schritt werden das Northwind-Beispiel BDC-Modell für den Metadatenspeicher hochladen mithilfe der SharePoint-Zentraladministration.
Navigieren Sie zur Zentraladministration.
Wählen Sie Anwendungsverwaltung, und wählen Sie dann auf Dienstanwendungen verwalten.
Wählen Sie auf der Seite „Dienstanwendung“ Business Data Connectivity-Dienst aus.
Wählen Sie im Menüband in der BDC-Dienstanwendung Importieren.
Wählen Sie auf der Seite BDC-Modell importieren Business Data Connectivity-Dienst.
Wählen Sie auf dem Menüband in der BDC-Dienstanwendung Importieren.
Wählen Sie Durchsuchen aus, auf der Seite BDC-Modell importieren.
Klicken Sie im Dialogfeld Datei zum Hochladen auswählen suchen Sie die Datei Northwind_oData.bdcm, und wählen Sie dann auf Öffnen.
Nachdem die Datei importiert wurde, wählen Sie die Schaltfläche OK.
Schritt 2: Gewähren von Berechtigungen
Als Nächstes müssen Sie zum Festlegen von Berechtigungen für das BDC-Modell, um anzugeben, die im Modell beschriebenen Methoden ausgeführt werden kann. Dies ist ein erforderlicher Schritt. Es wird empfohlen, dass Sie bestimmte Berechtigungen, jedem Benutzer oder Gruppe, die sie so benötigt erteilen, dass die Anmeldeinformationen der geringsten Rechte zum Ausführen der erforderlichen Aufgaben erforderlich. Weitere Informationen zum Festlegen von Berechtigungen finden Sie unter Übersicht über Business Connectivity Service-Berechtigungen in der Sicherheitsübersicht für Business Connectivity Services (SharePoint Server 2010). In diesem Schritt erteilen Sie die Berechtigung an sich selbst zum Ausführen der Methods beschrieben, die in der Northwind-Beispiel BDC-Modell.
Navigieren Sie zur Zentraladministration.
Wählen Sie Anwendungsverwaltung, und wählen Sie dann auf Dienstanwendungen verwalten.
Wählen Sie auf der Seite Dienstanwendungen die Business Data Connectivity-Dienst.
Wählen Sie im Menüband der Dropdown Liste in der Gruppe AnsichtBDC-Modelle.
In der Liste der BDC-Modelle mit dem Mauszeiger Northwind_oData.bdcm, und wählen Sie Berechtigungen festlegen, wie in Abbildung 1 dargestellt.
Abbildung 1: Auswählen von Berechtigungen für BDC-Modell
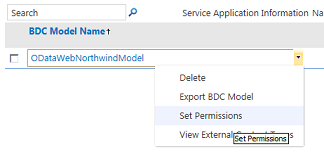
Wählen Sie die Schaltfläche Durchsuchen, klicken Sie im Dialogfeld Objektberechtigungen festlegen.
Klicken Sie im Dialogfeld Personen und Gruppen auswählen für Ihr Konto zu suchen Sie, und wählen Sie die Schaltfläche OK.
Wählen Sie die Berechtigungen für das Bearbeiten, Ausführen, Auswählbar In Clients und Berechtigungen festlegen, wie in Abbildung 2 dargestellt.
Abbildung 2: Festlegen von Objektberechtigungen
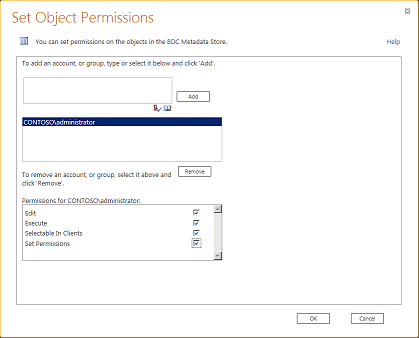
Klicken Sie auf die Schaltfläche OK.
Wählen Sie im Menüband Externe Inhaltstypen aus der Dropdown Liste in der Gruppe Ansicht.
In der Liste der externen Inhaltstypen mit dem Mauszeiger Kunden, und wählen Sie dann auf Berechtigungen festlegen.
Wählen Sie die Schaltfläche Durchsuchen, und suchen Sie nach Ihrem Konto, klicken Sie im Dialogfeld Objektberechtigungen festlegen.
Klicken Sie im Dialogfeld Objektberechtigungen festlegen auf Hinzufügen, und wählen Sie die Berechtigungen für das Bearbeiten, Ausführen, Auswählbar In Clients und Berechtigungen festlegen.
Stellen Sie sicher, dass das Kontrollkästchen Berechtigungen weitergeben aktiviert ist.
Klicken Sie auf OK.
Schritt 3: Erstellen einer externen Liste
Nun, dass Sie das BDC-Modell hochgeladen und Festlegen von Berechtigungen haben, können Sie eine externe Liste basierend auf den externen Inhaltstyp definiert im BDC-Modell erstellen. In diesem Schritt erstellen Sie eine externe Liste basierend auf dem externen Inhaltstyp Customer, der im Northwind BDC-Modell definiert ist, das Sie in Schritt 1: Hochladen eines BDC-Metadatenmodells hochgeladen haben.
Navigieren Sie zu der SharePoint-Website, in dem die neue Liste angezeigt werden soll.
Wählen Sie auf der Homepage der Website Weitere.
Wählen Sie auf der Seite Apps Hinzufügen einer App.
Klicken Sie auf der appseite hinzufügen bewegen Sie den Mauszeiger über die Externe Liste, und wählen Sie Hinzufügen.
Geben Sie im Dialogfeld Hinzufügen einer externen Liste einen Namen wie „Customers“ in das Feld Name ein.
Geben Sie im Feld Externer Inhaltstyp die externe Datenquelle an, die Sie in Schritt 1 hochgeladen haben.
Klicken Sie auf OK.
Wählen Sie auf der Seite Apps Kundenliste zum Anzeigen der Liste aus.
Schritt 4: Erstellen einer mobilen app mithilfe der Windows Phone SharePoint List Application-Vorlage
Ihre externe Liste ist bereit, und Sie können jetzt eine Windows Phone 7-App erstellen, die eine Verbindung mit der externen Liste herstellt, die Sie in Schritt 3: Erstellen einer externen Liste und Anzeigen von Kundendaten aus der Northwind-Datenbank erstellt haben.
Starten Sie Visual Studio 2010 Express.
Wählen Sie auf der Menüleiste Datei, Neues Projekt aus. Das Dialogfeld Neues Projekt wird geöffnet.
Klicken Sie im Dialogfeld Neues Projekt Wählen Sie Visual c#, wählen Sie Silverlight für Windows Phone, und wählen Sie dann auf Windows Phone SharePoint List Application.
Geben Sie einen Namen für das Projekt. Wir verwenden in diesem Beispiel CustomerApp , wie in Abbildung 3 dargestellt.
Abbildung 3: Auswählen der Vorlage Windows Phone SharePoint-Listenanwendung in Visual Studio
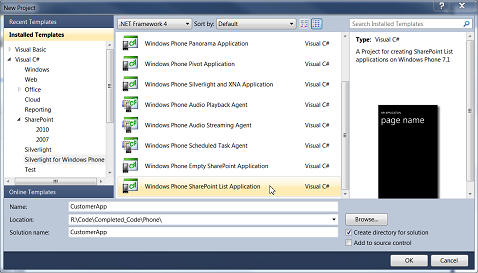
Klicken Sie auf die Schaltfläche OK.
Geben Sie in der SharePoint-Phone-Anwendungs-Assistent die URL der SharePoint-Website, in der Sie die externe Liste erstellt haben.
Wählen Sie die Liste der Kunden aus, und wählen Sie Weiter.
Auf dem Bildschirm Wählen Sie AnsichtenKundenliste Lese- und wählen Sie Weiter.
Wählen Sie auf dem Bildschirm Wählen Sie Vorgänge, und wählen Sie dann auf Weiter.
Klicken Sie auf dem Bildschirm Wählen Sie Felder Wählen Sie die Felder, die Sie verwenden oder in Ihre mobile app anzeigen möchten, und wählen Sie dann auf Weiter.
Ordnen Sie auf dem Bildschirm Reihenfolge Felder die Felder bei Bedarf neu an, und wählen Sie dann auf Fertig stellen.
Sie haben nun erfolgreich die app erstellt, die für die externe Liste verbindet.
Führen Sie aus und Testen Sie Ihrer app
Nun, dass die app ausgeführt werden kann, können Sie ihn mit Phone-Emulator testen.
Wählen Sie in Visual Studio Debuggen, und klicken Sie dann Debuggen Sie Starten, oder drücken Sie F5.
Wenn Sie aufgefordert werden, melden Sie sich mit den gleichen Benutzernamen und das Kennwort, das Sie zur Anmeldung bei der SharePoint-Website verwendet. Stellen Sie sicher, dass Sie über Administratorrechte verfügen.
Navigieren Sie in der Ergebnisliste Kunden wie in Abbildung 4 dargestellt.
Abbildung 4: Mobile App, die externe SharePoint-Liste anzeigt
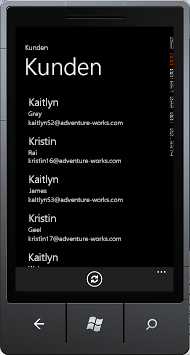
Hinweis
Bei Verwendung des Assistenten für SharePoint-Listenvorlagen zum Erstellen einer mobilen App für eine externe Liste, die schreibgeschützte Felder enthält, lässt der vom Assistenten generierte Code nicht zu, dass Benutzer Elemente erstellen oder bearbeiten.
Siehe auch
Erstellen von Windows Phone-Apps, die auf SharePoint zugreifen
Überblick über Anwendungsvorlagen für Windows Phone SharePoint in Visual Studio
Vorgehensweise: Erstellen eine Windows Phone SharePoint Liste app
Vorgehensweise: Einrichten einer Umgebung für die Entwicklung von mobilen Anwendungen für SharePoint