Konfigurieren der geplanten Datenaktualisierung für Power Pivot mithilfe des Kontos für die unbeaufsichtigte Datenaktualisierung (SharePoint Server 2013)
GILT FÜR: 2013
2013  2016
2016  2019
2019  Subscription Edition
Subscription Edition  SharePoint in Microsoft 365
SharePoint in Microsoft 365
Wichtig
Dieses Szenario gilt nur für SharePoint Server 2013.
In diesem Artikel erfahren Sie, wie Sie die geplante Datenaktualisierung in SQL Server 2012 Power Pivot für SharePoint 2013 mithilfe des Kontos für die unbeaufsichtigte Datenaktualisierung konfigurieren.
Mithilfe des unbeaufsichtigten Datenaktualisierungskontos können die Daten in Ihren Arbeitsmappen mit einem Konto aktualisiert werden, das von Ihrem Administrator konfiguriert wurde.
Bevor Sie beginnen
Bevor Sie beginnen benötigen Sie Folgendes:
Den Benutzernamen des unbeaufsichtigten Datenaktualisierungskontos, das konfiguriert wurde, als Sie Power Pivot für SharePoint ursprünglich eingerichtet haben.
Mitwirkungszugriff auf die SharePoint-Dokumentbibliothek, die Sie verwenden werden.
Stellen Sie außerdem sicher, dass Excel Services in Ihrer SharePoint Server 2013-Farm konfiguriert ist.
Videodemonstration
Dieses Video zeigt die Schritte zum Konfigurieren der geplanten Datenaktualisierung in SQL Server 2012 Power Pivot für SharePoint 2013 mithilfe des Kontos für die unbeaufsichtigte Datenaktualisierung, wie in diesem Artikel beschrieben.
Video: Konfigurieren geplanter Datenaktualisierung für Power Pivot mithilfe des unbeaufsichtigten Datenaktualisierungskontos
Konfigurieren des Zugriffs auf Ihre Datenquelle
Der erste Schritt zur Einrichtung geplanter Datenaktualisierung mithilfe des unbeaufsichtigten Datenaktualisierungskontos besteht darin sicherzustellen, dass das Konto den erforderlichen Zugriff auf die in Ihrem Bericht verwendete Datenquelle besitzt. Wir schauen uns SQL Server- und Analysis Services-Datenquellen an.
Verwenden einer SQL Server -Datenquelle
Wenn Sie SQL Server für Ihre Datenquelle verwenden, müssen Sie sicherstellen, dass Ihr Konto für die unbeaufsichtigte Datenaktualisierung über Leseberechtigungen für die SQL Server-Datenbank verfügt, in der sich Ihre Daten befinden.
So legen Sie die Leseberechtigung für eine SQL Server-Datenbank fest
Stellen Sie in SQL Server Management Studio eine Verbindung mit dem Datenbankmodul her.
Erweitern Sie Sicherheit.
Klicken Sie mit der rechten Maustaste auf Anmeldenamen, und klicken Sie dann auf Neue Anmeldung.
Geben Sie im Feld Anmeldename den Domänen- und Benutzernamen Ihres unbeaufsichtigten Datenaktualisierungskontos ein.
Aktivieren Sie auf der Seite Benutzerzuordnung das Kontrollkästchen Zuordnen der Datenbank, auf die Sie Zugriff gewähren möchten.
Aktivieren Sie das Kontrollkästchen db_datareader .
Klicken Sie auf OK.
Wenn Sie auch Analysis Services verwenden, finden Sie im nächsten Abschnitt Informationen zum Einrichten den Zugriffs auf Analysis Services-Datenquellen. Wenn Sie Analysis Services nicht verwenden, fahren Sie mit Einrichten eines Datenaktualisierungszeitplans in Power Pivot für SharePoint fort.
Verwenden einer Analysis Services-Datenquelle
Wenn Sie Analysis Services nutzen, müssen Sie sicherstellen, dass Ihr Datenzugriffskonto Mitglieder ordnungsgemäßen Analysis Services-Rolle ist und dass die Rolle Lesezugriff auf den Analysis Services-Cube hat.
So legen Sie die Leseberechtigung für einen Analysis Services-Cube fest
Stellen Sie in SQL Server Management Studio eine Verbindung mit Analysis Services her.
Erweitern Sie Datenbanken und dann die Datenbank, auf Sie Zugriff gewähren möchten.
Klicken Sie mit der rechten Maustaste auf Rollen , und klicken Sie dann auf Neue Rolle .
Geben Sie einen Namen für die Rolle ein.
Führen Sie auf der Seite Mitgliedschaft folgende Schritte aus:
Wählen Sie Hinzufügen aus.
Geben Sie Ihr unbeaufsichtigtes Datenaktualisierungskonto ein, und wählen Sie dann OK aus.
Aktivieren Sie auf der Seite Cubes den Zugriff Lesen für die Cubes, auf die Sie Zugriff gewähren möchten.
Wählen Sie OK aus.
Einrichten eines Zeitplans für die Datenaktualisierung in PowerPivot für SharePoint
Nun da alles konfiguriert ist, können wir in PowerPivot für SharePoint den Aktualisierungszeitplan und andere Einstellungen festlegen. Zunächst beginnen wir mit dem Erstellen einer Testarbeitsmappe mit einem Datenmodell in Excel und deren Veröffentlichung in einer Dokumentbibliothek in einer Websitesammlung, in der PowerPivot für SharePoint aktiviert ist. Dann können Sie den Aktualisierungsplan festlegen.
So erstellen Sie eine Testarbeitsmappe
Wählen Sie in Excel auf der Registerkarte Daten die Option Aus anderen Quellen und dann Von SQL Server aus.
Geben Sie den Namen der Instanz von SQL Server ein, in der sich Ihre Daten befinden.
Führen Sie die Schritte des Assistenten aus, um eine Verbindung mit der Tabelle herzustellen, die die Daten enthält.
Wenn der Assistent abgeschlossen ist, sollte das Dialogfeld Daten importieren angezeigt werden. Wählen Sie die Option Nur Verbindung erstellen aus, und aktivieren Sie das Kontrollkästchen Dem Datenmodell diese Daten hinzufügen .
Klicken Sie auf OK.
Klicken Sie auf der Registerkarte PowerPivot auf Verwalten .
Klicken Sie auf der Registerkarte PowerPivot auf PivotTable .
Wählen Sie im Dialogfeld Pivot einfügen die Option Vorhandenes Arbeitsblatt und dann OK aus.
Wählen Sie die Felder aus, die der PivotTable-Bericht enthalten soll.
Speichern Sie die Arbeitsmappe in einer Dokumentbibliothek in der Websitesammlung, in der Sie PowerPivot aktiviert haben.
Nachdem die Arbeitsmappe in einer SharePoint-Dokumentbibliothek gespeichert wurde, können wir nun die Aktualisierungseinstellungen konfigurieren.
So konfigurieren Sie Aktualisierungseinstellungen für eine Arbeitsmappe
Klicken Sie in der Dokumentbibliothek, in der Ihre Excel-Arbeitsmappe gespeichert ist, zweimal auf die Schaltfläche mit den drei Punkten (...) und dann auf PowerPivot-Datenaktualisierung verwalten.
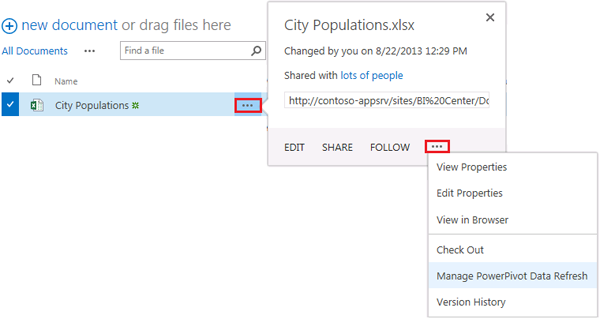
Aktivieren Sie auf der Seite Datenaktualisierung verwalten das Kontrollkästchen Aktivieren aus.
Wählen Sie im Abschnitt Zeitplandetails die Zeitplanoptionen, die Sie für die Aktualisierung der Daten in dieser Arbeitsmappe wünschen.
Wenn Sie die Arbeitsmappe sofort aktualisieren möchten, können Sie optional das Kontrollkästchen Außerdem so bald wie möglich aktualisieren aktivieren.
Wählen Sie im Abschnitt Anmeldeinformationen die Option Das vom Administrator konfigurierte Konto für die Datenaktualisierung verwenden aus.
Klicken Sie auf OK.
Sie können testen, ob die Datenaktualisierung ordnungsgemäß funktioniert, indem Sie ein paar Änderungen an Ihren Daten vornehmen und dann die Arbeitsmappe über die Option Außerdem so bald wie möglich aktualisieren auf eine sofortige Aktualisierung festlegen.