Erstellen eines Hinweises zur aufbewahrungsrechtlichen Aufbewahrung
Wichtig
Dieser Artikel bezieht sich nur auf die klassische eDiscovery-Erfahrung. Die klassische eDiscovery-Erfahrung wird im August 2025 eingestellt und steht nach der Deaktivierung im Microsoft Purview-Portal nicht mehr als Erfahrungsoption zur Verfügung.
Es wird empfohlen, frühzeitig mit der Planung für diesen Übergang zu beginnen und die neue eDiscovery-Benutzeroberfläche im Microsoft Purview-Portal zu verwenden. Weitere Informationen zur Verwendung der aktuellsten eDiscovery-Funktionen und -Features finden Sie unter Informationen zu eDiscovery.
Mithilfe von eDiscovery (Premium)-Verwahrerkommunikation können Organisationen ihren Workflow für die Kommunikation mit Verwahrern verwalten. Über das Kommunikationstool können Rechtsabteilungen systematisch Benachrichtigungen zur aufbewahrungsrechtlichen Aufbewahrung senden, sammeln und nachverfolgen. Der flexible Erstellungsprozess ermöglicht es Teams auch, den Workflow für Aufbewahrungsbenachrichtigungen und den Inhalt der an Verwahrer gesendeten Benachrichtigungen anzupassen.
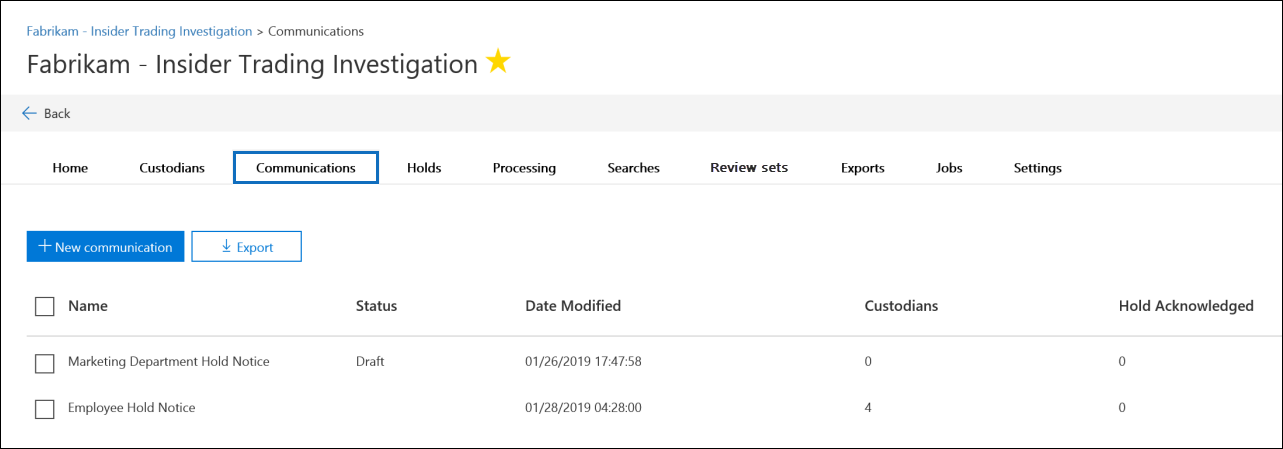
In diesem Artikel werden die Schritte im Workflow für haltebenachrichtigungen beschrieben.
Tipp
Wenn Sie kein E5-Kunde sind, verwenden Sie die 90-tägige Testversion von Microsoft Purview-Lösungen, um zu erfahren, wie zusätzliche Purview-Funktionen Ihre Organisation bei der Verwaltung von Datensicherheits- und Complianceanforderungen unterstützen können. Beginnen Sie jetzt im Microsoft Purview-Testversionshub. Erfahren Sie mehr über Anmelde- und Testbedingungen.
Schritt 1: Angeben von Kommunikationsdetails
Hinweis
Für einen begrenzten Zeitraum ist die klassische eDiscovery-Benutzeroberfläche im neuen Microsoft Purview-Portal verfügbar. Aktivieren Sie die klassische eDiscovery-Benutzeroberfläche des Purview-Portals in den eDiscovery-Einstellungen , um die klassische Benutzeroberfläche im neuen Microsoft Purview-Portal anzuzeigen.
Der erste Schritt besteht darin, die entsprechenden Details für rechtliche Aufbewahrungshinweise oder andere Verwahrermitteilungen anzugeben.
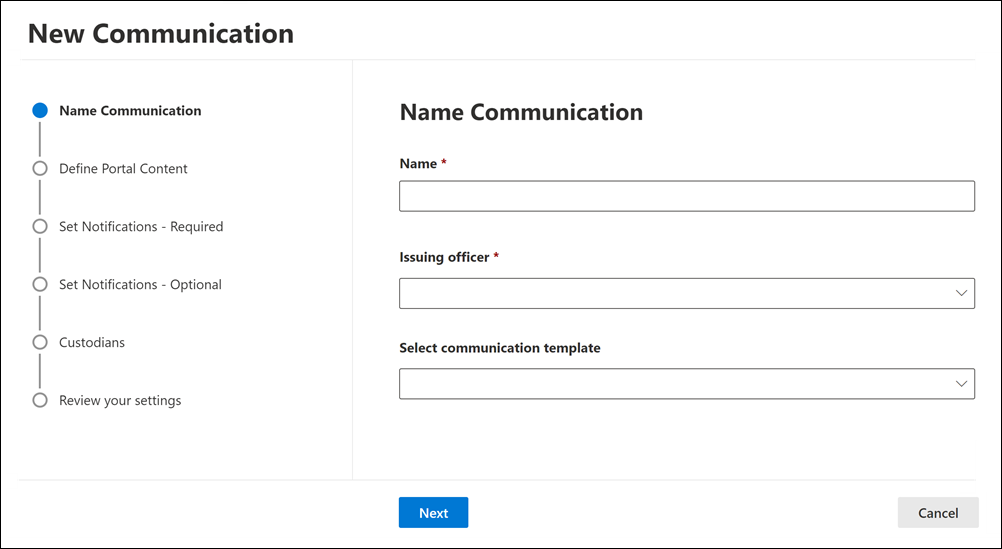
Wechseln Sie im Microsoft Purview-Portal zu eDiscovery > Premium, um die Liste der Fälle in Ihrem organization anzuzeigen.
Wählen Sie einen Fall aus, wählen Sie die Registerkarte Kommunikation und dann Neue Kommunikation aus.
Geben Sie auf der Seite Namekommunikation die folgenden Kommunikationseinstellungen an.
- Name: Dies ist der Name für die Kommunikation.
- Ausstellende Beauftragte: In der Dropdownliste werden Benutzer in Ihrem organization angezeigt, die als ausstellende Beauftragte für die Kommunikation ausgewählt werden können. Jede Mitteilung, die an Verwahrer gesendet wird, wird im Namen des ausgewählten ausstellenden Beamten gesendet. Die Liste der Benutzer in der Dropdownliste besteht aus den Mitgliedern des Falls und den organization ausstellenden Beamten. Diese ausstellenden Beauftragten werden von einem eDiscovery-Administrator hinzugefügt und sind in allen eDiscovery (Premium)-Fällen in Ihrem organization verfügbar. Weitere Informationen finden Sie unter Verwalten von ausstellenden Beauftragten.
- Kommunikationsvorlage auswählen: In der Dropdownliste werden die Vorlagen aus der Kommunikationsbibliothek auf der Einstellungsseite für eDiscovery (Premium) angezeigt. Wenn Sie eine Vorlage auswählen, wird sie unter Definieren von Portalinhalten als Ausgangspunkt für den Text der Benachrichtigung angezeigt, die Sie erstellen. Wenn Sie keine Vorlage auswählen, müssen Sie die Benachrichtigung selbst von Grund auf neu erstellen. Weitere Informationen zu Kommunikationsvorlagen finden Sie unter Verwalten von Kommunikationsvorlagen für Verwahrer.
Wählen Sie Weiter aus.
Schritt 2: Definieren des Portalinhalts
Als Nächstes können Sie den Inhalt des Haltehinweises erstellen und hinzufügen. Geben Sie auf der Seite Portalinhalt definieren im Workflow Kommunikation erstellen den Inhalt des Haltehinweises an. Dieser Inhalt wird automatisch an die Hinweise zu Ausstellung, Neuausgabe, Erinnerung und Eskalation angefügt. Darüber hinaus wird dieser Inhalt im Purview-Portal des Verwahrers angezeigt. Wenn Sie eine Vorlage aus der Kommunikationsbibliothek ausgewählt haben, wird sie angezeigt und bietet einen Ausgangspunkt für die Benachrichtigung, die Sie erstellen.
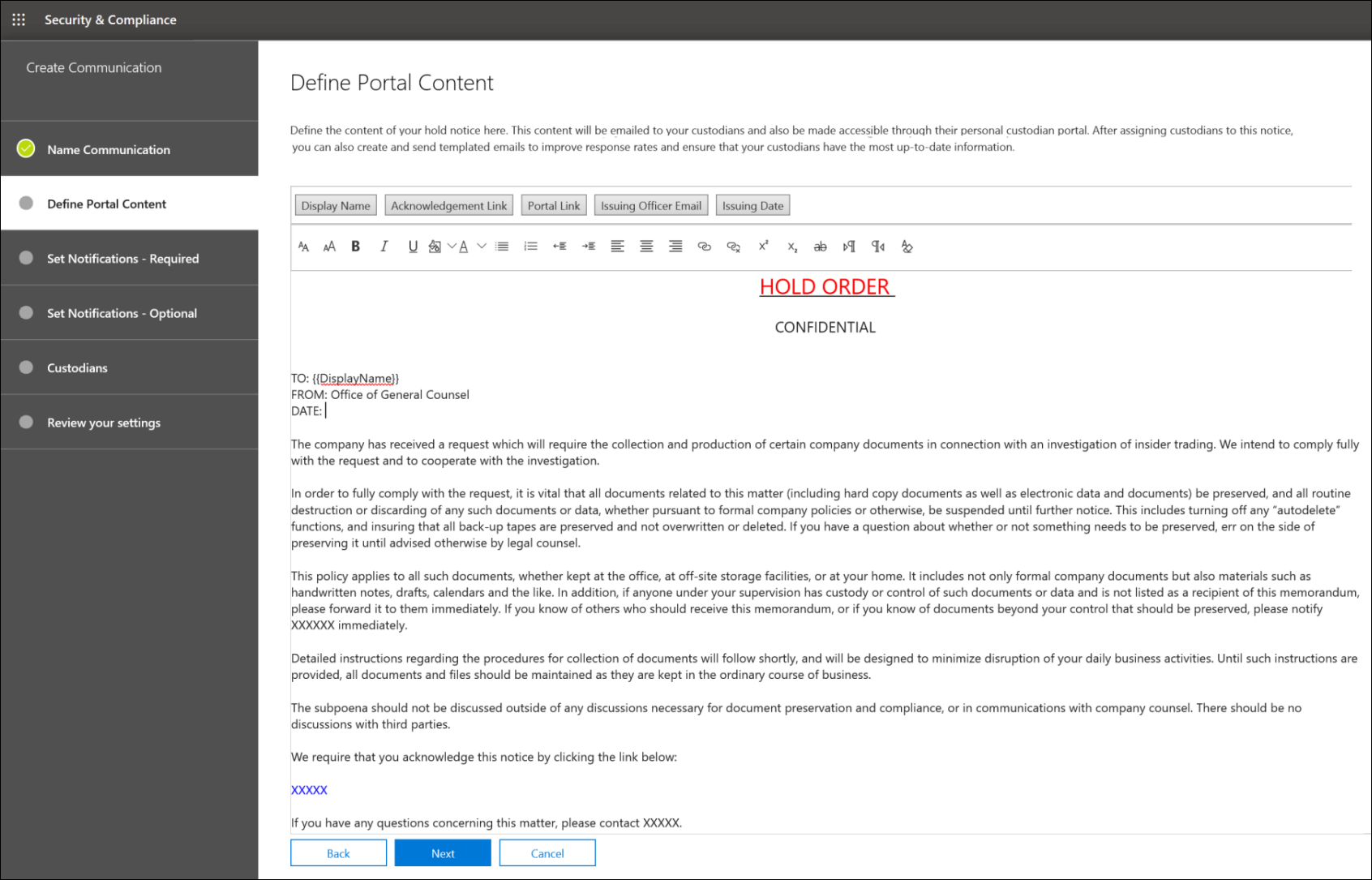
So erstellen Sie den Portalinhalt:
- Geben Sie ihren Haltehinweis (oder aus einem anderen Dokument ausschneiden und einfügen) in das Textfeld für den Portalinhalt ein. Wenn Sie auf der vorherigen Workflowseite eine Kommunikationsvorlage ausgewählt haben, wird die Vorlage angezeigt. Sie können den Vorlageninhalt nach Bedarf bearbeiten.
- Fügen Sie Mergevariablen in Ihre Benachrichtigung ein, um die Benachrichtigung anzupassen und das Purview-Portal des Verwahrers zu teilen.
- Wählen Sie Weiter aus.
Tipp
Weitere Informationen dazu, wie Sie den Inhalt und das Format der Portalinhalte anpassen können, finden Sie unter Verwenden des Kommunikations-Editor.
Schritt 3: Festlegen der erforderlichen Benachrichtigungen
Nachdem Sie den Inhalt der Aufbewahrungsbenachrichtigung definiert haben, können Sie die Workflows zum Senden und Verwalten des Benachrichtigungsprozesses einrichten. Benachrichtigungen sind E-Mail-Nachrichten, die gesendet werden, um Verwalter zu benachrichtigen und nachzuverfolgen. Jeder Verwahrer, der der Kommunikation hinzugefügt wird, erhält die gleiche Benachrichtigung.
Zum Einrichten und Senden einer Aufbewahrungsbenachrichtigung müssen Sie Ausstellungs-, Neuausstellungs- und Freigabebenachrichtigungen einschließen.
Ausstellungsbenachrichtigung
Nachdem die Kommunikation erstellt wurde, wird die Ausstellungsbenachrichtigung vom angegebenen Ausstellenden Officer initiiert. Die Ausstellungsmitteilung ist die erste Mitteilung, die an den Verwahrer gesendet wird, um ihn über seine Aufbewahrungspflichten zu informieren.
So erstellen Sie eine Ausstellungsbenachrichtigung:
Hinweis
Für einen begrenzten Zeitraum ist die klassische eDiscovery-Benutzeroberfläche im neuen Microsoft Purview-Portal verfügbar. Aktivieren Sie die klassische eDiscovery-Benutzeroberfläche des Purview-Portals in den eDiscovery-Einstellungen , um die klassische Benutzeroberfläche im neuen Microsoft Purview-Portal anzuzeigen.
- Wählen Sie auf der Kachel Ausstellung die Option Bearbeiten aus.
- Fügen Sie bei Bedarf zusätzliche Fallmitglieder oder Mitarbeiter zu den Feldern Cc und Bcc hinzu. Um diesen Feldern mehrere Benutzer hinzuzufügen, trennen Sie E-Mail-Adressen mit einem Semikolon und ohne Leerzeichen zwischen den Adressen. Beispiel: user1@contoso.com;user2@contoso.com;user3@contoso.com.
- Geben Sie den Betreff für den Hinweis an (erforderlich).
- Geben Sie den Inhalt oder zusätzliche Anweisungen an, die Sie dem Verwahrer zur Verfügung stellen möchten (erforderlich). Die in Schritt 2 definierten Portalinhalte werden am Ende des Ausstellungshinweises hinzugefügt.
- Klicken Sie auf Speichern.
Re-Issuance Benachrichtigung
Im weiteren Verlauf des Falls müssen Verwahrer möglicherweise zusätzliche oder weniger Daten aufbewahren, als zuvor angewiesen wurde. Nachdem Sie den Inhalt des Portals aktualisiert haben, wird die Neuausstellungsbenachrichtigung gesendet, und die Verwahrer werden über Änderungen an ihren Aufbewahrungspflichten benachrichtigt.
So erstellen Sie eine Neuausgabebenachrichtigung:
Hinweis
Für einen begrenzten Zeitraum ist die klassische eDiscovery-Benutzeroberfläche im neuen Microsoft Purview-Portal verfügbar. Aktivieren Sie die klassische eDiscovery-Benutzeroberfläche des Purview-Portals in den eDiscovery-Einstellungen , um die klassische Benutzeroberfläche im neuen Microsoft Purview-Portal anzuzeigen.
- Wählen Sie auf der Kachel Neu aus die Option Bearbeiten aus.
- Fügen Sie bei Bedarf zusätzliche Fallmitglieder oder Mitarbeiter zu den Feldern Cc und Bcc hinzu. Um diesen Feldern mehrere Benutzer hinzuzufügen, trennen Sie E-Mail-Adressen mit einem Semikolon und ohne Leerzeichen zwischen den Adressen. Beispiel: user1@contoso.com;user2@contoso.com;user3@contoso.com.
- Geben Sie den Betreff für den Hinweis an (erforderlich).
- Geben Sie den Inhalt oder zusätzliche Anweisungen an, die Sie dem Verwahrer zur Verfügung stellen möchten (erforderlich). Die in Schritt 2 definierten Portalinhalte werden am Ende der Neuausstellungsbenachrichtigung hinzugefügt.
- Klicken Sie auf Speichern.
Hinweis
Wenn der Portalinhalt geändert wird (auf der Seite Portalinhalt definieren im Workflow Kommunikation bearbeiten ), wird die Benachrichtigung zur erneuten Ausstellung automatisch an alle Verwahrer gesendet, die der Benachrichtigung zugewiesen sind. Nachdem die Benachrichtigung gesendet wurde, werden die Verwahrer aufgefordert, ihre Aufbewahrungsbenachrichtigung erneut zu bestätigen. Wenn Sie Erinnerungs- oder Eskalationsworkflows eingerichtet haben, werden diese ebenfalls neu gestartet. Weitere Informationen dazu, welche anderen Fallverwaltungsereignisse die Kommunikation auslösen, finden Sie unter Ereignisse, die Benachrichtigungen auslösen.
Releasebenachrichtigung
Nachdem eine Angelegenheit geklärt wurde oder wenn ein Verwahrer nicht mehr der Aufbewahrung von Inhalten unterliegt, können Sie den Verwahrer von einem Fall freigeben. Wenn dem Verwahrer zuvor eine Aufbewahrungsbenachrichtigung erteilt wurde, kann die Freigabebenachrichtigung verwendet werden, um Verwahrer darauf hinzuweisen, dass sie von ihrer Verpflichtung befreit wurden.
So erstellen Sie eine Releasebenachrichtigung:
Hinweis
Für einen begrenzten Zeitraum ist die klassische eDiscovery-Benutzeroberfläche im neuen Microsoft Purview-Portal verfügbar. Aktivieren Sie die klassische eDiscovery-Benutzeroberfläche des Purview-Portals in den eDiscovery-Einstellungen , um die klassische Benutzeroberfläche im neuen Microsoft Purview-Portal anzuzeigen.
- Wählen Sie auf der Kachel Release die Option Bearbeiten aus.
- Fügen Sie bei Bedarf zusätzliche Fallmitglieder oder Mitarbeiter zu den Feldern Cc und Bcc hinzu. Um diesen Feldern mehrere Benutzer hinzuzufügen, trennen Sie E-Mail-Adressen mit einem Semikolon und ohne Leerzeichen zwischen den Adressen. Beispiel: user1@contoso.com;user2@contoso.com;user3@contoso.com.
- Geben Sie den Betreff für den Hinweis an (erforderlich).
- Geben Sie den Inhalt oder zusätzliche Anweisungen an, die Sie dem Verwahrer zur Verfügung stellen möchten (erforderlich).
- Wählen Sie Speichern aus, und fahren Sie mit dem nächsten Schritt fort.
(Optional) Schritt 4: Festlegen der optionalen Benachrichtigungen
Optional können Sie den Workflow für die Nachverfolgung nicht reagierender Verwahrer vereinfachen, indem Sie automatisierte Erinnerungs- und Eskalationsbenachrichtigungen erstellen und planen.
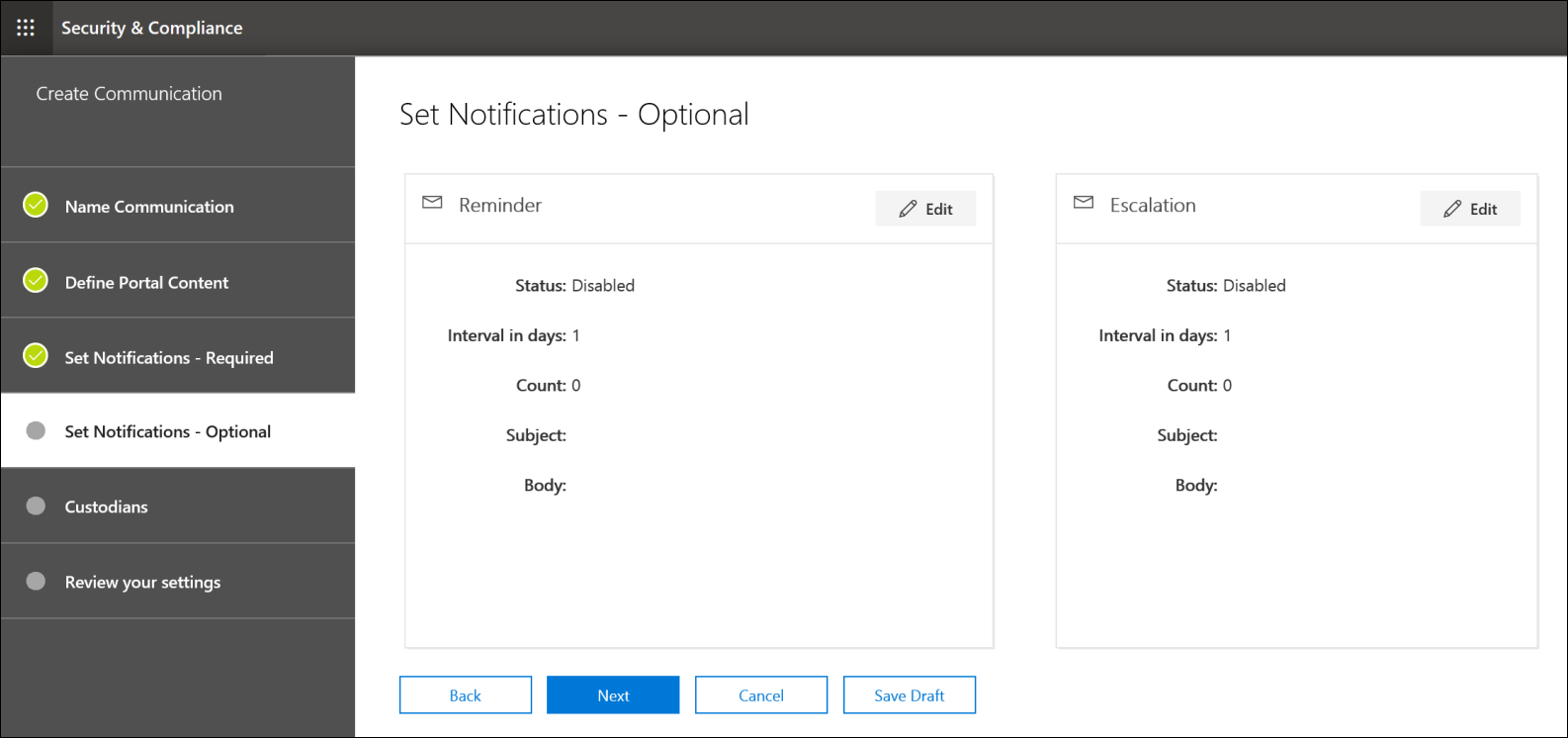
Erinnerungen
Nachdem Sie eine Aufbewahrungsbenachrichtigung gesendet haben, können Sie mit nicht reagierenden Verwaltern nachverfolgen, indem Sie einen Erinnerungsworkflow definieren.
So planen Sie Erinnerungen:
Hinweis
Für einen begrenzten Zeitraum ist die klassische eDiscovery-Benutzeroberfläche im neuen Microsoft Purview-Portal verfügbar. Aktivieren Sie die klassische eDiscovery-Benutzeroberfläche des Purview-Portals in den eDiscovery-Einstellungen , um die klassische Benutzeroberfläche im neuen Microsoft Purview-Portal anzuzeigen.
- Wählen Sie auf der Kachel Erinnerung die Option Bearbeiten aus.
- Aktivieren Sie den Erinnerungsworkflow, indem Sie die Umschaltfläche Status aktivieren (erforderlich).
- Geben Sie das Erinnerungsintervall (in Tagen) an (erforderlich). Dies ist die Anzahl der Tage, die vor dem Senden der ersten und der Folgeerinnerungsbenachrichtigungen gewartet werden müssen. Wenn Sie z. B. das Erinnerungsintervall auf sieben Tage festlegen, wird die erste Erinnerung sieben Tage nach der ersten Ausgabe der Aufbewahrungsbenachrichtigung gesendet. Alle nachfolgenden Erinnerungen werden ebenfalls alle sieben Tage versendet.
- Geben Sie die Anzahl der Erinnerungen (erforderlich) an. Dieses Feld gibt an, wie viele Erinnerungen an nicht reagierende Verwahrer gesendet werden sollen. Wenn Sie beispielsweise die Anzahl der Erinnerungen auf 3 festlegen, erhält ein Verwahrer maximal drei Erinnerungen. Nachdem ein Verwahrer die Aufbewahrungsbenachrichtigung bestätigt hat, werden keine Erinnerungen mehr an diesen Benutzer gesendet.
- Geben Sie den Betreff für den Hinweis an (erforderlich).
- Geben Sie den Inhalt oder zusätzliche Anweisungen an, die Sie dem Verwahrer zur Verfügung stellen möchten (erforderlich). Die in Schritt 2 definierten Portalinhalte werden am Ende des Erinnerungshinweises hinzugefügt.
- Wählen Sie Speichern aus, und fahren Sie mit dem nächsten Schritt fort.
Eskalationen
In einigen Situationen benötigen Sie möglicherweise zusätzliche Möglichkeiten, um mit nicht reagierenden Verwaltern nachzuverfolgen. Wenn ein Verwahrer nach Erhalt der angegebenen Anzahl von Erinnerungen keine Benachrichtigung bestätigt, kann das Rechtsteam einen Workflow angeben, um automatisch eine Eskalationsbenachrichtigung an den Verwahrer und dessen Vorgesetzten zu senden.
So planen Sie Eskalationen:
Hinweis
Für einen begrenzten Zeitraum ist die klassische eDiscovery-Benutzeroberfläche im neuen Microsoft Purview-Portal verfügbar. Aktivieren Sie die klassische eDiscovery-Benutzeroberfläche des Purview-Portals in den eDiscovery-Einstellungen , um die klassische Benutzeroberfläche im neuen Microsoft Purview-Portal anzuzeigen.
- Wählen Sie auf der Kachel Eskalation die Option Bearbeiten aus.
- Aktivieren Sie den Eskalationsworkflow, indem Sie die Umschaltfläche Status aktivieren.
- Geben Sie das Eskalationsintervall (in Tagen) an (erforderlich).
- Geben Sie die Anzahl der Eskalationen (erforderlich) an. Dieses Feld gibt an, wie viele Eskalationen an nicht reagierende Verwalter gesendet werden sollen. Wenn Sie beispielsweise die Anzahl der Eskalationen auf 3 festlegen, wird eine Eskalationsbenachrichtigung maximal dreimal an den Verwahrer und dessen Vorgesetzten gesendet. Nachdem ein Verwahrer die Aufbewahrungsbenachrichtigung bestätigt hat, werden keine Eskalationen mehr gesendet.
- Geben Sie den Betreff für den Hinweis an (erforderlich).
- Geben Sie den Inhalt oder zusätzliche Anweisungen an, die Sie dem Verwahrer zur Verfügung stellen möchten (erforderlich). Die in Schritt 2 definierten Portalinhalte werden am Ende des Eskalationshinweises hinzugefügt.
- Wählen Sie Speichern aus, und fahren Sie mit dem nächsten Schritt fort.
Schritt 5: Zuweisen von Verwahrern zum Empfangen von Benachrichtigungen
Nachdem Sie den Inhalt für Benachrichtigungen abgeschlossen haben, wählen Sie die Verwahrer aus, an die Sie Benachrichtigungen senden möchten.
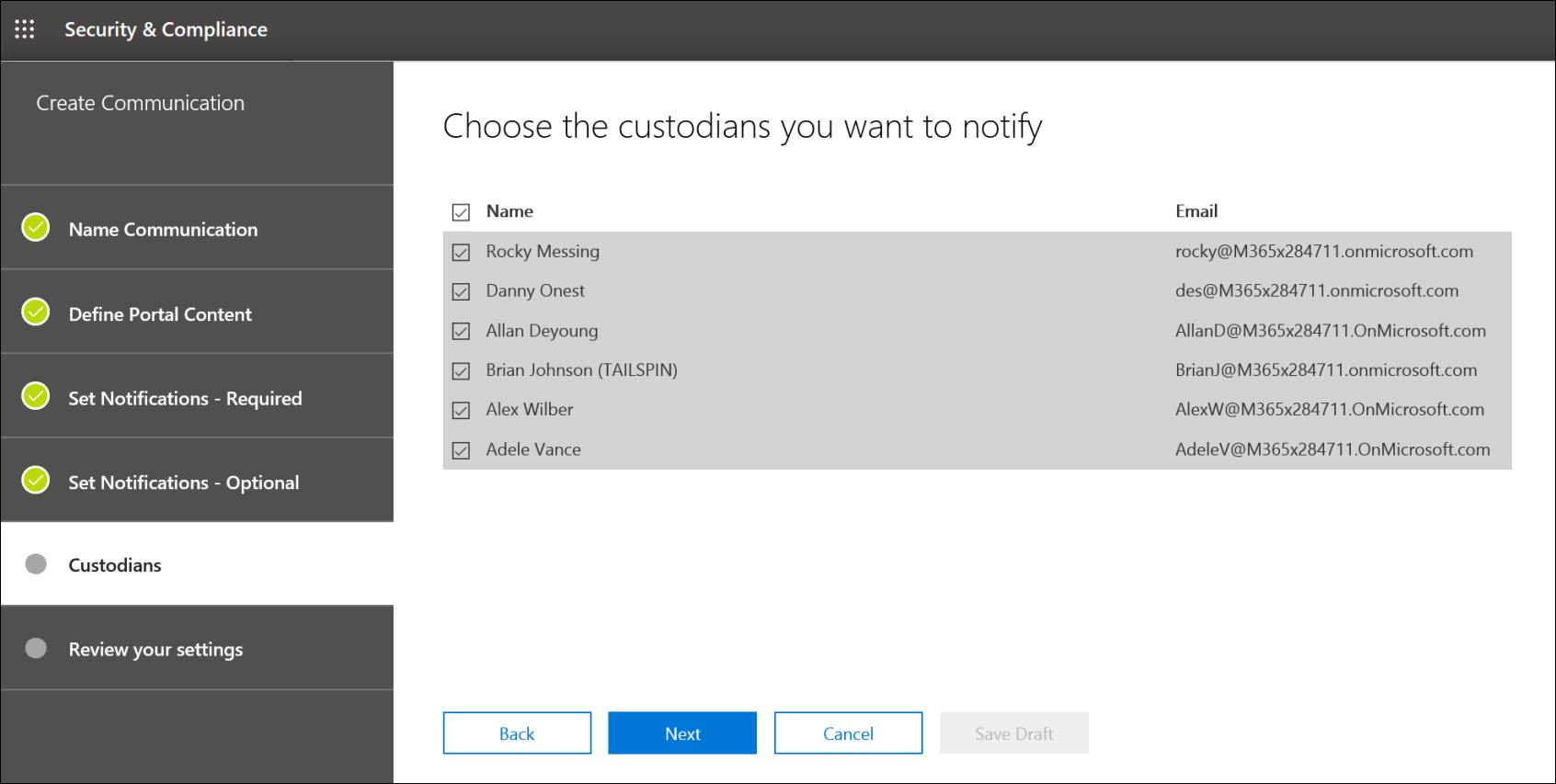
So fügen Sie Verwahrer hinzu:
Weisen Sie der Kommunikation Verwahrer zu, indem Sie das Kontrollkästchen neben ihrem Namen aktivieren.
Nachdem die Kommunikation erstellt wurde, gilt der Benachrichtigungsworkflow automatisch für die ausgewählten Verwahrer.
Wählen Sie Weiter aus, um die Kommunikationseinstellungen und -details zu überprüfen.
Hinweis
Sie können nur Verwahrer hinzufügen, die dem Fall hinzugefügt wurden und keine weitere Benachrichtigung innerhalb des Falls erhalten haben.
Schritt 6: Überprüfen der Einstellungen
Nachdem Sie die Einstellungen überprüft und Senden ausgewählt haben, um die Kommunikation abzuschließen, startet das System automatisch den Kommunikationsworkflow, indem der Ausstellungshinweis gesendet wird.
Ereignisse, die Benachrichtigungen auslösen
In der folgenden Tabelle werden Ereignisse im Fallverwaltungsprozess beschrieben, die ausgelöst werden, wenn die verschiedenen Arten von Benachrichtigungen an Verwahrer gesendet werden.
| Art der Kommunikation | Auslöser |
|---|---|
| Ausstellungshinweise | Die anfängliche Erstellung der Benachrichtigung. Sie können eine Haltebereichsbenachrichtigung auch manuell erneut senden. |
| Neuausstellungshinweise | Aktualisieren des Portalinhalts auf der Seite Portalinhalt definieren im Kommunikationsworkflow bearbeiten . |
| Veröffentlichungshinweise | Der Verwahrer wird aus dem Fall entlassen. |
| Erinnerungen | Das Intervall und die Anzahl der für die Erinnerung konfigurierten Erinnerungen. |
| Eskalationen | Das Intervall und die Anzahl der Erinnerungen, die für die Eskalation konfiguriert sind. |