Exportieren von Benutzerdaten aus Project Server
Wichtig!: In diesem Artikel wird beschrieben, wie Sie Benutzerdaten aus Project Server 2016, Project Server 2013 oder Project Server 2010 exportieren. Der Prozess zum Exportieren von Benutzerdaten aus Project Server 2019 unterscheidet sich stark von der vorherigen Version und ist in diesem Artikel nicht enthalten. Informationen zum Exportieren von Benutzerdaten aus früheren Versionen von Project Server 2019 Public Preview finden Sie unter Exportieren von Benutzerdaten in Project Server 2019 Public Preview.
Ihre Organisation kann die Inhalte eines bestimmten Benutzers aus Ihrer Project Server-Umgebung exportieren. Um diesen Inhalt zu exportieren, kann ein Project Server-Farmadministrator die folgenden Schritte ausführen:
Schritt 1: Herunterladen der Exportskriptdateien
Schritt 2: Suchen der Project Web App-Instanzen in Ihrer SharePoint Server-Farm
Schritt 3: Exportieren von Arbeitsbereichselementen für den Benutzer
Schritt 4: Ermitteln der Ressourcen-ID oder des Anspruchskontos des Benutzers auf jeder PWA-Website
Schritt 5: Suchen nach Projekten, die den gesuchten Benutzer enthalten
Schritt 6: Zusätzliche Abfragen zum Exportieren von Daten
Schritt 7: Archivierte Elemente
Schritt 8: Suchen und Speichern von Anlagen, Ansichten und VBA-Dateien
Prozessübersicht
Im Folgenden finden Sie eine Übersicht über den Prozess zum Exportieren der Informationen eines bestimmten Benutzers aus Project Web App:
Herunterladen der Exportskripts: Laden Sie die SQL- und Microsoft PowerShell-Skripts zum Exportieren von Benutzerdaten herunter.
Suchen Sie die PWA-Websites in Ihrer Umgebung: Suchen Sie eine Liste der Project Web App-Instanzen in Ihrer Project Server-Farm.
Suchen der Ressourcen-ID des Benutzers: Suchen Sie in jeder Project Web App-Instanz nach der eindeutigen Ressourcen-ID für den Benutzer. Sie können auch den Benutzeranspruch angeben.
Ausführen eines Exports der Benutzerdaten: Exportieren Sie die Informationen, die Sie überprüfen möchten, mithilfe der Scipts.
Verwenden von Skripts für verschiedene Versionen von Project Server
Dieser Artikel gilt für Project Server 2016, Project Server 2013 und Project Server 2010. Während der allgemeine Prozess für alle drei Versionen gilt, gibt es Besonderheiten, die für die verschiedenen Versionen gelten können, insbesondere beim Ausführen der SQL-Skripts. Diese sind in den folgenden Abschnitten aufgeführt. Stellen Sie sicher, dass Sie die neuesten Updates für Ihre Farm und Project Professional Clients bereitgestellt haben.
Hinweis
Der Projektautor wird nicht als Teil der Verfahren in diesem Artikel exportiert.
Schritt 1: Herunterladen der Exportskriptdateien
Laden Sie die Exportskripts aus dem Microsoft Download Center herunter.
Der Download enthält eine ZIP-Datei mit separaten Ordnern für jede Version von Project Server. Verwenden Sie die Skripts für Ihre Version oder Project Server, wie in Schritt 5 unten beschrieben.
Wichtige Hinweise zum Ausführen der Exportskripts:
Der Skriptordner enthält mehrere WSDL-Dateien. Diese sind für die PowerShell-Skripts erforderlich. Stellen Sie sicher, dass sie sich im selben Verzeichnis wie die PowerShell-Skripts befinden, wenn Sie sie ausführen.
Das Skript SetupReportingProcedures201x.sql erstellt vorübergehend einige globale gespeicherte Prozeduren im Arbeitsspeicher, die innerhalb der SQL-Sitzung verfügbar sind. Diese gespeicherten Prozeduren sind für die folgenden Skripts erforderlich:
ExportReportingProject201x.sql
ExportReportingResource201x.sql
ExportTimesheetReporting201x.sql
Hinweis
Führen Sie SetupReportingProcedures201x.sql aus, bevor Sie eines dieser Skripts ausführen.
Jedes Skript verfügt über eine oder mehrere Variablen, die vor der Ausführung definiert werden müssen, z. B. UserID oder Datenbankname. Überprüfen Sie den Beschreibungsabschnitt im Skript selbst auf alle erforderlichen Parameter.
Führen Sie jedes SQL-Skript im Kontext der Datenbank aus, in der sich die Informationen befinden. Sie müssen über db_datareader Berechtigungen für die Datenbank verfügen.
Möglicherweise müssen Sie die Zip-Datei "entsperren", da das Ausführen von aus dem Internet heruntergeladenen Skripts standardmäßig nicht zulässig ist. Gehen Sie wie folgt vor, um die Blockierung Ihrer Dateien zu entsperren:
Navigieren Sie Explorer zu dem Speicherort, an dem Sie die ZIP-Datei gespeichert haben.
Klicken Sie mit der rechten Maustaste auf die ZIP-Datei, und klicken Sie auf Eigenschaften.
Wählen Sie auf der Registerkarte Allgemein die Option Blockierung aufheben aus.
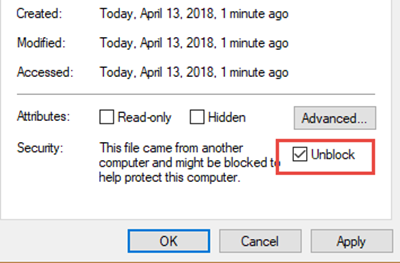
Klicken Sie auf OK.
Alle in der ZIP-Datei enthaltenen Dateien sollten jetzt entsperrt werden. Sie können dies in den einzelnen Dateien überprüfen, indem Sie überprüfen, ob das Kontrollkästchen Entblocked nicht mehr auf der Registerkarte Allgemein auf der Seite Eigenschaften der Datei angezeigt wird.
Hinweis
Wenn Sie nur Zugriff auf entzippte Dateien haben, können Sie die Blockierung jeder Datei auch einzeln aufheben.
Schritt 2: Suchen der Project Web App-Instanzen in Ihrer SharePoint Server-Farm
Verwenden Sie das Cmdlet Get-SPProjectWebInstance mit den folgenden Filtern, um die URL, die Website-ID und den Datenbanknamen für die PWA-Websites abzurufen, die in der SharePoint Server-Farm vorhanden sind:
Get-SPProjectWebInstance | ft -a Url,SiteId,DatabaseName,DatabaseServer
Sie benötigen die Informationen für jede Website, wenn Sie die personenbezogenen Daten des Benutzers in einem späteren Schritt löschen.
Wenn Sie beispielsweise das Cmdlet in unserer Contoso Project Server-Beispielfarm ausführen, können die folgenden drei PWA-Websites zurückgegeben werden:
| URL | Siteid | Datenbank | Databaseserver |
|---|---|---|---|
https://contoso/pwa1 |
63ed0197-3647-4279-ed5e80855fc7 |
WSS_Content |
SQL01 |
https://contoso/pwa2 |
67fd0727-5279-3321-ef4e90956fc8 |
WSS_Content |
SQL01 |
https://contoso/pwa3 |
63ed0197-3647-4279-eg7e20233fg9 |
WSS_Content |
SQL02 |
Suchen der Project Web App-Instanzen in einer SharePoint Server 2010-Farm
Für Project Server 2010 müssen Sie auch die Dienstanwendungs-ID der Project Server PSI-Dienstanwendung suchen. Führen Sie dazu das PowerShell-Cmdlet Get-ServiceApplication mit den folgenden Parametern aus:
Get-SPServiceApplication | ? { $_.TypeName -eq "Project Server PSI Service Application" } | ft -a
Dadurch wird auch der Name der Project Server-Dienstanwendung zurückgegeben. Anschließend können Sie das Cmdlet Get-SPProjectWebInstance verwenden, um die Namen der vier Project Server-Datenbanken zurückzugeben, indem Sie den Dienstanwendungsnamen mit dem Parameter -ServiceApplication angeben:
Get-SPProjectWebInstance -ServiceApplication "Project Server" | ft -a Url,PrimaryServer,PublishedDatabase,DraftDatabase,ArchiveDatabase,ReportingServer,ReportingDatabase
Sie müssen in der Lage sein, auf die Datenbanknamen für jede Datenbank zu verweisen.
Hinweis
Die Project Server 2010-Berichtsdatenbank kann sich auf einer anderen Instanz von SQL Server als die anderen drei Datenbanken befinden.
Schritt 3: Exportieren von Arbeitsbereichselementen für den Benutzer
Führen Sie das Skript ExportWorkspaceItemsByDisplayName201x.sql aus, und suchen Sie nach Daten unter Verwendung möglicher Anzeigenamen des Benutzers (teilweise Namenssuchen).
Führen Sie das Skript in der Berichtsdatenbank für Project Server 2010 oder in der Datenbank für die zugehörige PWA-Website für spätere Versionen aus. In den Beispielergebnissen in Schritt 1 wird die Datenbank für alle drei Project Web App-Instanzen WSS_Content .
Geben Sie Werte für die folgenden Parameter im Skript an:
| Parameter | Beschreibung |
|---|---|
| @siteID (nur Project Server 2016) |
Die PWA-Standort-ID für den Standort, an dem Sie die Ressourcen-ID des Benutzers finden möchten. Sie haben die PWA-Website-ID-Werte für Ihre PWA-Websites in Schritt 1 gefunden. |
| @resDisplayName |
Der Anzeigename oder der teilweise Anzeigename des Project Server-Benutzers. |
Schritt 4: Ermitteln der Ressourcen-ID oder des Anspruchskontos des Benutzers auf jeder PWA-Website
Nachdem Sie Informationen zu allen PWA-Websites in Ihrer Project Server-Farm erhalten haben, müssen Sie als Nächstes die Ressourcen-ID (ResID) oder das Anspruchskonto des Benutzers suchen, dessen personenbezogene Daten Sie löschen möchten. Führen Sie dies auf allen PWA-Websites aus, die Sie in Schritt 1 ermittelt haben (da resIDs sich in jeder PWA-Instanz unterscheiden).
Führen Sie das SQL-Skript FindUser201x.sql aus, um die Ressourcen-ID oder das Anspruchskonto des Benutzers zu ermitteln.
Hinweis
Sie müssen das SQL-Skript FindUser201x.sql in SQL Server Management Studio ausführen und über Farmadministratorberechtigungen verfügen, um Zugriff auf die entsprechende Datenbank zu haben.
Führen Sie das Skript auf der Veröffentlichten Datenbank für Project Server 2010 oder in der Datenbank für die zugehörige PWA-Website für spätere Versionen aus. In den Beispielergebnissen in Schritt 1 wird die Datenbank für alle drei Project Web App-Instanzen WSS_Content .
Geben Sie Werte für die folgenden Parameter im Skript an:
| Parameter | Beschreibung |
|---|---|
| @siteID (nur Project Server 2016) |
Die PWA-Standort-ID für den Standort, an dem Sie die Ressourcen-ID des Benutzers finden möchten. Sie haben die PWA-Website-ID-Werte für Ihre PWA-Websites in Schritt 1 gefunden. |
| @searchName |
Der Anzeigename des Project Server-Benutzers. |
Wenn Sie beispielsweise die userID für Adam Barr auf der Contoso PWA1-Website suchen möchten, die Sie im Beispiel in Schritt 1 gefunden haben, bearbeiten Sie die Werte für die Parameter im Skript wie folgt:
DECLARE @siteId uniqueidentifier = '63ed0197-3647-4279-ed5e80855fc7'
DECLARE @searchName nvarchar(255) = 'Adam Barr'
Das Skript gibt die Werte Ressourcenname, Ressourcen-ID, E-Mail-Adresse und Anspruchskonto für den Benutzer zurück.
Schritt 5: Suchen nach Projekten, die den gesuchten Benutzer enthalten
Sie können die Ressourcen-ID, die Sie in Schritt 4 gefunden haben, verwenden, um die Projekte zu finden, an denen der Benutzer beteiligt war. Dies erfolgt mithilfe von SQL-Skripts, um die project-Daten abzufragen, die für eine Liste von Projekten gespeichert sind.
Es gibt separate Skripts für jeden Datenspeicher in Project Server. Die Ergebnisse der Skripts sind wahrscheinlich ähnlich, obwohl Sie möglicherweise einige Unterschiede feststellen können, wenn Sie über Entwürfe von Projekten verfügen, die nicht veröffentlicht wurden.
Bevor Sie die Skripts ausführen, aktualisieren Sie sie mit der Gesuchten Ressourcen-ID.
Führen Sie für Project Server 2010 die folgenden Skripts aus:
(Lesen Sie unbedingt die Beschreibung am Anfang jedes Skripts. Bei einigen Skripts müssen Sie den Datenbanknamen hinzufügen oder andere Parameter aktualisieren.)
ExportDraftProjectList2010.sql
ExportPublishedProjectList2010.sql
ExportReportingProjectList2010.sql
Führen Sie für Project Server 2013 die folgenden Skripts aus:
ExportDraftProjectList2013.sql
ExportPublishedProjectList2013.sql
ExportReportingProjectList2013.sql
Führen Sie für Project Server 2016 die folgenden Skripts aus:
ExportDraftProjectList2016.sql
ExportPublishedProjectList2016.sql
ExportReportingProjectList2016.sql
Untersuchen Sie die Ausgabe der Abfragen, und bestimmen Sie die Projekte, in denen Sie bestimmte Benutzerdaten finden möchten. Der Einfachheit halber möchten Sie die Liste aus SQL Server in eine CSV-Datei exportieren.
Wenn Sie ermittelt haben, welche Projekte Sie nach Benutzerinformationen suchen möchten, führen Sie die folgenden Skripts für jedes Projekt aus, indem Sie die von den obigen Skripts zurückgegebene ProjectUID verwenden:
Führen Sie für Project Server 2010 die folgenden Skripts aus:
(Lesen Sie unbedingt die Beschreibung am Anfang jedes Skripts. Bei einigen Skripts müssen Sie den Datenbanknamen hinzufügen oder andere Parameter aktualisieren.)
ExportDraftProject2010.sql
ExportPublishedProject2010.sql
ExportReportingProjects2010.sql
ExportReportingProjectTimephasedData2010.sql
Führen Sie für Project Server 2013 die folgenden Skripts aus:
ExportDraftProject2013.sql
ExportPublishedProject2013.sql
ExportReportingProjects2013.sql
ExportReportingProjectTimephasedData2013.sql
Führen Sie für Project Server 2016 die folgenden Skripts aus:
ExportDraftProject2016.sql
ExportPublishedProject2016.sql
ExportReportingProjects2016.sql
ExportReportingProjectsTimephased2016.sql
Informationen zu den Ausgabewerten dieser Abfragen finden Sie unter Projektspezifische Benutzerdaten aus den Berichtsdaten.
Wenn Sie zusätzliche Benutzerinformationen benötigen, lesen Sie Schritt 6 für Skripts zum Abrufen von Informationen zu Ressourcen, Arbeitszeittabellen, Statusinformationen usw.
Schritt 6: Zusätzliche Abfragen zum Exportieren von Daten
Führen Sie diese zusätzlichen Abfragen aus, um zusätzliche Informationen zu Ressourcen, Arbeitszeittabellen, Statusinformationen usw. zu finden.
Informationen zum Ausführen der PowerShell-Skripts finden Sie weiter unten unter Ausführen der PowerShell-Skripts.
Exportieren von Daten aus Project Server 2010
Verwenden Sie zum Exportieren von Daten aus Project Server 2010 die SQL-Skripts und Microsoft PowerShell-Skripts, wie in der folgenden Tabelle angegeben. Ausführliche Informationen zu den einzelnen Feldern in der Ausgabe finden Sie unter dem Link in der Spalte Ausgabedefinitionen .
(Lesen Sie unbedingt die Beschreibung am Anfang jedes Skripts. Bei einigen Skripts müssen Sie den Datenbanknamen hinzufügen oder andere Parameter aktualisieren.)
| Exportoption | Führen Sie die folgenden Skripts aus: | Ausgabedefinitionen |
|---|---|---|
| Portfolio |
ExportPortfolioModels2010.sql |
Treiber Priorisierungen Analysen |
| Ressourcenpläne |
Export-ResourcePlanTimephasedData2010.ps1 ExportResourcePlans2010.sql ExportReportingResourcePlans2010.sql |
ResourcePlan |
| Ressourcen |
ExportResource2010.sql ExportReportingResource2010.sql |
Ressourcen ReportingResource |
| Sicherheit |
ExportSecurity2010.sql |
Sicherheit |
| Diensteinstellungen |
ExportServerSettings2010.sql |
QueueJobs CustomFields LookupTables Kalender UnsubscribedAlerts SubscribedReminders ReminderEmails Delegationen |
| Statusberichte |
ExportStatusReports2010.sql |
StatusReports |
| TaskStatus |
ExportAssignmentsSavedData2010.sql ExportSubmittedTaskStatusUpdates2010.sql ExportAssignmentTransactionHistory2010.sql ExportAssignmentHistoryData2010.ps1 ExportSavedTaskStatusUpdates2010.sql Export-SavedTaskStatusUpdates2010.ps1 (Hinweis) |
StatusAssignSaved StatusAssignHistory |
| Arbeitszeittabellen |
ExportTimesheets2010.sql ExportReportingTimesheets2010.sql |
Arbeitszeittabellen Timesheets_Reporting |
| Benutzeransichtseinstellungen |
Export-UserViewSettings2010.ps1 |
UserViewSettings |
| Workflow |
ExportWorkflow2010.sql |
Workflow |
| Arbeitsbereichselemente |
ExportWorkspaceItemsByDisplayName2010.sql |
WorkspaceItems |
Exportieren von Daten aus Project Server 2013
Verwenden Sie zum Exportieren von Daten aus Project Server 2013 die SQL-Skripts und Microsoft PowerShell-Skripts, wie in der folgenden Tabelle beschrieben. Ausführliche Informationen zu den einzelnen Feldern in der Ausgabe finden Sie unter dem Link in der Spalte Ausgabedefinitionen .
| Exportoption | Führen Sie die folgenden Skripts aus: | Ausgabedefinitionen |
|---|---|---|
| Portfolio |
ExportPortfolioModels2013.sql |
Treiber Priorisierungen Analysen |
| Ressourcenpläne |
ExportResourcePlanTimephasedData2013.ps1 ExportResourcePlans2013.sql |
ResourcePlan |
| Ressourcen |
ExportResource2013.sql ExportReportingResource2013.sql |
Ressource ReportingResource |
| Sicherheit |
ExportSecurity2013.sql |
Sicherheit |
| Diensteinstellungen |
ExportServerSettings2013.sql |
QueueJobs CustomFields LookupTables Kalender UnsubscribedAlerts SubscribedReminders ReminderEmails Delegationen |
| Statusberichte |
ExportStatusReports2013.sql |
StatusReports |
| TaskStatus |
ExportAssignmentsSavedData2013.sql ExportSubmittedTaskStatusUpdates2013.sql ExportAssignmentTransactionHistory2013.sql ExportAssignmentHistoryData2013.ps1 ExportSavedTaskStatusUpdates2013.sql Export-SavedTaskStatusUpdates2013.ps1 (Hinweis) |
StatusAssignSaved StatusAssignHistory |
| Arbeitszeittabellen |
ExportTimesheets2013.sql ExportReportingTimesheets2013.sql |
Arbeitszeittabellen Timesheets_Reporting |
| Benutzeransichtseinstellungen |
Export-UserViewSettings2013.ps1 |
UserViewSettings |
| Workflow |
ExportWorkflow2013.sql |
Workflow |
| Arbeitsbereichselemente |
ExportWorkspaceItemsByDisplayName2013.sql |
WorkspaceItems |
Exportieren von Daten aus Project Server 2016
Verwenden Sie zum Exportieren von Daten aus Project Server 2016 die SQL-Skripts und Microsoft PowerShell-Skripts, wie in der folgenden Tabelle angegeben. Ausführliche Informationen zu den einzelnen Feldern in der Ausgabe finden Sie unter dem Link in der Spalte Ausgabedefinitionen .
| Exportoption | Führen Sie die folgenden Skripts aus: | Ausgabedefinitionen |
|---|---|---|
| Engagements |
ExportEngagementScripts2016.sql |
Engagements |
| Portfolio |
ExportPortfolioModels2016.sql |
Treiber Priorisierungen Analysen |
| Ressourcenpläne |
ExportResourcePlans2016.sql |
ResourcePlan |
| Ressourcen |
ExportResource2016.sql ExportReportingResource.sql |
Ressource ReportingResource |
| Sicherheit |
ExportSecurity2016.sql |
Sicherheit |
| Diensteinstellungen |
ExportServerSettings2016.sql |
QueueJobs CustomFields LookupTables Kalender UnsubscribedAlerts SubscribedReminders ReminderEmails Delegationen |
| Statusberichte |
ExportStatusReports2016.sql |
StatusReports |
| TaskStatus |
ExportAssignmentsSavedData2016.sql ExportSubmittedTaskStatusUpdates2016.sql ExportAssignmentTransactionHistory2016.sql ExportAssignmentHistoryData.ps1 ExportSavedTaskStatusUpdates2016.sql Export-SavedTaskStatusUpdates2016.ps1 |
StatusAssignSaved StatusAssignHistory |
| Arbeitszeittabellen |
ExportTimesheets2016.sql ExportReportingTimesheets2016.sql |
Arbeitszeittabellen Timesheets_Reporting |
| Benutzeransichtseinstellungen |
Export-UserViewSettings2016.ps1 |
UserViewSettings |
| Workflow |
ExportWorkflow2016.sql |
Workflow |
| Arbeitsbereichselemente |
ExportWorkspaceItemsByDisplayName2016.sql |
WorkspaceItems |
Schritt 7: Archivierte Elemente
ExportArchievdData201x.sql gibt die folgenden Daten zurück, die in der archivierten Datenbank gespeichert sind, die sich auf die Ressource bezieht.
| Exportoption | Ausgabedefinitionen |
|---|---|
| Archivierte Elemente – Kalender | Kalender |
| Archivierte Elemente: Benutzerdefinierte Felder | CustomFields |
| Archivierte Elemente – Nachschlagetabellen | Nachschlagetabelle |
| Archivierte Elemente – Projekte |
Projektliste ProjectVersionId (Archivversions-ID) ProjectVersionDescription (Datum und Uhrzeit der Sicherung) ProjectVersionDate (Das Datum der Sicherung) |
| Archivierte Elemente: Ressource | Ressource |
| Archivierte Elemente: Benutzerdefinierte Ressourcenfelder | Ressource: benutzerdefinierte Felder |
Archivierte Projektdaten: So exportieren Sie archivierte Projekte:
- Archivieren Sie das aktuelle Projekt. (2010)
- Stellen Sie die archivierte Version wieder her. (2010)
- Exportieren Sie die benutzerbezogenen Daten.
- Stellen Sie das Projekt aus dem Archiv wieder her.
Archivierte Nicht-Projektdaten:
- Verwenden Sie SharePoint-Sicherung und -Wiederherstellung (2010), um einen Klon der aktuellen Farm zu erstellen.
- Stellen Sie die archivierten Elemente aus der administrativen Sicherung und Wiederherstellung wieder her (siehe vorheriges Verfahren).
- Exportieren Sie die benutzerbezogenen Daten.
Schritt 8: Suchen und Speichern von Anlagen, Ansichten und VBA-Dateien
Um Anlagen und Sichten zu finden, wird empfohlen, ein bestimmtes Projekt in XML zu exportieren. Öffnen Sie sie dazu in Project Professional, und speichern Sie sie dann als XML-Datei. Sobald Sie über XML-Dateien für die Projekte verfügen, die Sie überprüfen möchten, lesen Sie Suchen von benutzerdefinierten Benutzerelementen in Project Online und Project Server-Benutzerexportdaten.
Ausführen der PowerShell-Skripts
Die folgende Tabelle zeigt die Parameter, die für ein bestimmtes Skript erforderlich sind. Führen Sie jedes Skript in einer SharePoint-Verwaltungsshell als Farmadministrator aus.
| Skript | Parameter |
|---|---|
| ResourcePlanTimephasedData201x.ps1 Export-SavedTaskStatusUpdates201x.ps1 ExportTaskStatusUpdateHistory201x.ps1 |
ProjectServerURL Resid Outputpath PromptForCredential UseWebLogin |
| Sync-ProjectWorkspace201x.ps1 | ProjectServerURL ProjectId PromptForCredential UseWebLogin |
| Export-UserViewSettings201x.ps1 | ProjectServerURL Resid Outputpath |
Diese Parameter werden in der folgenden Tabelle beschrieben.
| Parameter | Beschreibung |
|---|---|
| ProjectServerURL | URL der PWA-Website |
| Resid | Ressourcen-ID des Benutzers |
| Outputpath | Speicherort für die Exportdateien. |
| ProjectId | Zu synchronisierende Projektarbeitsbereich |
Fügen Sie außerdem bei jeder Ausführung eines Skripts einen der folgenden Autorisierungsparameter ein:
| Authentifizierungsparameter | Beschreibung |
|---|---|
| [Nichts passiert] | Authentifizieren Sie sich mit NTLM und dem Kerberos-Protokoll als aktueller Benutzer. |
| PromptForCredential | Authentifizieren Sie sich mit dem Standard- oder Digestprotokoll oder mit NTLM und/oder Kerberos mit einem anderen Benutzer. |
| UseWebLogin | Authentifizieren Sie sich mithilfe von Formularen und dem ADFS/SAML-Protokoll. |
Beispiel:
.\Export-UserViewSettings2016.ps1 -ProjectServerURL "https://pwa" -resId "55efd6ff-853c-4fec-8abd-6df2c90b94e5" -OutputPath "C:\"
Weitere Beispiele und Informationen zu den Parametern finden Sie in den einzelnen PowerShell-Skriptdateien.
Ausführen von Export-SavedTaskStatusUpdates201x.ps1 (nur 2010 und 2013)
Um das Export-SavedTaskStatusUpdates201x.ps1 Skript auszuführen, müssen Sie als Delegat des benutzers ausführen, der exportiert wird, um die gespeicherte Zuweisung anzuzeigen. Gehen Sie dazu wie folgt vor:
- Aktivieren der Delegierung in Project Server
- Aktivieren von Delegierungsberechtigungen für den zu exportierenden Benutzer
- Aktivieren Sie Delegierungsberechtigungen für sich selbst, um sie als diesen Benutzer zu delegieren. (Als Administrator verfügen Sie möglicherweise bereits über Berechtigungen.)
- Konfigurieren Sie sich selbst als Stellvertretung des Benutzers, der exportiert wird.
- Melden Sie sich bei Project Web App an.
- Klicken Sie auf das Zahnradsymbol und dann auf Als Stellvertretung fungieren.
- Starten Sie eine Delegatsitzung.
- Führen Sie das Export-SavedTaskStatusUpdates201x.ps1 PowerShell-Skript aus.
- Beenden Sie die Delegatsitzung.