Löschen von Benutzerdaten aus dem Project für das Web
 Microsoft Project für das Web wird bald Microsoft Planner, die derzeit für Kunden eingeführt wird. Weitere Informationen zum Einrichten des neuen Planner für Ihre organization finden Sie unter Microsoft Planner für Administratoren.
Microsoft Project für das Web wird bald Microsoft Planner, die derzeit für Kunden eingeführt wird. Weitere Informationen zum Einrichten des neuen Planner für Ihre organization finden Sie unter Microsoft Planner für Administratoren.
Zum Löschen von Benutzerdaten aus Project für das Web benötigen Sie die Microsoft Entra Objekt-ID des Benutzers. Sie können dies durch Überprüfen der Profileigenschaften des Benutzers in Microsoft Entra ID oder mithilfe von Get-MgUser abrufen.
So suchen Sie die Microsoft Entra Objekt-ID eines Benutzers im Microsoft Entra Admin Center:
- Wählen Sie im Microsoft Entra Admin Center Benutzer aus, um eine Liste aller Benutzer in Ihrem organization anzuzeigen.
- Wählen Sie in der Liste aller Benutzer in Ihrem organization den Namen des Benutzers aus.
- Auf der Seite "Benutzerprofil" finden Sie im Abschnitt Identität den wert des benutzers Microsoft Entra Objekt-ID im Feld Objekt-ID.
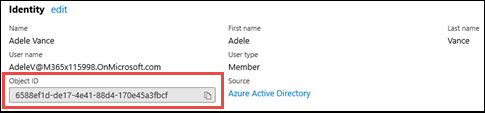
So suchen und löschen Sie die Roadmaps eines Benutzers
Wählen Sie im Microsoft 365 Admin Center unter Admin Centerdie Option Dynamics 365 aus.
Wählen Sie im Dynamics 365 Administration Center die Standard-instance und dann Öffnen aus.
Wählen Sie auf der Seite PowerApps das Symbol Einstellungen in der Menüleiste aus, und wählen Sie Erweiterte Einstellungen aus.
Wählen Sie auf der Seite Dynamics 365 Einstellungen Geschäftsverwaltung das Filtersymbol und dann Erweiterte Suche aus.
Wählen Sie im Menü Suchen nachdie Option Roadmaps aus, gefolgt von Spalten bearbeiten und Spalten hinzufügen.
Wählen Sie die Spalten aus, nach denen Sie suchen möchten. Achten Sie darauf, microsoft 365 Group Microsoft Entra ID einzuschließen.
Anzeigename Beschreibung Name Name der Roadmap. Bestellhinweis Reihenfolge der Roadmapzeilen innerhalb einer Roadmap. Besitzer Microsoft Entra ID ID des Benutzers in Microsoft Entra, dem die Roadmap gehört. Übergeordnete Roadmap ID der übergeordneten Roadmap. Creator-Microsoft Entra ID ID des Benutzers in Microsoft Entra, der die Roadmap erstellt hat. Microsoft 365-Gruppen-Microsoft Entra ID ID der Microsoft 365-Gruppe der Roadmap in Microsoft Entra ID. Roadmap Eindeutiger Bezeichner einer Roadmap. Roadmap-Typ Der Typ des Roadmapdatensatzes. Klicken Sie auf OK und erneut auf OK.
Wählen Sie in der Liste Felderdie Option Besitzer Microsoft Entra ID aus, und geben Sie die Microsoft Entra Objekt-ID des Benutzers ein.
Wählen Sie Ergebnisse aus.
Wählen Sie den Namen der Roadmap aus, die Sie löschen möchten.
Klicken Sie auf Löschen.
So nehmen Sie Änderungen an der Roadmap eines Benutzers vor
Notieren Sie sich in den Suchergebnissen für erweiterte Suche die Microsoft 365-Gruppen-Microsoft Entra ID für alle Roadmaps, an denen Sie Änderungen vornehmen möchten. Sie müssen dieser Gruppe als Besitzer beitreten, um Aktualisierungen an der Roadmap vornehmen zu können.
Um sich selbst als Gruppenbesitzer hinzuzufügen, verwenden Sie New-MgGroupOwnerByRef:
New-MgGroupOwnerByRef -GroupId $GroupId -OdataId "https://graph.microsoft.com/v1.0/users/$UserId"
Beispiel:
New-MgGroupOwnerByRef -GroupId "08ff59a5-b31f-4f2f-bcdd-1dc373c88583" -OdataId "https://graph.microsoft.com/v1.0/users/a948a1a1-89af-458c-9d4f-5fda9fa589c8"
Dabei 08ff59a5-b31f-4f2f-bcdd-1dc373c88583 ist der GroupId-GUID-Wert und a948a1a1-89af-458c-9d4f-5fda9fa589c8 der UserId-GUID-Wert.
Sobald Sie besitzer der Gruppen sind, können Sie die Roadmaps über Project Home öffnen und direkt Bearbeiten vornehmen. Dazu muss die Roadmap aktiviert werden.)
Für Roadmaps, die keiner Microsoft 365-Gruppe zugeordnet sind
Wenn die Roadmap Ihres Benutzers keiner Microsoft 365-Gruppe zugeordnet ist und Sie änderungen daran vornehmen möchten, müssen Sie der Roadmap eine Gruppe hinzufügen, die Sie besitzen.
Dazu müssen Sie zunächst eine Microsoft 365-Gruppe erstellen und den Wert der Microsoft 365-Gruppe Microsoft Entra ID abrufen. Führen Sie anschließend die folgenden Schritte aus:
- Wählen Sie in den Suchergebnissen Erweiterte Suche den Namen der Roadmap aus, um sie in Dynamics 365 zu öffnen.
- Wählen Sie auf der Seite Roadmapinformationen in Dynamics 365 das Menüelement mit drei Punkten aus, wählen Sie im Menü Flow und dann Formular Editor aus.
- Wählen Sie im Editor Formular die Option Microsoft 365-Gruppen-Microsoft Entra ID aus der Liste Nicht verwendete Felder aus, und ziehen Sie es in den Abschnitt Allgemein des Formulars unter Besitzer.
- Nachdem Sie die Informationen in Formular Editor ausgefüllt haben, wählen Sie Speichern und dann Veröffentlichen aus.
- Nachdem die Änderung abgeschlossen ist, wird das Feld Microsoft 365-Gruppen-Microsoft Entra ID auf der Seite Roadmapinformationen angezeigt. Geben Sie die Microsoft 365-Gruppe Microsoft Entra ID Wert der Gruppe, die Sie besitzen, in das Feld ein.
Sie sind jetzt der Besitzer der Microsoft 365-Gruppe für die Roadmap und können sie bearbeiten.
So suchen Sie die Projekte eines Benutzers
Wählen Sie im Microsoft 365 Admin Center unter Admin Centerdie Option Dynamics 365 aus.
Wählen Sie im Dynamics 365 Administration Center die Standard-instance und dann Öffnen aus.
Wählen Sie Erweiterte Suche aus.
Wählen Sie im Menü Suchen nachdie Option Projekte aus.
Um mit dem Erstellen Ihrer Abfrage zu beginnen, wählen Sie Auswählen aus, und wählen Sie dann die Felder aus, die Sie benötigen, um nach Projekten zu suchen, an denen Ihr Benutzer beteiligt war. Sie benötigen den Microsoft Entra ID oder Kontonamen des Benutzers. Zum Beispiel:
- Um alle Projekte im Besitz des Benutzers zu suchen, wählen Sie das Feld Besitzer aus, wählen Sie dann Gleich aus, und geben Sie dann den Kontonamen für den Benutzer ein.
- Um alle vom Benutzer erstellten Projekte zu suchen, wählen Sie das Feld Erstellt von aus, wählen Sie dann Gleich aus, und geben Sie dann den Kontonamen für den Benutzer ein.
Nachdem Sie Ihre Suchkriterien ausgewählt haben, wählen Sie im Menüband Spalten bearbeiten aus.
Wählen Sie auf der Seite Spalten bearbeiten die Option Spalten hinzufügen aus, und wählen Sie dann die Spalten aus, die Sie in die Abfrage einschließen möchten. Wenn Sie fertig sind, wählen Sie OK aus.
Wählen Sie Ergebnisse aus, um ihre Abfrage auszuführen.
So löschen oder bearbeiten Sie ein Projekt
Führen Sie die folgenden Schritte aus, um das Projekt eines Benutzers zu löschen oder zu bearbeiten:
- Notieren Sie sich in der Liste erweiterte Suchergebnisse das Projekt, das Sie löschen oder aktualisieren möchten.
- Wählen Sie auf der Seite PowerApps Admin das Dropdownmenü aus, und wählen Sie Projekt aus.
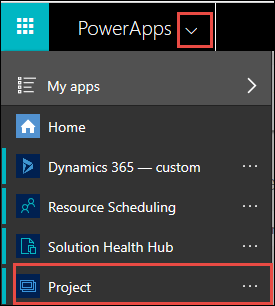
- Wählen Sie auf der Seite Projekt im Menü Systemansichten die Option Alle Projekte aus.
- Wählen Sie das Projekt aus, das Sie löschen oder bearbeiten möchten.
- Auf der Projektseite können Sie Folgendes auswählen:
- Löschen , um das Projekt zu löschen.
- Aufgaben zum Aktualisieren der Projektaufgaben.
So löschen oder bearbeiten Sie den Vorgangsverlauf für ein Projekt
Benutzer können alle Verlaufsdatensätze für ein Projekt löschen, indem sie das Projekt löschen.
Führen Sie die folgenden Schritte aus, um Verlaufsdatensätze selektiv zu entfernen.
- Melden Sie sich bei Power Apps an, und wählen Sie die entsprechende Dataverse-Umgebung aus. Für die meisten Benutzer ist dies die Standardumgebung .
- Navigieren Sie zu Projektmappen > Projekt. Die Name-Eigenschaft für diese Tabelle ist msdyn_ProjectServiceCore_Patch.
- Suchen Sie die Tabelle Projektverlauf , und wählen Sie sie aus.
- Klicken Sie für die Tabelle auf die Option Bearbeiten .
- Wählen Sie die Datensätze aus, die Sie löschen möchten, und klicken Sie auf n Datensätze löschen.
Auswirkungen des Löschens eines Projekts auf Daten, die in Planner und To Do kopiert wurden
Das Löschen eines Projekts oder der Daten des Benutzers würde dazu führen, dass die Projekt-/Benutzerdaten aus der Ansicht "Mir zugewiesen" von Planner und "Aufgaben" gelöscht werden.
Siehe auch
Erstellen, Bearbeiten oder Speichern einer erweiterten Suche