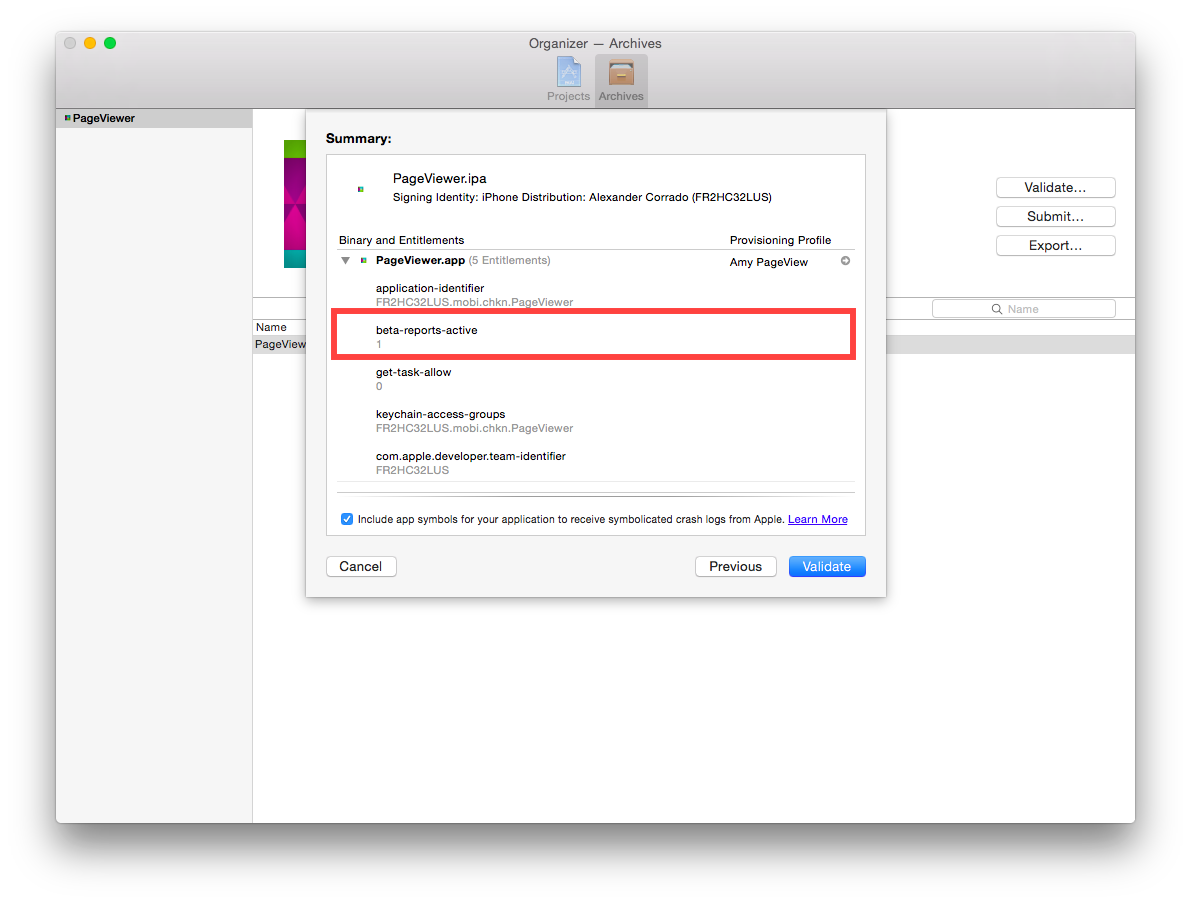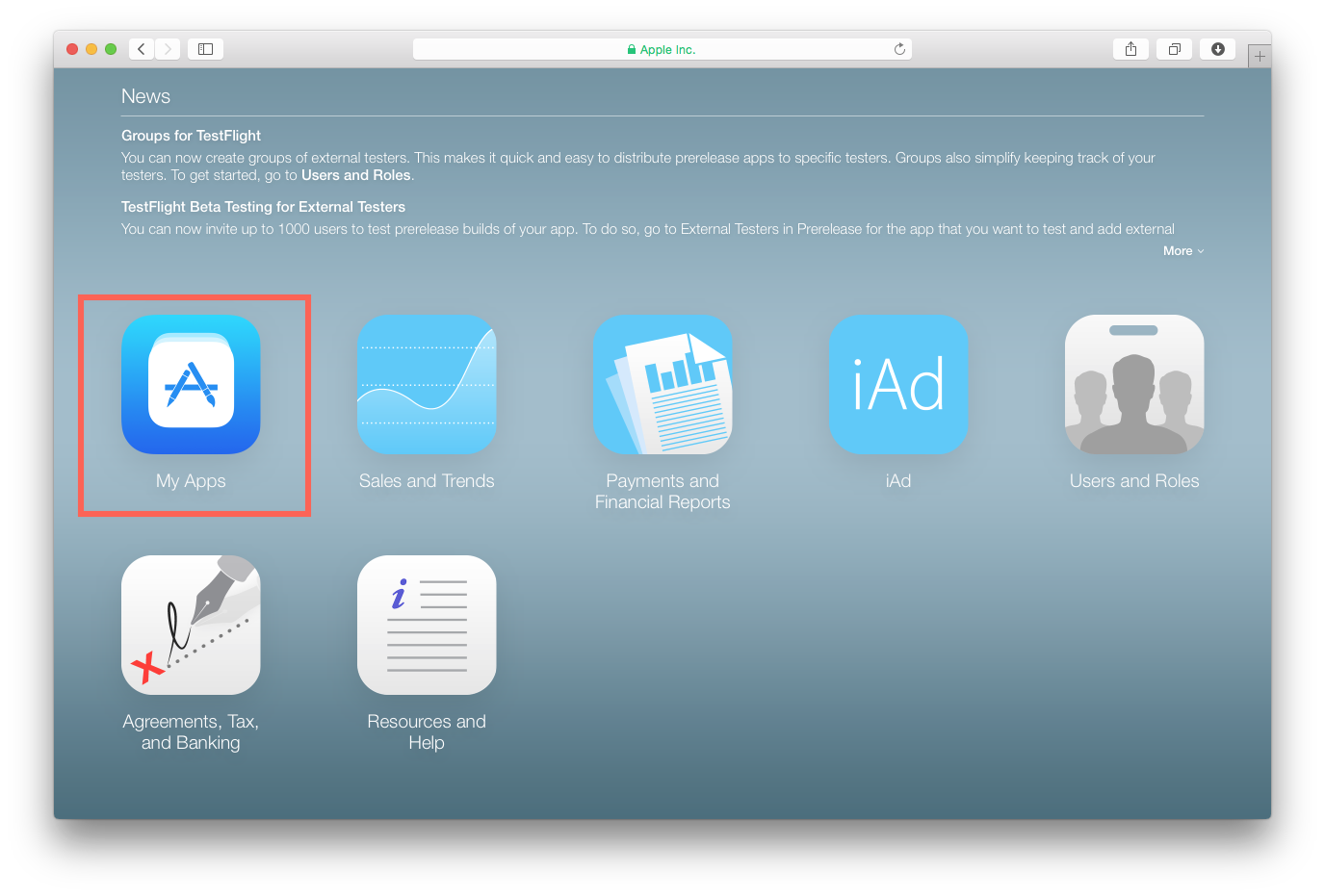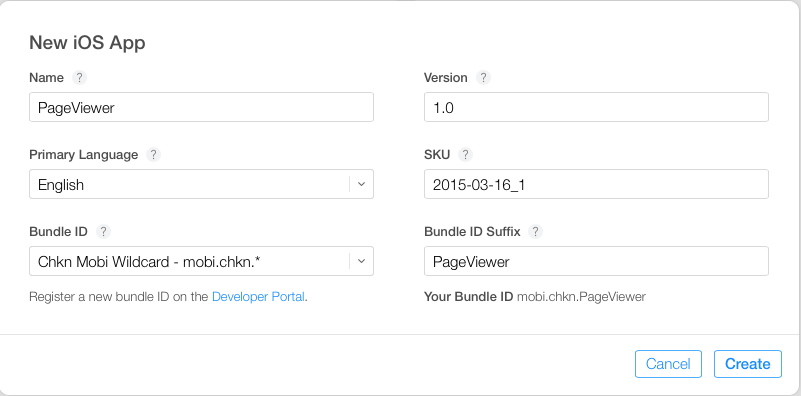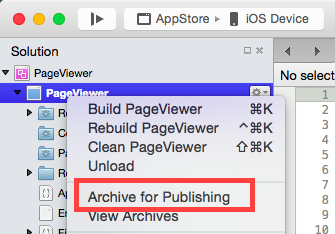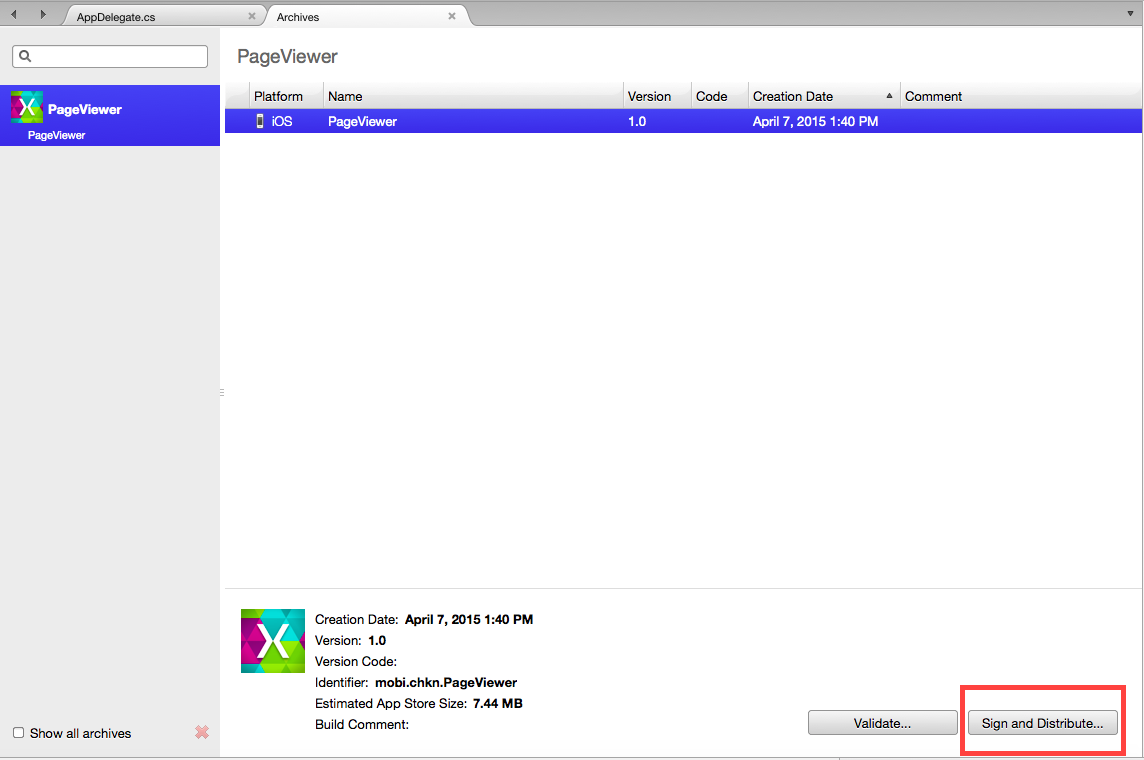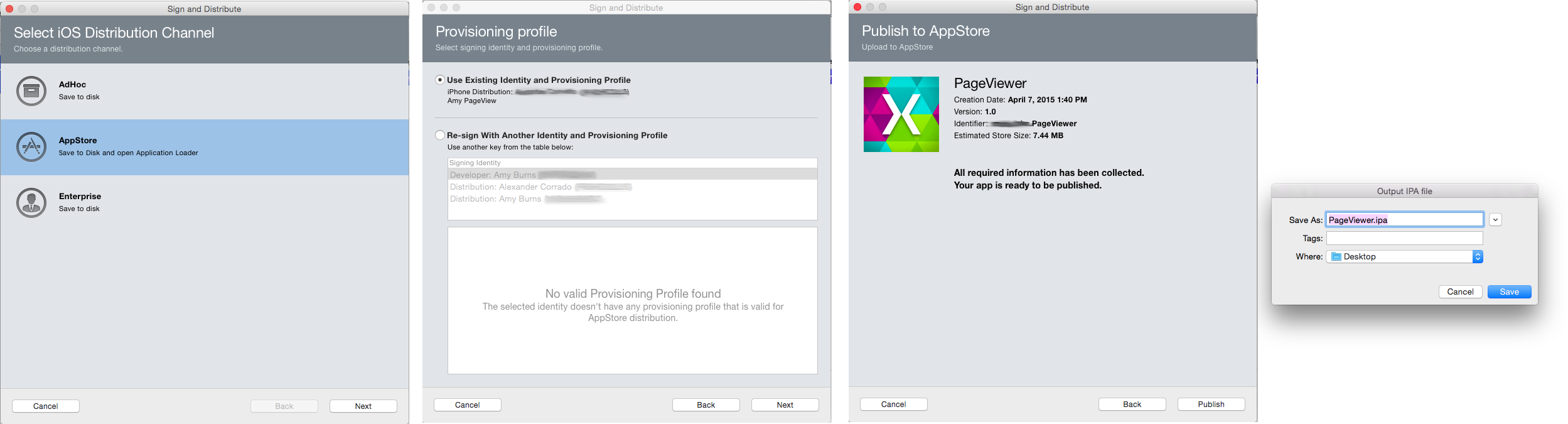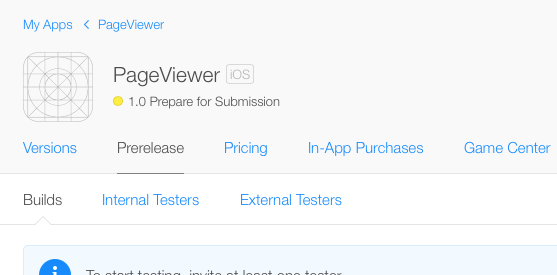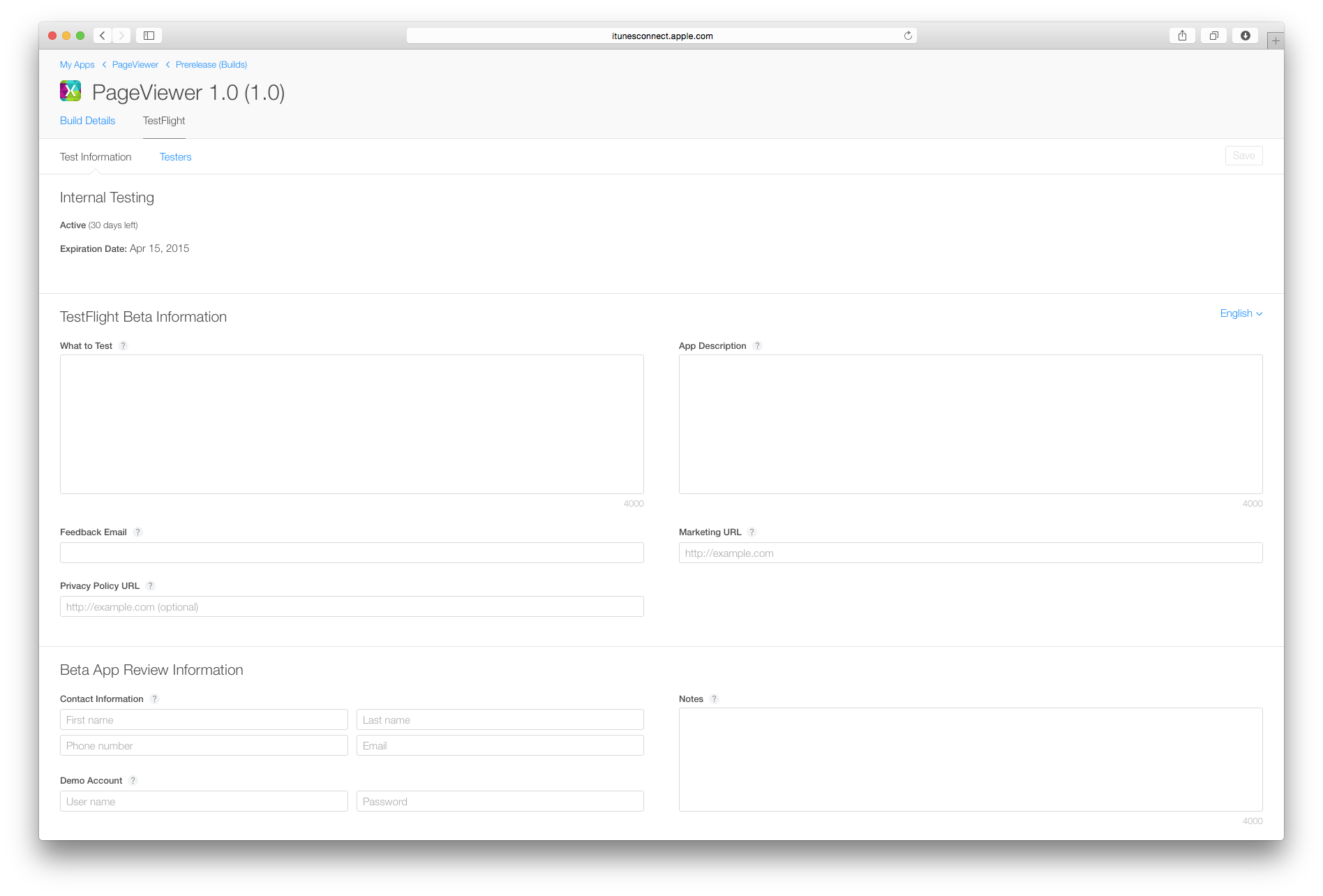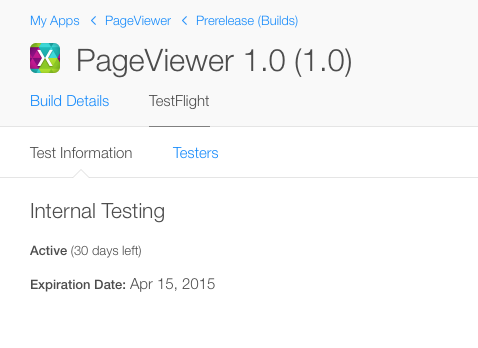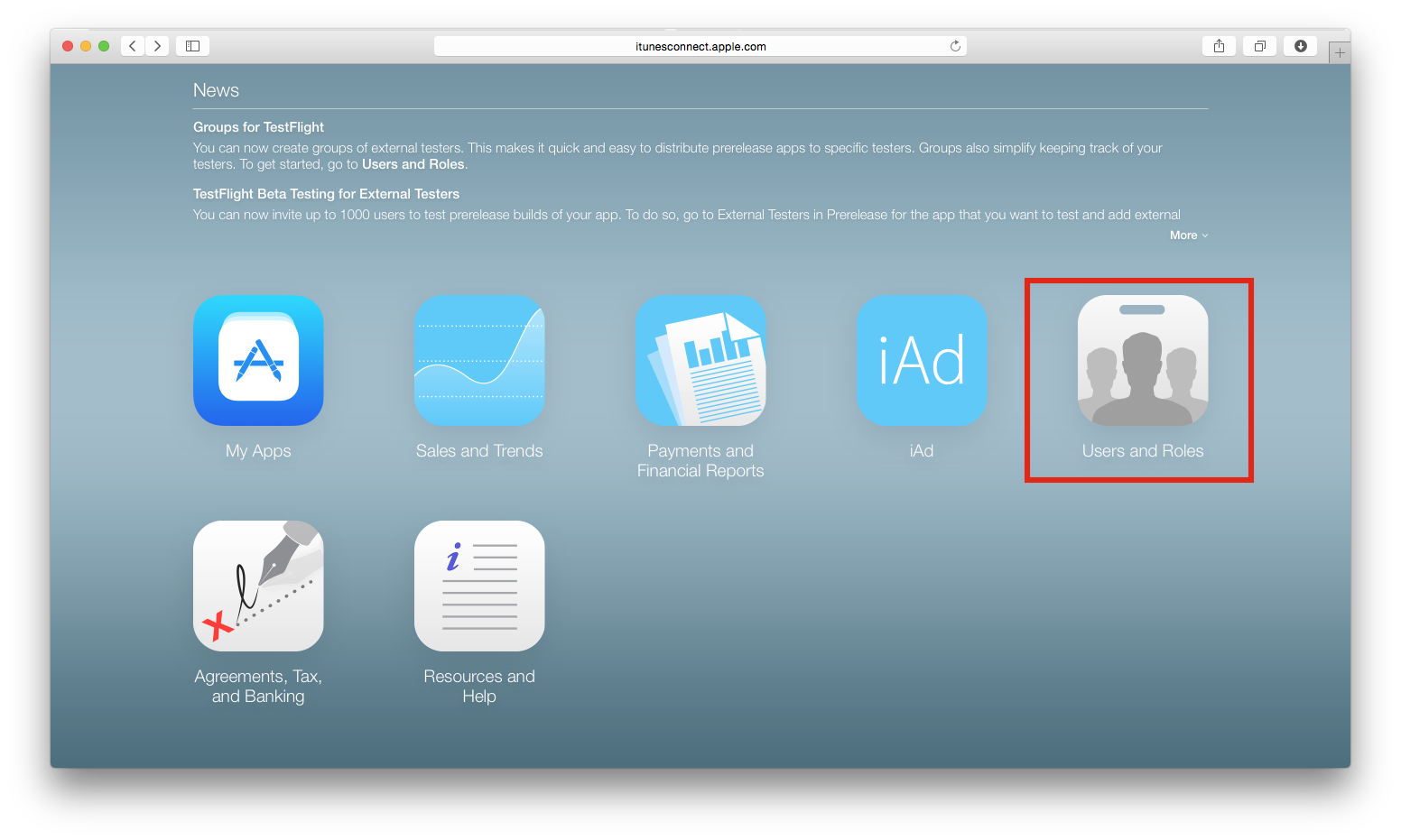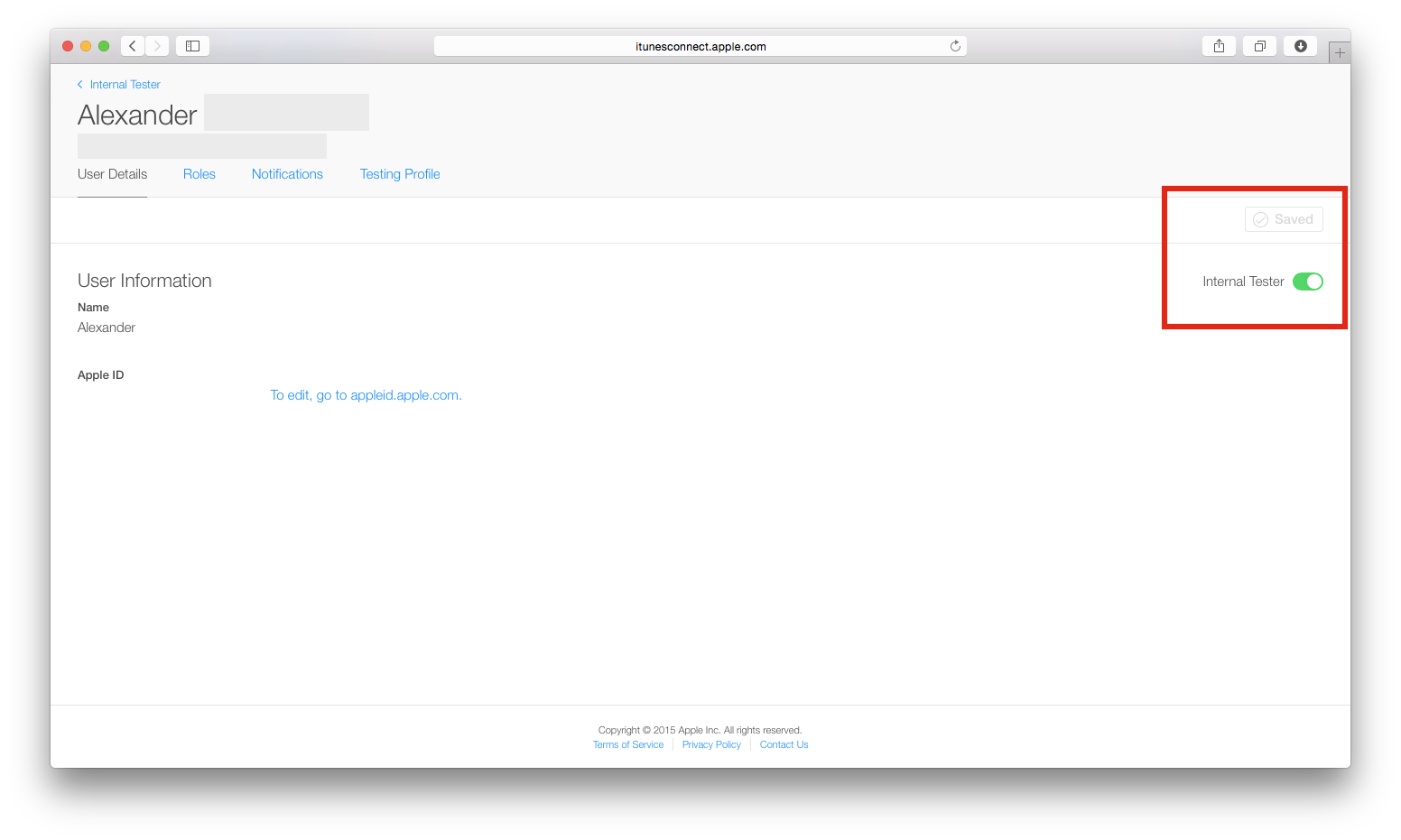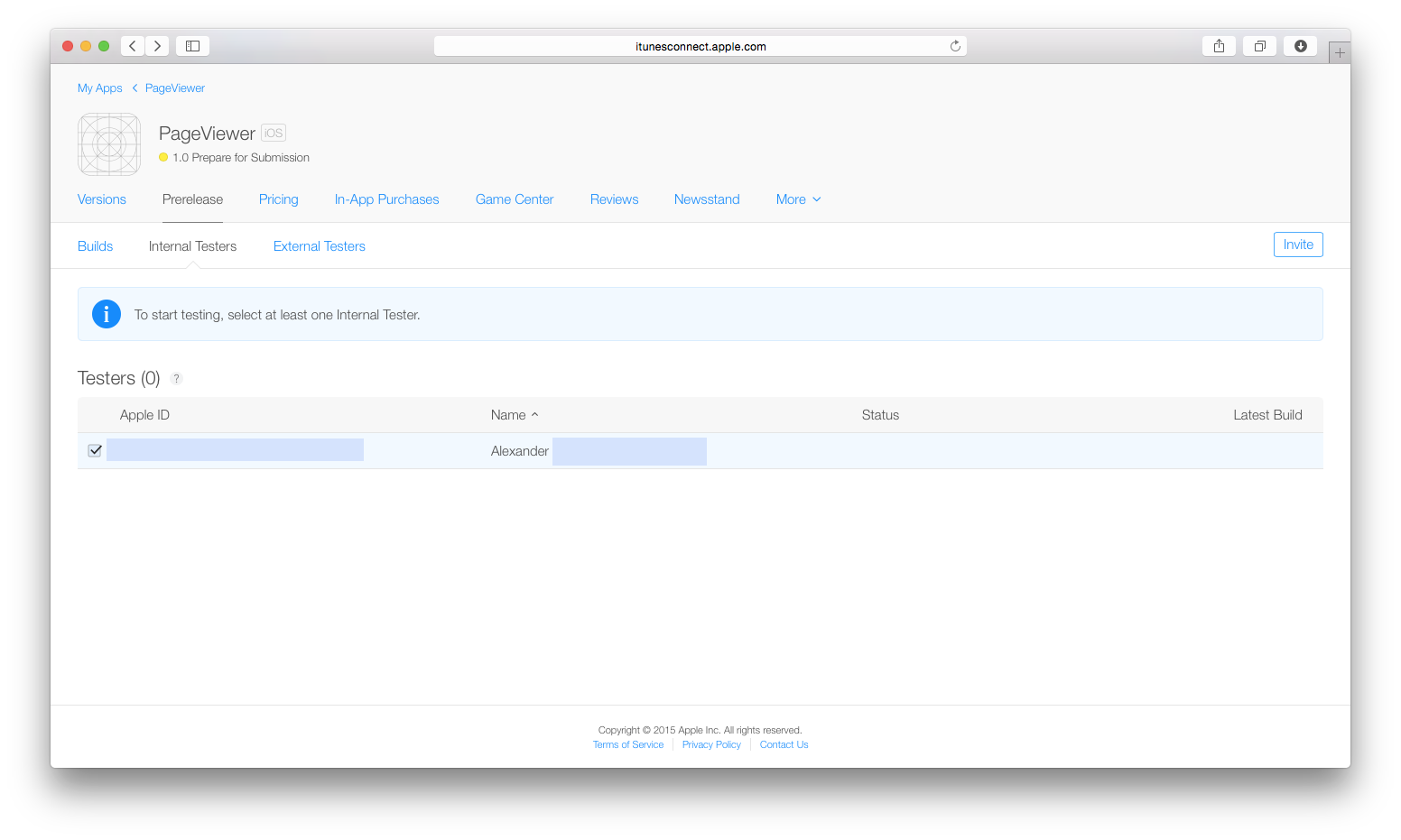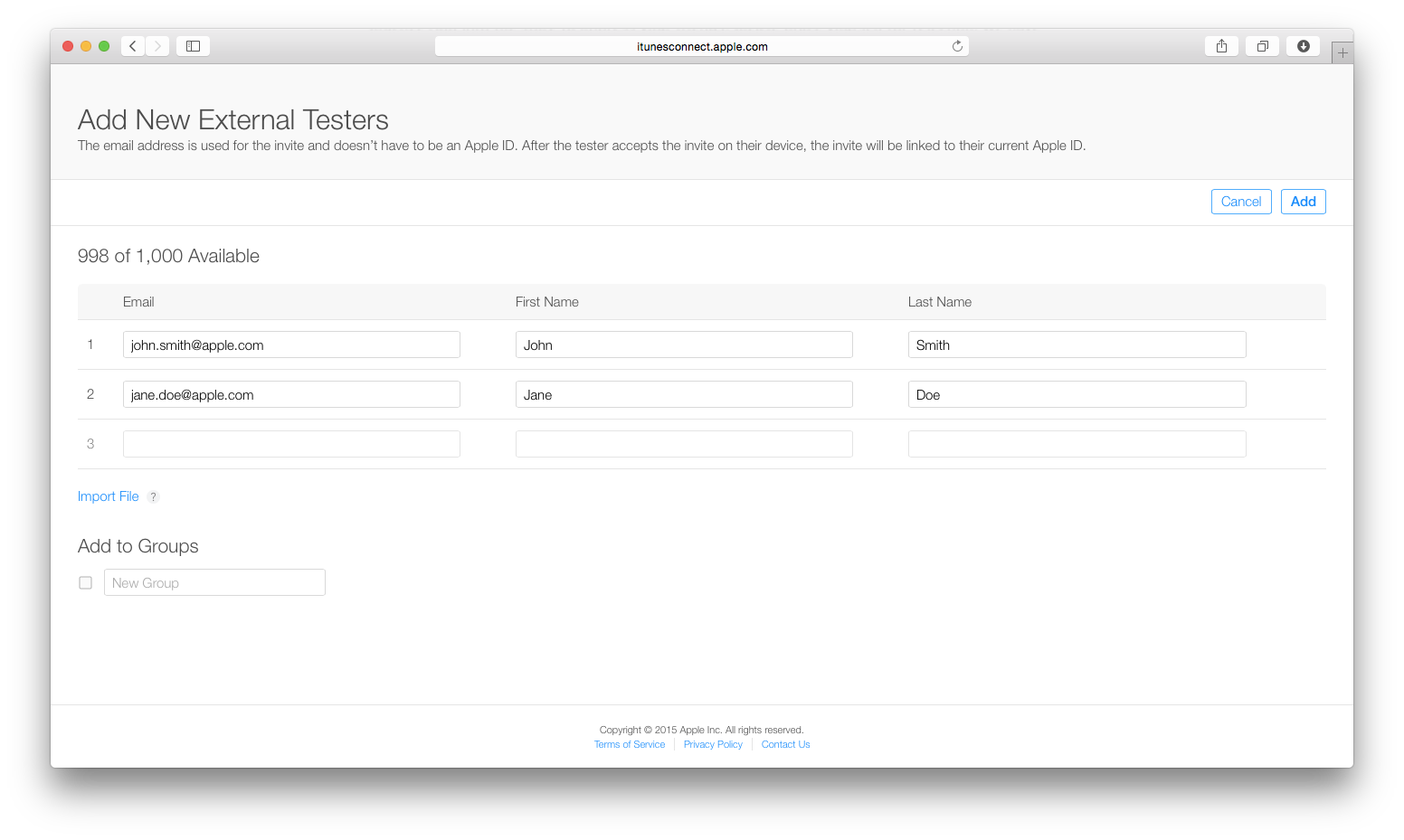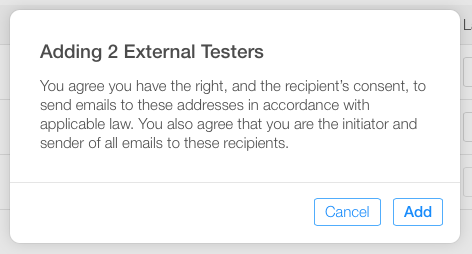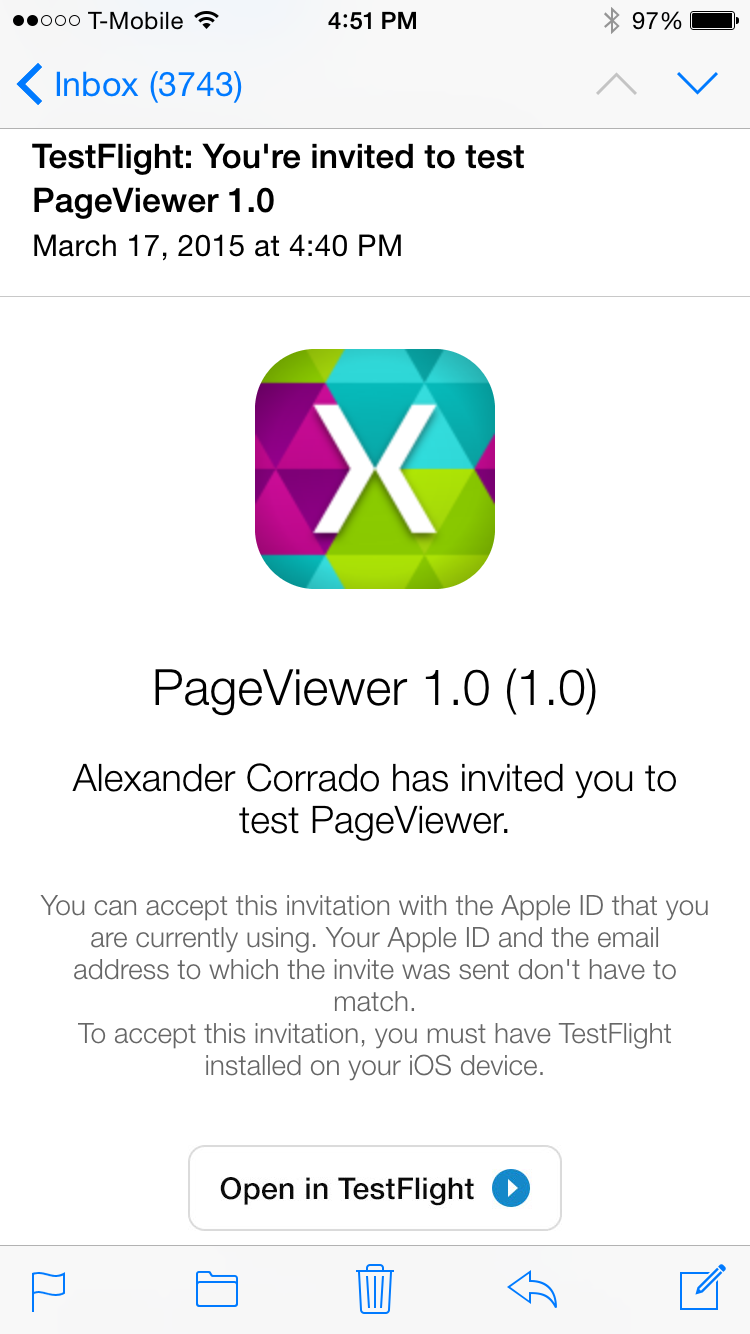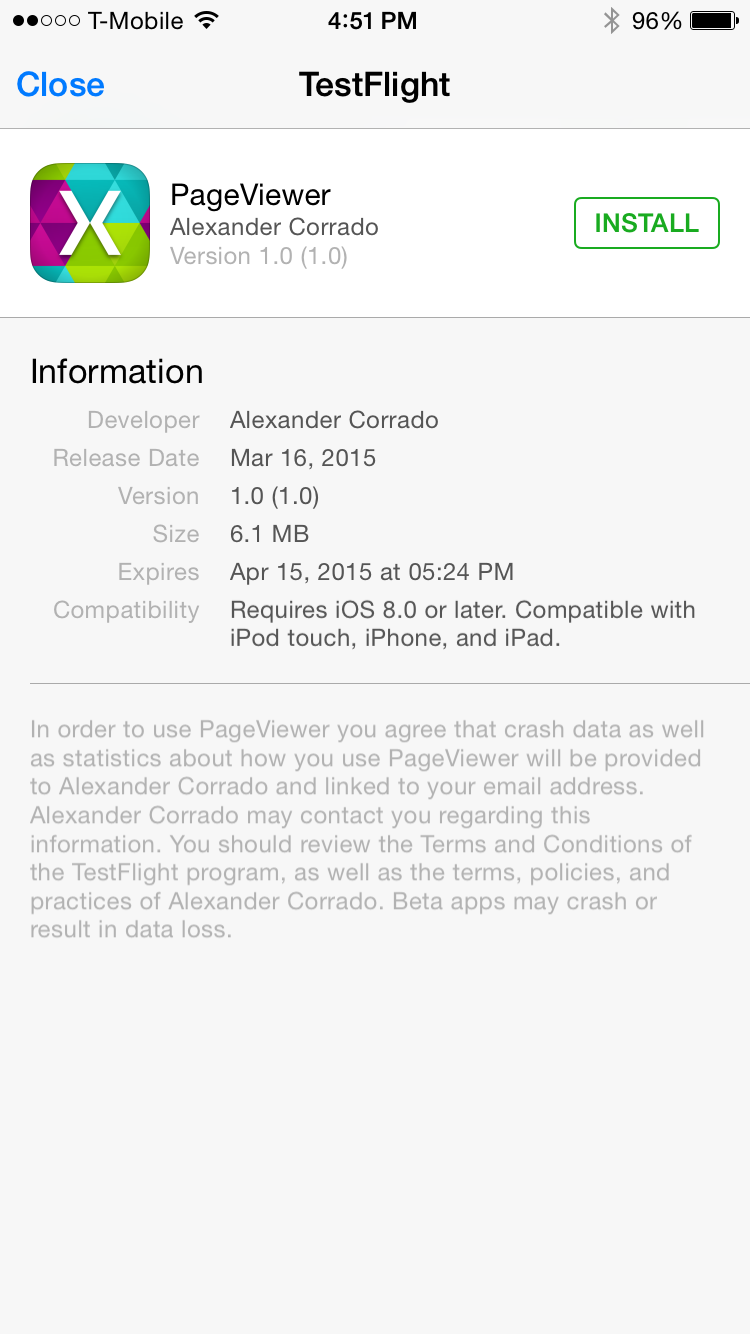Verwenden von TestFlight zum Verteilen von Xamarin.iOS-Apps
TestFlight ist jetzt im Besitz von Apple und die wichtigste Methode zum Betatesten Ihrer Xamarin.iOS-Apps. Dieser Artikel führt Sie durch alle Schritte des TestFlight-Prozesses: vom Hochladen Ihrer App bis hin zum Arbeiten mit iTunes Connect.
Betatests sind ein integraler Bestandteil des Softwareentwicklungszyklus, und es gibt viele plattformübergreifende Anwendungen, die diesen Prozess optimieren können, z . B. Visual Studio App Center, Applause und natürlich google Play Native App Beta Testing für Android-Apps. Dieses Dokument konzentriert sich auf TestFlight von Apple.
TestFlight ist der Beta-Test-Dienst für iOS-Apps von Apple, auf den nur über iTunes Connect zugegriffen werden kann. Es ist derzeit für iOS 8.0 Apps und höher verfügbar. TestFlight ermöglicht das Durchführen von Beta-Tests mit internen und externen Benutzern, und aufgrund einer Beta-App-Prüfung für die letztgenannte Aufgabe, wird sichergestellt, dass der endgültige Prüfungsprozess bei der Veröffentlichung im App Store wesentlich vereinfacht wird
Zuvor wurde die Binärdatei in Visual Studio für Mac generiert und zur Verteilung an Tester auf die TestFlightApp-Website hochgeladen. Der neue Prozess umfasst eine ganze Reihe von Verbesserungen, die Ihnen eine hohe Qualität der Apps und gut getestete Apps im App Store bringen. Beispiel:
- Die Beta-App-Prüfung, die für externe Tests benötigt wird, gewährleistet eine höhere Erfolgswahrscheinlichkeit für Ihre endgültige App Store-Prüfung, da beide die Einhaltung der Apple Richtlinien erfordern.
- Vor dem Hochladen muss die App in iTunes Connect registriert werden. Dadurch wird sichergestellt, dass es keine Konflikte zwischen den Bereitstellungsprofilen, Namen und Zertifikaten gibt.
- Die TestFlight-App ist jetzt eine echte iOS-App, sodass sie schneller ausgeführt wird.
- Ist die Beta-Testphase einmal abgeschlossen, ist der Verschiebungsprozess der App zur Prüfung schnell und effizient; ein Klick auf die Schaltfläche genügt.
Anforderungen
Nur Apps mit iOS 8.0 oder höher können über TestFlight getestet werden.
Alle Tester müssen die App auf mindestens einem iOS 8-Gerät testen. Bewährte Methoden geben jedoch vor, dass Ihre App auf allen iOS-Versionen getestet werden soll.
Bereitstellung
Sie müssen ein App Store-Verteilungsprofil mit der neuen Betaberechtigung erstellen, um Ihre Builds mit TestFlight zu testen. Diese Berechtigung ermöglicht das Durchführen von Beta-Tests über TestFlight, und jede neue App Store-Verteilung enthält automatisch diese Berechtigung. Sie können die ausführlichen Anweisungen im Handbuch Creating a Distribution Profile (Erstellen eines Verteilungsprofils) befolgen, um ein neues Profil zu generieren.
Sie können prüfen, ob das Verteilungsprofil die Beta-Berechtigung enthält wenn Sie Ihren erstellten Xcode überprüfen, wie unten gezeigt:
- Öffnen Sie nach dem Archivieren der App XCode auf dem Mac-Buildhost.
- Wählen Sie das Menü "Fensterorganisation" > aus.
- Wählen Sie im linken Bereich Archive aus.
- Wählen Sie das Archiv aus, das Sie überprüfen möchten, und klicken Sie auf die Schaltfläche Überprüfen.
TestFlight-Workflow
Der folgende Workflow beschreibt die erforderlichen Schritte zum Starten der Verwendung von TestFlight für das Durchführen von Beta-Tests für Ihre App:
- Erstellen Sie für neue Apps einen iTunes Connect-Datensatz.
- Archivieren und Veröffentlichen Sie Ihre Anwendung in iTunes Connect.
- Verwalten von Betatests:
- Hinzufügen von Metadaten.
- Interne Benutzer hinzufügen:
- Maximal 100 Benutzer, jeder Benutzer kann Tests auf bis zu 30 Geräten ausführen.
- Externe Benutzer hinzufügen:
- Maximal 10.000 Benutzer.
- Erfordert eine Beta-Test-Prüfung, die die Einhaltung der Apple-Richtlinien erforderlich macht.
- Erhalten Sie Feedback von Benutzern, reagieren Sie darauf, und kehren Sie zu Schritt 2 zurück.
Erstellen eines iTunes Connect-Eintrags
Melden Sie sich im iTunes Connect Portal mithilfe Ihrer Apple-Entwickler-Anmeldeinformationen an.
Wählen Sie Meine Apps aus:
Auf dem Meine Apps-Bildschirm, klicken Sie auf die +-Schaltfläche in der linken oberen Ecke des Bildschirms, um eine neue App hinzuzufügen. Wenn Sie Mac- und iOS-Entwicklerkonten besitzen, werden Sie aufgefordert, hier den neuen App-Typ auszuwählen.
Es wird Ihnen das Übermittlungsfenster New iOS App (Neue iOS-App) angezeigt, in dem genau die gleiche Information wie in der „Info.plist“-Datei Ihrer App enthalten sein muss.
Weitere Informationen zum Erstellen eines neuen iTunes Connect-Datensatzes finden Sie im Handbuch Erstellen eines iTunes Connect-Datensatzes.
Ausfüllen des neuen iOS-App-Registrierungsformulars
Das Formular sollte genau die gleichen Informationen in der„Info.plist“-Datei Ihrer App wiedergeben, wie unten gezeigt:
- Name: Der beschreibende Name, der beim Einrichten des App Bundles verwendet wird. Diese Angabe muss genau mit dem Anwendungsnamen-Eintrag in Ihrer
Info.plistübereinstimmen. - Primary Language (Primäre Sprache): Die Basissprache, die innerhalb der App verwendet wird. Dies ist normalerweise irgendeine von Ihnen gesprochene Sprache.
- Bundle ID (Bundle-ID): Ein Dropdownmenü, das alle App-IDs auflistet, die in Ihrem Entwicklerkonto erstellt wurden.
- Bundle ID Suffix (Bundle-ID-Suffix): Wenn Sie eine Wildcard Bundle-ID ausgewählt haben (d.h. endend mit einem *, wie im obigen Beispiel), wird ein zusätzliches Feld angezeigt, in dem Sie zur Eingabe des Bundle-ID-Suffixes aufgefordert werden. Im Beispiel ist die Bundle ID (Bundle-ID)
mobi.chkn.*, das Suffix ist Seitenansicht. Zusammen bilden sie den Bundle Identifier (die Bundle-ID) in unsererInfo.plist.
- Bundle ID Suffix (Bundle-ID-Suffix): Wenn Sie eine Wildcard Bundle-ID ausgewählt haben (d.h. endend mit einem *, wie im obigen Beispiel), wird ein zusätzliches Feld angezeigt, in dem Sie zur Eingabe des Bundle-ID-Suffixes aufgefordert werden. Im Beispiel ist die Bundle ID (Bundle-ID)
- Version: Die Versionsnummer der App, die hochgeladen wird. Dies wird vom Entwickler ausgewählt.
- SKU: Die SKU ist eine eindeutige ID für Ihre App, die nicht für Benutzer angezeigt wird. Sie kann als einer Produkt-ID ähnlich betrachtet werden. Im obigen Beispiel habe ich das Datum und eine Versionsnummer für dieses Datum ausgewählt.
Hochladen Ihrer App
Sobald der iTunes Connect-Eintrag erstellt wurde, können Sie neue Builds hochladen. Denken Sie daran, dass Builds die neue Beta-Berechtigung enthalten müssen.
Erstellen Sie zuerst Ihren endgültigen verteilbaren Code in der IDE, dann Senden Sie Ihre App an Apple über den Application Loader oder die Archivierungsfunktion in Xcode.
Erstellen eines Archivs
Um eine Binärdatei in Visual Studio für Mac zu erstellen, müssen Sie die Archiv-Funktion verwenden. Klicken Sie mit der rechten Maustaste auf das Projekt, und wählen Sie Archive for Publishing (Archivieren für die Veröffentlichung) aus, wie unten gezeigt:
Weitere Informationen finden Sie im Handbuch Building the Distributable (Erstellen des Verteilbaren Codes).
Signieren und Verteilen Ihrer App
Beim Erstellen Ihres Archivs wird automatisch die Archivansicht geöffnet, in der alle archivierten Projekte, gegliedert nach Projektmappe, angezeigt werden. Wählen Sie zum Signieren Ihrer App, und um diese für die Verteilung vorzubereiten Anmelden und Verteilen... , wie unten gezeigt:
Dadurch wird der Veröffentlichungs-Assistent geöffnet. Wählen Sie den Verteilungskanal App Store aus, um ein Paket zu erstellen, und öffnen Sie den Application Loader: Wählen Sie auf der Seite „Bereitstellungsprofil“ Ihre Signierungsidentität sowie das entsprechende Bereitstellungsprofil aus, oder signieren Sie mit einer anderen Identität erneut. Überprüfen Sie die Details Ihres Pakets, und klicken Sie zum Speichern Ihrer .ipaauf Veröffentlichen.
Lesen Sie den Abschnitt Submitting your App to Apple (Übermitteln der App an Apple), um weitere Informationen zu diesen Schritten zu erhalten.
Übermitteln Ihres Builds
Der Veröffentlichungs-Assistent öffnet das Programm "Application Loader" für Sie, um Ihren Build in iTunes Verbinden hochzuladen. Wählen Sie die Option Deliver Your App (Übermitteln Ihrer App) aus, und laden Sie Ihre oben erstellte .ipa-Datei hoch. Der Application Loader überprüft Ihren Build und lädt ihn in iTunes Connect hoch.
Lesen Sie den Abschnitt Submitting your App to Apple (Übermitteln der App an Apple), um weitere Informationen zu diesen Schritten zu erhalten.
Das Handbuch Publishing to the App Store (Veröffentlichung im App Store) beschreibt alle oben genannten Schritte ausführlicher. Hier finden Sie einen fundierten Überblick über den Einreichungsprozess für den App Store.
Nachdem Sie zum Meine Apps-Abschnitt von iTunes Connect zurückgekehrt sind, sollten Sie feststellen, dass die Anwendung erfolgreich hochgeladen wurde. An diesem Punkt können Sie nun einige Beta-Tests durchführen!
Verwalten der Beta-Tests
Hinzufügen von Metadaten
Navigieren Sie zum Einstieg in TestFlight zur Vorabversion-Registerkarte in Ihrer App. Drei Registerkarten sollten angezeigt werden, mit einer Liste von Builds, Internen Testern und externen Testern, wie unten gezeigt:
Um Metadaten zu Ihrer App hinzuzufügen, klicken Sie auf die Buildnummer und anschließend auf TestFlight:
Unter Test Information (Testinformationen) können Sie wichtige Informationen über Ihre App für Tester bereitstellen, wie z.B.:
- Den Testgegenstand
- Eine Beschreibung Ihrer App.
- Eine Marketing-URL: Sie erhalten Informationen zur App, die Sie hinzufügen möchten.
- Eine Datenschutzrichtlinie-URL: Eine URL, die Informationen zu den Datenschutzrichtlinien des Unternehmens bereitstellt.
- Eine Feedback-E-Mail.
Beachten Sie, dass diese Metadaten nicht für interne Tester erforderlich sind, aber für externe Tester.
Beta-Tests aktivieren
Wenn Sie bereit sind mit dem Testen Ihrer App zu beginnen, schalten Sie den TestFlight Beta-Test für Ihre Version ein:
Jeder Build ist 60 Tage vom Zeitpunkt, ab dem Sie den TestFlight Beta Switch eingeschaltet haben, aktiv. Sehen Sie die verbleibenden Tage für jeden Build auf der Seite Test Information (Testinformationen):
Das Testen kann jedoch jederzeit deaktiviert werden.
Interne Tester
Interne Tester sind Mitglieder des Entwicklungsteams, denen eine der folgenden Rollen in iTunes Connect zugewiesen wurde:
- Administrator: Ein Administrator ist verantwortlich für das Hinzufügen und Verwalten von neuen Benutzern in iTunes Connect.
- Legal: Der Team-Agent ist der einzige Administratorbenutzer, dem die Rolle „Legal“ zugewiesen wird. Diese Rolle erlaubt das Signieren von Rechtsverträgen.
- Technical (Technisch): Ein technischer Benutzer kann die meisten Eigenschaften im Zusammenhang mit einer App ändern. Z.B. Informationen zur App bearbeiten, eine Binärdatei hochladen und eine App zur Prüfung übermitteln.
Jeder Build kann mit maximal 100 Mitgliedern gemeinsam genutzt werden, die jeweils Tests auf bis zu 30 Geräten ausführen können.
Navigieren Sie zum Hinzufügen von Testern zu Benutzer und Rollen auf dem iTunes Connect-Hauptbildschirm:
Vorhandene iTunes Connect-Benutzer werden in der Liste angezeigt. Um diese auszuwählen, klicken Sie auf ihren Namen, aktivieren Sie den Switch Internen Tester, und klicken Sie auf Speichern:
Um einen Benutzer hinzuzufügen, der nicht auf der Liste ist, wählen Sie die +-Schaltfläche neben den Benutzern aus, und geben Sie einen Vornamen, Nachnamen und eine E-Mail-Adresse zum Erstellen eines Kontos an. Die Benutzer müssen ihre E-Mail zur Aktivierung des Kontos bestätigen:
Wenn Sie zu Meine Apps > Internen Testern der Vorabversion > zurückkehren, werden jetzt die Benutzer angezeigt, die für testFlight Interne Betatests hinzugefügt wurden:
Sie können diese Tester einladen, indem Sie ihren Namen auswählen und auf die Einladen-Schaltfläche klicken. Sie erhalten eine E-Mail mit einer Einladung zum Testen Ihrer App.
Sie können den Status ihrer Einladung in der Statusspalte der Internen Tester Seite finden:
Externe Tester
Bevor Sie Externe Tester zum Beta-Test Ihrer App einladen, muss diese eine Beta-App-Prüfung durchlaufen und muss daher mit den App Store-Review-Richtlinien übereinstimmen.
Um die App zur Prüfung zu übermitteln, klicken Sie auf den Text Submit For Beta App Review (Zur Beta-App-Prüfung übermitteln) neben dem Build, wie in der folgenden Abbildung gezeigt:
Damit Ihre App die Prüfung besteht, müssen Sie alle erforderlichen Metadaten auf der TestFlight Beta-Informationsseite eingeben.
Sie können jetzt beginnen, Einladungen vorzubereiten und über die Registerkarte „Externe Tester“ bis zu 10.000 externe Tester durch Eingabe ihrer E-Mail-Adresse, ihres Vornamens und ihres Nachnamens hinzuzufügen, wie im folgenden Screenshot dargestellt. Die eingegebene E-Mail-Adresse muss nicht ihre Apple-ID sein. Dies ist nur die E-Mail-Adresse, an welche die Einladung geschickt wird.
Wenn Sie eine große Anzahl von externen Testern haben, können Sie den Importdatei-Link zum Importieren einer CSV-Datei verwenden, mit dem folgenden Format pro Zeile:
first name, last name, email address
Sie können auch externe Tester zu verschiedenen Gruppen hinzufügen, um Ihre Tester besser zu organisieren.
Wenn Sie die Details der externen Tester eingegeben haben, klicken Sie auf Hinzufügen, und vergewissern Sie sich, dass die Benutzer der Einladung zugestimmt haben:
Nur nach erfolgreicher Prüfung der Beta-App werden Sie Einladungen an externe Tester senden können. An diesem Punkt wird der Text unter Extern auf der Build-Seite in Einladungen senden geändert. Klicken Sie auf diese Option, um Einladungen an alle Tester zu senden, die Sie bereits hinzugefügt haben.
Wenn Ihre App abgelehnt wurde, müssen Sie die im Resolution Center angezeigten Probleme beheben und die gesamte aktualisierte Binärdatei erneut zur Prüfung übermitteln.
Als ein Beta-Tester
Nachdem Sie Ihre Tester eingeladen haben, erhalten sie eine E-Mail, ähnlich wie im folgenden Screenshot:
Sobald sie auf die Öffnen in TestFlight-Schaltfläche klicken, wird Ihre App in der TestFlight-Anwendung geöffnet, oder, wenn sie noch nicht heruntergeladen wurde, verweist sie direkt an den App Store und ermöglicht es ihnen, sie herunterzuladen.
Wird Ihre App in TestFlight geöffnet, zeigt sie Details zum Test an und fordert die Tester auf, Ihre Anwendung auf ihrem iOS 8.0-Gerät (oder höher) zu installieren:
Test-Builds werden auf der Startseite des Geräts durch einen orangefarbenen Punkt vor dem Namen der Anwendung angezeigt.
Tester können Feedback über die TestFlight-App geben, und Sie erhalten diese Informationen an der in den Metadaten angegebenen E-Mail-Adresse.
Beta-Tests abgeschlossen
Sobald die Beta-Tests abgeschlossen sind, können Sie jetzt Ihre App zur App Store-Review von Apple übermitteln. Dieser Prozess ist in iTunes Connect sehr unkompliziert. Klicken Sie auf die Schaltfläche Zur Prüfung übermitteln, wie unten gezeigt:
Zusammenfassung
In diesem Artikel wurde erläutert, wie der TestFlight Beta-Test von Apple über iTunes Connect verwendet werden kann. Dieser Artikel behandelte, wie Sie einen neuen Build in iTunes Connect hochladen, und wie Sie interne und externe Beta-Tester einladen unsere App zu verwenden.