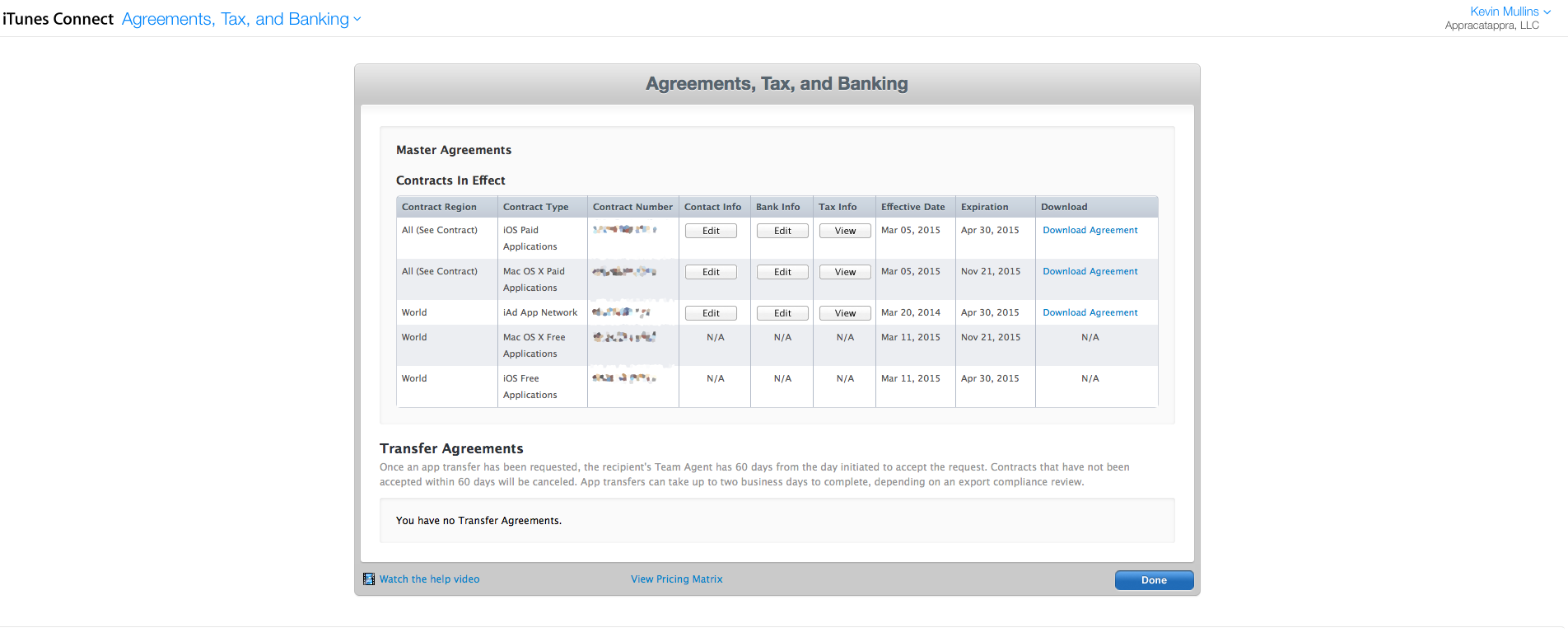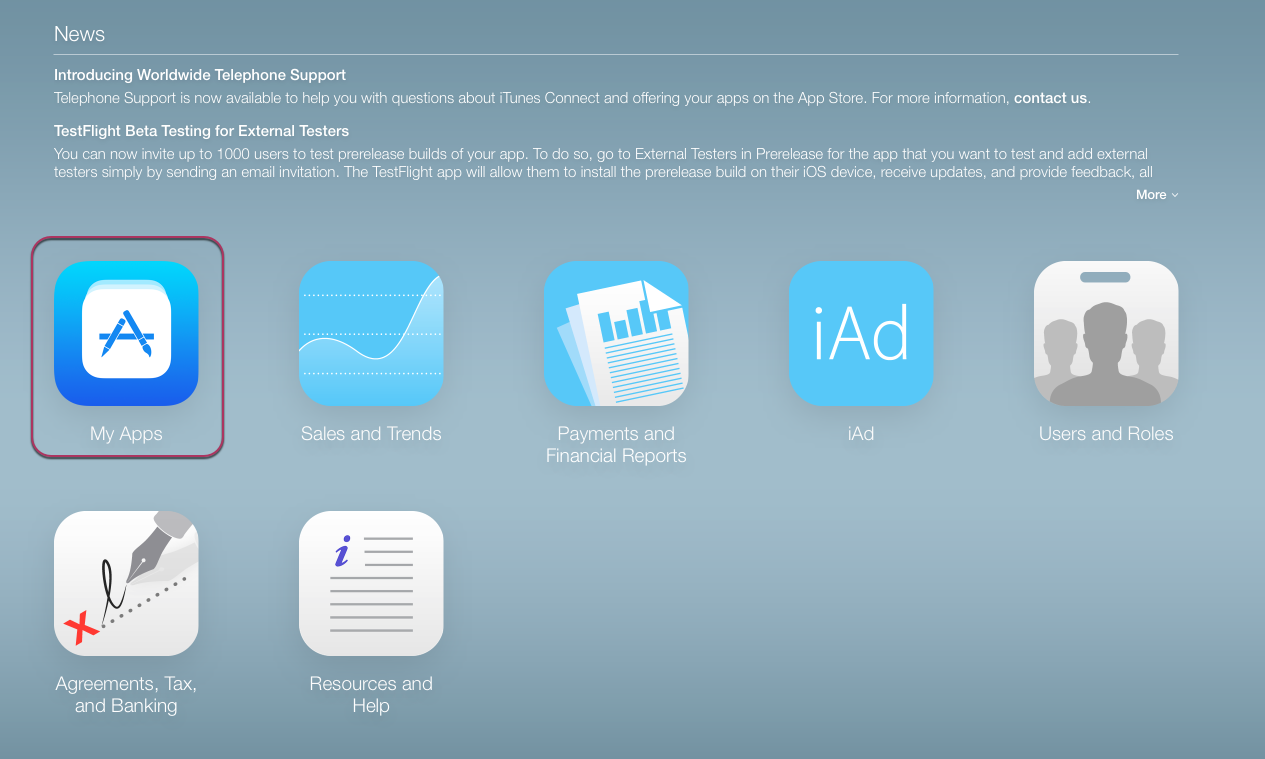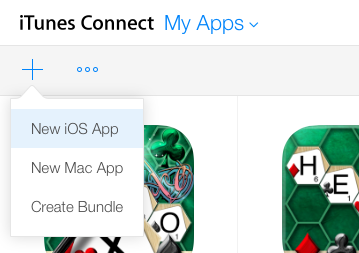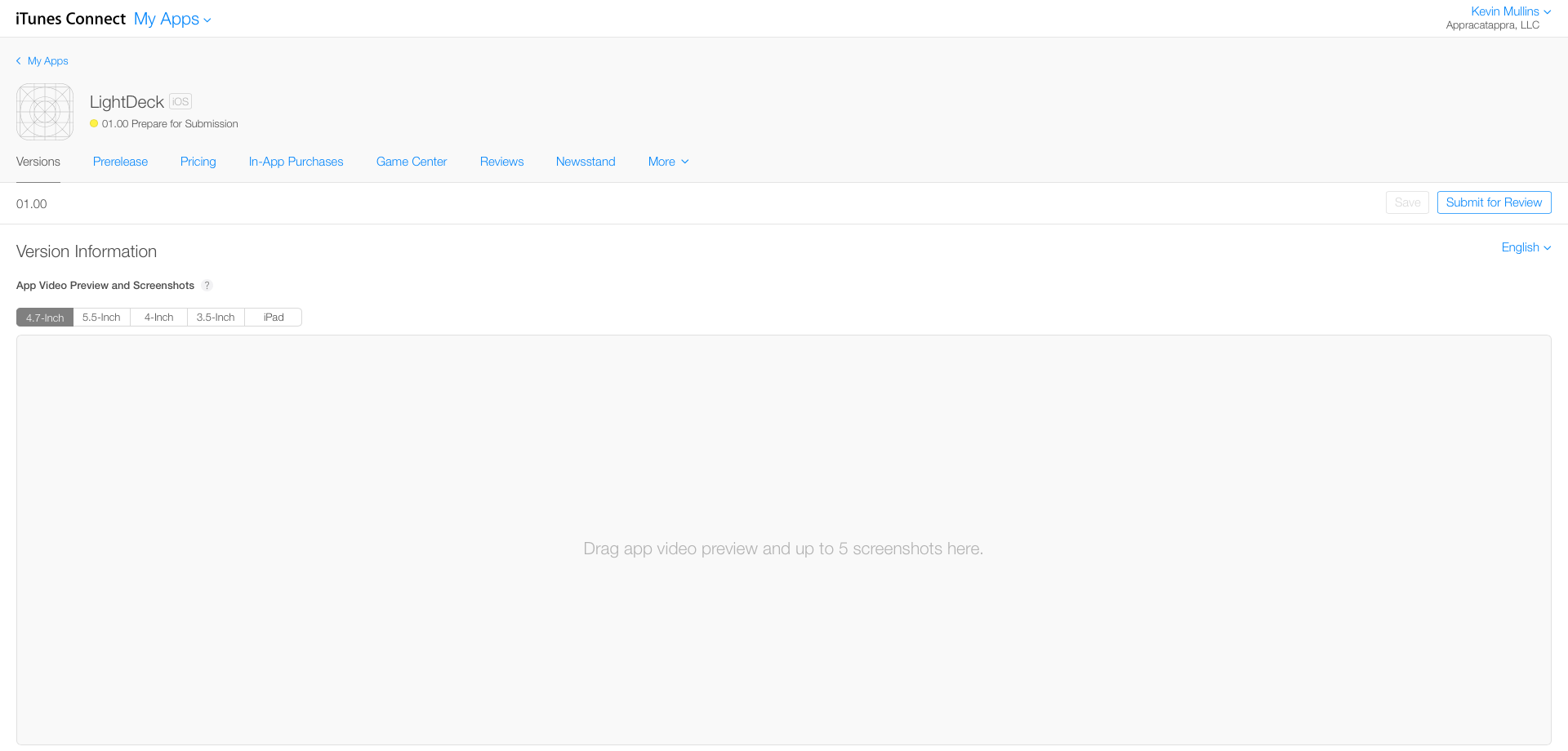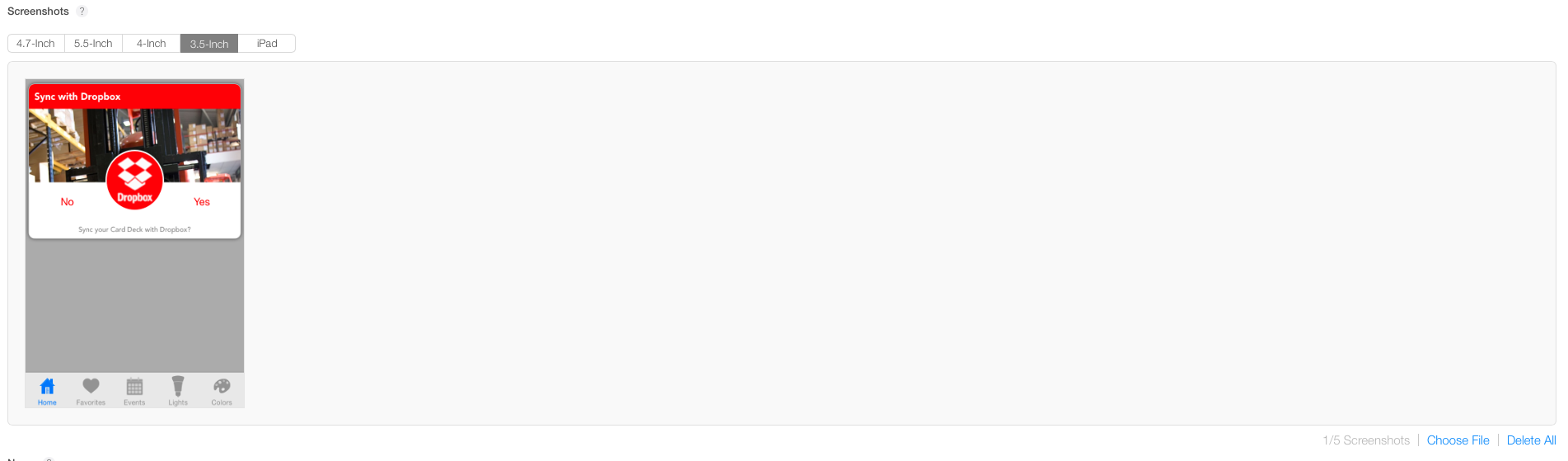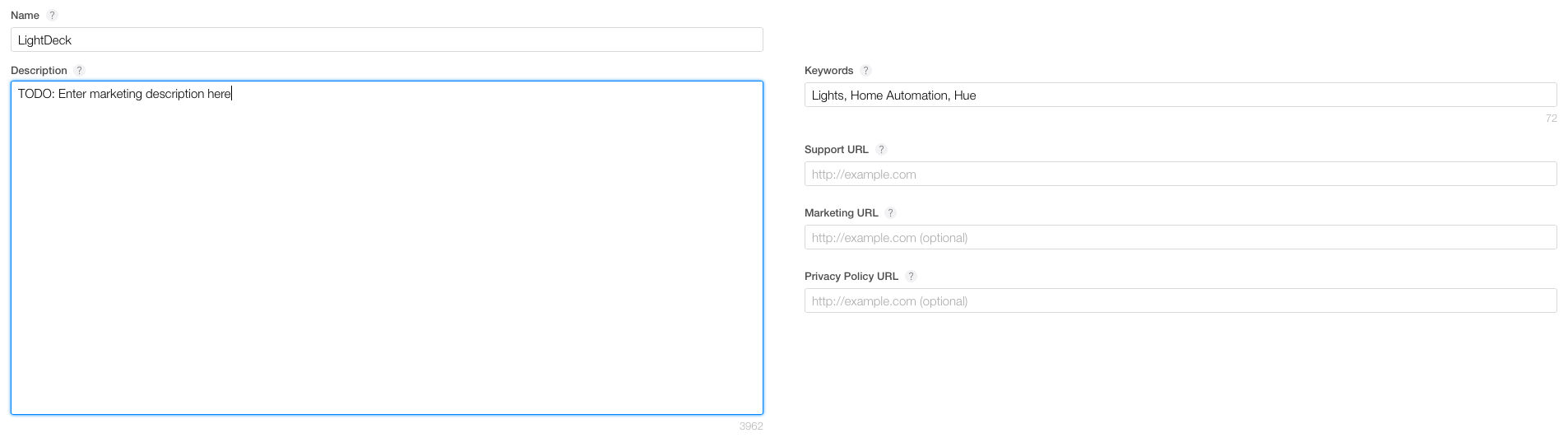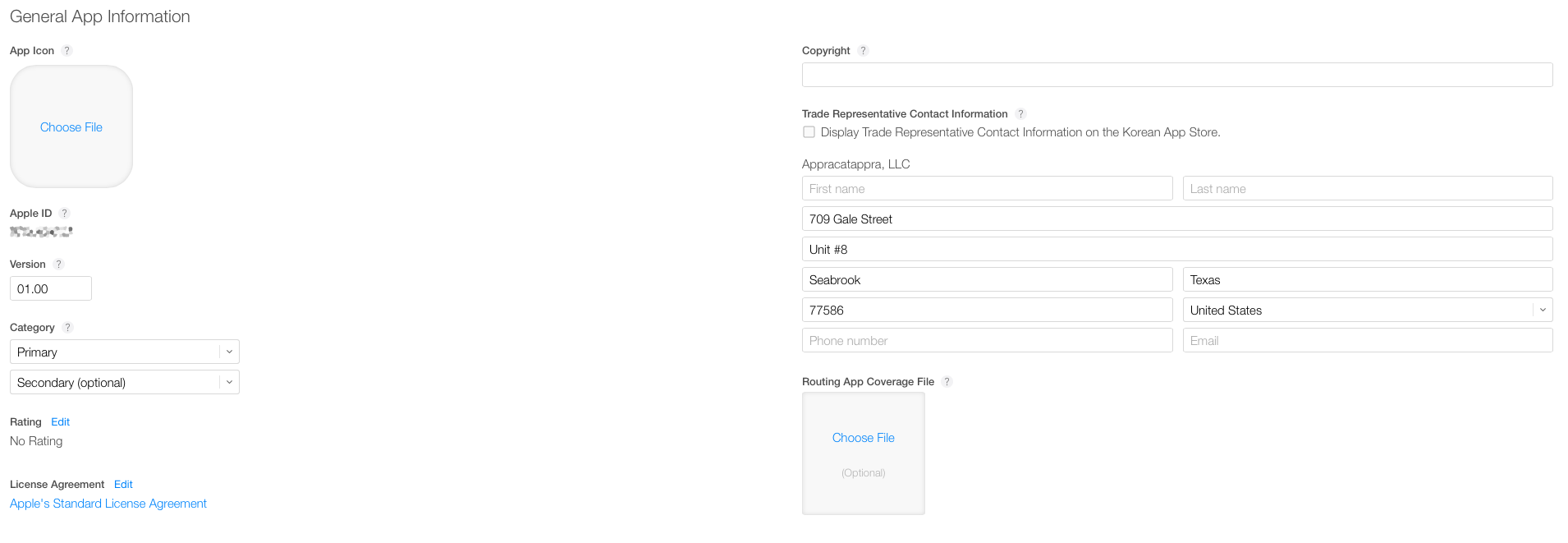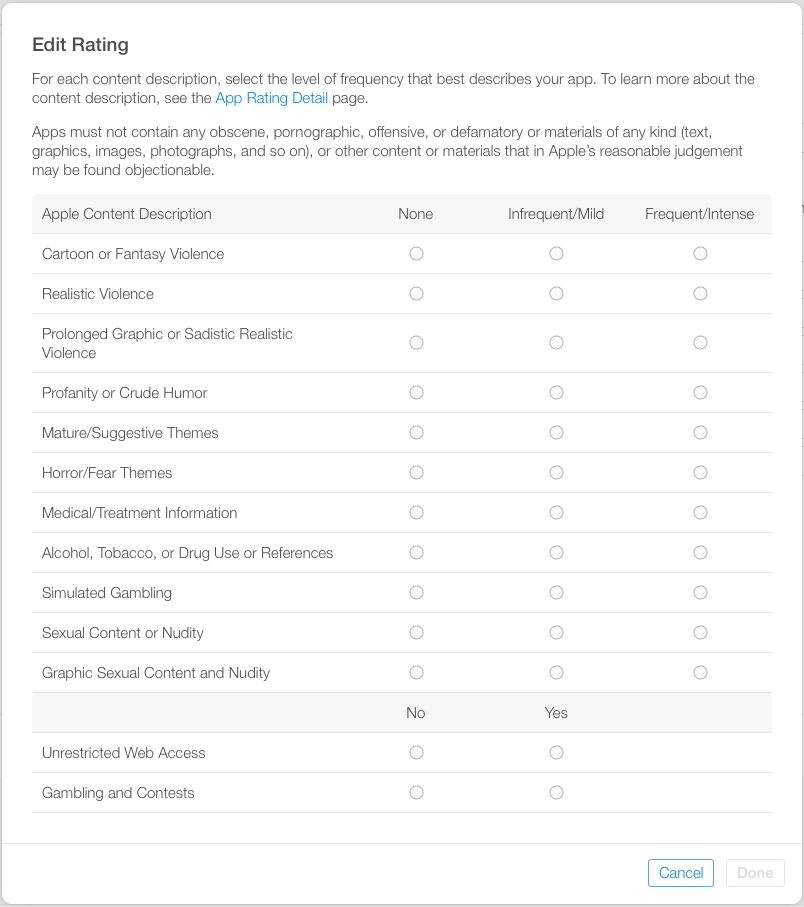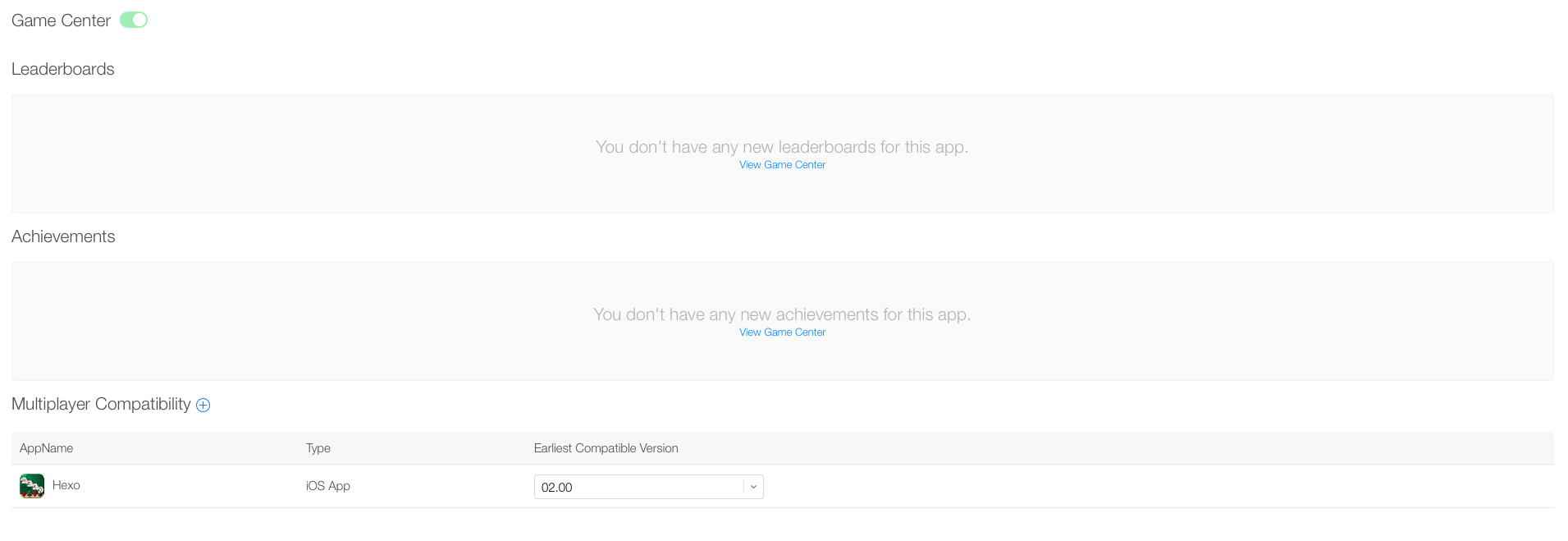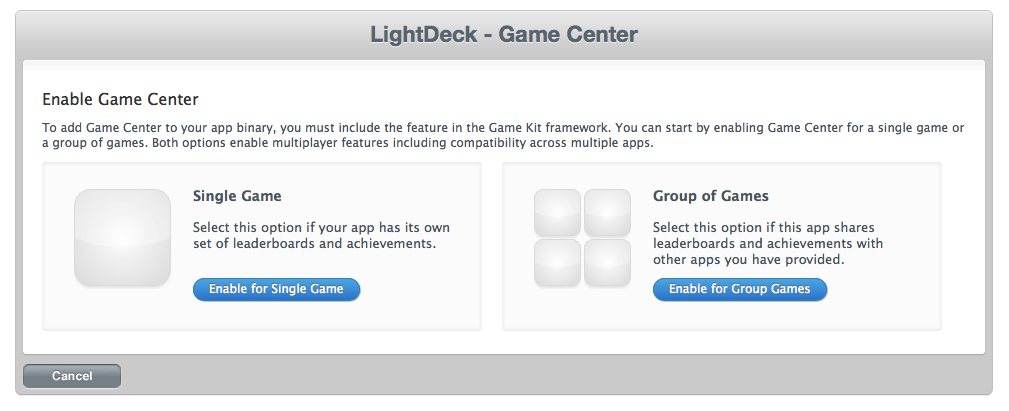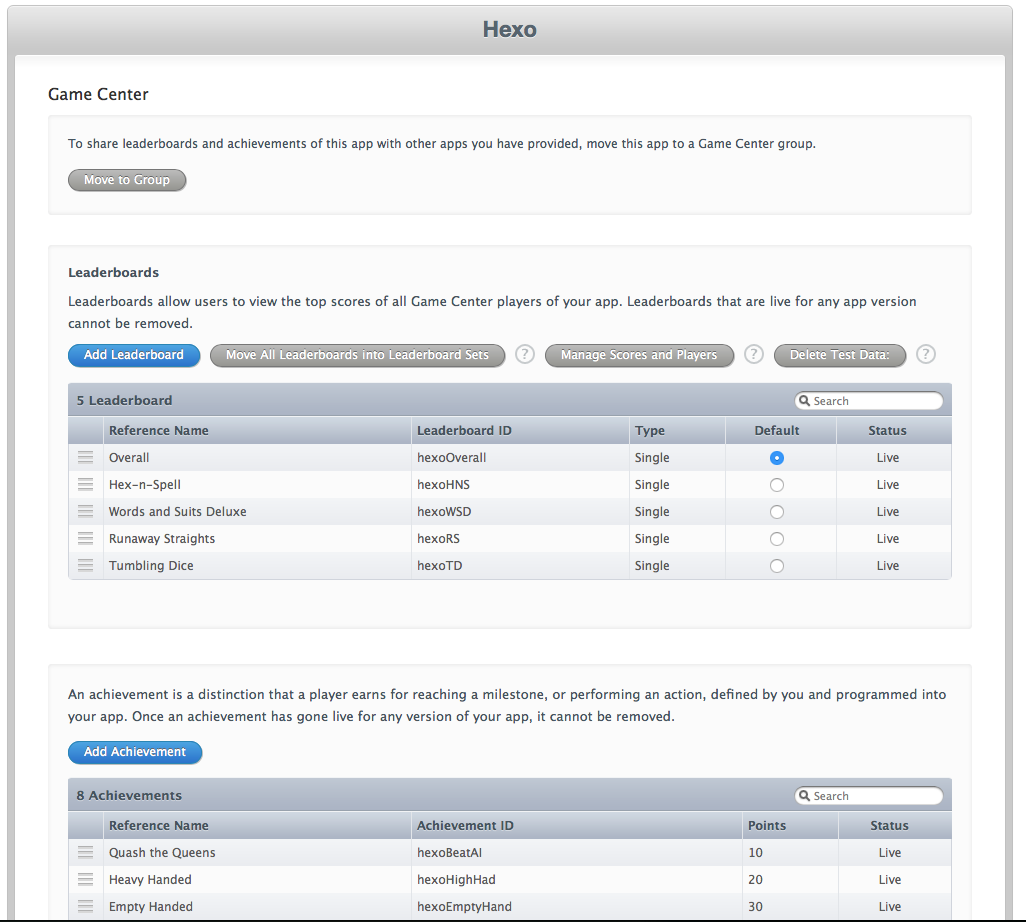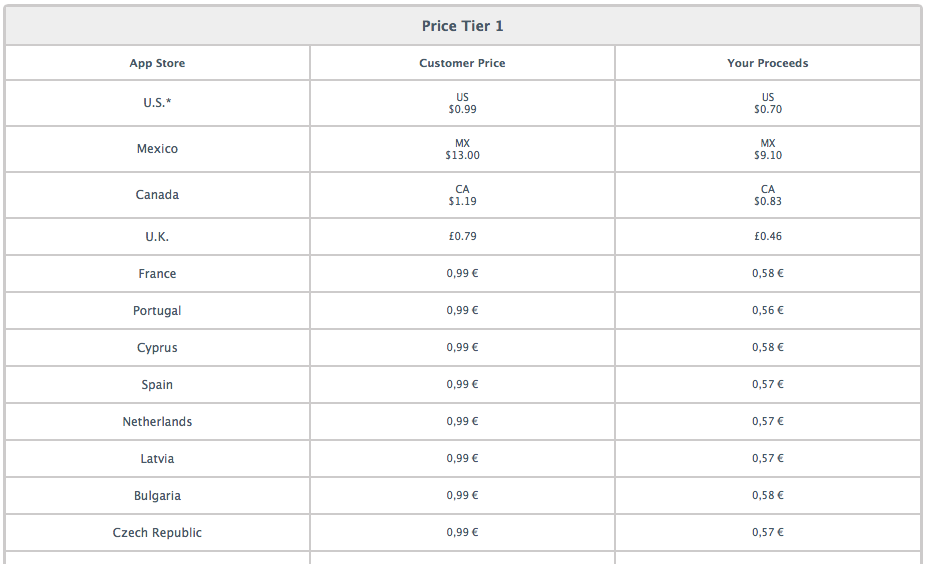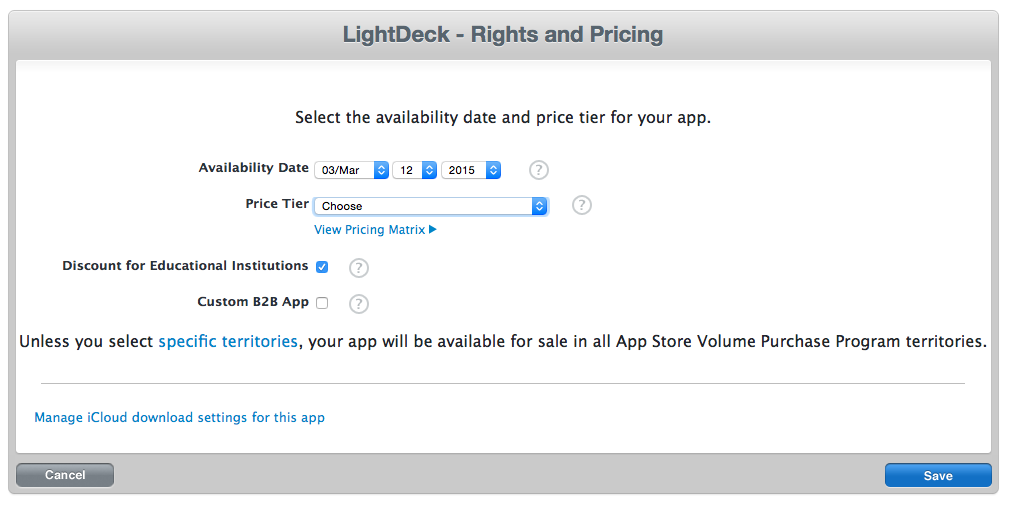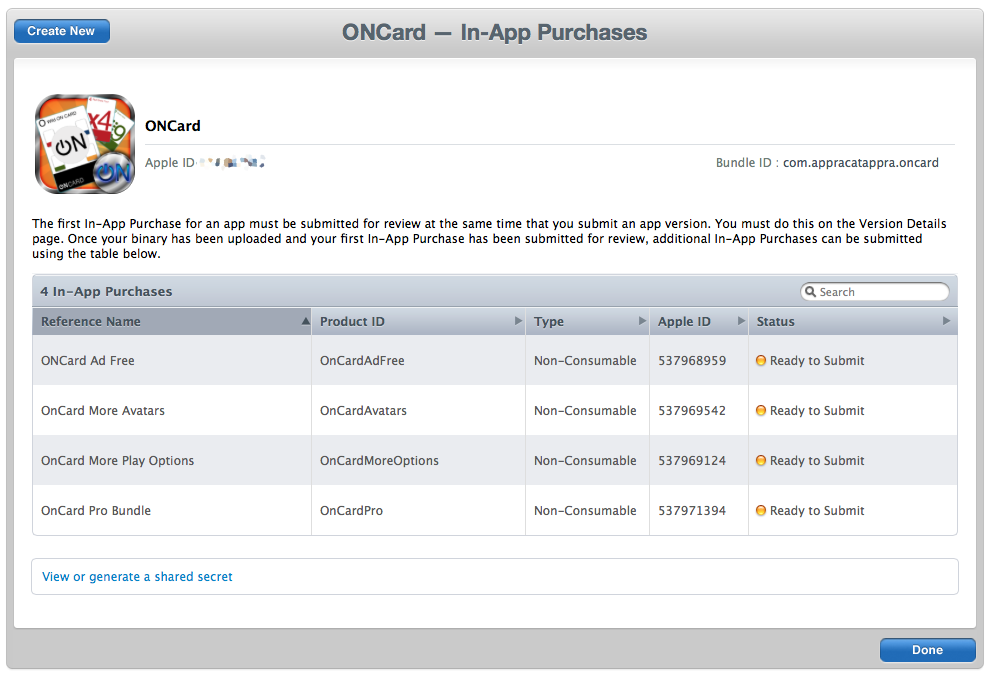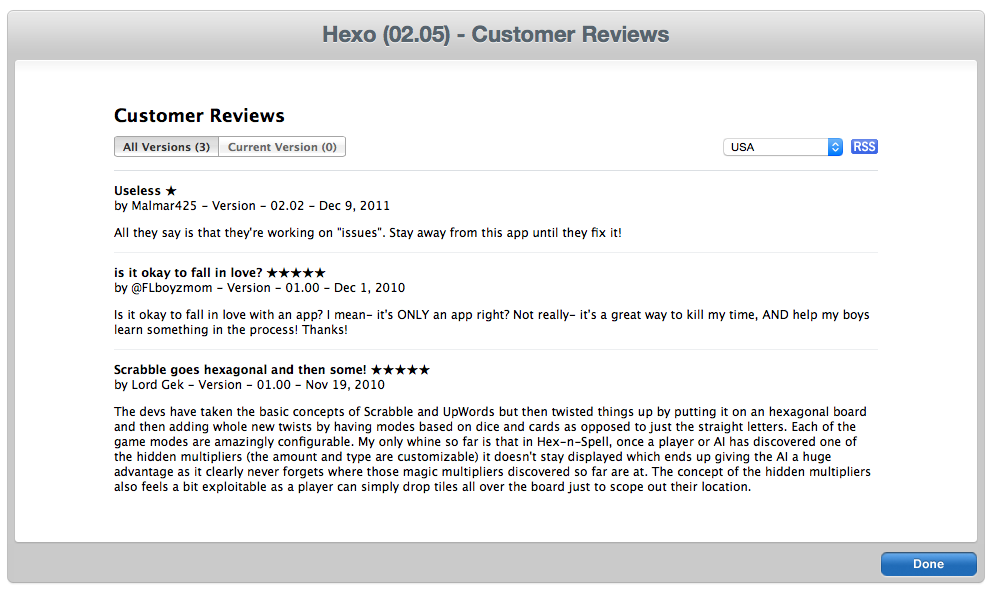Konfigurieren einer App in iTunes Connect
Wichtig
Apple hat mitgeteilt, dass ab März 2019 alle Apps und Updates, die an den App Store gesendet werden, mit dem iOS 12.1 SDK oder höher, das in Xcode 10.1 oder höher enthalten ist, erstellt worden sein müssen. Apps müssen ebenso die Bildschirmgrößen des iPhone XS und des iPad Pro in 12,9" unterstützen.
iTunes Connect ist eine Suite von webbasierten Tools, mit denen Sie u.a. Ihre iOS-Anwendungen im App Store verwalten können. Eine Xamarin.iOS-Anwendung muss ordnungsgemäß in iTunes Connect eingerichtet und konfiguriert werden, bevor sie zur Überprüfung an Apple gesendet und schließlich für den Verkauf oder als kostenlose App im App Store veröffentlicht werden kann.
iTunes Connect kann für Folgendes verwendet werden:
- Festlegen des Anwendungsnamens (wie im App Store angezeigt)
- Bereitstellen von Screenshots oder Videos aus der laufenden Anwendung von iOS-Geräten, die sie unterstützt
- Liefern Sie eine kurze und klare Beschreibung der Anwendung, einschließlich aller Funktionen und Vorteile für den Benutzer.
- Stellen Sie Kategorien, Unterkategorien und Schlüsselwörter bereit, damit die Benutzer Ihre App im App Store gut finden können.
- Geben Sie Schlüsselwörter an, die die Suche nach der App erleichtern.
- Geben Sie Kontakt- und Support-URLs zu Ihrer Website an (Anforderung von Apple).
- Legen Sie die Altersfreigabe Ihrer Anwendung für die Jugendschutzeinstellungen im App Store fest.
- Wählen Sie den Verkaufspreis aus, oder geben Sie an, dass die Anwendung kostenlos ist.
- Konfigurieren Sie optionale App Store-Technologien, wie z.B. Game Center und In-App-Käufe.
Darüber hinaus sollten Sie für die App auch ansprechendes, hochauflösendes Bildmaterial bereithalten, falls Apple die App in den App Store aufnehmen möchte. Weitere Informationen finden Sie im iTunes Connect-Entwicklerhandbuch von Apple.
Verwalten von Vereinbarungen, Steuern und Banking
Im Bereich Agreements, Tax, and Banking (Vereinbarungen, Steuern und Bankverbindungen) in iTunes Connect werden die erforderlichen Finanzinformationen zu iTunes-Entwicklerzahlungen und Quellensteuern sowie der Status Ihrer Verträge mit Apple bereitgestellt. Bevor Sie eine iOS-Anwendung im App Store veröffentlichen können (kostenlos oder für den Verkauf), müssen Sie die entsprechenden Verträge eingegangen sein und jeglichen Änderungen an bestehenden Verträgen zugestimmt haben.
Hier können Sie Folgendes tun:
- Einen Team Agent (Team-Agent) stellen und andere Benutzerrollen für Ihr iTunes-Konto wie Admin (Administrator) oder Finance (Finanzen) definieren
- Sich für Verträge registrieren, mit denen eine Organisation Anwendungen über den App Store verteilen kann, und diese verwalten
- Den Namen der Legal Entity angeben („Juristische Person“, d.h. der Name des Verkäufers im App Store), auf den die Bankverbindungen laufen und auf den die Verträge und Steuerinformationen Ihrer Organisation ausgestellt werden
- Bankverbindungen und Steuerinformationen angeben, wenn Sie Anwendungen über den App Store verkaufen möchten
Diese Informationen müssen unbedingt korrekt und ordnungsgemäß eingegeben werden, bevor eine iOS-Anwendung zur Überprüfung und Veröffentlichung an iTunes Connect übermittelt werden kann. Weitere Informationen finden Sie in der Apple-Dokumentation unter Vereinbarungen, Steuern und Bankverbindungen verwalten.
Erstellen eines iTunes Connect-Datensatzes
Bevor Sie eine Xamarin.iOS-Anwendung in iTunes Connect für die Verteilung über den App Store hochladen können, müssen Sie für die Anwendung einen Datensatz in iTunes Connect erstellen. Dieser Datensatz enthält alle Informationen zur Anwendung, so wie sie im App Store angezeigt werden wird (in so vielen Sprachen wie nötig), und auch alle Informationen, die während der Verteilung der App für ihre Verwaltung erforderlich sind. Darüber hinaus werden damit App Store-Technologien wie das iAd App Network oder das Game Center konfiguriert.
Um eine iOS-Anwendung zu iTunes Connect hinzuzufügen, müssen Sie Team Agent oder ein Benutzer mit den Rollen Admin (Administrator) oder Technical (Techniker) sein.
Führen Sie folgende Schritte in iTunes Connect aus:
Klicken Sie auf My Apps (Meine Apps):
Klicken Sie auf das + oben links, und wählen Sie New iOS App (Neue iOS-App) aus:
In iTunes Connect wird das Dialogfeld New iOS-App (Neue iOS-App) angezeigt:
Geben Sie in das Feld Name den Namen und unter Version die Versionsnummer der Anwendung so ein, wie sie im App Store angezeigt werden sollen.
Wählen Sie unter Primary Language die Hauptsprache aus.
Geben Sie die SKU-Nummer ein. Dabei handelt es sich um einen eindeutigen, unveränderlichen Bezeichner, mit dem die Anwendung gefunden werden kann. Sie wird dem Benutzer nicht angezeigt und kann nach der Erstellung der App nicht mehr geändert werden.
Wählen Sie die Bundle ID (Bundle-ID) für die Anwendung aus, die Sie im Developer Center bei der Bereitstellung der Anwendung erstellt haben. Genau diese Bundle-ID muss bei der Signierung des Verteilungsbündels in Visual Studio für Mac oder Visual Studio verwendet werden. Weitere Informationen finden Sie in der Dokumentation unter Erstellen eines Verteilungsprofils und Auswählen eines Verteilungsprofils in einem Xamarin.iOS-Projekt.
Klicken Sie auf Create (Erstellen), um den neuen iTunes Connect-Datensatz für die Anwendung zu erstellen.
Die neue Anwendung wird in iTunes Connect erstellt. Anschließend können Sie die erforderlichen Informationen wie die Beschreibung, die Preise, die Kategorien und die Altersfreigabe bereitstellen:
Verwalten von App-Videos und -Screenshots
Eines der wichtigsten Elemente für die erfolgreiche Vermarktung Ihrer iOS-Anwendung im App Store sind ansprechende Screenshots und optional Vorschauvideos. Verwenden Sie dazu Liveausschnitte aus Ihrer Anwendung, die die Interaktion des Benutzers hervorheben und die individuellen Funktionen der App vorstellen. Mit Vorschauvideos können sich Benutzer eine Vorstellung von der Benutzererfahrung machen.
Apple hat folgende Empfehlungen für Screenshots:
- Achten Sie darauf, dass Ihr Screenshot die bestmögliche Qualität der Darstellung auf den iOS-Geräten vermittelt, die von der Anwendung unterstützt werden, und dass der Inhalt lesbar ist.
- Auf dem Screenshot darf kein iOS-Gerät als Rahmen zu sehen sein.
- Zeigen Sie die Anwendung aus der Sicht des Benutzers, im Vollbildmodus und ohne Grafiken oder Ränder um den Screenshot.
- Entfernen Sie immer die Statusleiste aus Screenshots. In iTunes Connect dürfen Screenshots diesen Bereich nicht enthalten.
- Falls möglich, nehmen Sie Screenshots auf hochauflösender Retina iOS-Hardware auf (nicht im iOS-Simulator).
- Auf dem iPhone und dem iPad wird der erste Screenshot in den App Store-Suchergebnissen angezeigt, falls kein Video der App verfügbar ist. Stellen Sie den besten Screenshot daher an erste Stelle.
- Erzählen Sie mit den fünf Screenshots die Geschichte der Anwendung, und unterstreichen Sie dabei spannende Momente.
Apple verlangt, dass Screenshots und Videos in jeder Bildschirmgröße und -auflösung bereitgestellt werden, die Ihre Anwendung unterstützt. Darüber hinaus sollten je nach den unterstützten Ausrichtungen Versionen im Hoch- und Querformat bereitgestellt werden.
Die folgenden Bildschirmgrößen und -auflösungen sind derzeit erforderlich:
| Sicherungsmedium | Hochformat (keine Statusleiste) | Hochformat (Vollbild) | Querformat (keine Statusleiste) | Querformat (Vollbild) |
|---|---|---|---|---|
| 3,5 Zoll Retina | 640 x 920 | 640 x 960 | 960 x 600 | 960 x 640 |
| 4 Zoll Retina | 640 x 1096 | 640 x 1136 | 1136 x 600 | 1136 x 640 |
| 4,7 Zoll Retina (iPhone 6) | – | 750 x 1334 | – | 1334 x 750 |
| 5,5 Zoll Retina (iPhone 6 Plus) | – | 1242 x 2208 | – | 2208 x 1242 |
| iPad Standard | 768 x 1004 | 768 x 1024 | 1024 x 748 | 1024 x 768 |
| iPad Retina | 1536 x 2008 | 1536 x 2048 | 2048 x 1496 | 2048 x 1536 |
App-Vorschauvideos sind in folgenden Größen und Auflösungen verfügbar:
| iOS-Gerät | Native Auflösung | Akzeptiertes Querformat | Akzeptiertes Hochformat |
|---|---|---|---|
| iPhone 5 und 5s | 1136 x 640 (16:9) | 1920 x 1080 1136 x 640 |
1080 x 1920 640 x 1136 |
| iPad | 2048 x 1536 (4:3) | 1200 x 900 | 900 x 1200 |
| iPhone 6 | 1334 x 750 | 1334 x 750 | 750 x 1334 |
| iPhone 6 Plus | 2208 x 1242 (gerenderte Pixel), 1920 x 1080 (physische Pixel) | 1920 x 1080 | 1080 x 1920 |
Bearbeiten von Screenshots in iTunes Connect
Führen Sie folgende Schritte in iTunes Connect aus:
Klicken Sie auf My Apps (Meine Apps).
Klicken Sie auf das Symbol Ihrer Anwendung.
Wählen Sie die Registerkarte Versionen aus.
Scrollen Sie zum Abschnitt Screenshots.
Wählen Sie die Bildgröße aus, und ziehen Sie die erforderlichen Bilder auf den Bildschirm (bis zu fünf Stück pro Bildschirmgröße):
Wiederholen Sie diese Schritte für alle erforderlichen Bildschirmgrößen.
Klicken Sie am oberen Bildschirmrand auf Save (Speichern), um die Änderungen zu speichern.
Hinweis
Hinweis: Apple lehnt Ihre Anwendung ab, wenn die Screenshots oder das Vorschauvideo für die App nicht mit den aktuellen Funktionen Ihrer Anwendung übereinstimmen.
Verwalten des Namens, der Felder „Description“ (Beschreibung) und „What's New“ (Neues in dieser Version) sowie der Schlüsselwörter und URLs
Dieser Abschnitt des iTunes Connect-Anwendungsdatensatzes stellt lokalisierte Informationen zur Anwendung, ihrem Zweck, den Änderungen an neuen Versionen, Schlüsselwörter für die Suche und die iAd-Unterstützung sowie alle unterstützenden URLs bereit.
App-Name
Wählen Sie einen beschreibenden Namen aus, der den Inhalt und Zweck der Anwendung widerspiegelt. Versuchen Sie, ihn so kurz und präzise wie möglich zu halten. Der Name der Anwendung ist maßgeblich, damit Benutzer die Anwendung finden können. Er sollte daher einfach und leicht zu merken sein. Achten Sie vor allem darauf, wie der Name auf iOS-Geräten (iPad, iPhone und iPod Touch) angezeigt wird.
Apple empfiehlt Folgendes bei der Auswahl eines App-Namens:
- Er sollte möglichst kurz, einfach und leicht zu merken sein.
- Stellen Sie sicher, dass kein Copyright oder Trademark eines Drittanbieters verletzt wird.
- Er soll der Funktionalität der Anwendung entsprechen.
- Geben Sie für ausländische Märkte gegebenenfalls einen lokalisierten Namen an.
Beschreibung
Schreiben Sie eine klare, präzise und informative Beschreibung zur Anwendung und ihren Funktionen. Die ersten Zeilen sind die wichtigsten und bieten Ihnen die Möglichkeit, einen guten ersten Eindruck zu hinterlassen und das Interesse des Benutzers zu wecken. Beschrieben Sie also das Besondere an Ihrer Anwendung gegenüber ähnlichen Apps.
Apple gibt folgende Tipps für Beschreibungen:
- Es sollten ein oder zwei kurze, einführende Absätze oder eine kurze Aufzählung der wichtigsten Funktionen enthalten sein.
- Bieten Sie für ausländische Märkte gegebenenfalls lokalisierte Beschreibungen an.
- Nehmen Sie Bewertungen, Lob oder Erfahrungsberichte von Benutzern, wenn überhaupt, nur am Ende auf.
- Verwenden Sie Zeilenumbrüche und Aufzählungszeichen, um die Lesbarkeit zu verbessern.
- Beachten Sie, dass die App-Beschreibung im App Store auf verschiedenen Gerätetypen unterschiedlich dargestellt wird. Daher sollten Sie sicherstellen, dass die wichtigsten Sätze in der Beschreibung leicht sichtbar sind.
Neues
Beim Hochladen einer neuen Version Ihrer Anwendung sollten Sie das Feld What‘s New (Neues in dieser Version) sorgfältig und wohlüberlegt ausfüllen.
Apple empfiehlt dafür Folgendes:
- Fügen Sie Messaging-Funktionen hinzu, um Benutzer zu einem Update zu ermutigen.
- Listen Sie Elemente nach ihrer Wichtigkeit auf, und heben Sie Änderungen und Fehlerkorrekturen hervor.
- Stellen Sie die Änderungen in einfacher, natürlicher Sprache statt in technischem Jargon vor.
Schlüsselwörter
Durchdachte und strategische Schlüsselwörter, die sich auf die Funktionalität der Anwendung beziehen, helfen Benutzern dabei, die Anwendung leicht im App Store zu finden. Falls Ihre Anwendung darüber hinaus iAd-Ads enthält, verwendet das iAd App Network die Schlüsselwörter bei der Auswahl der in Ihrer App eingeblendeten Werbeanzeigen.
Apple hat folgende Empfehlungen für Schlüsselwörter:
- Verwenden Sie keine konkurrierenden Namen von Apps, Unternehmen, Produkten oder Marken.
- Verwenden Sie keine generischen Wörter oder Begriffe.
- Verwenden Sie keine ungeeigneten oder anstößigen Begriffe oder irrelevante Wörter wie Namen von Prominenten.
- Lokalisieren Sie Schlüsselwörter ggf. für ausländische Märkte.
URLs
Apple verlangt, dass Entwickler einen Link zu ihrer Website bereitstellen und Support für alle Probleme oder Fragen anbieten, die Benutzer mit bzw. zu der Anwendung haben könnten. Außerdem muss ein Link zur Datenschutzrichtlinie der Anwendung bereitgestellt werden (die auf Ihrer Website gehostet werden muss).
Stellen Sie optional einen Link zu den auf Ihrer Website gehosteten Marketinginformationen bereit, denn dort können Sie mehr Informationen zur Anwendung als im App Store anbieten.
Bearbeiten des Namens, der Beschreibung, der Neuigkeiten, der Schlüsselwörter oder der URLs in iTunes Connect
Führen Sie folgende Schritte in iTunes Connect aus:
Klicken Sie auf My Apps (Meine Apps).
Klicken Sie auf das Symbol Ihrer Anwendung.
Wählen Sie die Registerkarte Versionen aus.
Scrollen Sie zum Abschnitt Name.
Tragen Sie alle erforderlichen Informationen ein:
Klicken Sie am oberen Bildschirmrand auf Save (Speichern), um die Änderungen zu speichern.
Wichtig
Hinweis: Apple lehnt Ihre Anwendung ab, wenn der Name, die Beschreibung, die Neuigkeiten, die Schlüsselwörter oder die URLs nicht mit den aktuellen Funktionen Ihrer App übereinstimmen.
Verwalten des Bereichs „General App Information“ (Allgemeine Informationen zur App)
In diesem Abschnitt des iTunes Connect-Anwendungsdatensatzes wird die eindeutige ID der Anwendung (wie von Apple zugewiesen) bereitgestellt sowie ihre Kategorien, die Altersfreigabe, das Copyright und die Informationen zum herausgebenden Unternehmen.
App-Symbol
Wichtig
App-Symbole werden nicht mehr über iTunes Connect übermittelt. Sie müssen durch ein AppIcon-Bild übermittelt werden, das in der Datei Assets.xcassets des Projekts festgelegt ist. Weitere Informationen finden Sie im Handbuch zu App Store-Symbolen.
Das App-Symbol ist das Gesicht Ihrer Anwendung den Benutzern gegenüber. Es muss daher einprägsam und auch bei kleiner Größe gut erkennbar sein. Einprägsame Symbole sind übersichtlich, einfach und sofort wiedererkennbar.
Apple empfiehlt Folgendes für Anwendungssymbole:
- Entwerfen Sie ein für Ihre Anwendung geeignetes Symbol.
- Erstellen Sie ein einfaches Symbol, das dem Design der Anwendung entspricht.
- Verwenden Sie keine Wörter.
- Denken Sie global: Ein einzelnes App-Symbol wird im App Store für alle Regionen verwendet.
Sie benötigen dafür ein Bild mit 1024 x 1024 Pixel.
Weitere Informationen finden Sie bei Apple unter iOS Human Interface Guidelines (Richtlinien für menschliche iOS-Schnittstellen) und im Abschnitt zum großen App-Symbol in der Dokumentation mit den allgemeinen Informationen zur App.
App-ID
Dies ist eine eindeutige Identifikationsnummer, die der Anwendung bei der Erstellung des iTunes Connect-Datensatzes von Apple zugewiesen wird. Sie können diese Nummer verwenden, wenn Sie verschiedene webbasierte Schnittstellen aufrufen, die Apple bereitstellt, einschließlich App Store-Informationen auf Ihrer Website.
Versionsnummer
Dies ist die aktuelle, aktive Version der Anwendung, so wie Sie Benutzern im App Store angezeigt wird.
Kategorie und Unterkategorie
Ein wichtiger Aspekt für die Auffindbarkeit Ihrer Anwendung ist die Kategorie, in der sie im App Store angezeigt wird. Mithilfe von Kategorien können Benutzer eine Sammlung von Apps durchsuchen und diejenigen finden, an denen sie interessiert sind. Mit iTunes Verbinden können Sie beim Definieren Ihrer Anwendung bis zu zwei verschiedene Kategorien zuweisen. Wählen Sie dabei unbedingt die Kategorien aus, die die Hauptfunktion der Anwendung am besten beschreiben.
Bewertungen
Alle Anwendungen im App Store müssen eine Altersfreigabe haben. Diese dient dem Jugendschutz und schränkt den Zugriff für Kinder je nach Typ und den Inhalt der Anwendung ein. iTunes Connect stellt für die Definition Ihrer Anwendung eine Liste von Inhaltsbeschreibungen bereit. Darin geben Sie an, wie häufig bestimmte Inhalte in Ihrer Anwendung auftauchen. Ihre Auswahl wird in eine Altersfreigabe umgewandelt, die im App Store angezeigt wird.
Für Anwendungen, die sich an Kinder richten, gibt es im App Store eine eigene Kategorie für Kinder bis 11 Jahre. Selbst wenn sich Ihre Anwendung nicht ausdrücklich an Kinder wendet, helfen Sie Benutzern, indem Sie angemessene Altersfreigaben für Inhalte angeben.
Wichtig
Hinweis: Apple lehnt alle Anwendungen mit obszönen, pornografischen, anstößigen und verleumderischen Inhalten ab.
Copyright und Informationen über das Unternehmen
Die Angabe von Copyright-Informationen ist freiwillig, während Informationen zum herausgebenden Unternehmen wie Adress- und Kontaktdaten (für im koreanischen App Store veröffentlichte Anwendungen) bereitgestellt werden müssen. Diese Informationen werden wie erforderlich im App Store angezeigt.
Bearbeiten der allgemeinen App-Informationen in iTunes Connect
Führen Sie folgende Schritte in iTunes Connect aus:
Klicken Sie auf My Apps (Meine Apps).
Klicken Sie auf das Symbol Ihrer Anwendung.
Wählen Sie die Registerkarte Versionen aus.
Scrollen Sie zum Abschnitt General App Information (Allgemeine Informationen zur App).
Tragen Sie alle erforderlichen Informationen ein:
Klicken Sie neben Rating (Altersfreigabe) auf Edit (Bearbeiten), um die entsprechenden Informationen einzugeben:
Klicken Sie am oberen Bildschirmrand auf Save (Speichern), um die Änderungen zu speichern.
Hinweis
Hinweis: Apple lehnt Ihre Übermittlung ab, wenn die Kategorien oder die Altersfreigabe nicht mit den aktuellen Funktionen Ihrer Anwendung übereinstimmen.
Verwalten von Informationen im Game Center
Für iOS-Spieleanwendungen, die das Apple Game Center unterstützen, können Sie Informationen wie für den Benutzer verfügbare Ranglisten und Zwischenerfolge im Spiel bereitstellen und angeben, ob die Anwendung über eine Netzwerkverbindung Multiplayer-kompatibel ist.
Bearbeiten von Game Center-Informationen in iTunes Connect
Führen Sie folgende Schritte in iTunes Connect aus:
Klicken Sie auf My Apps (Meine Apps).
Klicken Sie auf das Symbol Ihrer Anwendung.
Wählen Sie die Registerkarte Versionen aus.
Scrollen Sie zum Abschnitt Game Center.
Stellen Sie den Schalter im Abschnitt Game Center auf On (An).
Tragen Sie alle erforderlichen Informationen ein:
Klicken Sie am oberen Bildschirmrand auf Save (Speichern), um die Änderungen zu speichern.
Aktivieren Sie das Game Center auf der entsprechenden Registerkarte, und aktualisieren Sie alle für diese Anwendung verfügbaren Leaderboards (Ranglisten) oder Achievements (Erfolge):
Verwalten von Informationen zur App-Bewertung
In diesem Abschnitt können Sie die erforderlichen Informationen für das Apple-Personal bereitstellen, das Ihre Anwendung prüft, z.B. Kontaktdaten (falls es Fragen gibt), alle ggf. erforderlichen Demokonten und Hinweise, die dem Tester dabei helfen, Ihre App erfolgreich zu prüfen.
Bearbeiten der App-Bewertungsinformationen in iTunes Connect
Führen Sie folgende Schritte in iTunes Connect aus:
Klicken Sie auf My Apps (Meine Apps).
Klicken Sie auf das Symbol Ihrer Anwendung.
Wählen Sie die Registerkarte Versionen aus.
Scrollen Sie zum Abschnitt App Review Information (App-Bewertungen).
Tragen Sie alle erforderlichen Informationen ein:
Wählen Sie aus, wie die Anwendung nach erfolgreicher Überprüfung im App Store veröffentlicht werden soll:
Klicken Sie am oberen Bildschirmrand auf Save (Speichern), um die Änderungen zu speichern.
Verwalten der Preisinformationen
Wenn Sie Ihre Anwendung für den Verkauf veröffentlichen möchten, müssen Sie eine der verfügbaren Preisstufen und das Datum auswählen, an dem der angegebene Preise in Kraft tritt. Bei Redaktionsschluss war dies z.B. Preisstufe 1:
Rabatt für Bildungseinrichtungen
Aktivieren Sie dieses Kontrollkästchen, wenn Ihre Anwendung Bildungseinrichtungen zu einem reduzierten Preis angeboten werden soll, sollten diese mehrere Exemplare gleichzeitig kaufen. Die Details zum Rabatt finden sich im neuesten Paid Application Agreement (Vertrag zu kostenpflichtigen Anwendungen), den Sie unterschreiben müssen, bevor diese Anwendung Bildungseinrichtungen zur Verfügung gestellt wird.
Anpassbare B2B-Anwendungen
Eine Anwendung, die als "Custom Business to Business Application" eingerichtet ist, steht nur den Kunden des Volumenkaufprogramms zur Verfügung, die Sie in iTunes Verbinden angeben, und sie ist nur in den anwendbaren Gebieten verfügbar (z. B. Kunden des US-Volumenkaufprogramms müssen das Volumenkaufprogramm der USA verwenden.
Anpassbare B2B-Anwendungen stehen nicht für Bildungseinrichtungen oder allgemeine App Store-Kunden zur Verfügung.
Bearbeiten der Preisinformationen in iTunes Connect
Führen Sie folgende Schritte in iTunes Connect aus:
Klicken Sie auf My Apps (Meine Apps).
Klicken Sie auf das Symbol Ihrer Anwendung.
Klicken Sie auf die Registerkarte Pricing (Preise):
Wählen Sie unter Availability Date das Datum aus, ab dem die App verfügbar ist.
Wählen Sie den gewünschten Preis aus der Dropdownliste Price Tier (Preisstufe) aus.
Aktivieren Sie optional Educational Discounts (Rabatte für Bildungseinrichtungen).
Definieren Sie die Anwendung optional als eine Custom B2B Application (Anpassbare B2B-Anwendung).
Klicken Sie auf die Schaltfläche Speichern, um die Änderungen zu speichern.
Verwalten der Informationen zu In-App-Käufen
Wenn Sie virtuelle, App-interne Produkte verkaufen möchten (z.B. neue Level in Spielen oder Anwendungsfunktionen), können Sie diese Elemente in diesem Abschnitt erstellen und verwalten.
Weitere Informationen zu In-App-Käufen in einer Xamarin.iOS-Anwendung finden Sie in unserer Dokumentation zu In-App-Käufen.
Anzeigen von Anwendungsbewertungen
Sobald die Anwendung im App Store veröffentlicht wurde, können Benutzer, die die Anwendung kaufen oder kostenlos herunterladen, die App schriftlich bewerten und Sterne dafür vergeben. In diesem Abschnitt können Sie diese Bewertungen anzeigen lassen. Beispiel:
Zusammenfassung
In diesem Artikel wurde beschrieben, wie Sie eine Xamarin.iOS-Anwendung mit iTunes Connect für die Veröffentlichung im App Store vorbereiten und wie Sie alle angezeigten Informationen zu Ihrer Anwendung im Store verwalten.