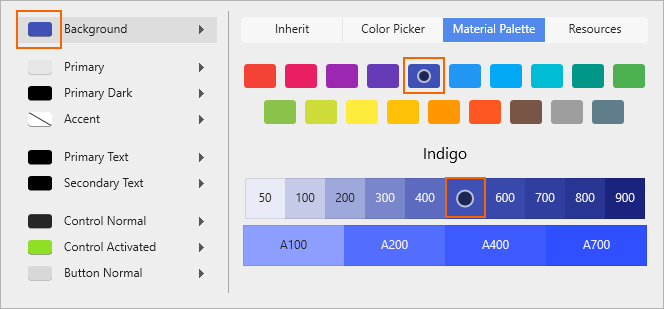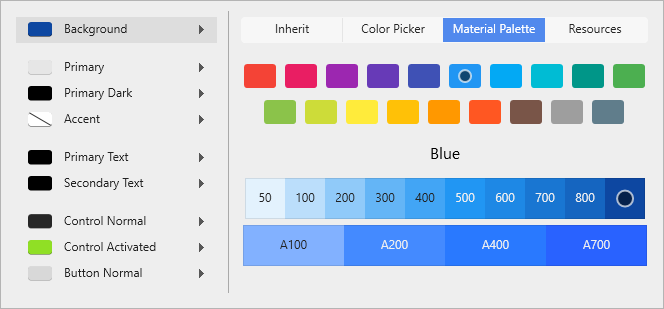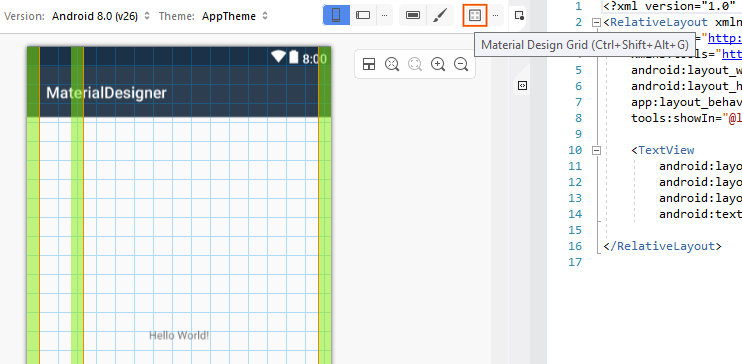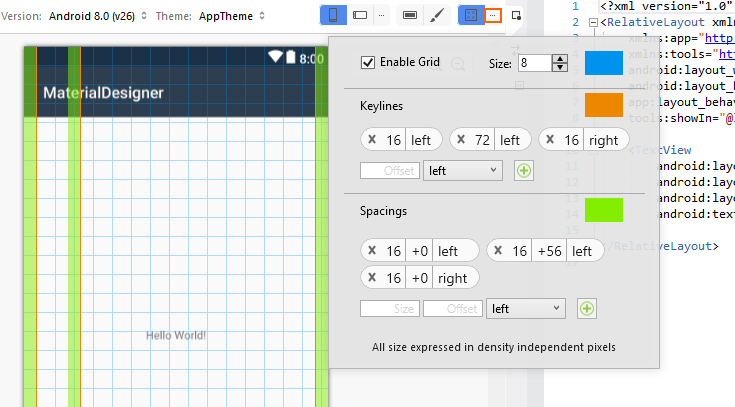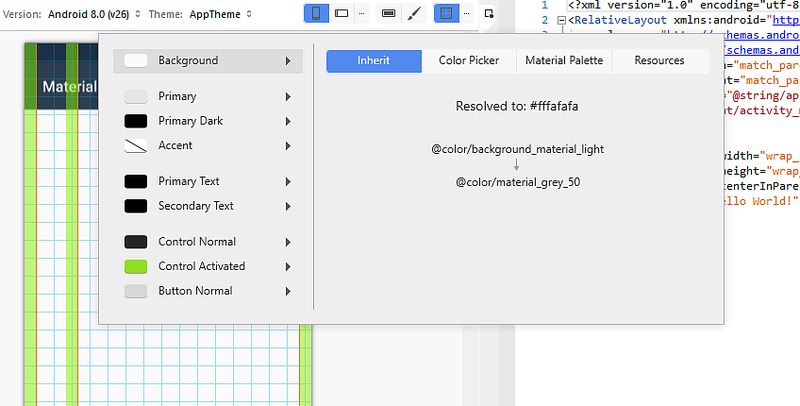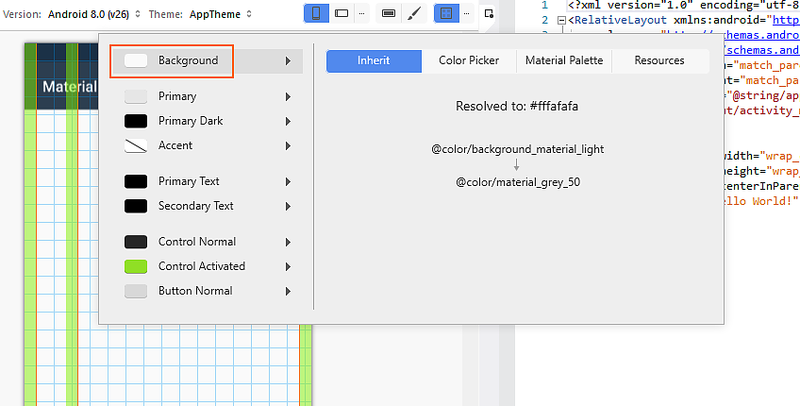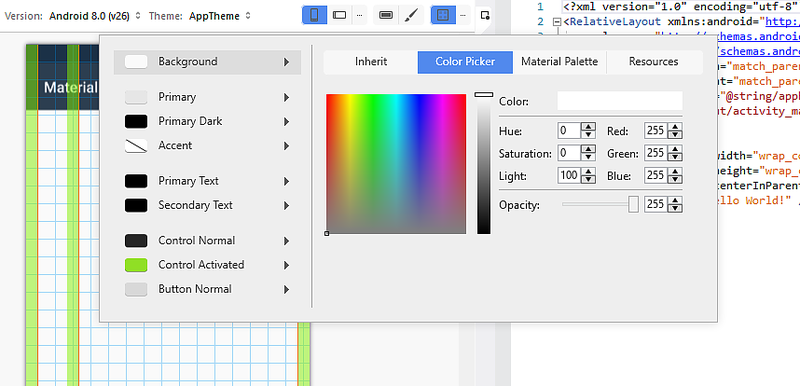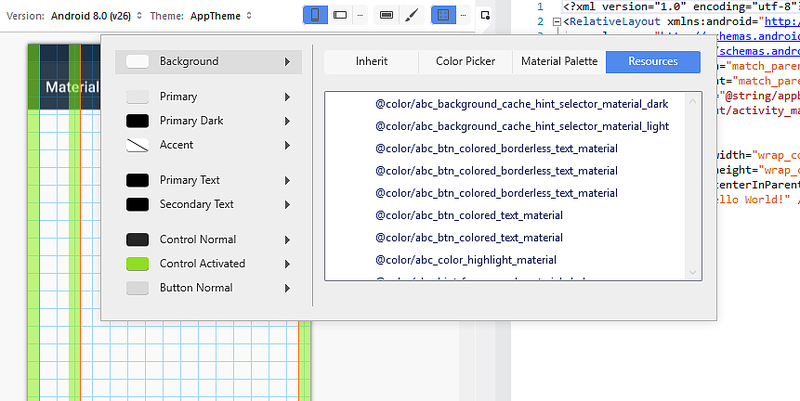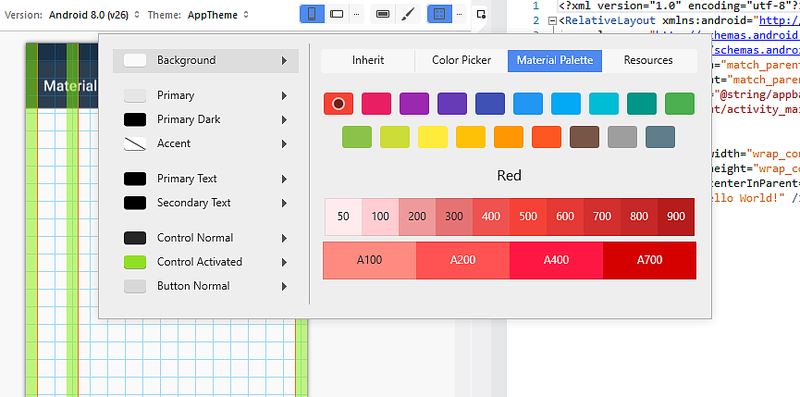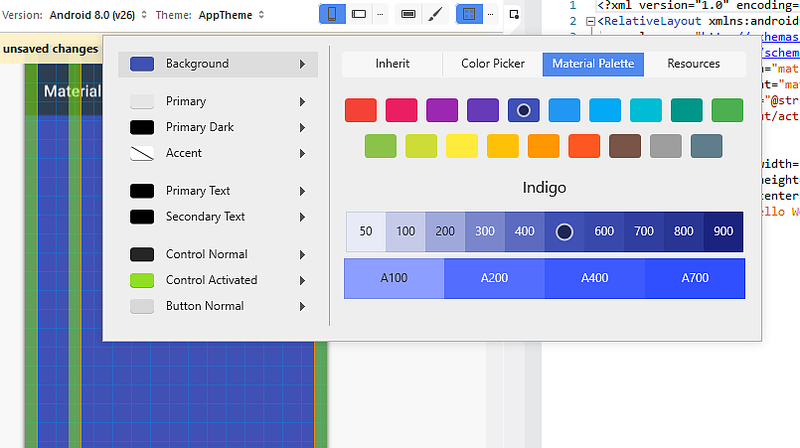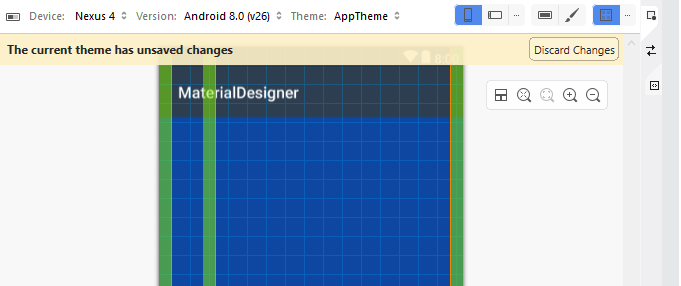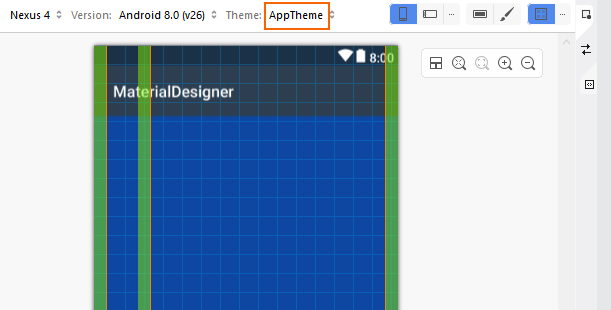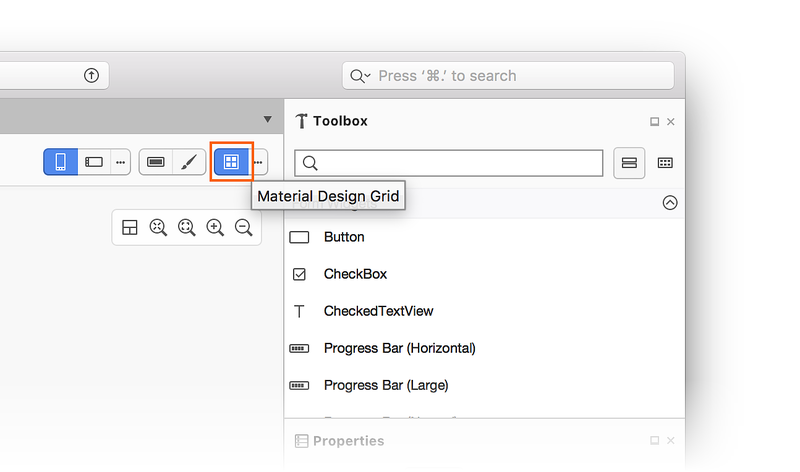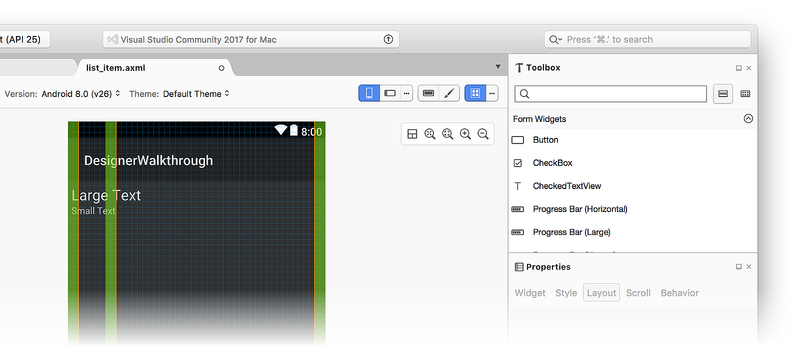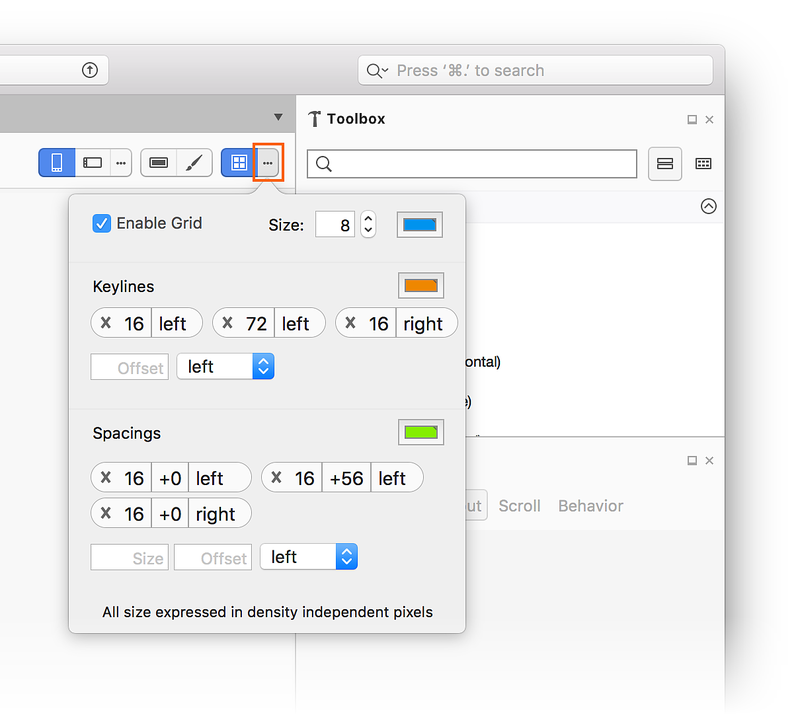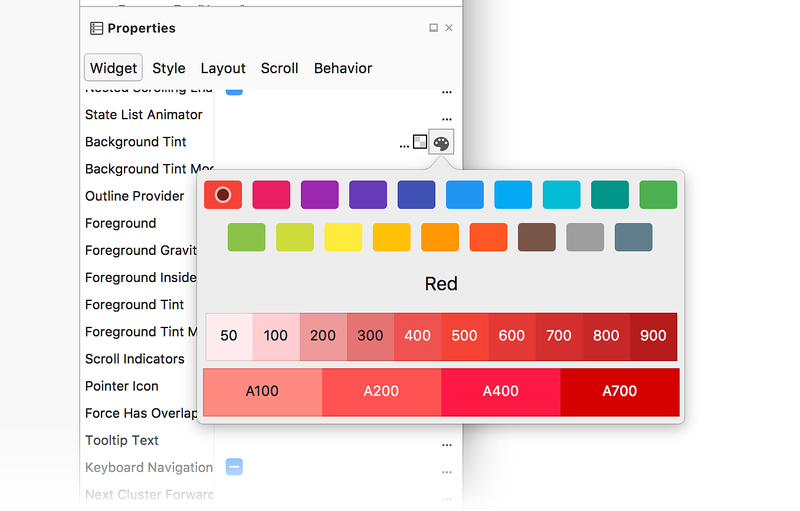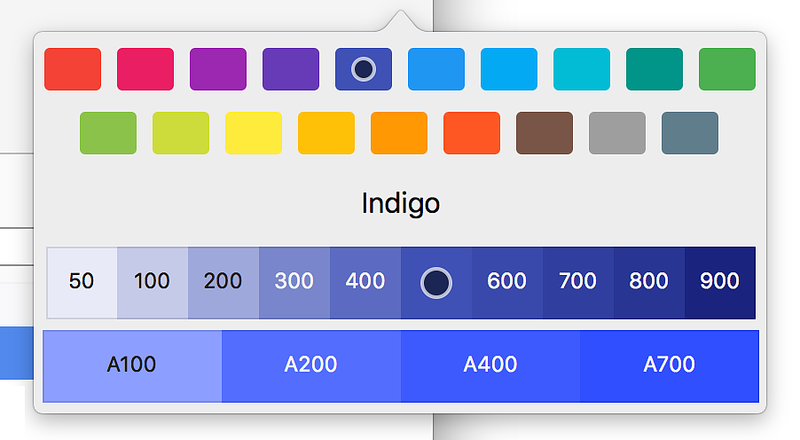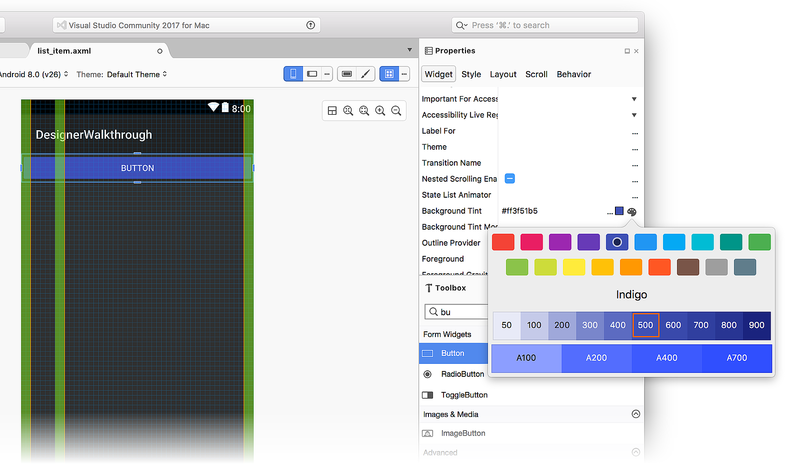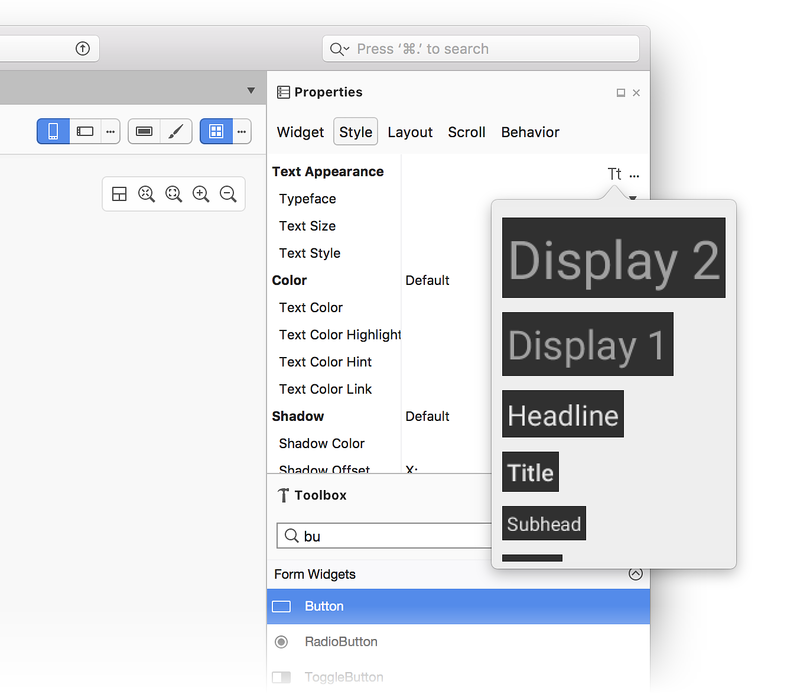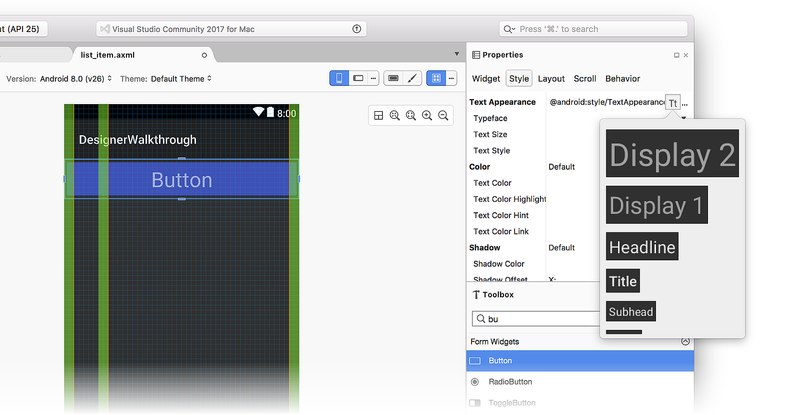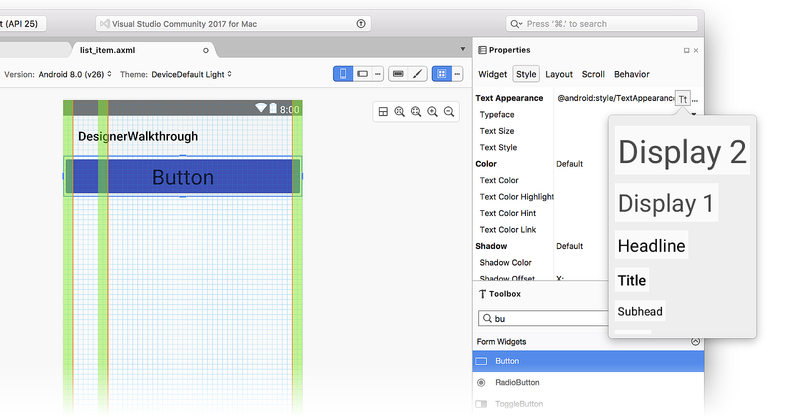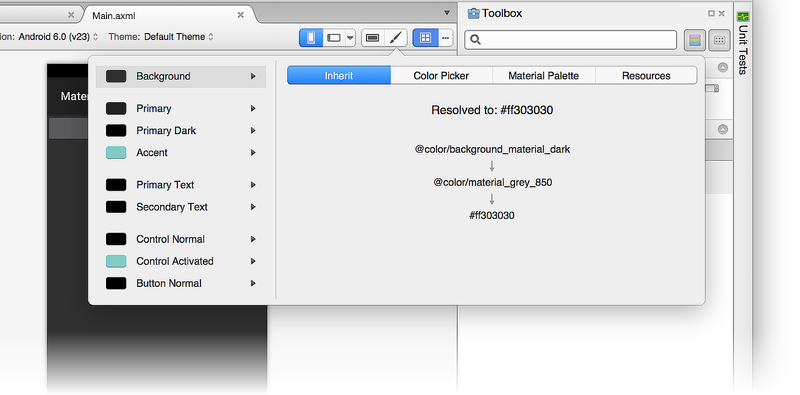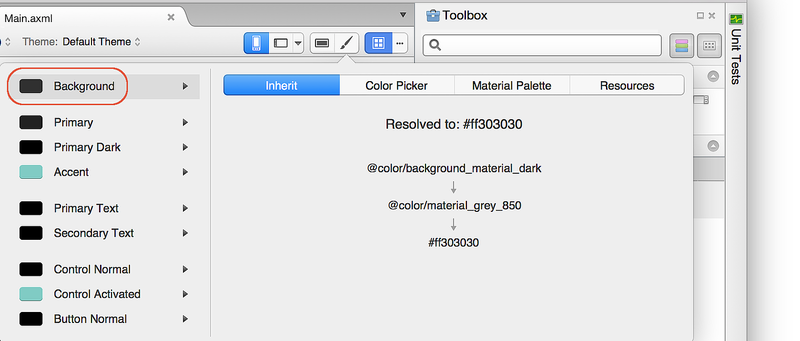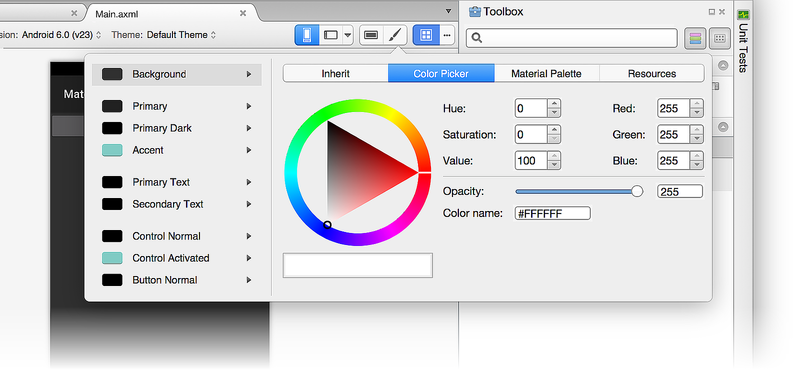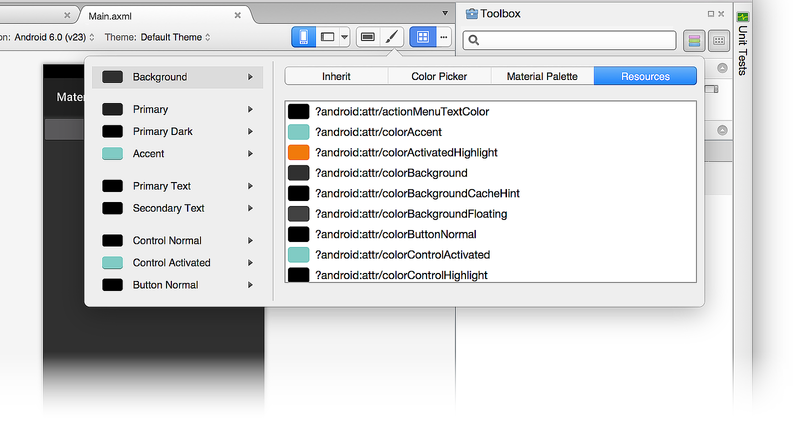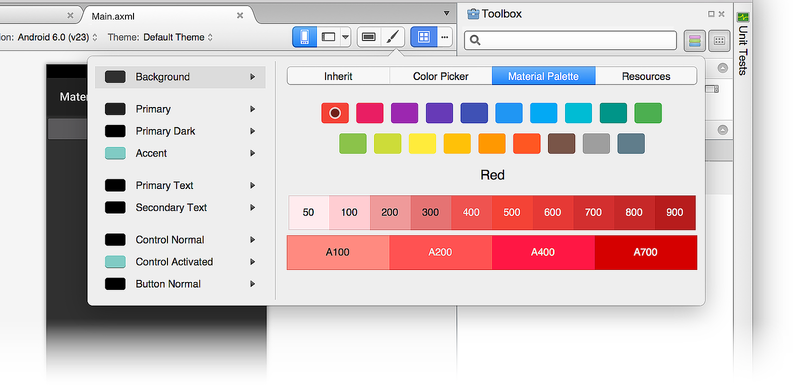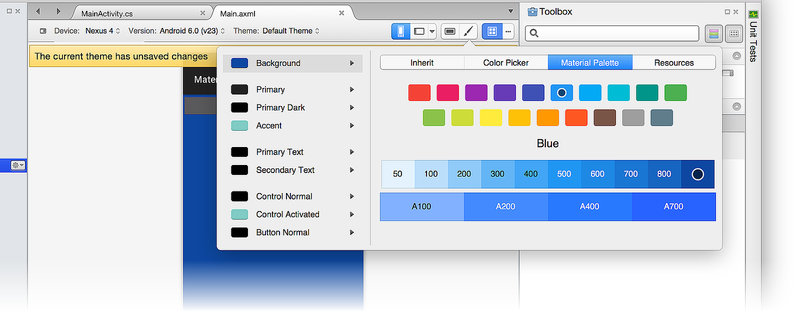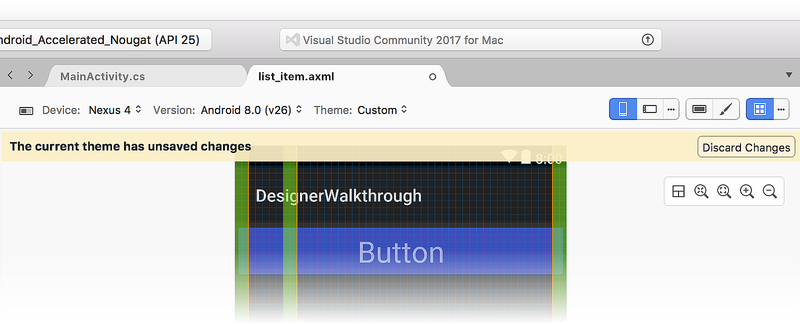In diesem Leitfaden sehen Wir uns die folgenden Designer Features an:
Materialraster : Eine Überlagerung auf der Entwurfsoberfläche, die ein Raster, Abstände und Schlüssellinien anzeigt, um Layoutwidgets gemäß den Materialentwurfsrichtlinien zu platzieren.
Design-Editor : Ein Editor für kleine Farbressourcen, mit dem Sie Farbinformationen für eine Teilmenge eines Designs festlegen können. Beispielsweise können Sie Materialfarben wie colorPrimary, colorPrimaryDarkund in der Vorschau anzeigen und colorAccentändern.
Wir sehen uns die einzelnen Features an und geben Beispiele für deren Verwendung.
Materialentwurfsraster
Das Menü Material Design Grid ist über die Symbolleiste am oberen Rand der Designer verfügbar:
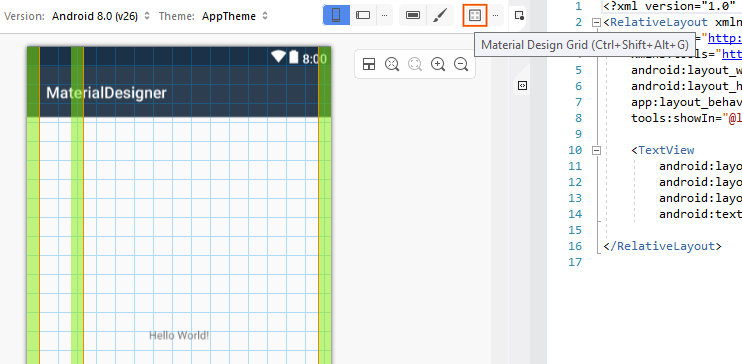
Wenn Sie auf das Symbol Material Design Grid klicken, zeigt die Designer eine Überlagerung auf der Entwurfsoberfläche an, die die folgenden Elemente enthält:
Diese Elemente sind im vorherigen Screenshot zu sehen. Jedes dieser Überlagerungselemente ist konfigurierbar. Wenn Sie neben dem Menü Material Design Grid auf die Auslassungspunkte klicken, wird ein Dialogfeld angezeigt, mit dem Sie das Raster deaktivieren/aktivieren, die Platzierung von Schlüssellinien konfigurieren und Abstände festlegen können. Beachten Sie, dass alle Werte in dp (dichteunabhängige Pixel) ausgedrückt werden:
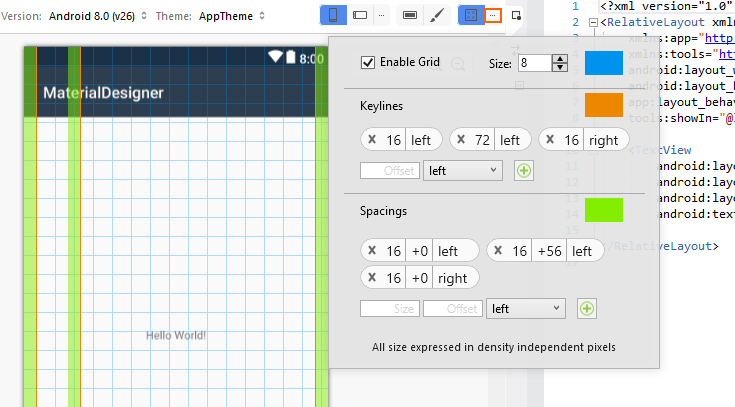
Um eine neue Keyline hinzuzufügen, geben Sie einen neuen Offsetwert in das Feld Offset ein, wählen Sie eine Position (links, oben, rechts oder unten) aus, und klicken Sie auf das Symbol +, um die neue Keyline hinzuzufügen. Geben Sie zum Hinzufügen eines neuen Abstands die Größe und den Offset (in dp) in die Felder Größe bzw . Offset ein. Wählen Sie einen Speicherort aus (links, oben, rechts oder unten), und klicken Sie auf das Symbol +, um den neuen Abstand hinzuzufügen.
Wenn Sie diese Konfigurationswerte ändern, werden sie in der XML-Layoutdatei gespeichert und wiederverwendet, wenn Sie das Layout erneut öffnen.
Design-Editor
Mit dem Design-Editor können Sie Farbinformationen für eine Teilmenge von Designattributen anpassen. Um den Design-Editor zu öffnen, klicken Sie auf der Symbolleiste auf das Pinselsymbol:
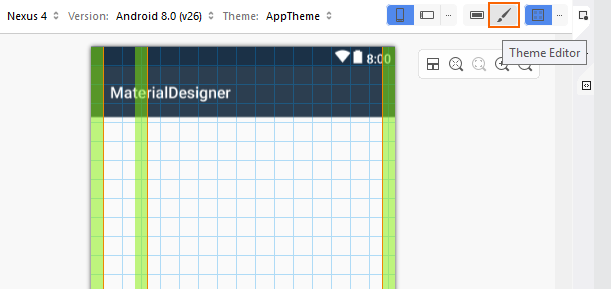
Obwohl der Design-Editor über die Symbolleiste für alle Android-Zielversionen und API-Ebenen zugänglich ist, ist nur eine Teilmenge der unten beschriebenen Funktionen verfügbar, wenn die Ziel-API-Ebene vor API 21 (Android 5.0 Lollipop) liegt.
Im linken Bereich des Design-Editors wird die Liste der Farben angezeigt, aus denen das aktuell ausgewählte Design besteht (in diesem Beispiel verwenden wir die Default Theme):
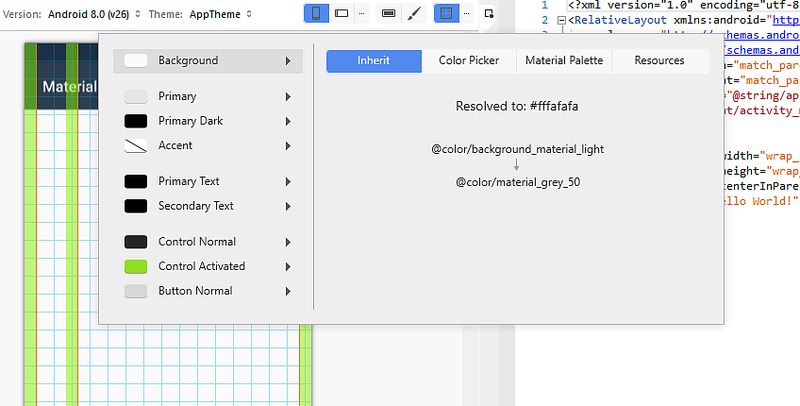
Wenn Sie eine Farbe auf der linken Seite auswählen, werden im rechten Bereich die folgenden Registerkarten angezeigt, die Ihnen beim Bearbeiten dieser Farbe helfen:
Erben : Zeigt ein Stilvererbungsdiagramm für die ausgewählte Farbe an und listet die aufgelöste Farbe und den Farbcode auf, die dieser Designfarbe zugewiesen sind.
Farbauswahl : Hiermit können Sie die ausgewählte Farbe in einen beliebigen Wert ändern.
Materialpalette : Hiermit können Sie die ausgewählte Farbe in einen Wert ändern, der dem Materialentwurf entspricht.
Ressourcen : Hiermit können Sie die ausgewählte Farbe in eine der anderen vorhandenen Farbressourcen im Design ändern.
Sehen wir uns jede dieser Registerkarten im Detail an.
Registerkarte "Erben"
Wie im folgenden Beispiel gezeigt, listet die Registerkarte Erben die Stilvererbung für die Hintergrundfarbe des Standarddesigns auf:
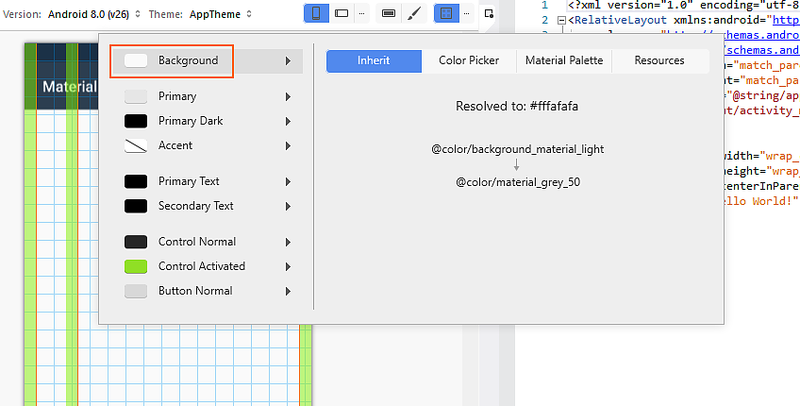
In diesem Beispiel erbt das Standarddesign von einer Formatvorlage, die @color/background_material_light verwendet, überschreibt es jedoch mit color/material_grey_50, die den Farbcodewert aufweist #fffafafa.
Weitere Informationen zur Stilvererbung finden Sie unter Formatvorlagen und Designs.
Farbauswahl
Der folgende Screenshot veranschaulicht die Farbauswahl:
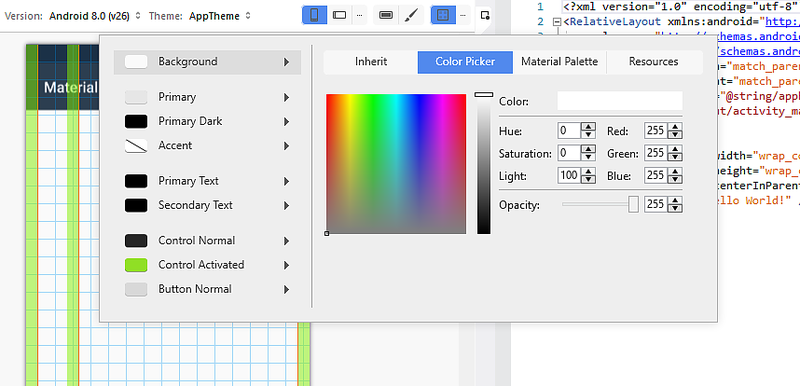
In diesem Beispiel kann die Hintergrundfarbe auf verschiedene Weise in einen beliebigen Wert geändert werden:
- Klicken Sie direkt auf eine Farbe.
- Eingabe von Farbton-, Sättigungs- und Helligkeitswerten.
- Eingabe von RGB-Werten (rot, grün, blau) in Dezimalzahl.
- Festlegen der Alpha (Deckkraft) für die ausgewählte Farbe.
- Geben Sie den Hexadezimalfarbcode direkt ein.
Die Farbe, die Sie in der Farbauswahl auswählen, ist nicht auf material design richtlinien oder auf die Gruppe der verfügbaren Farbressourcen beschränkt.
Ressourcen
Die Registerkarte Ressourcen enthält eine Liste der Farbressourcen, die bereits im Design vorhanden sind:
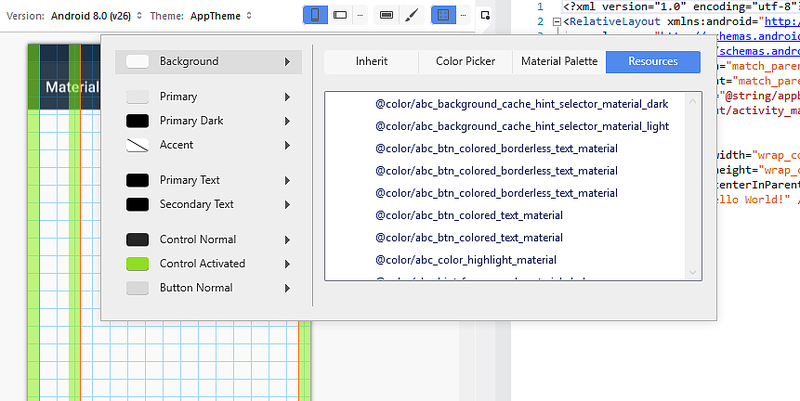
Die Verwendung der Registerkarte Ressourcen schränkt Ihre Auswahl auf diese Liste von Farben ein. Denken Sie daran, dass bei Auswahl einer Farbressource, die bereits einem anderen Teil des Designs zugewiesen ist, zwei benachbarte Elemente der Benutzeroberfläche möglicherweise zusammen ausgeführt werden (da sie die gleiche Farbe haben) und für den Benutzer schwierig zu unterscheiden sind.
Materialpalette
Auf der Registerkarte Materialpalette wird die Farbpalette des Materialentwurfs geöffnet. Die Auswahl eines Farbwerts aus dieser Palette schränkt Ihre Farbauswahl ein, sodass sie mit den Materialentwurfsrichtlinien konsistent ist:
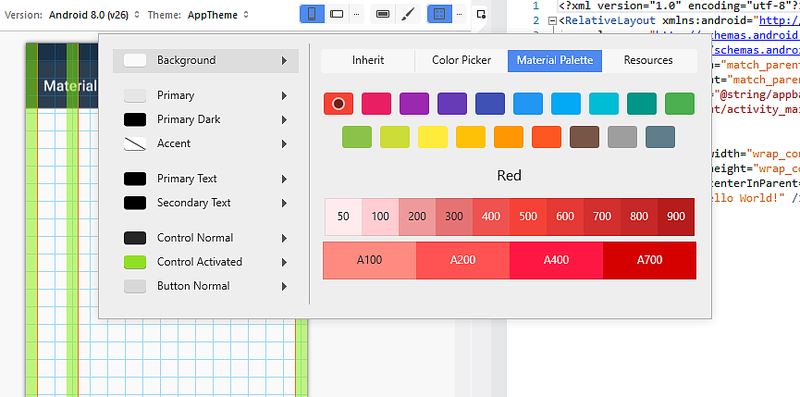
Am oberen Rand der Farbpalette werden primäre Materialentwurfsfarben angezeigt, während am unteren Rand der Palette ein Bereich von Farbtönen für die ausgewählte Primärfarbe angezeigt wird. Wenn Sie beispielsweise Indigo auswählen, wird unten im Dialogfeld eine Sammlung von Indigo-Farbtönen angezeigt.
Wenn Sie einen Farbton auswählen, wird die Farbe der Eigenschaft in den ausgewählten Farbton geändert. Im folgenden Beispiel wird die Background Tint der Schaltfläche in Indigo 500 geändert:
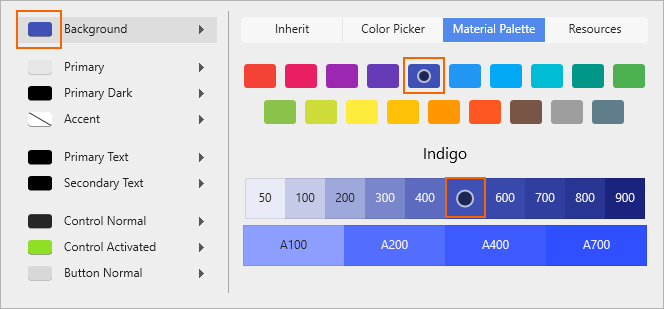
Background Tintist auf den Farbcode für Indigo 500 (#ff3f51b5) festgelegt, und die Designer aktualisiert die Hintergrundfarbe, um diese Änderung widerzuspiegeln:
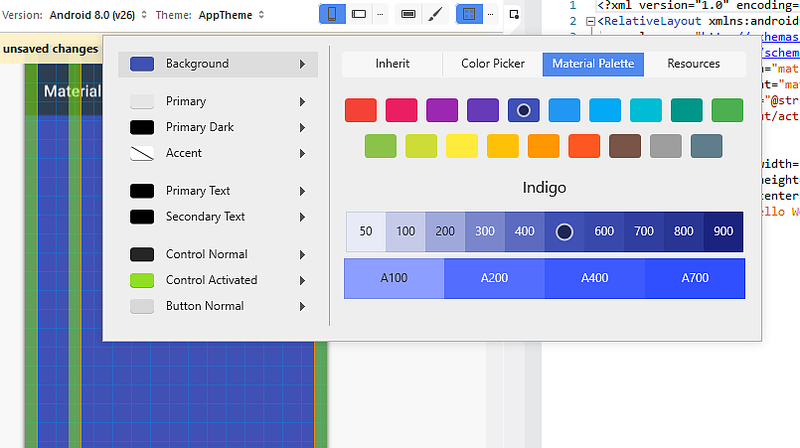
Weitere Informationen zur Farbpalette Materialentwurf finden Sie im Leitfaden zur Materialentwurfsfarbpalette.
Erstellen eines neuen Designs
Im folgenden Beispiel verwenden wir die Materialpalette, um ein neues benutzerdefiniertes Design zu erstellen. Zunächst ändern wir die Hintergrundfarbe in Blau 900:
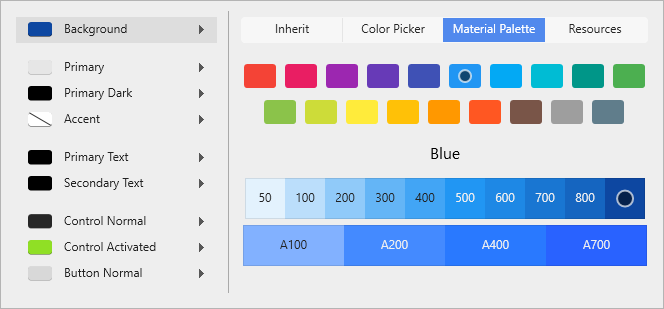
Wenn eine Farbressource geändert wird, wird eine Nachricht mit der Nachricht angezeigt: Das aktuelle Design enthält nicht gespeicherte Änderungen:
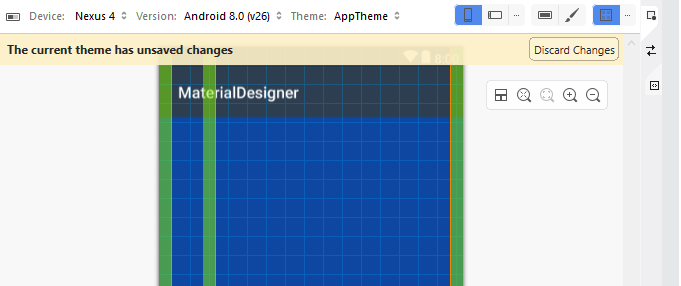
Die Hintergrundfarbe im Designer wurde in die neue Farbauswahl geändert, diese Änderung wurde jedoch noch nicht gespeichert. An diesem Punkt können Sie eine der folgenden Aktionen ausführen:
Klicken Sie auf Änderungen verwerfen, um die neue Farbauswahl (oder auswahl) zu verwerfen und das Design in den ursprünglichen Zustand zu rückgängig machen.
Drücken Sie STRG+S , um Ihre Änderungen am aktuellen Design zu speichern.
Im folgenden Beispiel wurde STRG+S gedrückt, sodass die Änderungen in AppTheme gespeichert wurden:
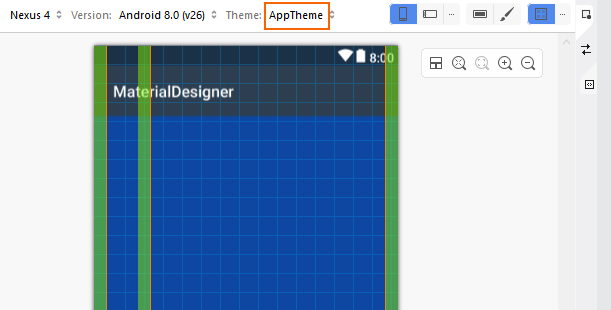
Zusammenfassung
In diesem Thema wurden die Materialentwurfsfeatures beschrieben, die im Xamarin.Android-Designer verfügbar sind. Es wurde erläutert, wie Sie das Material Design Grid aktivieren und konfigurieren, und es wurde erläutert, wie Sie mit dem Design-Editor neue benutzerdefinierte Designs erstellen, die den Materialentwurfsrichtlinien entsprechen.
Weitere Informationen zur Xamarin.Android-Unterstützung für Materialdesign finden Sie unter Materialdesign.
In diesem Leitfaden sehen Wir uns die folgenden Designer Features an:
MaterialEntwurfsraster : Eine Überlagerung auf der Entwurfsoberfläche, die ein Raster, Abstände und Schlüssellinien anzeigt, um Layoutwidgets gemäß den Materialentwurfsrichtlinien zu platzieren.
Farbpalette des Materialentwurfs – Ein Eigenschaftenpad-Dialogfeld, das Sie bei der Auswahl einer Farbe aus der offiziellen Materialentwurfspalette unterstützt.
Typografische Skalierung – Ein Eigenschaftenpad-Dialogfeld, das Ihnen eine Auswahl an Materialentwurfskonformen Einstellungen für die textAppearance Eigenschaft von Textfelder bietet.
Design-Editor : Ein Editor für kleine Farbressourcen, mit dem Sie Farbinformationen für eine Teilmenge eines Designs festlegen können. Beispielsweise können Sie Materialfarben wie colorPrimary, colorPrimaryDarkund in der Vorschau anzeigen und colorAccentändern.
Wir sehen uns die einzelnen Features an und geben Beispiele für deren Verwendung.
Materialentwurfsraster
Das Menü Material Design Grid ist über die Symbolleiste oben im Designer verfügbar:
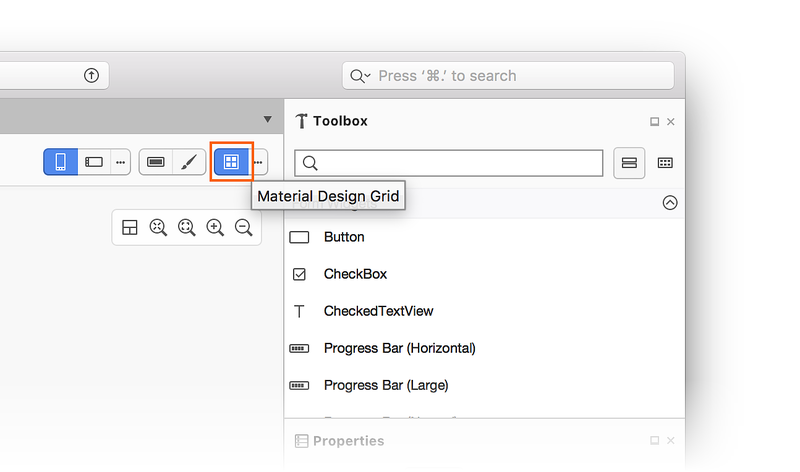
Wenn Sie auf das Symbol Material Design Grid klicken, zeigt die Designer eine Überlagerung auf der Entwurfsoberfläche an, die die folgenden Elemente enthält:
Diese Elemente sind im folgenden Screenshot zu sehen:
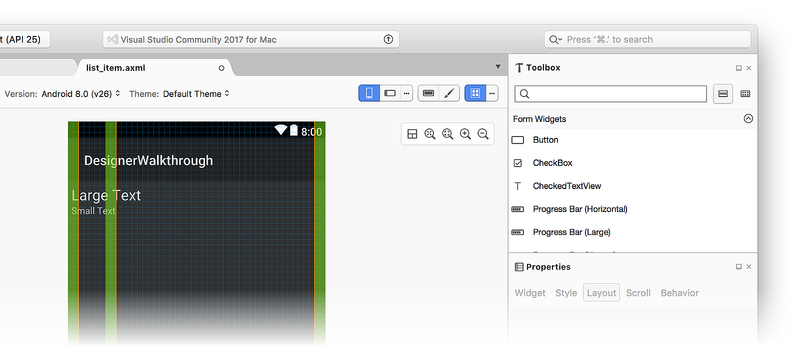
Jedes dieser Überlagerungselemente ist konfigurierbar. Wenn Sie neben dem Menü Material Design Grid auf die Auslassungspunkte (...) klicken, wird ein Dialogfeld angezeigt, in dem Sie das Raster deaktivieren/aktivieren, die Platzierung von Keylines konfigurieren und die Abstände festlegen können. Beachten Sie, dass alle Werte in dp (dichteunabhängige Pixel) ausgedrückt werden:
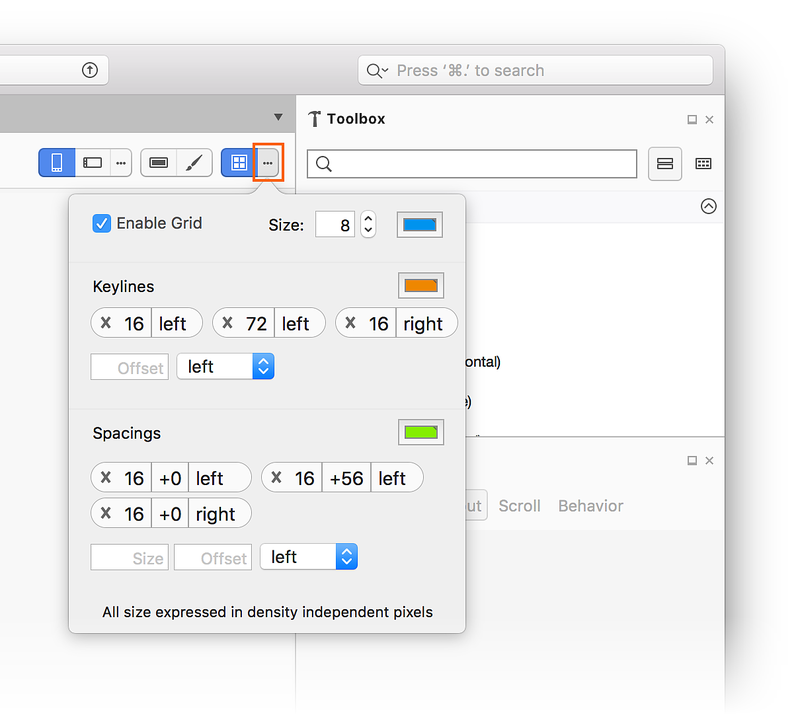
Um eine neue Keyline hinzuzufügen, geben Sie einen neuen Offsetwert in das Feld Offset ein, wählen Sie eine Position (links, oben, rechts oder unten) aus, und klicken Sie auf das Symbol + (das rechts angezeigt wird, wenn ein Wert eingegeben wird), um die neue Keyline hinzuzufügen. Wenn Sie einen neuen Abstand hinzufügen möchten, geben Sie die Größe und den Offset (in dp) in die Felder Größe bzw . Offset ein. Wählen Sie einen Speicherort (links, oben, rechts oder unten) aus, und klicken Sie auf das Symbol + , um den neuen Abstand hinzuzufügen.
Wenn Sie diese Konfigurationswerte ändern, werden sie in der Layout-XML-Datei gespeichert und wiederverwendet, wenn Sie das Layout erneut öffnen.
Farbpalette des Materialentwurfs
Jedes Eigenschaftsbereichselement, das eine Farbe akzeptiert, verfügt jetzt über ein zusätzliches Palettensymbol, mit dem Sie die Farbpalette des Materialentwurfs öffnen können, wie in diesem Screenshot gezeigt:
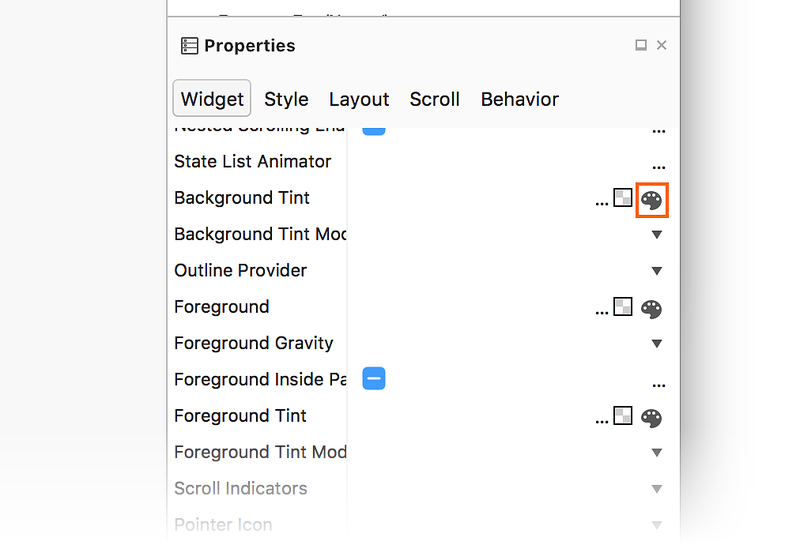
Wenn Sie auf dieses Symbol klicken, wird ein Dialogfeld-Popover geöffnet, mit dem Sie die Farbe dieser Eigenschaft in der Farbpalette Materialentwurf konfigurieren können:
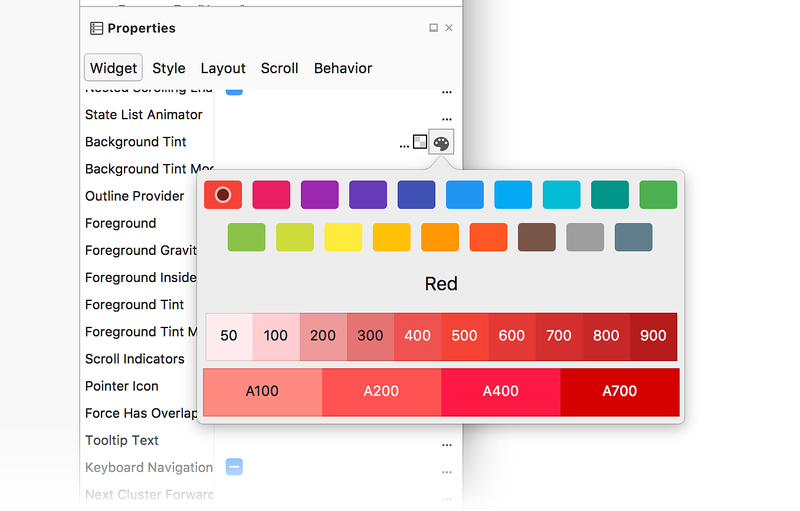
Am oberen Rand der Farbpalette werden primäre Material Design-Farben angezeigt, während am unteren Rand der Palette ein Farbbereich für die ausgewählte Primärfarbe angezeigt wird. Wenn Sie beispielsweise Indigo auswählen, wird unten im Dialogfeld eine Sammlung von Indigo-Farben angezeigt.
Wenn Sie einen Farbton auswählen, wird die Farbe der Eigenschaft in den ausgewählten Farbton geändert. Im folgenden Beispiel wird die Background Tint der Schaltfläche in Indigo 500 geändert:
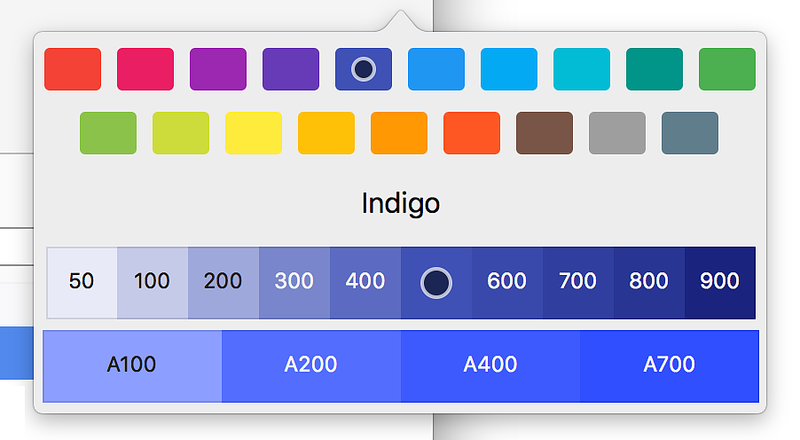
Background Tintwird auf den Farbcode für Indigo 500 (#ff3f51b5) festgelegt, und die Designer aktualisiert die Hintergrundfarbe der Schaltfläche, um diese Änderung widerzuspiegeln:
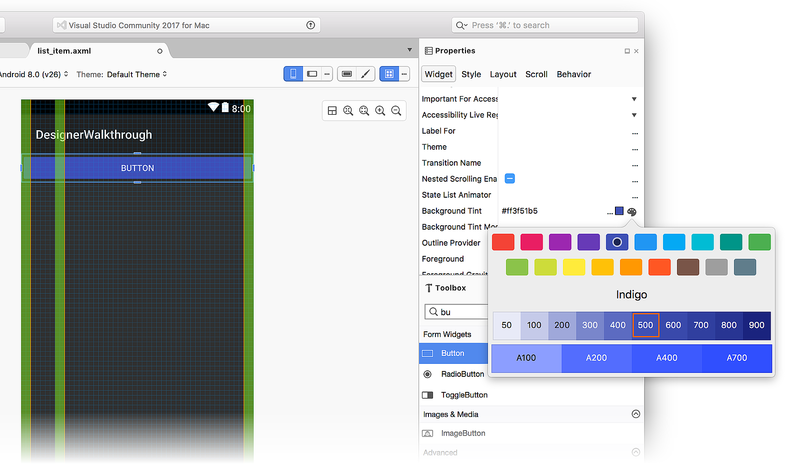
Weitere Informationen zur Farbpalette material design finden Sie im Leitfaden zur Materialentwurfsfarbpalette.
Typografische Skalierung
Der Abschnitt Textdarstellung der Registerkarte Eigenschaftenpadstil enthält ein Symbol, mit dem Sie eine TextAppearance Formatvorlage auswählen können, die der Spezifikation material design entspricht:
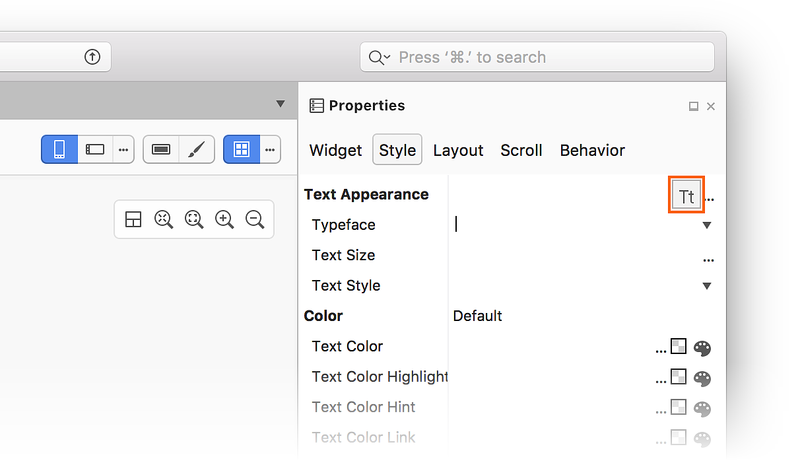
Wenn Sie auf dieses Symbol klicken, wird das Dialogfeld "Typografische Skalierung " geöffnet, in dem eine Liste der vorkonfigurierten Textformatvorlagen angezeigt wird, aus denen Sie auswählen können:
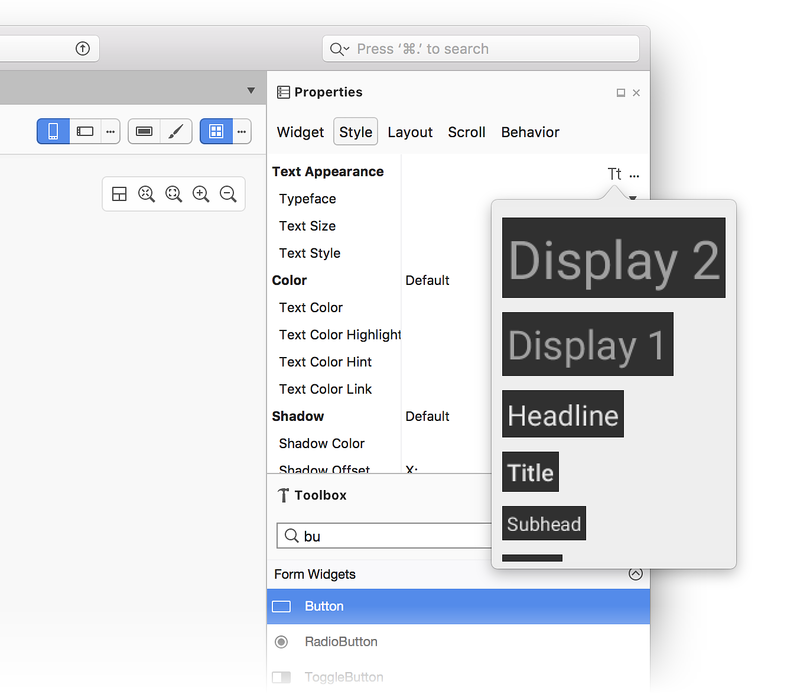
Im folgenden Beispiel wird durch Klicken auf Anzeige 1 der Text der Schaltfläche in die größere Schriftart von Display 1 geändert:
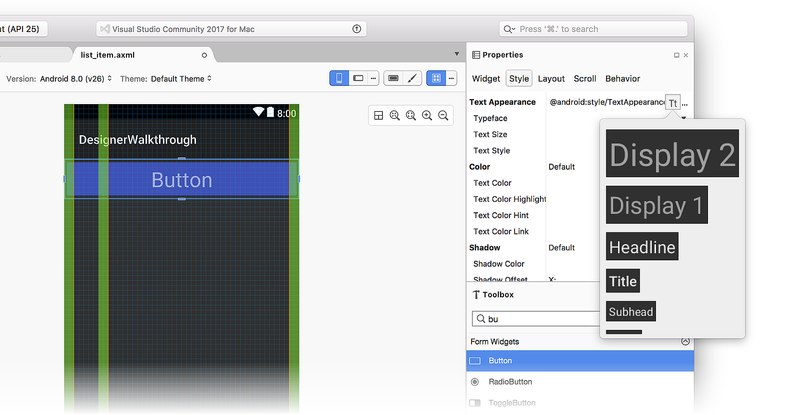
Das Textformat im Dialogfeld Typografische Skalierung folgt der Einstellung Design . Wenn beispielsweise das Design Licht im Designer ausgewählt wird, spiegelt die Liste der verfügbaren Textstile das Design Light:
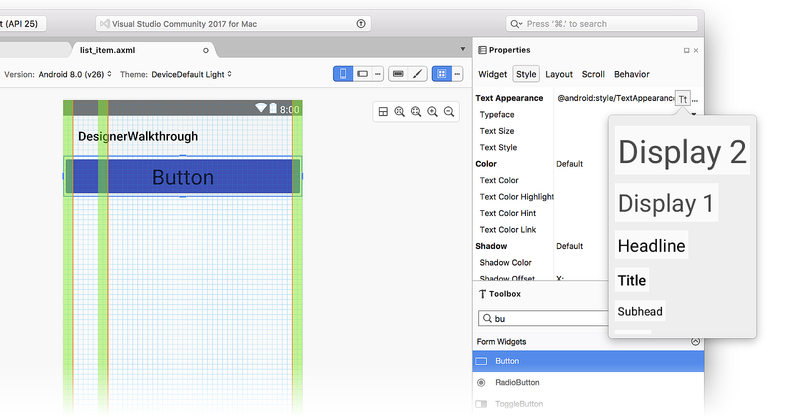
Design-Editor
Mit dem Design-Editor können Sie Farbinformationen für eine Teilmenge von Designattributen anpassen. Klicken Sie auf der Symbolleiste auf das Pinselsymbol, um den Design-Editor zu öffnen:
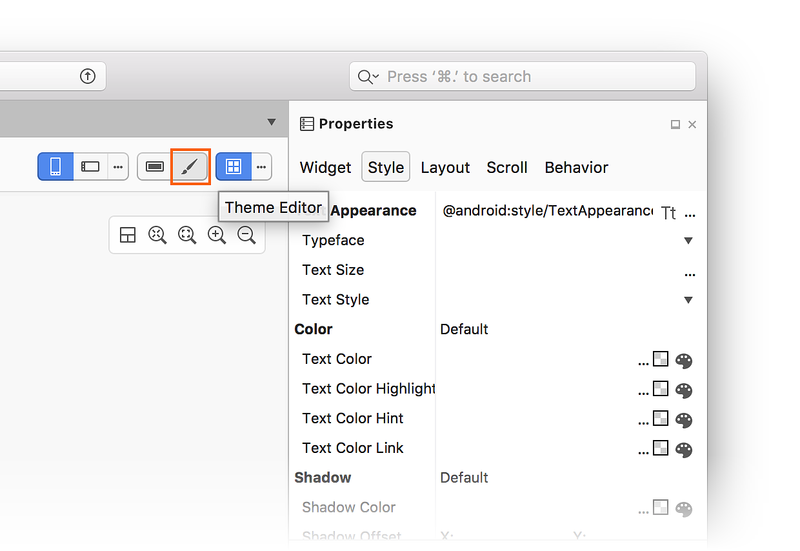
Obwohl der Design-Editor über die Symbolleiste für alle Android-Zielversionen und API-Ebenen zugänglich ist, ist nur eine Teilmenge der unten beschriebenen Funktionen verfügbar, wenn die Ziel-API-Ebene vor API 21 (Android 5.0 Lollipop) liegt.
Im linken Bereich des Design-Editors wird die Liste der Farben angezeigt, aus denen das derzeit ausgewählte Design besteht (in diesem Beispiel verwenden wir ):Default Theme
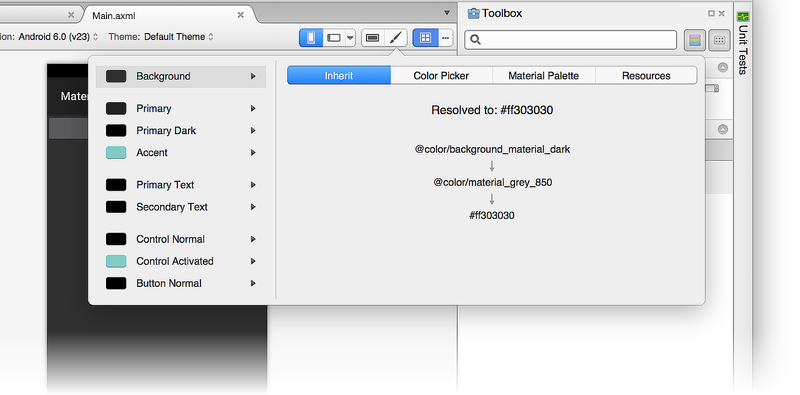
Wenn Sie auf der linken Seite eine Farbe auswählen, werden im rechten Bereich die folgenden Registerkarten angezeigt, die Ihnen beim Bearbeiten dieser Farbe helfen:
Erben : Zeigt ein Stilvererbungsdiagramm für die ausgewählte Farbe an und listet die aufgelöste Farbe und den Farbcode auf, die dieser Designfarbe zugewiesen sind.
Farbauswahl : Ermöglicht Ihnen, die ausgewählte Farbe in einen beliebigen Wert zu ändern.
Materialpalette : Ermöglicht Ihnen, die ausgewählte Farbe in einen Wert zu ändern, der dem Materialentwurf entspricht.
Ressourcen : Ermöglicht Ihnen, die ausgewählte Farbe in eine der anderen vorhandenen Farbressourcen im Design zu ändern.
Sehen wir uns die einzelnen Registerkarten im Detail an.
Registerkarte "Erben"
Wie im folgenden Beispiel gezeigt, listet die Registerkarte Erben die Stilvererbung für die Hintergrundfarbe des Standarddesigns auf:
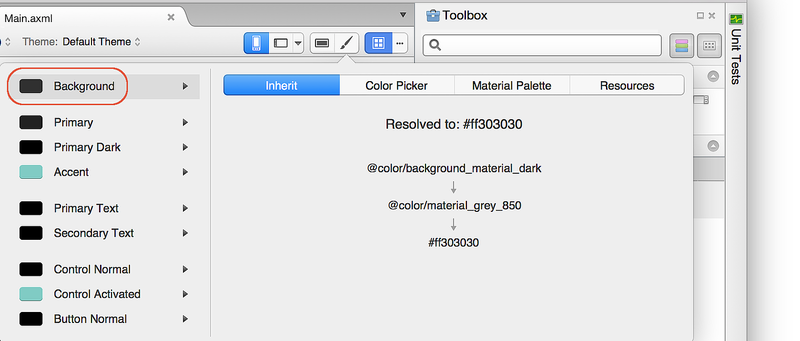
In diesem Beispiel erbt das Standarddesign von einer Formatvorlage, die @color/background_material_dark verwendet, überschreibt es jedoch mit color/material_grey_850, das den Farbcodewert aufweist #ff303030.
Weitere Informationen zur Stilvererbung finden Sie unter Stile und Designs.
Farbauswahl
Der folgende Screenshot veranschaulicht die Farbauswahl:
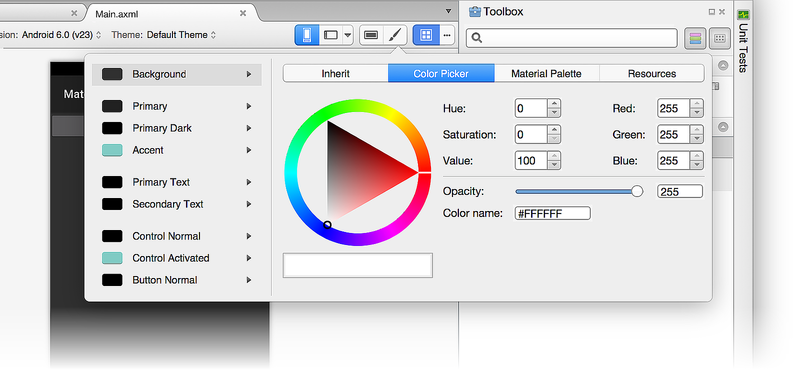
In diesem Beispiel kann die Hintergrundfarbe auf verschiedene Weise in einen beliebigen Wert geändert werden:
- Klicken Sie direkt auf eine Farbe.
- Eingabe von Farbton-, Sättigungs- und Helligkeitswerten.
- Eingeben von RGB-Werten (rot, grün, blau) in dezimal.
- Festlegen des Alphas (Deckkraft) für die ausgewählte Farbe.
- Direktes Eingeben des Hexadezimalfarbcodes.
Die Farbe, die Sie in der Farbauswahl auswählen, ist nicht auf material design richtlinien oder auf die verfügbaren Farbressourcen beschränkt.
Ressourcen
Die Registerkarte Ressourcen bietet eine Liste der Farbressourcen, die bereits im Design vorhanden sind:
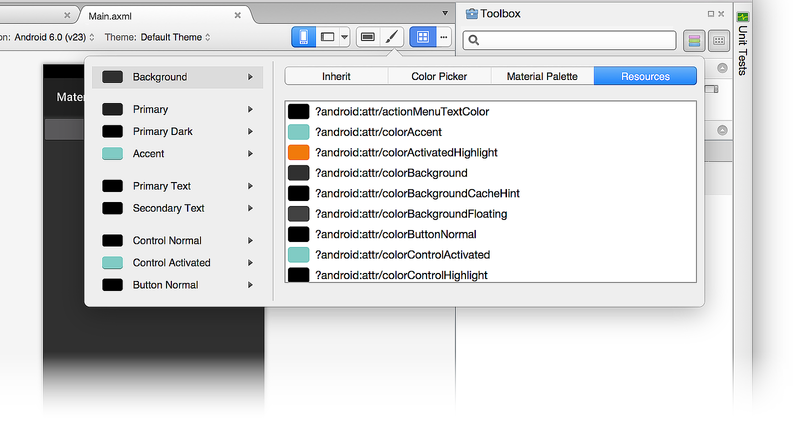
Die Verwendung der Registerkarte Ressourcen schränkt Ihre Auswahl auf diese Liste von Farben ein. Beachten Sie, dass bei Auswahl einer Farbressource, die bereits einem anderen Teil des Designs zugewiesen ist, zwei angrenzende Elemente der Benutzeroberfläche "zusammenlaufen" (da sie die gleiche Farbe haben) und für den Benutzer schwer zu unterscheiden sind.
Materialpalette
Auf der Registerkarte Materialpalette wird die weiter oben beschriebene Farbpalette des Materialentwurfs geöffnet. Die Auswahl eines Farbwerts aus dieser Palette schränkt Ihre Farbauswahl ein, sodass sie mit den Materialentwurfsrichtlinien konsistent ist.
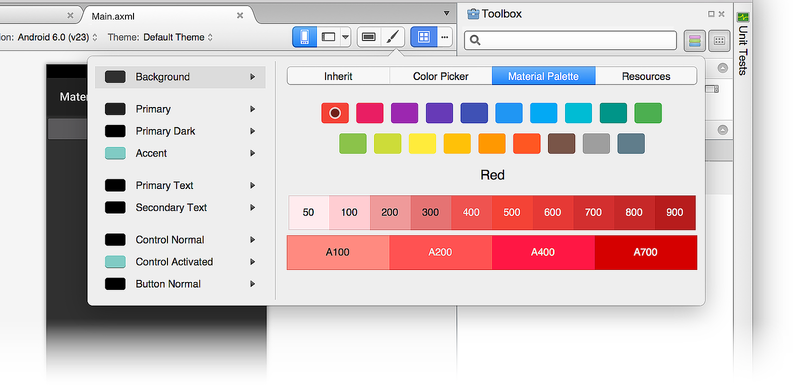
Erstellen eines neuen Designs
Im folgenden Beispiel verwenden wir die Materialpalette, um ein neues benutzerdefiniertes Design zu erstellen. Zuerst ändern wir die Hintergrundfarbe in Blau 900:
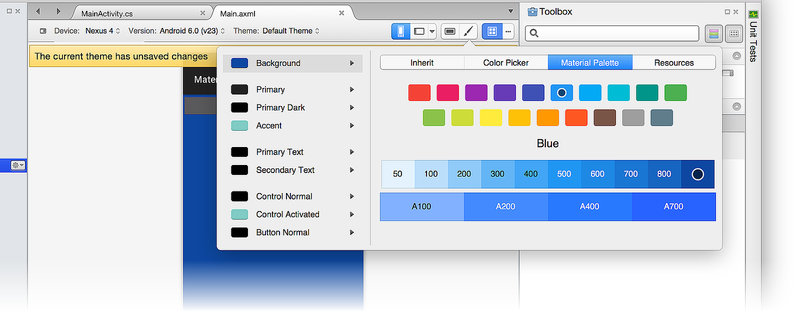
Wenn eine Farbressource geändert wird, wird eine Meldung mit der Meldung The current theme has unaved changes (Das aktuelle Design enthält nicht gespeicherte Änderungen) angezeigt:
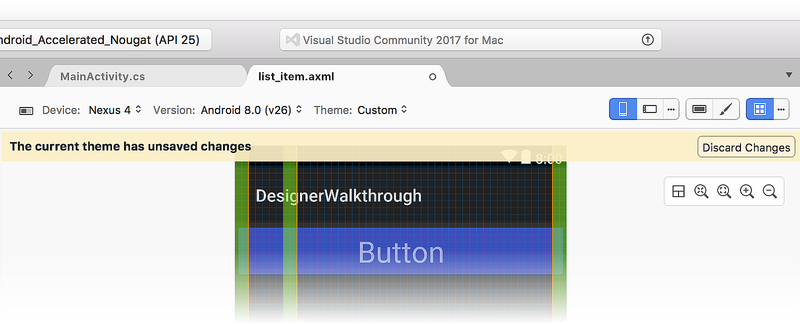
Die Farbänderung im Designer wurde vorgenommen, diese Änderung wurde jedoch noch nicht gespeichert. An diesem Punkt können Sie eine der folgenden Aktionen ausführen:
Klicken Sie auf Änderungen verwerfen, um die neue Farbauswahl (oder auswahl) zu verwerfen und das Design in den ursprünglichen Zustand zu rückgängig machen.
Drücken Sie ⌘ + S , um Die Änderungen an einem neuen Design mit dem Namen Benutzerdefiniert zu speichern.
Zusammenfassung
In diesem Thema wurden die material design-Features beschrieben, die im Xamarin.Android-Designer verfügbar sind. Es wurde erläutert, wie Sie das Material Design Grid aktivieren und konfigurieren, wie Sie die Farbpalette des Materialentwurfs verwenden, um Farbeigenschaften zu bearbeiten, und wie Sie die Auswahl typografische Skalierung verwenden, um Texteigenschaften zu konfigurieren. Außerdem wurde gezeigt, wie Sie mit dem Design-Editor neue benutzerdefinierte Designs erstellen, die den Material Design-Richtlinien entsprechen. Weitere Informationen zur Xamarin.Android-Unterstützung für Material Design finden Sie unter Materialdesign.