Erfassen eines Images eines virtuellen Azure Windows-Computers, der mit dem klassischen Bereitstellungsmodell erstellt wurde
Wichtig
Klassische VMs werden am 1. März 2023 eingestellt.
Wenn Sie IaaS-Ressourcen aus ASM verwenden, müssen Sie die Migration bis zum 1. März 2023 abschließen. Es wird empfohlen, den Wechsel früher vorzunehmen, um die vielen verbesserten Features in Azure Resource Manager zu nutzen.
Weitere Informationen finden Sie unter Migrieren Ihrer IaaS-Ressourcen bis zum 1. März 2023 zu Azure Resource Manager.
Hinweis
Azure verfügt über zwei verschiedene Bereitstellungsmodelle für das Erstellen und Verwenden von Ressourcen: Resource Manager-Bereitstellungen und klassische Bereitstellungen. Dieser Artikel befasst sich mit der Verwendung des klassischen Bereitstellungsmodells. Microsoft empfiehlt für die meisten neuen Bereitstellungen die Verwendung des Ressourcen-Manager-Modells. Informationen zum Ressourcen-Manager-Modell finden Sie unter Erstellen verwalteter Images generalisierter virtueller Computer in Azure.
Ab dem 15. November 2017 stehen virtuelle Computer nur im Azure-Portal zur Verfügung.
In diesem Artikel wird erläutert, wie Sie einen virtuellen Azure-Computer erfassen, auf dem Windows läuft, um ihn als Image zum Erstellen anderer virtueller Computer zu verwenden. Dieses Image enthält den Betriebssystem-Datenträger und alle Datenträger, die an den virtuellen Computer angefügt sind. Da das Image keine Netzwerkkonfiguration enthält, muss diese später festgelegt werden, wenn Sie die anderen virtuellen Computer erstellen, die dieses Image verwenden.
Azure speichert das Image unter VM-Images (klassisch), einem Compute-Dienst, den Sie durch Anzeigen aller Azure-Dienste aufrufen können. Hier werden auch sämtliche Images abgelegt, die Sie hochladen. Näheres zu Images finden Sie unter Informationen zu Images für virtuelle Computer.
Voraussetzungen
Diese Schritte setzen voraus, dass Sie bereits einen virtuellen Azure-Computer erstellt, das Betriebssystem konfiguriert und beliebige Datenträger angefügt haben. Wenn Sie diese Schritte noch nicht durchgeführt haben, finden Sie in den folgenden Artikeln Informationen zum Erstellen und Vorbereiten des virtuellen Computers:
- Erstellen eines virtuellen Computers von einem Image
- Anfügen eines Datenträgers an einen virtuellen Computer
- Stellen Sie sicher, dass die Serverrollen von Sysprep unterstützt werden. Weitere Informationen finden Sie unter Sysprep Support for Server Roles(Sysprep-Unterstützung für Serverrollen).
Warnung
Mit diesem Vorgang wird die ursprüngliche virtuelle Maschine nach der Erfassung gelöscht.
Es empfiehlt sich, vor der Erfassung eines Images eines Azure virtuellen Computers, den virtuellen Zielcomputer durch ein Backup zu sichern. Azure virtuelle Computer können durch den Azure Backup entsprechend gesichert werden. Weitere Informationen finden Sie unter Sichern eines virtuellen Azure-Computers. Andere Lösungen sind von zertifizierten Partnern erhältlich. Aktuelle Angebote finden Sie auf dem Azure Marketplace.
Erfassen des virtuellen Computers
Stellen Sie im Azure-Portal eine Verbindung mit dem virtuellen Computer her. Ausführliche Informationen finden Sie unter Anmelden bei einem virtuellen Computer, auf dem Windows Server ausgeführt wird.
Öffnen Sie ein Eingabeaufforderungsfenster als ein Administrator.
Ändern Sie das Verzeichnis in
%windir%\system32\sysprep, und führen Sie dann „sysprep.exe“ aus.Das Dialogfeld Systemvorbereitungstool wird angezeigt. Gehen Sie folgendermaßen vor:
- Wählen Sie unter Systembereinigungsaktion die Option Out-of-Box-Experience (OOBE) für System aktivieren, und stellen Sie sicher, dass Verallgemeinern aktiviert ist. Weitere Informationen zur Verwendung von Sysprep finden Sie unter Gewusst wie: Verwenden von Sysprep – Einführung.
- Wählen Sie unter Optionen für Herunterfahren die Option Herunterfahren aus.
- Klicken Sie auf OK.
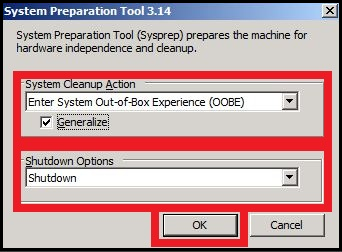
Sysprep fährt den virtuellen Computer herunter. Dadurch wird der Status des virtuellen Computers im Azure-Portal in Angehalten geändert.
Klicken Sie im Azure-Portal auf Virtuelle Computer (klassisch), und wählen Sie den virtuellen Computer aus, den Sie erfassen möchten. Die Gruppe VM-Images (klassisch) wird nach Aufruf von Alle Dienste unter Compute aufgeführt.
Klicken Sie in der Befehlsleiste auf Aufnehmen.
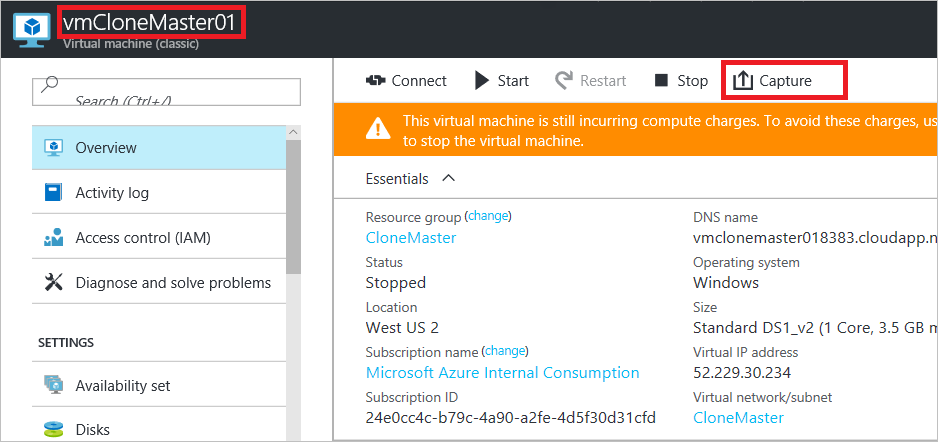
Das Dialogfeld Virtuellen Computer erfassen wird angezeigt.
Geben Sie in "Bildname" einen Namen für das neue Bild ein. Geben Sie unter Imagebezeichnung eine Bezeichnung für das neue Image ein.
Klicken Sie auf Ich habe Sysprep auf dem virtuellen Computer ausgeführt. Dieses Kontrollkästchen bezieht sich auf die Aktionen mit Sysprep in den Schritten 3 bis 5. Bevor Sie Ihren benutzerdefinierten Images ein Windows Server-Image hinzufügen, muss es durch Ausführen von Sysprep generalisiert werden.
Nach Abschluss der Erfassung ist das neue Image im Marketplace im Container Compute, VM-Images (klassisch) verfügbar.
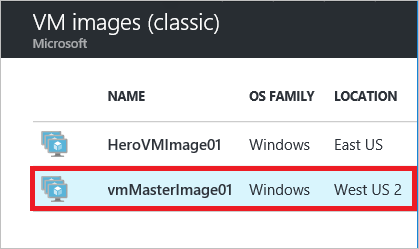
Nächste Schritte
Das Image kann jetzt zum Erstellen virtueller Computer verwendet werden. Zu diesem Zweck erstellen Sie einen virtuellen Computer durch Auswählen der Menüoption Alle Dienste im unteren Bereich des Menüs „Dienste“. Wählen Sie dann in der Gruppe Compute die Option VM-Images (klassisch) aus. Anweisungen dazu finden Sie unter Erstellen eines virtuellen Computers von einem Image.