Anfügen eines Datenträgers an einen virtuellen Windows-Computer, der mit dem klassischen Bereitstellungsmodell erstellt wurde
Wichtig
Klassische VMs werden am 1. März 2023 eingestellt.
Wenn Sie IaaS-Ressourcen aus ASM verwenden, müssen Sie die Migration bis zum 1. März 2023 abschließen. Es wird empfohlen, den Wechsel früher vorzunehmen, um die vielen verbesserten Features in Azure Resource Manager zu nutzen.
Weitere Informationen finden Sie unter Migrieren Ihrer IaaS-Ressourcen bis zum 1. März 2023 zu Azure Resource Manager.
In diesem Artikel wird beschrieben, wie Sie über das Azure-Portal neue und vorhandene Datenträger, die mit dem klassischen Bereitstellungsmodell erstellt wurden, an einen virtuellen Windows-Computer anfügen.
Sie können auch einen Datenträger an eine Linux-VM im Azure-Portal anfügen.
Bevor Sie einen Datenträger anfügen, lesen Sie diese Tipps:
Die Größe des virtuellen Computers bestimmt, wie viele Datenträger Sie anfügen können. Ausführliche Informationen finden Sie unter Größen für virtuelle Computer.
Für die Verwendung von Premium-Speicher benötigen Sie einen virtuellen Computer der DS- oder GS-Serie. Sie können Datenträger aus Premium- und aus Standard-Speicherkonten für diese virtuellen Computer verwenden. Premium-Speicher ist in bestimmten Regionen verfügbar. Ausführliche Informationen finden Sie unter Storage Premium: High-Performance Speicher für Azure Virtual Machine Workloads.
Neue Datenträger werden von Azure beim Anfügen automatisch erstellt. Sie müssen den Datenträger also nicht manuell erstellen.
Sie können auch einen Datenträger mithilfe von PowerShell anfügen.
Wichtig
Azure verfügt über zwei verschiedene Bereitstellungsmodelle für das Erstellen und Verwenden von Ressourcen: Resource Manager-Bereitstellungen und klassische Bereitstellungen.
Ab dem 15. November 2017 stehen virtuelle Computer nur im Azure-Portal zur Verfügung.
Suchen des virtuellen Computers
Melden Sie sich beim Azure-Portal an.
Wählen Sie den virtuellen Computer unter den Ressourcen aus, die im Dashboard aufgeführt werden.
Klicken Sie im linken Bereich unter Einstellungen auf Datenträger.
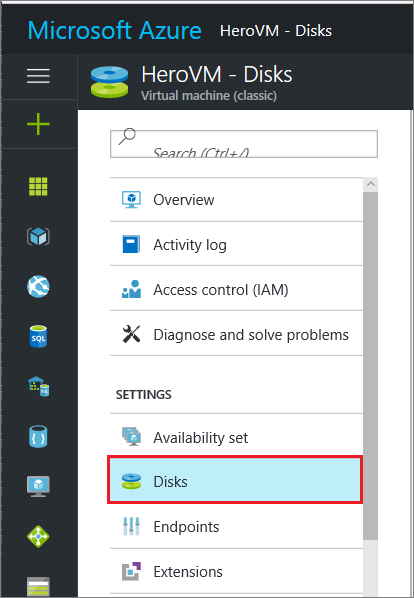
Folgen Sie den Anweisungen zum Anfügen eines neuen oder eines vorhandenen Datenträgers.
Option 1: Anfügen und Initialisieren eines neuen Datenträgers
Klicken Sie auf dem Blatt Datenträger auf Neuen anfügen.
Überprüfen und aktualisieren Sie nach Bedarf die Standardeinstellungen, und klicken Sie anschließend auf OK.
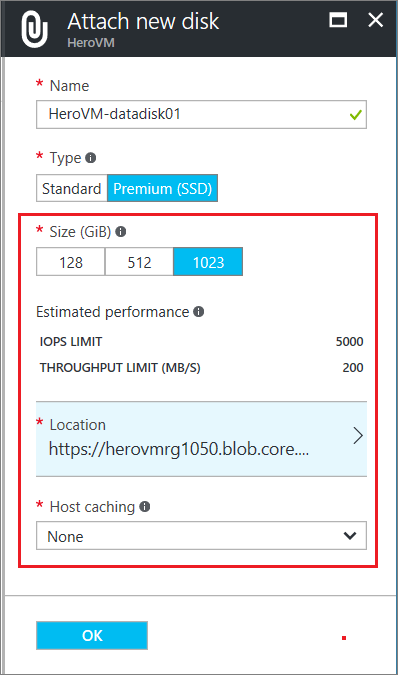
Nachdem Azure den Datenträger erstellt und an den virtuellen Computer angefügt hat, wird der neue Datenträger in den Datenträgereinstellungen des virtuellen Computers unter Datendatenträgern aufgeführt.
Initialisieren eines neuen Datenträgers
Stellen Sie eine Verbindung mit dem virtuellen Computer her. Anweisungen dazu finden Sie unter Gewusst wie: Herstellen einer Verbindung mit einem virtuellen Azure-Computer unter Windows und Anmelden auf diesem Computer.
Öffnen Sie den Server-Manager, nachdem Sie sich auf dem virtuellen Computer angemeldet haben. Klicken Sie im linken Bereich auf Datei- und Speicherdienste.
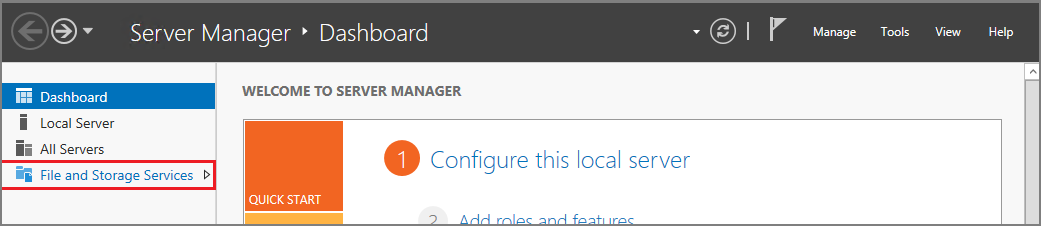
Wählen Sie Datenträger aus.
Im Abschnitt Datenträger werden die Datenträger aufgelistet. In den meisten Fällen verfügt ein virtueller Computer über die Datenträger 0, 1 und 2. Datenträger 0 ist der Betriebssystemdatenträger. Bei Datenträger 1 handelt es sich um den temporären Datenträger, und Datenträger 2 ist der Datenträger, den Sie gerade an den virtuellen Computer angefügt haben. Für den Datenträger für Daten wird die Partition als Unbekannt aufgeführt.
Klicken Sie mit der rechten Maustaste auf den Datenträger, und wählen Sie Initialisieren aus.
Sie werden darüber informiert, dass alle Daten gelöscht werden, wenn der Datenträger initialisiert wird. Klicken Sie auf Ja , um die Warnung zu bestätigen und den Datenträger zu initialisieren. Wenn dieser Vorgang abgeschlossen ist, wird die Partition als GPT aufgeführt. Klicken Sie erneut mit der rechten Maustaste auf den Datenträger, und wählen Sie Neues Volume.
Schließen Sie den Assistenten unter Verwendung der angegebenen Standardwerte ab. Sobald der Assistent fertig ist, wird ein neues Volume im Bereich Volumes aufgelistet. Der Datenträger ist jetzt online und zum Speichern von Daten bereit.
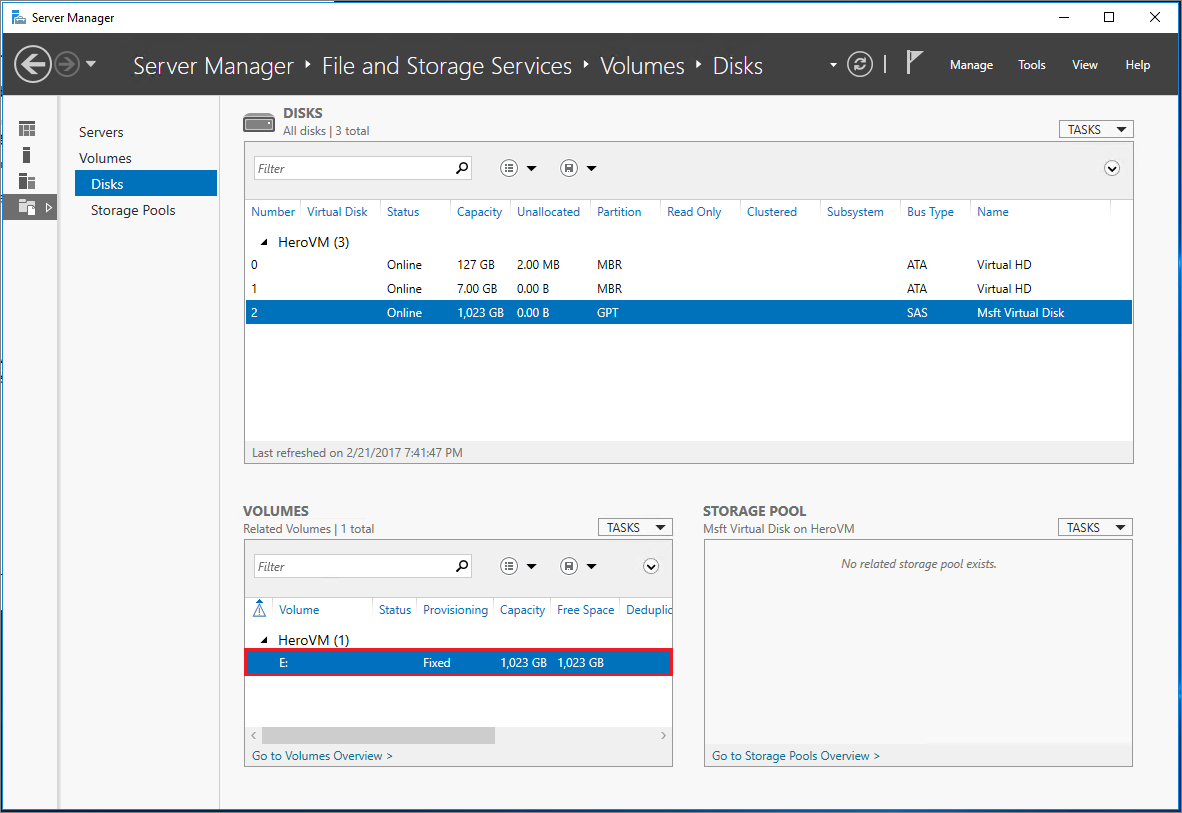
Option 2: Anfügen eines vorhandenen Datenträgers
Klicken Sie auf dem Blatt Datenträger auf Vorhandenen anfügen.
Klicken Sie unter Vorhandenen Datenträger anfügen auf Speicherort.
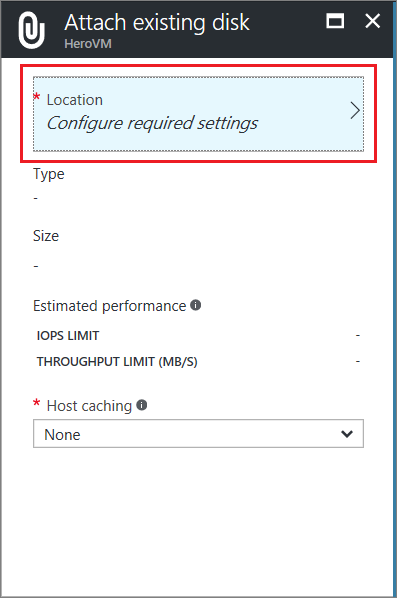
Wählen Sie unter Speicherkontendas Konto und den Container aus, der die VHD-Datei enthält.
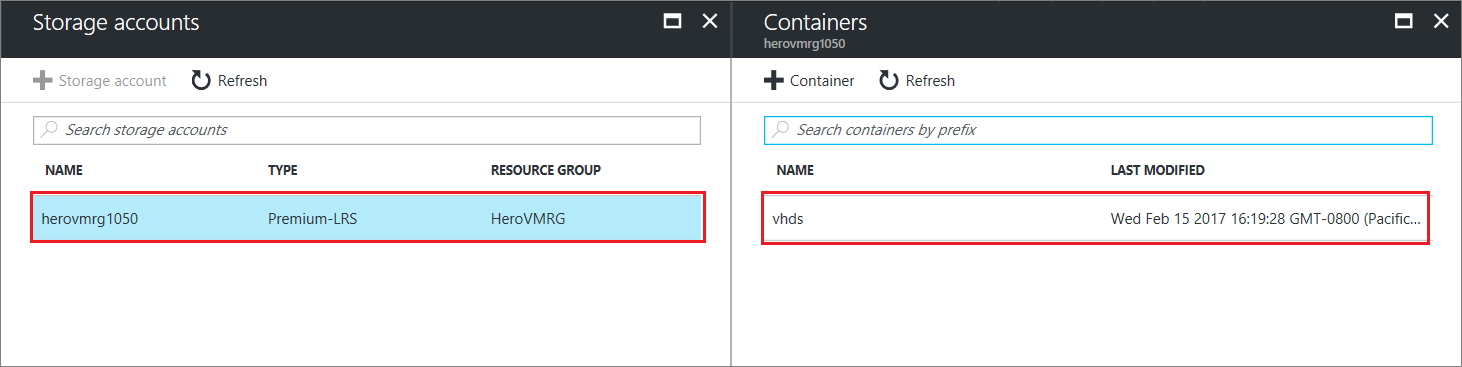
Wählen Sie die VHD-Datei aus.
Die ausgewählte Datei wird unter Vorhandenen Datenträger anfügen und dort unter VHD-Datei angezeigt. Klicken Sie auf OK.
Nachdem der Datenträger von Azure an den virtuellen Computer angefügt wurde, wird er in den Datenträgereinstellungen des virtuellen Computers unter Datenträgerangezeigt.
Verwenden von TRIM mit dem Standardspeicher
Wenn Sie den Standardspeicher (HDD) verwenden, sollten Sie TRIM aktivieren. Mit TRIM werden ungenutzte Blöcke auf dem Datenträger verworfen, sodass nur der Speicher in Rechnung gestellt wird, den Sie tatsächlich verwenden. Die Verwendung von TRIM kann Kosten sparen, da dabei auch ungenutzte Blöcke entfernt werden, die beim Löschen großer Dateien entstehen.
Sie können den folgenden Befehl ausführen, um die TRIM-Einstellung zu überprüfen. Öffnen Sie eine Eingabeaufforderung auf dem virtuellen Windows-Computer, und geben Sie Folgendes ein:
fsutil behavior query DisableDeleteNotify
Wenn „0“ zurückgegeben wird, ist TRIM ordnungsgemäß aktiviert. Wenn „1“ zurückgegeben wird, führen Sie den folgenden Befehl aus, um TRIM zu aktivieren:
fsutil behavior set DisableDeleteNotify 0
Nächste Schritte
Wenn Ihre Anwendung Laufwerk D: für die Datenspeicherung verwenden muss, können Sie den Laufwerkbuchstaben des temporären Windows-Datenträgers ändern.
Zusätzliche Ressourcen
Informationen zu Datenträgern und VHDs für virtuelle Computer