Einrichten eines Labs für Adobe Creative Cloud in Azure Lab Services
Wichtig
Azure Lab Services wird am 28. Juni 2027 eingestellt. Weitere Informationen finden Sie im Einstellungsleitfaden.
Hinweis
Dieser Artikel bezieht sich auf Features, die in Labkonten verfügbar sind, welche durch Labpläne ersetzt wurden.
In diesem Artikel erfahren Sie, wie Sie einen Kurs einrichten, der Adobe Creative Cloud verwendet. Bei Adobe Creative Cloud handelt es sich um eine Sammlung von Desktopanwendungen und Webdiensten, die für Fotografie, Design, Videos, Web, Benutzererfahrungen und Ähnliches verwendet werden. Universitäten und weiterführende Schulen nutzen Creative Cloud in Kursen für digitale Kunst und Medien. Einige der Medienprozesse von Creative Cloud erfordern möglicherweise mehr Rechen- und Visualisierungsleistung (GPU), als bei einem typischen Tablet oder Laptop bzw. bei einer typischen Arbeitsstation zur Verfügung steht. Mit Azure Lab Services können Sie flexibel zwischen verschiedenen VM-Größen (und auch GPU-Größen) wählen.
Erstellen der Cloudlizenzierung in einer Lab-VM
Wenn Sie Creative Cloud auf einem virtuellen Lab-Computer verwenden möchten, müssen Sie die Lizenzierung mit benannten Benutzern verwenden. Die Bereitstellung auf einem virtuellen Computer wird nur bei dieser Lizenzierungsart unterstützt.
Jede Lab-VM verfügt über Internetzugriff, sodass Lab-Benutzer Creative Cloud-Apps aktivieren können, indem sie sich bei der Software anmelden. Nach der Anmeldung wird das Authentifizierungstoken des Benutzers im Benutzerprofil zwischengespeichert, damit er sich nicht erneut bei seiner VM anmelden muss.
Weitere Informationen finden Sie in diesem Artikel zur Lizenzierung von Adobe.
Labkonfiguration
Zum Einrichten dieses Labs müssen Sie auf ein Azure-Abonnement zugreifen können. Besprechen Sie mit dem Administrator Ihrer Organisation, ob Sie Zugang zu einem vorhandenen Azure-Abonnement erhalten können. Wenn Sie kein Azure-Abonnement besitzen, können Sie ein kostenloses Konto erstellen, bevor Sie beginnen.
Einstellungen für Labpläne
Sobald Sie ein Azure-Abonnement besitzen, können Sie einen neuen Labplan in Azure Lab Services erstellen. Weitere Informationen zum Erstellen eines neuen Labplans finden Sie im Schnellstart zum Einrichten eines Labplans. Sie können auch einen vorhandenen Labplan verwenden.
Dieses Lab verwendet Windows 10 Azure Marketplace-Images als Basis-VM-Image. Sie müssen dieses Image in Ihrem Lab-Plan zuerst aktivieren. Auf diese Weise können Lab-Ersteller das Image dann als Basisimage für ihr Lab auswählen.
Führen Sie die folgenden Schritte aus, um diese für Lab-Ersteller verfügbaren Azure Marketplace-Images zu aktivieren. Wählen Sie eines der Azure Marketplace-Images für Windows 10 aus.
Labeinstellungen
Erstellen eines Labs für Ihren Labplan:
Anweisungen zum Erstellen eines Labs finden Sie unter Tutorial: Einrichten eines Labs. Geben Sie die folgenden Labeinstellungen an:
Labeinstellungen Wert/Anweisungen Größe des virtuellen Computers Kleine GPU (Visualisierung). Diese VM eignet sich am besten für Remotevisualisierung, Streaming, Gaming und Codierung mit Frameworks wie OpenGL und DirectX. VM-Image Windows 10 Die erforderliche VM-Größe für Ihr Lab hängt davon ab, welche Arten von Projekten die Benutzer erstellen. Die meisten Creative Cloud-Apps unterstützen GPU-basierte Beschleunigung und erfordern eine GPU, damit Features ordnungsgemäß funktionieren. Es empfiehlt sich, die Projekte zu testen, die von Benutzern erstellt werden, um eine angemessene Leistung sicherzustellen und die Wahl der passenden VM-Größe zu gewährleisten. Erfahren Sie mehr darüber, welche VM-Größe für die Verwendung von Creative Cloud empfohlen wird.
Wenn Sie ein Lab mit der Größe Kleine GPU (Visualisierung) erstellen, führen Sie die folgenden Schritte aus, um ein Lab mit GPUs einzurichten.
Warnung
Die VM-Größe Kleine GPU (Visualisierung) ist für hohe Grafikleistung konfiguriert und erfüllt die Systemanforderungen von Adobe für die einzelnen Anwendungen. Achten Sie darauf, dass Sie Kleine GPU (Visualisierung) und nicht Kleine GPU (Compute) auswählen.
GPU-Treiber
Wenn Sie das Lab erstellen, empfehlen wir, die GPU-Treiber zu installieren, indem Sie die Option GPU-Treiber installieren im Assistenten zum Erstellen von Labs auswählen. Sie sollten auch überprüfen, ob die GPU-Treiber ordnungsgemäß installiert sind. Weitere Informationen finden Sie in den folgenden Abschnitten:
- Sicherstellen, dass die entsprechenden GPU-Treiber installiert sind
- Überprüfen der installierten Treiber
Konfiguration des Vorlagencomputers
Creative Cloud-Bereitstellungspaket
Für die Installation von Creative Cloud muss ein Bereitstellungspaket verwendet werden. Das Bereitstellungspaket wird in der Regel von Ihrer IT-Abteilung mit der Administratorkonsole von Adobe erstellt. Bei der Erstellung des Bereitstellungspakets kann die IT-Abteilung auch Self-Service aktivieren. Self-Service kann auf mehrere Arten für das Bereitstellungspaket aktiviert werden:
- Erstellen eines Self-Service-Pakets
- Erstellen eines verwalteten Pakets mit erhöhten Self-Service-Rechten
Wenn Self-Service aktiviert ist, installieren Sie nicht die gesamte Sammlung von Creative Cloud-Apps. Stattdessen können Benutzer Apps selbst über die Creative Cloud-Desktop-App installieren. Dieser Ansatz hat unter anderem folgende Vorteile:
- Die vollständige Creative Cloud-Installation umfasst etwa 25 GB. Wenn Benutzer direkt bei Bedarf nur die Apps installieren, die sie benötigen, trägt dies zur Optimierung des Speicherplatzes bei. Für Lab-VMs gilt eine maximale Datenträgergröße von 128 GB.
- Sie können eine Teilmenge der Apps auf dem virtuellen Vorlagencomputer installieren, bevor Sie ihn veröffentlichen. Dadurch sind auf den Lab-VMs einige Apps standardmäßig installiert, und die Benutzer können bei Bedarf weitere Apps selbst hinzufügen.
- Sie können eine erneute Veröffentlichung der Vorlagen-VM vermeiden, da Benutzer während der Lebensdauer des Labs jederzeit zusätzliche Apps auf ihrer VM installieren können. Andernfalls muss entweder die IT-Abteilung oder der Lab-Ersteller zusätzliche Apps auf der Vorlagen-VM installieren und sie erneut veröffentlichen. Im Zuge der erneuten Veröffentlichung werden die VMs der Benutzer zurückgesetzt, und alles, was nicht extern gespeichert wurde, geht verloren.
Bei Verwendung eines verwalteten Bereitstellungspakets ohne Self-Service haben Benutzer keine Möglichkeit, ihre eigenen Apps zu installieren. In diesem Fall muss die IT-Abteilung die Creative Cloud-Apps angeben, die installiert werden.
Weitere Informationen finden Sie in den Paketerstellungsschritten von Adobe.
Installieren von Creative Cloud
Nachdem der Vorlagen-Computer für das Lab erstellt wurde, führen Sie die folgenden Schritte aus, um die Vorlagen-VM Ihres Labs mit Creative Cloud einzurichten.
Starten Sie den virtuellen Vorlagencomputer, und stellen Sie eine RDP-Verbindung her.
Laden Sie zum Installieren von Creative Cloud das Bereitstellungspaket herunter. Dieses erhalten Sie entweder von der IT-Abteilung oder direkt über die Administratorkonsole von Adobe.
Führen Sie die Bereitstellungspaketdatei aus. Dadurch werden je nach Self-Service-Aktivierungsstatus die Creative Cloud Desktop-App und/oder die angegebenen Creative Cloud-Apps installiert. Weitere Informationen finden Sie in den Bereitstellungsschritten von Adobe.
Nachdem die Vorlagen-VM eingerichtet wurde, veröffentlichen Sie die Vorlagen-VM. Alle Lab-VMs verwenden diese Vorlage als Basisimage.
Speicher
Für Lab-VMs gilt eine maximale Datenträgergröße von 128 GB. Falls die Benutzer zusätzlichen Speicherplatz zum Speichern großer Medienressourcen benötigen oder auf gemeinsam genutzte Medienressourcen zugreifen müssen, empfiehlt sich ggf. die Verwendung eines externen Dateispeichers. Weitere Informationen finden Sie in den folgenden Artikeln:
Speichern des Images des virtuellen Vorlagencomputers
Es empfiehlt sich gegebenenfalls, den virtuellen Vorlagencomputer für die zukünftige Verwendung zu speichern. Informationen zum Speichern des virtuellen Vorlagencomputers finden Sie unter Speichern eines Images in einem Compute-Katalog.
- Wenn Self-Service aktiviert ist, ist Creative Cloud-Desktop im Image der Vorlagen-VM installiert. Lab-Ersteller können dieses Image für die Lab-Erstellung wiederverwenden und die zu installierenden Creative Cloud-Apps auswählen. Dadurch wird die IT-Abteilung entlastet, da Kursleiter Labs unabhängig einrichten können und die vollständige Kontrolle über die Installation der Creative Cloud-Apps haben, die für ihre jeweiligen Kurse erforderlich sind.
- Wenn Self-Service deaktiviert ist, sind die angegebenen Creative Cloud-Apps bereits im Image des virtuellen Vorlagencomputers installiert. Lab-Ersteller können dieses Image zwar wiederverwenden, um Labs zu erstellen, sie können aber keine zusätzlichen Creative Cloud-Apps installieren.
Problembehandlung
Wenn die GPU-Treiber oder die GPU nicht ordnungsgemäß konfiguriert sind, wird in Adobe Creative Cloud möglicherweise der folgende Fehler angezeigt: Der Grafikprozessor ist nicht kompatibel.
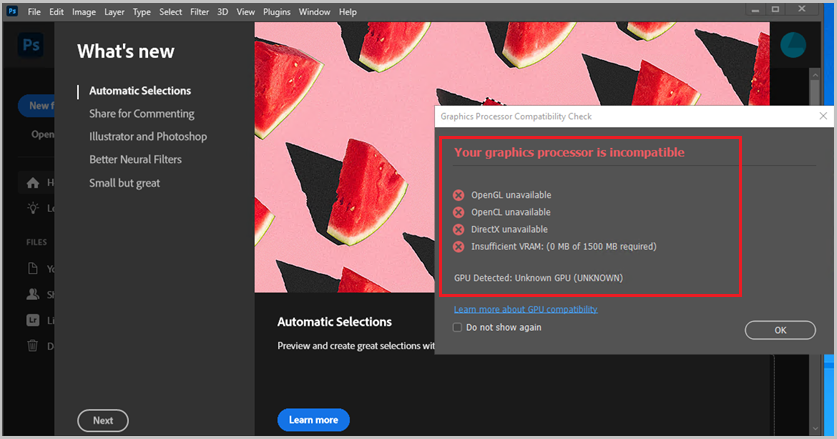
So beheben Sie dieses Problem:
- Stellen Sie sicher, dass Sie die VM-Größe der kleinen GPU (Visualisierung) ausgewählt haben, als Sie Ihr Lab erstellt haben. Sie können die VM-Größe sehen, die vom Lab auf der Vorlagenseite des Labs verwendet wird.
- Versuchen Sie, die Treiber für die kleine GPU-Visualisierung manuell zu installieren.
Nächste Schritte
Das Vorlagenimage kann jetzt im Lab veröffentlicht werden. Weitere Informationen finden Sie unter Veröffentlichen der Vorlagen-VM.
Lesen Sie folgende Artikel zum Einrichten des Labs: