Hinweis
Für den Zugriff auf diese Seite ist eine Autorisierung erforderlich. Sie können versuchen, sich anzumelden oder das Verzeichnis zu wechseln.
Für den Zugriff auf diese Seite ist eine Autorisierung erforderlich. Sie können versuchen, das Verzeichnis zu wechseln.
In diesem Lernprogramm erfahren Sie, wie Sie mit dem Raspberry Pi 3 Temperatur- und Feuchtigkeitsdaten simulieren können, um sie an die Cloud zu senden. Das Tutorial verwendet:
- Raspbian OS, die Node.js Programmiersprache und das Microsoft Azure IoT SDK für Node.js zum Implementieren eines Beispielgeräts.
- Die Remoteüberwachungs-Vorkonfigurationslösung der IoT Suite als cloudbasiertes Back-End.
Überblick
In diesem Tutorial führen Sie folgende Schritte aus:
- Stellen Sie eine Instanz der vorkonfigurierten Remoteüberwachungslösung für Ihr Azure-Abonnement bereit. In diesem Schritt werden automatisch mehrere Azure-Dienste bereitgestellt und konfiguriert.
- Richten Sie Ihr Gerät für die Kommunikation mit Ihrem Computer und der Remoteüberwachungslösung ein.
- Aktualisieren Sie den Beispielgerätecode, um eine Verbindung mit der Remoteüberwachungslösung herzustellen, und senden Sie simulierte Telemetrie, die Sie im Lösungsdashboard anzeigen können.
Voraussetzungen
Um dieses Lernprogramm abzuschließen, benötigen Sie ein aktives Azure-Abonnement.
Hinweis
Wenn Sie nicht über ein Konto verfügen, können Sie in nur wenigen Minuten ein kostenloses Testkonto erstellen. Ausführliche Informationen finden Sie unter Einen Monat kostenlos testen.
Erforderliche Software
Sie benötigen ssh-Client auf Ihrem Desktopcomputer, damit Sie remote auf die Befehlszeile auf dem Raspberry Pi zugreifen können.
- Windows enthält keinen SSH-Client. Es wird empfohlen, PuTTYzu verwenden.
- Die meisten Linux-Distributionen und Mac OS enthalten das Befehlszeilen-SSH-Hilfsprogramm. Weitere Informationen finden Sie unter SSH Using Linux or Mac OS.
Erforderliche Hardware
Ein Desktopcomputer, mit dem Sie remote eine Verbindung mit der Befehlszeile auf dem Raspberry Pi herstellen können.
Microsoft IoT Starter Kit für Raspberry Pi 3 oder gleichwertige Komponenten. In diesem Lernprogramm werden die folgenden Elemente aus dem Kit verwendet:
- Raspberry Pi 3
- MicroSD-Karte (mit NOOBS)
- Usb-Minikabel
- Ethernet-Kabel
Bereitstellen der Lösung
Wenn Sie die vorkonfigurierte Remoteüberwachungslösung noch nicht in Ihrem Konto bereitgestellt haben:
- Melden Sie sich mit Ihren Azure-Kontoanmeldeinformationen bei azureiotsuite.com an, und klicken Sie auf +, um eine Lösung zu erstellen.
- Klicken Sie auf Auswählen auf der Kachel Remoteüberwachung.
- Geben Sie einen Lösungsnamen für Ihre vorkonfigurierte Remoteüberwachungslösung ein.
- Wählen Sie die Region und das Abonnement aus, mit dem Sie die Lösung bereitstellen möchten.
- Klicken Sie auf Lösungs- erstellen, um den Bereitstellungsprozess zu starten. Dieser Vorgang dauert in der Regel mehrere Minuten.
Warten Sie, bis der Bereitstellungsprozess abgeschlossen ist.
- Klicken Sie auf die Kachel für Ihre Lösung mit dem Status Bereitstellung.
- Beachten Sie die Bereitstellungsstatus, während die Azure-Dienste in Ihrem Azure-Abonnement bereitgestellt werden.
- Nach Abschluss der Bereitstellung ändert sich der Status in Ready.
- Klicken Sie auf die Kachel, um die Details Ihrer Lösung im rechten Bereich anzuzeigen.
Hinweis
Wenn Probleme beim Bereitstellen der vorkonfigurierten Lösung auftreten, lesen Sie Berechtigungen auf der Website azureiotsuite.com und die Häufig Gestellten Fragen. Wenn die Probleme weiterhin bestehen, erstellen Sie ein Serviceticket im Portal.
Gibt es Details, die Sie erwarten zu sehen, die jedoch nicht für Ihre Lösung aufgeführt sind? Geben Sie uns Funktionsvorschläge auf User Voice.
Warnung
Die Remoteüberwachungslösung stellt eine Reihe von Azure-Diensten in Ihrem Azure-Abonnement zur Verfügung. Die Bereitstellung spiegelt eine echte Unternehmensarchitektur wider. Um unnötige Azure-Verbrauchsgebühren zu vermeiden, löschen Sie Ihre Instanz der vorkonfigurierten Lösung bei azureiotsuite.com, wenn Sie damit fertig sind. Wenn Sie die vorkonfigurierte Lösung erneut benötigen, können Sie sie ganz einfach neu erstellen. Weitere Informationen zum Reduzieren des Verbrauchs während der Ausführung der Remoteüberwachungslösung finden Sie unter Konfigurieren von vorkonfigurierten Azure IoT Suite-Lösungen zu Demozwecken.
Anzeigen des Lösungsdashboards
Mit dem Lösungsdashboard können Sie die bereitgestellte Lösung verwalten. Sie können beispielsweise Telemetrie anzeigen, Geräte hinzufügen und Methoden aufrufen.
Wenn die Bereitstellung abgeschlossen ist und die Kachel für Ihre vorkonfigurierte Lösung Readyangibt, wählen Sie Starten aus, um Ihr Remoteüberwachungslösungsportal auf einer neuen Registerkarte zu öffnen.
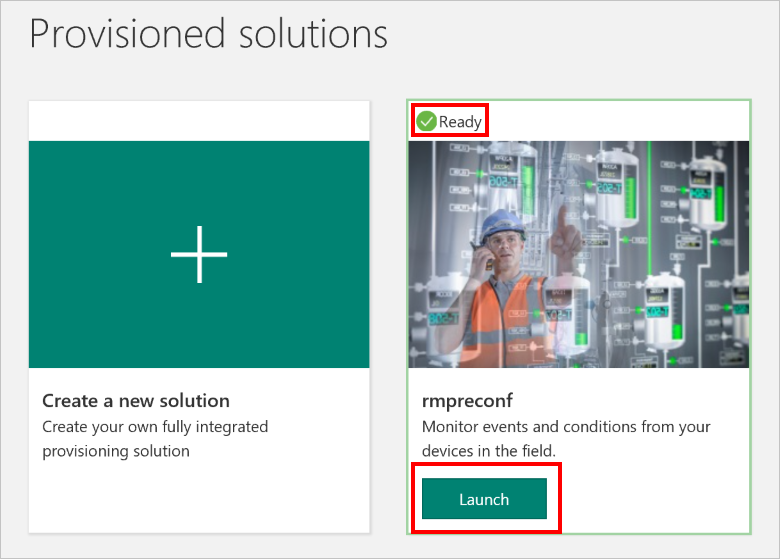
Standardmäßig wird im Lösungsportal das -Dashboardangezeigt. Sie können über das Menü auf der linken Seite der Seite zu anderen Bereichen des Lösungsportals navigieren.
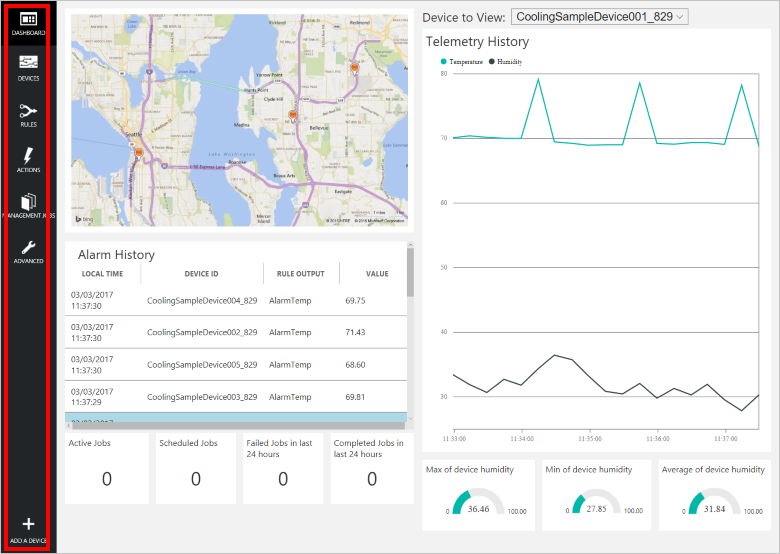
Hinzufügen eines Geräts
Damit ein Gerät eine Verbindung mit der vorkonfigurierten Lösung herstellen kann, muss es sich mit gültigen Anmeldeinformationen für IoT Hub identifizieren. Sie können die Geräteanmeldeinformationen aus dem Lösungsdashboard abrufen. Sie fügen die Geräteanmeldeinformationen später in diesem Tutorial in Ihre Clientanwendung ein.
Falls noch nicht geschehen, fügen Sie Ihrer Remoteüberwachungslösung ein benutzerdefiniertes Gerät hinzu. Führen Sie die folgenden Schritte im Lösungsdashboard aus:
Klicken Sie in der unteren linken Ecke des Dashboards auf Gerät hinzufügen.
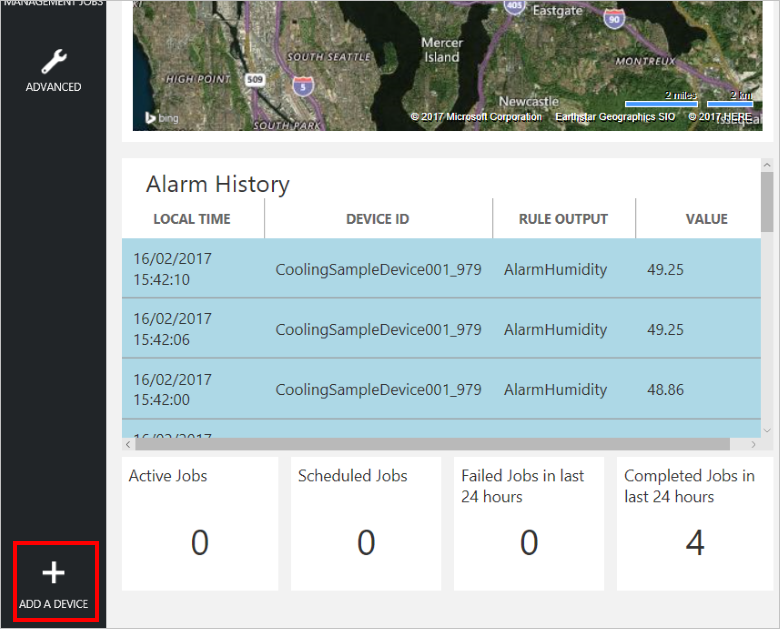
Klicken Sie im Bereich Benutzerdefiniertes Gerät auf Neuenhinzufügen.
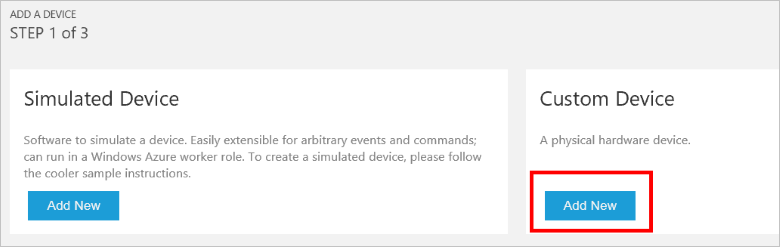
Wählen Sie Lassen Sie mich meine eigene Geräte-IDdefinieren. Geben Sie eine Geräte-ID wie rasppiein, klicken Sie auf ID überprüfen, um zu prüfen, ob Sie den Namen in Ihrer Lösung noch nicht verwendet haben, und klicken Sie dann auf Erstellen, um das Gerät zu konfigurieren.
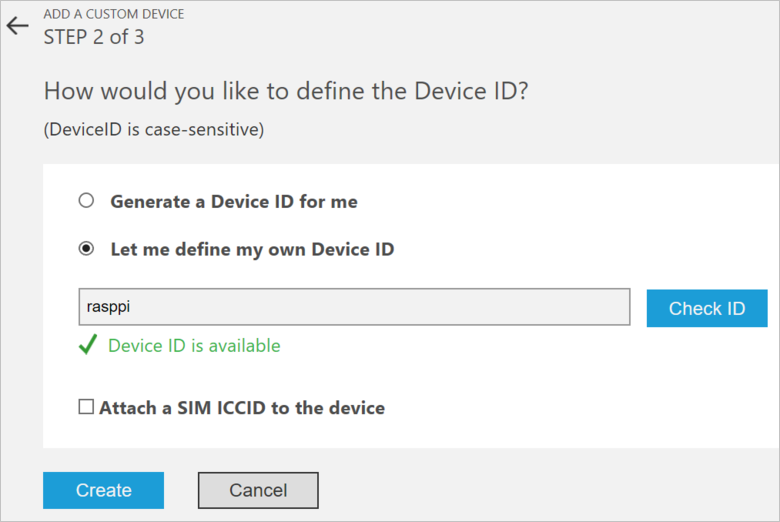
Notieren Sie sich die Geräteanmeldeinformationen (Geräte-ID, IoT Hub Hostnameund Device Key). Ihre Clientanwendung auf dem Raspberry Pi benötigt diese Werte, um eine Verbindung mit der Remoteüberwachungslösung herzustellen. Klicken Sie anschließend auf Fertig.
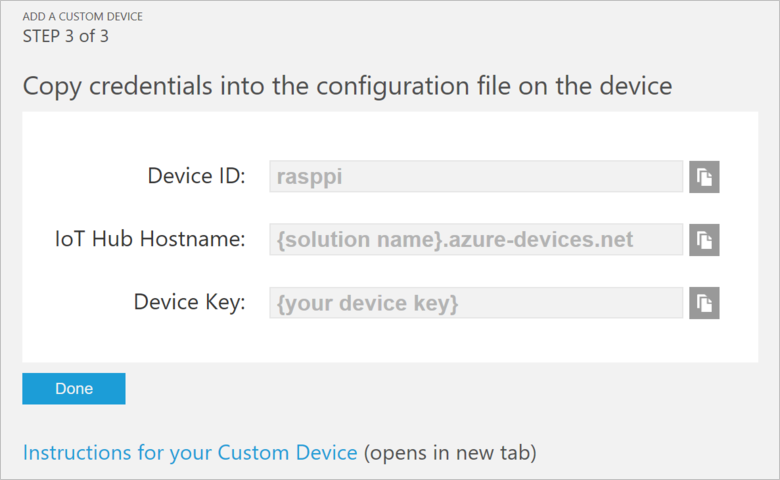
Wählen Sie Ihr Gerät in der Geräteliste im Lösungsdashboard aus. Klicken Sie dann im Bereich Gerätedetails auf Gerätaktivieren. Der Status Ihres Geräts ist jetzt Running. Die Remoteüberwachungslösung kann jetzt Telemetrie von Ihrem Gerät empfangen und Methoden auf dem Gerät aufrufen.
Bereiten Sie Ihren Raspberry Pi vor
Installieren von Raspbian
Wenn Sie Ihr Raspberry Pi zum ersten Mal verwenden, müssen Sie das Raspbian-Betriebssystem mit NOOBS auf der SD-Karte installieren, die im Kit enthalten ist. Der Raspberry Pi Software Guide beschreibt, wie Sie ein Betriebssystem auf Ihrem Raspberry Pi installieren. In diesem Lernprogramm wird davon ausgegangen, dass Sie das Raspbian-Betriebssystem auf Ihrem Raspberry Pi installiert haben.
Hinweis
Die im Microsoft Azure IoT Starter Kit für Raspberry Pi 3 enthaltene SD-Karte hat bereits NOOBS installiert. Sie können den Raspberry Pi von dieser Karte aus starten und das Raspbian-Betriebssystem installieren.
Um die Hardwareeinrichtung abzuschließen, müssen Sie Folgendes tun:
- Verbinden Sie Ihren Raspberry Pi mit dem Netzteil, das im Kit enthalten ist.
- Schließen Sie Ihren Raspberry Pi mit Ihrem Netzwerk an, indem Sie das ethernet-Kabel verwenden, das in Ihrem Kit enthalten ist. Alternativ können Sie Wireless Connectivity für Ihren Raspberry Pi einrichten.
Sie haben nun die Hardwareeinrichtung Ihres Raspberry Pi abgeschlossen.
Anmelden und Zugreifen auf das Terminal
Sie haben zwei Optionen für den Zugriff auf eine Terminalumgebung auf Ihrem Raspberry Pi:
Wenn Sie über eine Tastatur und einen Monitor verfügen, der mit Ihrem Raspberry Pi verbunden ist, können Sie die Raspbian-GUI verwenden, um auf ein Terminalfenster zuzugreifen.
Greifen Sie auf die Befehlszeile auf Ihrem Raspberry Pi über SSH von Ihrem Desktopcomputer aus zu.
Verwenden eines Terminalfensters in der GUI
Die Standardanmeldeinformationen für Raspbian sind Benutzername pi und Kennwort raspberry. In der Taskleiste in der GUI können Sie das hilfsprogramm Terminal mit dem Symbol starten, das wie ein Monitor aussieht.
Anmelden mit SSH
Sie können SSH für den Befehlszeilenzugriff auf Ihr Raspberry Pi verwenden. Der Artikel SSH (Secure Shell) beschreibt, wie SSH auf Ihrem Raspberry Pi konfiguriert wird und wie Sie eine Verbindung von Windows oder Linux & Mac OSherstellen.
Melden Sie sich mit dem Benutzernamen pi und dem Passwort raspberryan.
Optional: Freigeben eines Ordners auf Ihrem Raspberry Pi
Optional können Sie einen Ordner auf Ihrem Raspberry Pi für Ihre Desktopumgebung freigeben. Wenn Sie einen Ordner freigeben, können Sie Ihren bevorzugten Desktoptext-Editor (z. B. Visual Studio Code oder Sublime Text) verwenden, um Dateien auf Ihrem Raspberry Pi zu bearbeiten, anstatt nano oder vizu verwenden.
Um einen Ordner für Windows zu teilen, konfigurieren Sie einen Samba-Server auf dem Raspberry Pi. Alternativ können Sie den integrierten SFTP--Server mit einem SFTP-Client auf dem Desktop verwenden.
Herunterladen und Konfigurieren des Beispiels
Sie können jetzt die Remoteüberwachungsclientanwendung auf Ihrem Raspberry Pi herunterladen und konfigurieren.
Installieren von Node.js
Falls noch nicht geschehen, installieren Sie Node.js auf Ihrem Raspberry Pi. Das IoT SDK für Node.js erfordert Version 0.11.5 von Node.js oder höher. Die folgenden Schritte zeigen, wie Sie Node.js v6.10.2 auf Ihrem Raspberry Pi installieren:
Verwenden Sie den folgenden Befehl, um Ihren Raspberry Pi zu aktualisieren:
sudo apt-get updateVerwenden Sie den folgenden Befehl, um die Node.js Binärdateien auf Ihren Raspberry Pi herunterzuladen:
wget https://nodejs.org/dist/v6.10.2/node-v6.10.2-linux-armv7l.tar.gzVerwenden Sie den folgenden Befehl, um die Binärdateien zu installieren:
sudo tar -C /usr/local --strip-components 1 -xzf node-v6.10.2-linux-armv7l.tar.gzVerwenden Sie den folgenden Befehl, um zu überprüfen, ob Sie Node.js v6.10.2 erfolgreich installiert haben:
node --version
Klonen der Repositorys
Falls noch nicht geschehen, klonen Sie die erforderlichen Repositorys, indem Sie die folgenden Befehle in einem Terminal auf Ihrem Pi ausführen:
cd ~
git clone --recursive https://github.com/Azure-Samples/iot-remote-monitoring-node-raspberrypi-getstartedkit.git
Aktualisieren Sie die Geräteverbindungszeichenfolge
Öffnen Sie die Beispielquelldatei im Nano-Editor mit dem folgenden Befehl:
nano ~/iot-remote-monitoring-node-raspberrypi-getstartedkit/simulator/remote_monitoring.js
Finde die Zeile
var connectionString = 'HostName=[Your IoT hub name].azure-devices.net;DeviceId=[Your device id];SharedAccessKey=[Your device key]';
Ersetzen Sie die Platzhalterwerte durch die Geräte- und IoT Hub-Informationen, die Sie erstellt und am Anfang dieses Lernprogramms gespeichert haben. Speichern Sie Ihre Änderungen (STRG-O-, Eingabetaste) und beenden Sie den Editor (STRG-X).
Beispiel ausführen
Führen Sie die folgenden Befehle aus, um die erforderlichen Pakete für das Beispiel zu installieren:
cd ~/iot-remote-monitoring-node-raspberrypi-getstartedkit/simulator
npm install
Sie können jetzt das Beispielprogramm auf dem Raspberry Pi ausführen. Geben Sie den Befehl ein:
sudo node ~/iot-remote-monitoring-node-raspberrypi-getstartedkit/simulator/remote_monitoring.js
Die folgende Beispielausgabe zeigt, was bei der Eingabeaufforderung auf dem Raspberry Pi angezeigt wird:
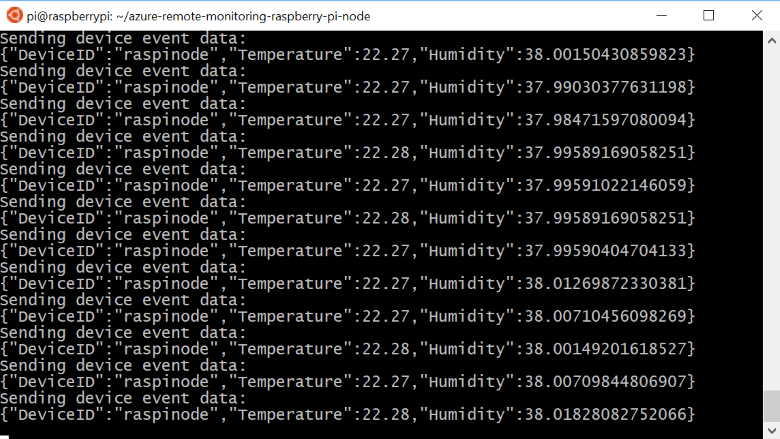
Drücken Sie STRG-C-, um das Programm jederzeit zu beenden.
Telemetrie anzeigen
Der Raspberry Pi sendet nun Telemetrie an die Remoteüberwachungslösung. Sie können die Telemetrie im Lösungsdashboard anzeigen. Sie können auch Nachrichten über das Lösungsdashboard an Ihren Raspberry Pi senden.
- Navigieren Sie zum Lösungsdashboard.
- Wählen Sie Ihr Gerät im Dropdownmenü Gerät aus, um anzuzeigen.
- Die Telemetrie des Raspberry Pi wird auf dem Dashboard angezeigt.
 anzeigen
anzeigen
Am Gerät handeln
Im Lösungsdashboard können Sie Methoden auf Ihrem Raspberry Pi aufrufen. Wenn der Raspberry Pi eine Verbindung mit der Remoteüberwachungslösung herstellt, sendet es Informationen über die unterstützten Methoden.
Klicken Sie im Lösungsdashboard auf Geräte, um die Seite Geräte zu besuchen. Wählen Sie Ihren Raspberry Pi in der Gerätelisteaus. Wählen Sie dann Methoden:

Wählen Sie auf der Seite "Invoke Method" im Dropdownmenü "Methode""LightBlink" aus.
Wählen Sie InvokeMethod aus. Der Simulator druckt eine Nachricht in der Konsole auf dem Raspberry Pi. Die App auf dem Raspberry Pi sendet eine Bestätigung zurück an das Lösungsdashboard:

Sie können die LED ein- und ausschalten, indem Sie die ChangeLightStatus-Methode mit einem LightStatusValue von 1 für ein oder 0 für aus verwenden.
Warnung
Wenn Sie die Remoteüberwachungslösung verlassen, die in Ihrem Azure-Konto ausgeführt wird, werden Sie für die Ausführungszeit in Rechnung gestellt. Weitere Informationen zum Reduzieren des Verbrauchs während der Ausführung der Remoteüberwachungslösung finden Sie unter Konfigurieren von vorkonfigurierten Azure IoT Suite-Lösungen zu Demozwecken. Löschen Sie die vorkonfigurierte Lösung aus Ihrem Azure-Konto, wenn Sie die Verwendung abgeschlossen haben.
Nächste Schritte
Weitere Beispiele und Dokumentationen zu Azure IoT finden Sie im Azure IoT Dev Center.