Lernprogramm: Verbinden der Logik-App mit Ihrer vorkonfigurierten Azure IoT Suite-Remoteüberwachungslösung
Die Microsoft Azure IoT Suite vorkonfigurierte Remoteüberwachungslösung ist eine großartige Möglichkeit, schnell mit einem End-to-End-Featuresatz zu beginnen, der eine IoT-Lösung veranschaulicht. In diesem Lernprogramm erfahren Sie, wie Sie Ihrer vorkonfigurierten Lösung für die Remoteüberwachung von Microsoft Azure IoT Suite Logik-App hinzufügen. Diese Schritte veranschaulichen, wie Sie Ihre IoT-Lösung noch weiter ausführen können, indem Sie sie mit einem Geschäftsprozess verbinden.
Wenn Sie nach einer exemplarischen Vorgehensweise zum Bereitstellen einer vorkonfigurierten Remoteüberwachungslösung suchen, lesen Sie Lernprogramm: Erste Schritte mit den vorkonfigurierten IoT-Lösungen.
Bevor Sie mit diesem Tutorial beginnen, sollten Sie zunächst:
- Stellen Sie die vorkonfigurierte Remoteüberwachungslösung in Ihrem Azure-Abonnement bereit.
- Erstellen Sie ein SendGrid-Konto, damit Sie eine E-Mail senden können, die Ihren Geschäftsprozess auslöst. Sie können sich bei SendGrid für ein kostenloses Testkonto registrieren, indem Sie auf Kostenlos testenklicken. Nachdem Sie sich für Ihr kostenloses Testkonto registriert haben, müssen Sie einen API-Schlüssel in SendGrid erstellen, der Berechtigungen zum Senden von E-Mails gewährt. Sie benötigen diesen API-Schlüssel weiter unten im Lernprogramm.
Zum Abschließen dieses Lernprogramms benötigen Sie Visual Studio 2015 oder Visual Studio 2017, um die Aktionen im vorkonfigurierten Lösungs-Back-End zu ändern.
Wenn Sie Ihre vorkonfigurierte Remoteüberwachungslösung bereits bereitgestellt haben, navigieren Sie zur Ressourcengruppe für diese Lösung im Azure-Portal. Die Ressourcengruppe hat denselben Namen wie der Lösungsname, den Sie beim Bereitstellen der Remoteüberwachungslösung ausgewählt haben. In der Ressourcengruppe können Sie alle bereitgestellten Azure-Ressourcen für Ihre Lösung anzeigen. Der folgende Screenshot zeigt ein Beispiel Ressourcengruppe Blatt für eine vorkonfigurierte Remoteüberwachungslösung:

Richten Sie zunächst die Logik-App ein, die mit der vorkonfigurierten Lösung verwendet werden soll.
Einrichten der Logik-App
Klicken Sie oben auf Ihrer Ressourcen-Gruppe im Azure-Portal auf Hinzufügen.
Suchen Sie nach Logik-App, wählen Sie sie aus, und klicken Sie dann auf Erstellen.
Füllen Sie den Namen aus, und verwenden Sie dasselbe Abonnement und dieselbe Ressourcengruppe, die Sie bei der Bereitstellung Ihrer Remote-Überwachungslösung verwendet haben. Klicken Sie auf Erstellen.
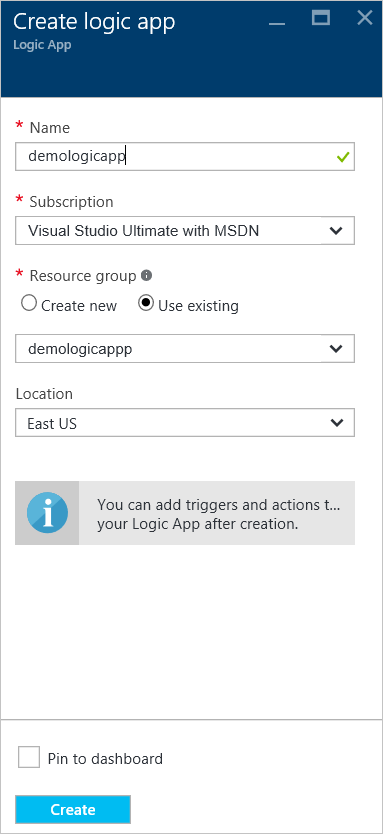
Wenn Die Bereitstellung abgeschlossen ist, können Sie sehen, dass die Logik-App in Ihrer Ressourcengruppe als Ressource aufgeführt ist.
Klicken Sie auf die Logik-App, um zum Blatt "Logik-App" zu navigieren, wählen Sie die Vorlage Leere Logik-App aus, um den Logic Apps Designerzu öffnen.
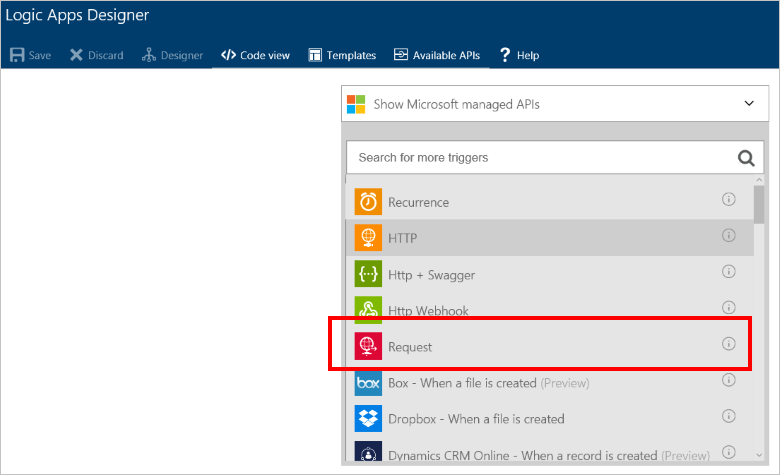
Wählen Sie Anforderungaus. Diese Aktion gibt an, dass eine eingehende HTTP-Anforderung mit einer bestimmten formatierten JSON-Nutzlast als Trigger fungiert.
Fügen Sie den folgenden Code in das JSON-Schema des Anforderungstexts ein:
{ "$schema": "http://json-schema.org/draft-04/schema#", "id": "/", "properties": { "DeviceId": { "id": "DeviceId", "type": "string" }, "measuredValue": { "id": "measuredValue", "type": "integer" }, "measurementName": { "id": "measurementName", "type": "string" } }, "required": [ "DeviceId", "measurementName", "measuredValue" ], "type": "object" }Hinweis
Sie können die URL für den HTTP-Beitrag kopieren, nachdem Sie die Logik-App gespeichert haben, aber zuerst müssen Sie eine Aktion hinzufügen.
Klicken Sie bei Ihrem manuellen Auslöser auf und dann auf Neuer Schritt. Klicken Sie dann auf Aktion hinzufügen.

Suchen Sie nach SendGrid – Senden Sie E-Mail-, und klicken Sie darauf.

Geben Sie einen Namen für die Verbindung ein, z. B. SendGridConnection-, geben Sie den SendGrid-API-Schlüssel ein, den Sie beim Einrichten Ihres SendGrid-Kontos erstellt haben, und klicken Sie auf Erstellen.

Fügen Sie E-Mail-Adressen, die Sie besitzen, sowohl dem Feld "Von" als auch dem Feld "An" hinzu. Fügen Sie die Remote-Überwachungswarnung [DeviceId] dem Feld Betreff hinzu. Fügen Sie im Feld E-Mail-Textkörper hinzu: Gerät [DeviceId] hat [measurementName] mit dem Wert [measuredValue] gemeldet. Sie können [DeviceId], [measurementName]und [measuredValue] hinzufügen, indem Sie im Abschnitt Daten aus vorherigen Schritten einfügen.

Klicken Sie im oberen Menü auf Speichern.
Klicken Sie auf den Anforderungs-Trigger, und kopieren Sie den HTTP-Post in diesen URL-Wert. Sie benötigen diese URL später in diesem Tutorial.
Hinweis
Mit Logik-Apps können Sie viele verschiedene Aktionstypen einschließlich Aktionen in Office 365 ausführen.
Einrichten der EventProcessor-Web-Aufgabe
In diesem Abschnitt verbinden Sie Ihre vorkonfigurierte Lösung mit der von Ihnen erstellten Logik-App. Um diese Aufgabe abzuschließen, fügen Sie die URL hinzu, um die Logik-App zur Aktion auszulösen, die ausgelöst wird, wenn ein Gerätesensorwert einen Schwellenwert überschreitet.
Verwenden Sie Ihren Git-Client, um die neueste Version des azure-iot-remote-monitoring github Repositoryzu klonen. Beispiel:
git clone https://github.com/Azure/azure-iot-remote-monitoring.gitÖffnen Sie in Visual Studio die RemoteMonitoring.sln aus der lokalen Kopie des Repositorys.
Öffnen Sie die ActionRepository.cs Datei im Ordner Infrastructure\Repository.
Aktualisieren Sie das ActionIds Wörterbuch mithilfe des Http Post auf die URL, die Sie wie folgt aus Ihrer Logic-App notiert haben:
private Dictionary<string,string> actionIds = new Dictionary<string, string>() { { "Send Message", "<Http Post to this URL>" }, { "Raise Alarm", "<Http Post to this URL>" } };Speichern Sie die Änderungen in der Projektmappe, und beenden Sie Visual Studio.
Bereitstellung von der Befehlszeile aus
In diesem Abschnitt stellen Sie Ihre aktualisierte Version der Remoteüberwachungslösung bereit, um die derzeit in Azure ausgeführte Version zu ersetzen.
Befolgen Sie die Anweisungen zum Einrichten der Dev-Einrichtung, um Ihre Umgebung für die Bereitstellung einzurichten.
Um die lokale Bereitstellung auszuführen, befolgen Sie die Anleitungen zur lokalen Bereitstellung.
Um die Bereitstellung in der Cloud durchzuführen und Ihre vorhandene Cloudbereitstellung zu aktualisieren, befolgen Sie die anweisungen Cloudbereitstellung. Verwenden Sie den Namen Ihrer ursprünglichen Bereitstellung als Bereitstellungsname. Wenn die ursprüngliche Bereitstellungsumgebung z. B. demologicapphieß, verwenden Sie den folgenden Befehl:
build.cmd cloud release demologicappAchten Sie beim Ausführen des Buildskripts darauf, dasselbe Azure-Konto, dasselbe Abonnement, dieselbe Region und die Active Directory-Instanz zu verwenden, die Sie bei der Bereitstellung der Lösung verwendet haben.
Erleben Sie Ihre Logic App in Aktion
Die vorkonfigurierte Remoteüberwachungslösung verfügt standardmäßig über zwei Regeln, wenn Sie eine Lösung bereitstellen. Beide Regeln befinden sich auf dem SampleDevice001 Gerät:
- Temperatur > 38,00
- Feuchtigkeit > 48,00
Die Temperaturregel löst die aktion Alarm auslösen aus, und die Luftfeuchtigkeitsregel löst die SendMessage- Aktion aus. Wenn Sie für beide Aktionen in der ActionRepository Klasse dieselbe URL verwendet haben, wird Ihre Logik-App für eine der beiden Regeln ausgelöst. Beide Regeln verwenden SendGrid, um eine E-Mail an die Adresse mit Details des Alarms zu senden.
Hinweis
Die Logic App wird immer dann ausgelöst, wenn der Schwellenwert erreicht wird. Um unnötige E-Mails zu vermeiden, können Sie entweder die Regeln im Lösungsportal deaktivieren oder die Logik-App im Azure-Portaldeaktivieren.
Zusätzlich zum Empfang von E-Mails können Sie auch sehen, wann die Logik-App im Portal ausgeführt wird:

Nächste Schritte
Nachdem Sie nun eine Logik-App verwendet haben, um die vorkonfigurierte Lösung mit einem Geschäftsprozess zu verbinden, erfahren Sie mehr über die Optionen zum Anpassen der vorkonfigurierten Lösungen: