Verwenden dynamischer Telemetriedaten mit der vorkonfigurierten Lösung für die Remoteüberwachung
Die an die vorkonfigurierte Lösung für die Remoteüberwachung gesendeten dynamischen Telemetriedaten lassen sich visualisieren. Die simulierten Geräte, die mit der vorkonfigurierten Lösung bereitgestellt werden, senden Telemetriedaten zu Temperatur und Luftfeuchtigkeit, die Sie im Dashboard visualisieren können. Wenn Sie die vorhandenen simulierten Geräte anpassen, neue simulierte Geräte erstellen oder physische Geräte mit der vorkonfigurierten Lösung verbinden, können Sie andere Telemetriewerte wie Außentemperatur, U/min oder Windgeschwindigkeit senden. Sie können diese zusätzlichen Telemetriedaten dann im Dashboard visualisieren.
Dieses Tutorial verwendet ein einfaches simuliertes Node.js-Gerät, das Sie problemlos anpassen können, um mit dynamischen Telemetriedaten zu experimentieren.
Zum Durchführen dieses Tutorials benötigen Sie Folgendes:
- Ein aktives Azure-Abonnement. Wenn Sie über kein Konto verfügen, können Sie in nur wenigen Minuten ein kostenloses Testkonto erstellen. Ausführliche Informationen finden Sie unter Einen Monat kostenlos testen.
- Node.js, Version 0.12.x oder höher.
Sie können dieses Tutorial unter allen Betriebssystemen durcharbeiten, die die Installation von Node.js unterstützen (z.B. Windows oder Linux).
Bereitstellen der Lösung
Wenn Sie die vorkonfigurierte Lösung für die Remoteüberwachung noch nicht in Ihrem Konto bereitgestellt haben:
- Melden Sie sich mit den Anmeldeinformationen für Ihr Azure-Konto bei azureiotsuite.com an, und klicken Sie auf +, um eine Lösung zu erstellen.
- Klicken Sie auf der Kachel Remoteüberwachung auf Auswählen.
- Geben Sie einen Lösungsnamen für Ihre vorkonfigurierte Remoteüberwachungslösung ein.
- Wählen Sie die gewünschten Angaben für Region und Abonnement, um die Lösung bereitzustellen.
- Klicken Sie auf Lösung erstellen , um den Bereitstellungsprozess zu beginnen. Dies dauert in der Regel einige Minuten.
Warten auf den Abschluss des Bereitstellungsvorgangs
- Klicken Sie auf die Kachel für Ihre Lösung mit dem Status Bereitstellung .
- Beachten Sie die Bereitstellungsstatus während der Bereitstellung von Azure-Diensten im Azure-Abonnement.
- Nach Abschluss der Bereitstellung ändert sich der Status in Bereit.
- Klicken Sie auf die Kachel, um im rechten Bereich Details zur Lösung anzuzeigen.
Hinweis
Falls beim Bereitstellen der vorkonfigurierten Lösung Probleme auftreten, helfen Ihnen die Informationen unter Berechtigungen für die Website „azureiotsuite.com“ und die häufig gestellten Fragen weiter. Sollten die Probleme weiterhin auftreten, können Sie im Portal ein Dienstticket erstellen.
Erwarten Sie Informationen zu Ihrer Lösung, die nicht aufgeführt werden? Senden Sie uns Vorschläge für neue Funktionen über den Feedbackbereichzu.
Konfigurieren des simulierten Node.js-Geräts
Klicken Sie im Dashboard für die Remoteüberwachung auf + Gerät hinzufügen , und fügen Sie ein benutzerdefiniertes Gerät hinzu. Notieren Sie sich den IoT Hub-Hostnamen, die Geräte-ID und den Geräteschlüssel. Sie benötigen diese Informationen im weiteren Verlauf dieses Tutorials, wenn Sie die Geräteclientanwendung „remote_monitoring.js“ vorbereiten.
Stellen Sie sicher, dass auf dem Entwicklungscomputer mindestens die Node.js-Version 0.12.x installiert ist. Führen Sie an einer Eingabeaufforderung oder in der Shell
node --versionaus, um die Version zu überprüfen. Informationen zur Verwendung eines Paket-Managers zum Installieren von Node.js unter Linux finden Sie unter Installieren von Node.js mithilfe eines Paket-Managers.Wenn Sie Node.js installiert haben, klonen Sie die neueste Version des Repositorys azure-iot-sdk-node auf Ihren Entwicklungscomputer. Verwenden Sie stets die Verzweigung master , die die neueste Version der Bibliotheken und Beispiele bietet.
Kopieren Sie in Ihrer lokalen Kopie des Repositorys azure-iot-sdk-node die beiden folgenden Dateien aus dem Ordner „node/device/samples“ in einen leeren Ordner auf Ihrem Entwicklungscomputer:
- packages.json
- remote_monitoring.js
Öffnen Sie die Datei „remote_monitoring.js“, und suchen Sie nach der folgenden Variablendefinition:
var connectionString = "[IoT Hub device connection string]";Ersetzen Sie [IoT Hub device connection string] durch Ihre Geräteverbindungszeichenfolge. Verwenden Sie die Werte für Ihren IoT Hub-Hostnamen, die Geräte-ID und den Geräteschlüssel, die Sie in Schritt 1 notiert haben. Eine Geräteverbindungszeichenfolge hat folgendes Format:
HostName={your IoT Hub hostname};DeviceId={your device id};SharedAccessKey={your device key}Wenn der IoT Hub-Hostname contoso und die Geräte-ID mydevice lautet, sieht Ihre Verbindungszeichenfolge wie folgt aus:
var connectionString = "HostName=contoso.azure-devices.net;DeviceId=mydevice;SharedAccessKey=2s ... =="Speichern Sie die Datei . Führen Sie die folgenden Befehle in einer Shell oder an einer Eingabeaufforderung im Ordner mit diesen Dateien aus, um die erforderlichen Pakete zu installieren. Führen Sie dann die Beispielanwendung aus:
npm install node remote_monitoring.js
Beobachten dynamischer Telemetriedaten in Aktion
Das Dashboard zeigt die Telemetriedaten zu Temperatur und Feuchtigkeit von den vorhandenen simulierten Geräten:
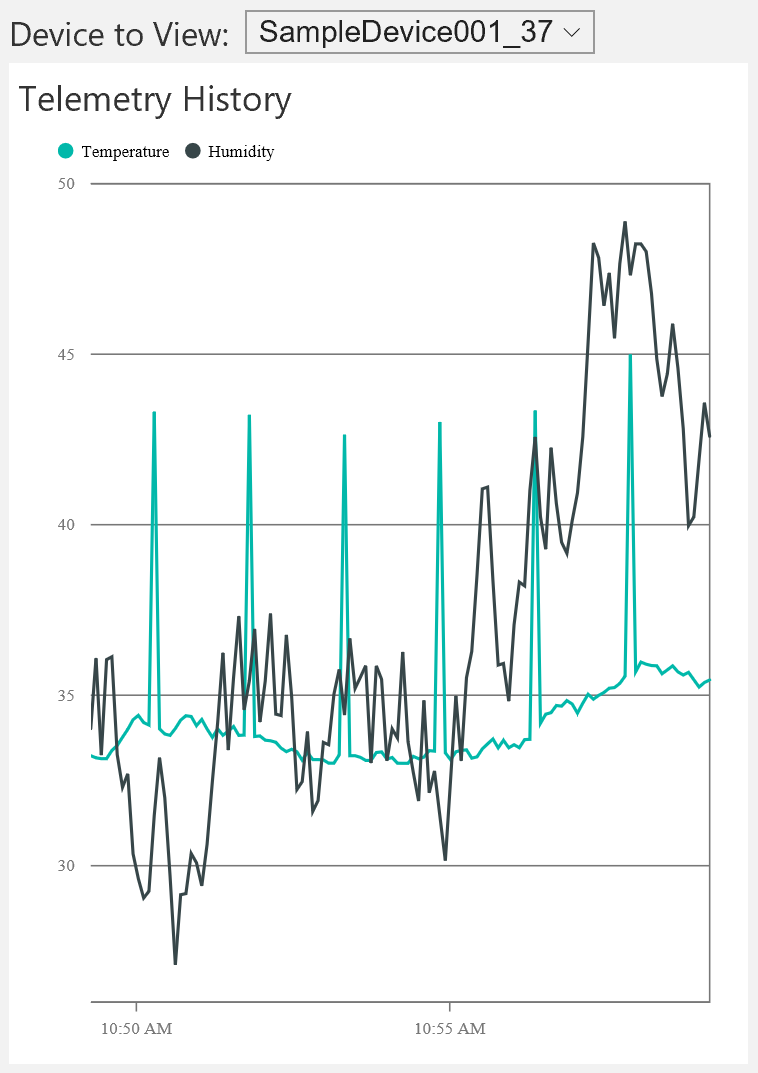
Wenn Sie das simulierte Node.js-Gerät auswählen, das Sie im vorherigen Abschnitt ausgeführt haben, werden Telemetriedaten zu Temperatur, Luftfeuchtigkeit und Außentemperatur angezeigt:
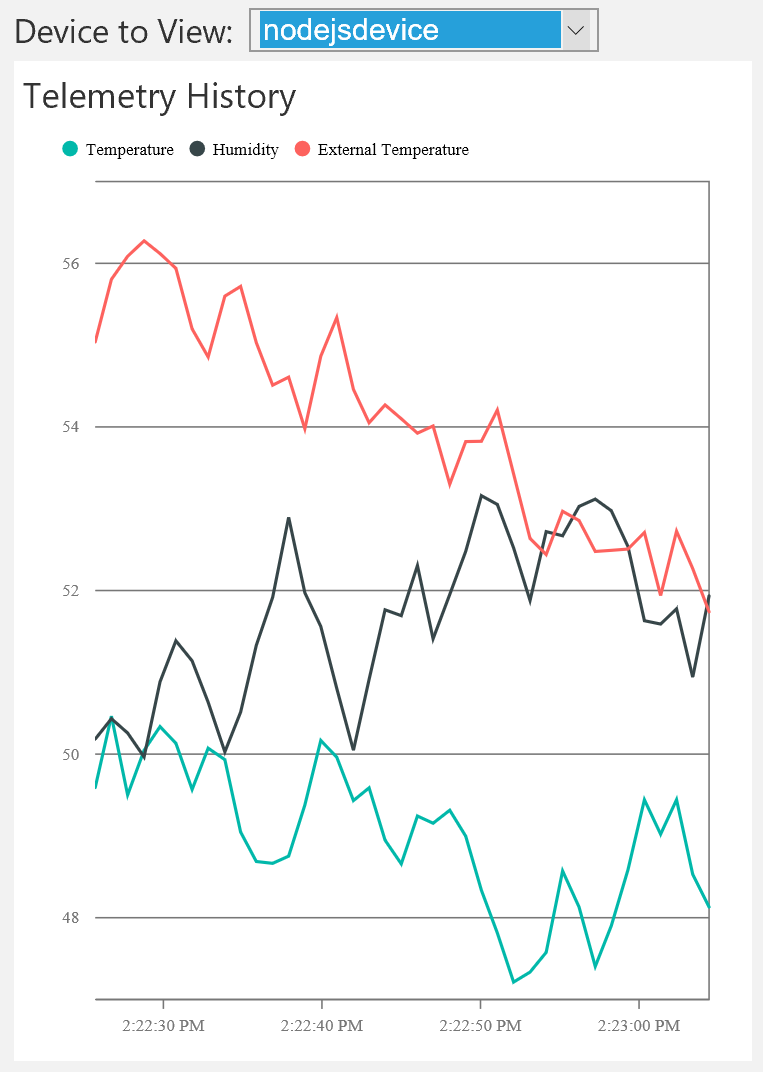
Die Remoteüberwachungslösung erkennt automatisch die zusätzlichen Telemetriedaten zur Außentemperatur und fügt sie dem Diagramm im Dashboard hinzu.
Hinzufügen eines Telemetriedatentyps
Der nächste Schritt besteht im Ersetzen der vom simulierten Node.js-Gerät generierten Telemetriedaten durch eine neue Menge von Werten:
Beenden Sie das simulierte Node.js-Gerät durch Eingabe von STRG+C an der Eingabeaufforderung oder in der Shell.
In der Datei „remote_monitoring.js“ sehen Sie die Basisdatenwerte für die vorhandenen Telemetriedaten für Temperatur, Luftfeuchtigkeit und Außentemperatur. Fügen Sie für rpm (U/Min.) folgendermaßen einen Basisdatenwert hinzu:
// Sensors data var temperature = 50; var humidity = 50; var externalTemperature = 55; var rpm = 200;Das simulierte Node.js-Gerät verwendet die generateRandomIncrement-Funktion in der Datei „remote_monitoring.js“, um eine zufällige Erhöhung zu den Basisdatenwerten hinzuzufügen. Randomisieren Sie den Wert rpm , indem Sie hinter der vorhandenen Randomisierung eine Codezeile hinzufügen:
temperature += generateRandomIncrement(); externalTemperature += generateRandomIncrement(); humidity += generateRandomIncrement(); rpm += generateRandomIncrement();Fügen Sie den neuen RPM-Wert der JSON-Nutzlast hinzu, die das Gerät an IoT Hub sendet:
var data = JSON.stringify({ 'DeviceID': deviceId, 'Temperature': temperature, 'Humidity': humidity, 'ExternalTemperature': externalTemperature, 'RPM': rpm });Führen Sie das simulierte Node.js-Gerät mit dem folgenden Befehl aus:
node remote_monitoring.jsBeobachten Sie den neuen Telemetrietyp „RPM“, der im Diagramm im Dashboard angezeigt wird:
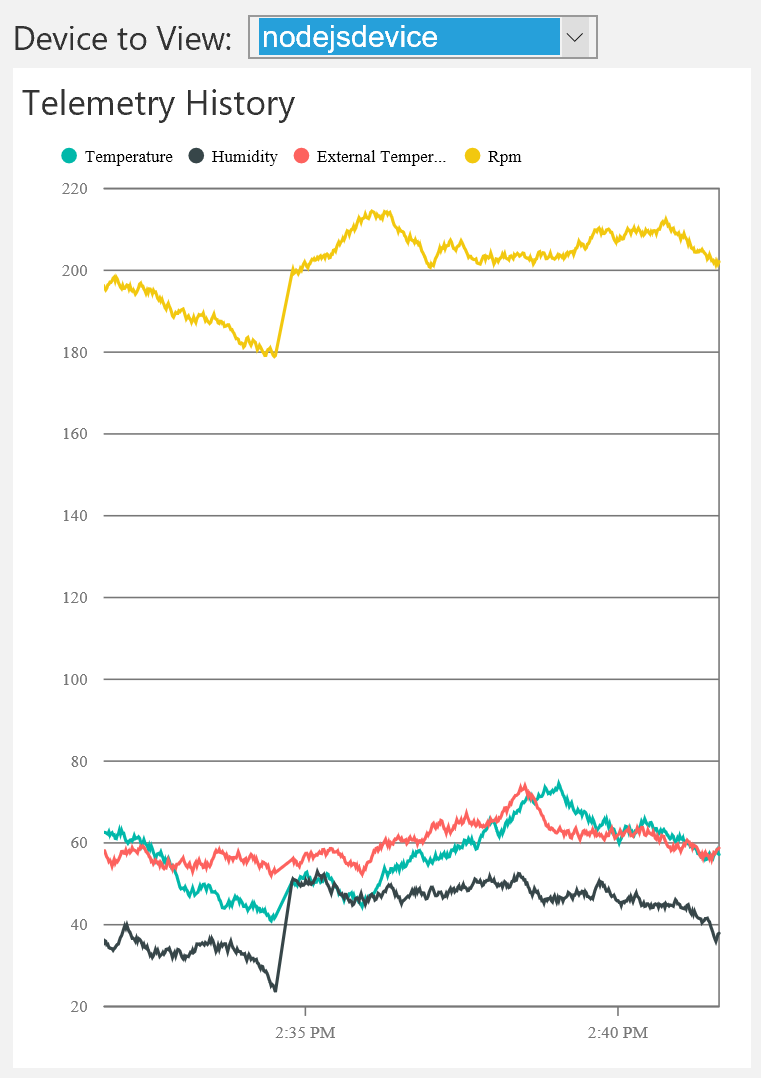
Hinweis
Sie müssen möglicherweise das Node.js-Gerät auf der Seite Geräte im Dashboard deaktivieren und aktivieren, damit die Änderung sofort wirksam wird.
Anpassen der Dashboardanzeige
Die Nachricht Device-Info kann Metadaten zur Telemetrie enthalten, die das Gerät an IoT Hub senden kann. Diese Metadaten können die Telemetriedaten angeben, die das Gerät sendet. Ändern Sie den Wert deviceMetaData in der Datei „remote_monitoring.js“ so, dass eine Definition von Telemetry auf die Definition von Commands folgt. Der folgende Codeausschnitt zeigt die Commands-Definition (setzen Sie unbedingt ein , hinter die Definition von Commands):
'Commands': [{
'Name': 'SetTemperature',
'Parameters': [{
'Name': 'Temperature',
'Type': 'double'
}]
},
{
'Name': 'SetHumidity',
'Parameters': [{
'Name': 'Humidity',
'Type': 'double'
}]
}],
'Telemetry': [{
'Name': 'Temperature',
'Type': 'double'
},
{
'Name': 'Humidity',
'Type': 'double'
},
{
'Name': 'ExternalTemperature',
'Type': 'double'
}]
Hinweis
Die Remoteüberwachungslösung unterscheidet beim Vergleichen der Metadatendefinition mit Daten im Telemetriedatenstrom nicht zwischen Groß- und Kleinschreibung.
Durch Hinzufügen der Telemetry -Definition, wie vorherigen Codeausschnitt gezeigt, ändert sich nicht das Verhalten des Dashboards. Allerdings können die Metadaten auch ein DisplayName -Attribut enthalten, um die Anzeige im Dashboard anzupassen. Aktualisieren Sie die Metadatendefinition von Telemetry wie im folgenden Codeausschnitt gezeigt:
'Telemetry': [
{
'Name': 'Temperature',
'Type': 'double',
'DisplayName': 'Temperature (C*)'
},
{
'Name': 'Humidity',
'Type': 'double',
'DisplayName': 'Humidity (relative)'
},
{
'Name': 'ExternalTemperature',
'Type': 'double',
'DisplayName': 'Outdoor Temperature (C*)'
}
]
Der folgende Screenshot zeigt, wie sich durch diese Änderung am Dashboard die Diagrammlegende ändert:
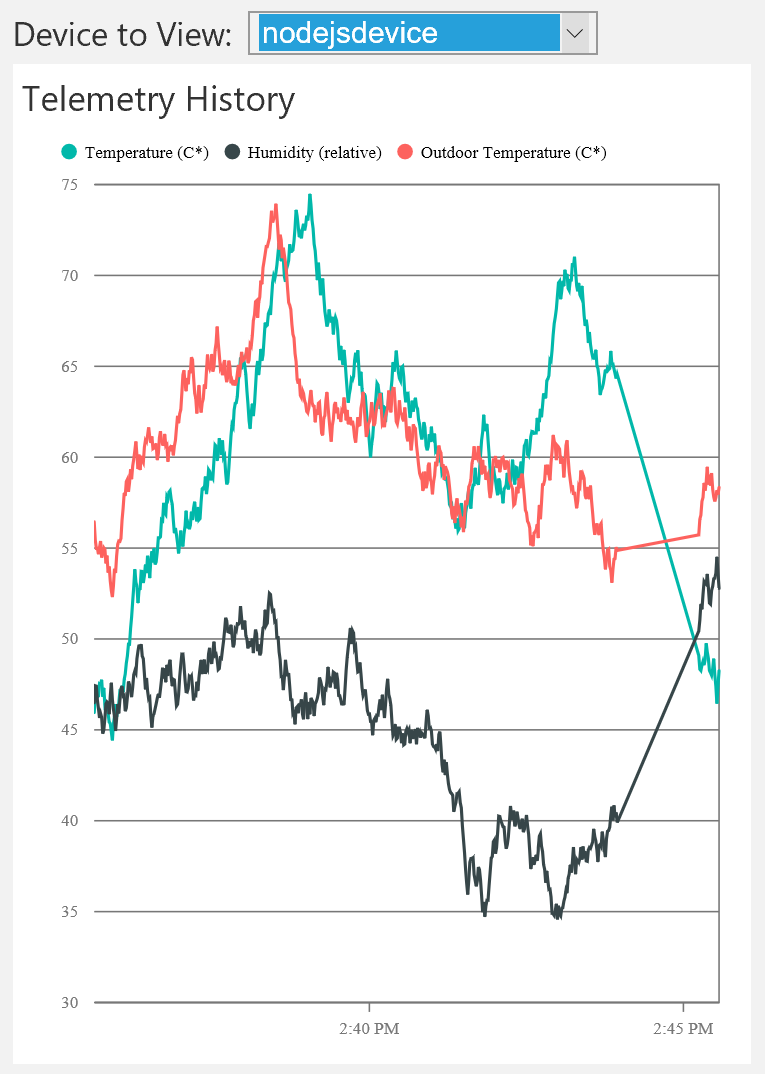
Hinweis
Sie müssen möglicherweise das Node.js-Gerät auf der Seite Geräte im Dashboard deaktivieren und aktivieren, damit die Änderung sofort wirksam wird.
Filtern der Telemetrietypen
Standardmäßig zeigt das Diagramm im Dashboard jede Datenreihe im Telemetriedatenstrom an. Mithilfe der Device-Info -Metadaten können Sie die Anzeige bestimmter Telemetrietypen im Diagramm unterdrücken.
Um das Diagramm so zu gestalten, dass nur Temperatur- und Feuchtigkeit-Telemetriedaten angezeigt werden, lassen Sie "ExternalTemperature" aus den Metadaten der Device-Info-Telemetrie wie folgt aus:
'Telemetry': [
{
'Name': 'Temperature',
'Type': 'double',
'DisplayName': 'Temperature (C*)'
},
{
'Name': 'Humidity',
'Type': 'double',
'DisplayName': 'Humidity (relative)'
},
//{
// 'Name': 'ExternalTemperature',
// 'Type': 'double',
// 'DisplayName': 'Outdoor Temperature (C*)'
//}
]
Outdoor Temperature wird nicht mehr im Diagramm angezeigt:
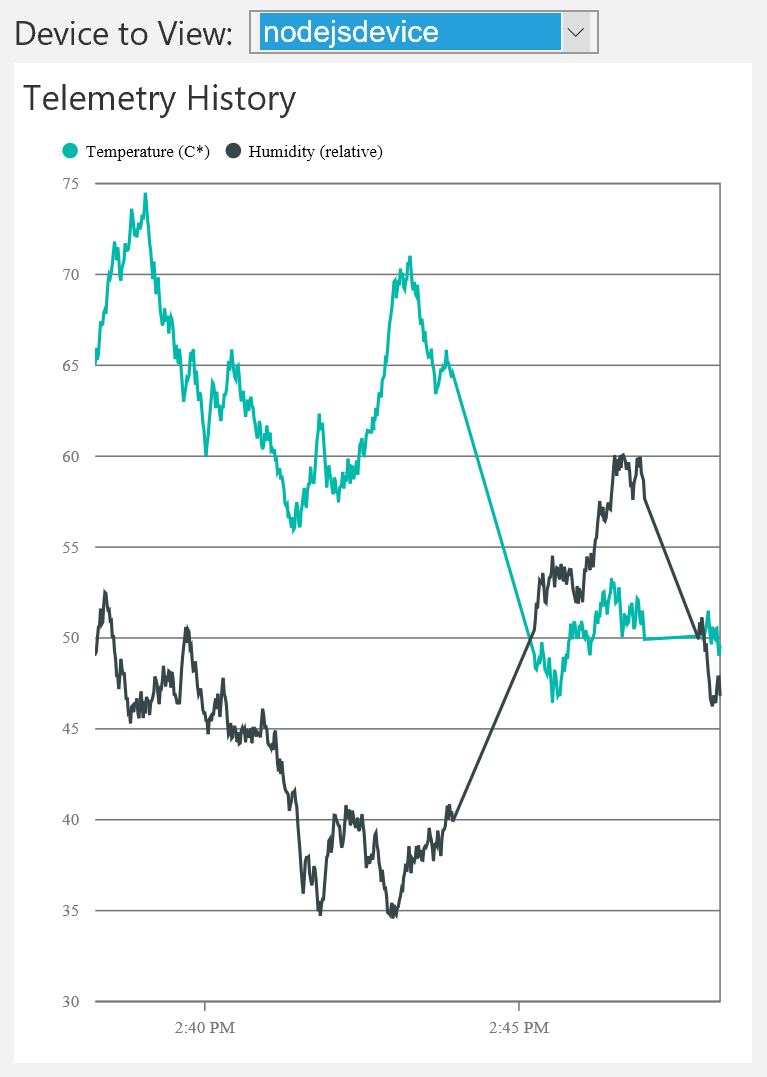
Diese Änderung wirkt sich nur auf die Darstellung des Diagramms aus. Die Datenwerte für ExternalTemperature werden weiterhin gespeichert und für die Back-End-Verarbeitung zur Verfügung gestellt.
Hinweis
Sie müssen möglicherweise das Node.js-Gerät auf der Seite Geräte im Dashboard deaktivieren und aktivieren, damit die Änderung sofort wirksam wird.
Behandeln von Fehlern
Um einen Datenstrom im Diagramm anzuzeigen, muss dessen Typ in den Metadaten zu Device-Info mit dem Datentyp der Telemetriewerte übereinstimmen. Wenn beispielsweise die Metadaten angeben, dass der Typ der Luftfeuchtigkeitsdaten int ist, und double im Telemetriedatenstrom gefunden wird, werden die Telemetriedaten zur Luftfeuchtigkeit nicht im Diagramm gezeigt. Allerdings werden die Humidity-Werte weiterhin gespeichert und für die Back-End-Verarbeitung zur Verfügung gestellt.
Nächste Schritte
Sie wissen nun, wie Sie dynamische Telemetriedaten verwenden. Weitere Informationen dazu, wie die vorkonfigurierten Lösungen Geräteinformationen nutzen, finden Sie unter: Geräteinformationen-Metadaten in der vorkonfigurierten Lösung für die Remoteüberwachung.