Migrieren von Speicherressourcen zu Azure weltweit
Wichtig
Seit August 2018 haben wir keine neuen Kunden akzeptiert und keine neuen Features und Dienste an den ursprünglichen Microsoft Cloud Deutschland-Standorten bereitgestellt.
Aufgrund der Weiterentwicklung der Kundenbedürfnisse haben wir vor Kurzem zwei neue Rechenzentrumsregionen in Deutschland gestartet, die Datenresidenz für Kundendaten, umfassende Konnektivität mit dem globalen Cloudnetzwerk von Microsoft sowie wettbewerbsfähige Preise bieten.
Darüber hinaus haben wir am 30. September 2020 angekündigt, dass die Microsoft Cloud Deutschland am 29. Oktober 2021 geschlossen wird. Weitere Details finden Sie hier: https://www.microsoft.com/cloud-platform/germany-cloud-regions.
Profitieren Sie von der Vielfalt der Funktionen, Sicherheit auf Unternehmensniveau und den umfangreichen Features, die in unseren neuen deutschen Rechenzentrumsregionen zur Verfügung stehen, indem Sie noch heute migrieren.
Dieser Artikel enthält Informationen dazu, wie Sie Azure-Speicherressourcen von Azure Deutschland zu Azure weltweit migrieren können.
Hinweis
Es wird empfohlen, das Azure Az PowerShell-Modul für die Interaktion mit Azure zu verwenden. Informationen zu den ersten Schritten finden Sie unter Installieren des Azure Az PowerShell-Moduls. Informationen zum Migrieren zum Az PowerShell-Modul finden Sie unter Migrieren von Azure PowerShell von AzureRM zum Az-Modul.
BLOBs
AzCopy ist ein kostenloses Tool, mit dem Sie Blobs, Dateien und Tabellen kopieren können. AzCopy kann für Azure-zu-Azure-, Lokal-zu-Azure- und Azure-zu-lokal-Migrationen verwendet werden. Verwenden Sie AzCopy für Ihre Migration, um Blobs direkt von Azure Deutschland nach Azure weltweit zu kopieren.
Wenn Sie keine verwalteten Datenträger für Ihren virtuellen Quellcomputer nutzen, verwenden Sie AzCopy, um die VHD-Dateien in die Zielumgebung zu kopieren. Andernfalls müssen Sie einige Schritte vorab ausführen. Weitere Informationen finden Sie unter Empfehlungen für verwaltete Datenträger.
Im folgenden Beispiel wird die Arbeitsweise von AzCopy veranschaulicht. Eine vollständige Referenz finden Sie in der AzCopy-Dokumentation.
AzCopy verwendet die Begriffe Source und Dest, ausgedrückt als URIs. URIs für Azure Deutschland weisen immer das folgende Format auf:
https://<storageaccountname>.blob.core.cloudapi.de/<containername>/<blobname>
URIs für Azure weltweit weisen immer das folgende Format auf:
https://<storageaccountname>.blob.core.windows.net/<containername>/<blobname>
Sie erhalten die drei Teile des URIs (storageaccountname, containername und blobname) über das Portal, durch Verwenden von PowerShell oder durch Verwenden der Azure-Befehlszeilenschnittstelle. Der Name des Blobs kann Teil des URIs sein, oder er kann als ein Muster (z. B. vm121314.vhd) angegeben sein.
Außerdem benötigen Sie die Speicherkontoschlüssel, um auf das Azure Storage-Konto zugreifen zu können. Rufen Sie diese über das Portal, durch Verwenden von PowerShell oder durch Verwenden der Befehlszeilenschnittstelle ab. Beispiel:
Get-AzStorageAccountKey -Name <saname> -ResourceGroupName <rgname>
Wie immer benötigen Sie nur einen der beiden Schlüssel für jedes Speicherkonto.
Beispiel:
| URI-Teil | Beispielwert |
|---|---|
| Quell-storageAccount | migratetest |
| Quellcontainer | vhds |
| Quellblob | vm-121314.vhd |
| Ziel-storageAccount | migratetarget |
| Zielcontainer | targetcontainer |
Dieser Befehl kopiert eine virtuelle Festplatte aus Azure Deutschland in Azure weltweit (die Schlüssel wurden gekürzt, um die Lesbarkeit zu verbessern):
azcopy -v /source:https://migratetest.blob.core.cloudapi.de/vhds /sourcekey:"0LN...w==" /dest:https://migratetarget.blob.core.windows.net/targetcontainer /DestKey:"o//ucDi5TN...w==" /Pattern:vm-121314.vhd
Um eine konsistente Kopie der VHD zu erhalten, fahren Sie den virtuellen Computer herunter, bevor Sie die VHD kopieren. Planen Sie einige Ausfallzeit für den Kopiervorgang ein. Nachdem die VHD kopiert ist, erstellen Sie Ihren virtuellen Computer in der Zielumgebung neu.
Weitere Informationen finden Sie unter:
- Lesen Sie die AZCopy-Dokumentation.
- Erfahren Sie, wie Sie einen virtuellen Computer aus wiederhergestellten Datenträgern erstellen.
Managed Disks
Azure Managed Disks vereinfacht die Datenträgerverwaltung für Azure Infrastructure-as-a-Service-VMs (IaaS-VMs), indem die Speicherkonten verwaltet werden, die dem VM-Datenträger zugeordnet sind.
Da Sie keinen direkten Zugriff auf die VHD-Datei haben, können Sie Tools wie AzCopy nicht direkt dazu verwenden, Ihre Dateien zu kopieren (siehe Blobs). Die Problemumgehung besteht darin, den verwalteten Datenträger zunächst zu exportieren, indem Sie einen temporären Shared Access Signature-URI abrufen, und den Datenträger dann mit diesen Informationen herunterzuladen oder zu kopieren. In den folgenden Abschnitten wird in einem Beispiel veranschaulicht, wie der Shared Access Signature-URI abgerufen wird, und wie er verwendet werden kann.
Schritt 1: Abrufen des Shared Access Signature-URIs
- Suchen Sie im Portal nach Ihrem verwalteten Datenträger. (Sie befindet sich in derselben Ressourcengruppe wie Ihre VM. Der Ressourcentyp ist Datenträger.)
- Wählen Sie auf der Seite Übersicht die Schaltfläche Exportieren im oberen Menü aus (Sie müssen zuerst Ihren virtuellen Computer herunterfahren und dessen Zuordnung aufheben, oder Sie müssen den virtuellen Computer trennen).
- Definieren Sie eine Zeit, nach der der URI abgelaufen sein soll (der Standardwert ist 3.600 Sekunden).
- Generieren Sie eine URL (dieser Schritt sollte nur wenige Sekunden dauern).
- Kopieren Sie die URL (sie wird nur einmal angezeigt).
Schritt 2: AzCopy
Beispiele zur Verwendung von AzCopy finden Sie unter Blobs. Verwenden Sie AzCopy (oder ein vergleichbares Tool), um den Datenträger direkt aus Ihrer Quellumgebung in die Zielumgebung zu kopieren. In AzCopy müssen Sie den URI in den Basis-URI und den SAS-Bestandteil (Shared Access Signature) aufteilen. Der SAS-Bestandteil des URIs beginnt mit dem Zeichen „ ? “. Das Portal stellt diesen URI für den SAS-URI bereit:
https://md-kp4qvrzhj4j5.blob.core.cloudapi.de/r0pmw4z3vk1g/abcd?sv=2017-04-17&sr=b&si=22970153-4c56-47c0-8cbb-156a24b6e4b5&sig=5Hfu0qMw9rkZf6mCjuCE4VMV6W3IR8FXQSY1viji9bg%3D>
Die folgenden Befehle zeigen die Quellparameter für AzCopy:
/source:"https://md-kp4qvrzhj4j5.blob.core.cloudapi.de/r0pmw4z3vk1g/abcd"
/sourceSAS:" ?sv=2017-04-17&sr=b&si=22970153-4c56-47c0-8cbb-156a24b6e4b5&sig=5Hfu0qMw9rkZf6mCjuCE4VMV6W3IR8FXQSY1viji9bg%3D"
Hier ist der vollständige Befehl:
azcopy -v /source:"https://md-kp4qvrzhj4j5.blob.core.cloudapi.de/r0pmw4z3vk1g/abcd" /sourceSAS:"?sv=2017-04-17&sr=b&si=22970153-4c56-47c0-8cbb-156a24b6e4b5&sig=5Hfu0qMw9rkZf6mCjuCE4VMV6W3IR8FXQSY1viji9bg%3D" /dest:"https://migratetarget.blob.core.windows.net/targetcontainer/newdisk.vhd" /DestKey:"o//ucD... Kdpw=="
Schritt 3: Erstellen eines neuen verwalteten Datenträgers in der Zielumgebung
Sie haben mehrere Optionen zum Erstellen eines neuen verwalteten Datenträgers. Die Vorgehensweise im Azure-Portal sieht wie folgt aus:
- Wählen Sie im Portal den Befehl Neu>Verwalteter Datenträger>Erstellen aus.
- Geben Sie einen Namen für den neuen Datenträger ein.
- Wählen Sie eine Ressourcengruppe aus.
- Wählen Sie unter Quelltyp die Option Speicherblob aus. Kopieren Sie nun den Ziel-URI aus dem AzCopy-Befehl, oder navigieren Sie zum Ziel-URI, um ihn auszuwählen.
- Wenn Sie einen Betriebssystemdatenträger kopiert haben, wählen Sie den Typ Betriebssystem aus. Für einen anderen Datenträgertyp wählen Sie Erstellen aus.
Schritt 4: Erstellen des virtuellen Computers
Wie bereits erwähnt, gibt es mehrere Möglichkeiten, einen virtuellen Computer durch Verwenden dieses neuen verwalteten Datenträgers zu erstellen. Es folgen zwei Optionen:
- Wählen Sie im Portal den Datenträger aus, und wählen Sie dann Virtuellen Computer erstellen aus. Definieren Sie die anderen Parameter Ihres virtuellen Computers wie gewohnt.
- Informationen zur Vorgehensweise mit PowerShell finden Sie unter Erstellen eines virtuellen Computers aus wiederhergestellten Datenträgern.
Weitere Informationen finden Sie unter:
- Erfahren Sie, wie Sie über die API auf den Datenträger exportieren, indem Sie einen Shared Access Signature-URI abrufen.
- Erfahren Sie, wie Sie einen verwalteten Datenträger über die API aus einem nicht verwalteten Blob erstellen.
Tabellen
Sie können Tabellen in Azure über den Storage-Explorer migrieren. Der Storage-Explorer ist ein Tool zur Verwaltung Ihrer Cloudspeicherressourcen in Azure. Über den Storage-Explorer können Sie eine Verbindung mit dem Quellkonto in Deutschland herstellen und Tabellen in das Zielspeicherkonto für Azure weltweit kopieren.
Als Erstes installieren Sie den Azure Storage-Explorer.
Herstellen einer Verbindung mit der Quelle
Sie können den Storage-Explorer verwenden, um Tabellen vom Azure Storage-Quellkonto zu kopieren.
Verbinden Sie den Storage-Explorer mit Ihren Quelltabellenressourcen in Microsoft Azure Deutschland. Sie können sich anmelden, um auf Ressourcen in Ihrem Abonnement zuzugreifen oder bestimmte Storage-Ressourcen anfügen.
Mit Ziel verbinden
Sie können den Storage-Explorer verwenden, um Tabellen in das Azure Storage-Zielkonto einzufügen.
Verbinden Sie den Storage-Explorer mit Ihrem Microsoft Azure-Abonnement oder Ihrer Azure Storage-Instanz. Sie können sich anmelden, um auf Ressourcen in Ihrem Abonnement zuzugreifen oder bestimmte Storage-Ressourcen anfügen.
Migrieren von Tabellen
Kopieren Sie über den Storage-Explorer Tabellen von Azure Deutschland an einen der weltweiten Azure-Standorte. Sie können Tabellen kopieren, indem Sie mit der rechten Maustaste auf die gewünschte Tabelle klicken und aus dem Kontextmenü die Option Tabelle kopieren auswählen. Das folgende Beispiel zeigt den Kopiervorgang für testmigrationtable aus einem Abonnement in Azure Deutschland.
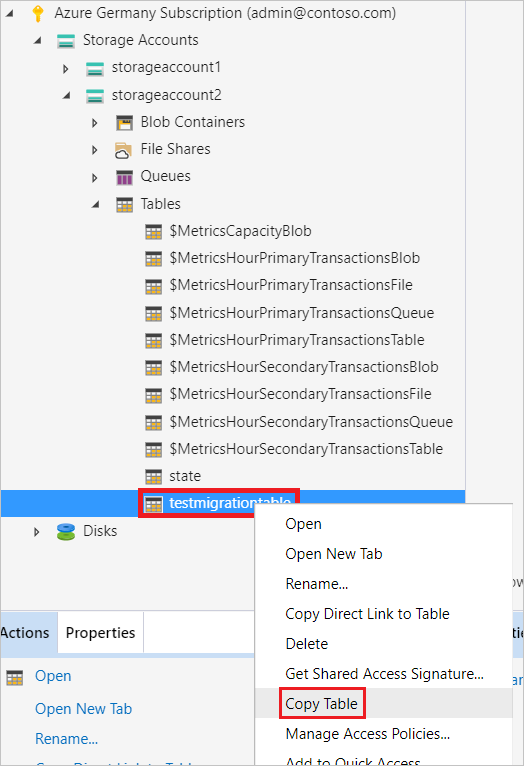
Fügen Sie die Tabelle über den Storage-Explorer in das Azure Storage-Zielkonto ein. Sie können Tabellen einfügen, indem Sie im Azure Storage-Zielkonto mit der rechten Maustaste auf den Knoten Tabellen klicken. Das folgende Beispiel zeigt den Einfügevorgang für testmigrationtable in ein verbundenes Azure Storage-Konto.
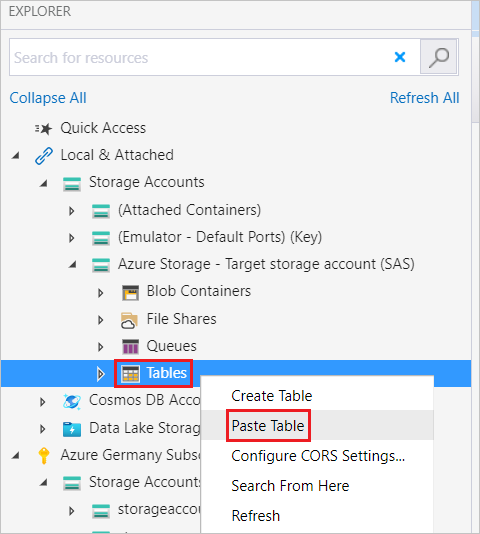
Wiederholen Sie die Schritte zum Kopieren und Einfügen für jede Tabelle, die Sie migrieren möchten.
Dateifreigaben
Verwenden Sie AzCopy für die Migration, um Dateifreigaben direkt von Azure Deutschland nach Azure weltweit zu kopieren. AzCopy ist ein kostenloses Tool, mit dem Sie Blobs, Dateien und Tabellen kopieren können.
Als Erstes laden Sie AzCopy herunter und installieren das Tool.
AzCopy verwendet die Begriffe Source und Dest, ausgedrückt als URIs. URIs für Azure Deutschland weisen immer das folgende Format auf:
https://<storageaccountname>.blob.core.cloudapi.de/<filesharename>
URIs für Azure weltweit weisen immer das folgende Format auf:
https://<storageaccountname>.blob.core.windows.net/<filesharename>
Sie benötigen das SAS-Speicherkontotoken, um auf das Azure Storage-Konto zugreifen zu können.
Der folgende Beispielbefehl kopiert alle Dateifreigaben, Verzeichnisse und Dateien aus einem Speicherkonto in Azure Deutschland in ein Zielspeicherkonto für Azure weltweit. Eine vollständige Referenz finden Sie in der AzCopy-Dokumentation.
| URI-Teil | Beispielwert |
|---|---|
| Quell-storageAccount | migratetest |
| Quelldateifreigabe | sourcefileshare |
| Ziel-storageAccount | migratetarget |
| Zieldateifreigabe | targetfileshare |
azcopy copy "https://migratetest.blob.core.cloudapi.de/sourcefileshare?<SAS-token>" "https://migratetarget.blob.core.windows.net/targetfileshare?<SAS-token>" --recursive=true
Weitere Informationen zu AzCopy finden Sie in der AzCopy-Dokumentation sowie unter Übertragen von Daten mit AzCopy und Dateispeicher.
Nächste Schritte
Erfahren Sie mehr über Tools, Techniken und Empfehlungen zum Migrieren von Ressourcen in den folgenden Dienstkategorien: