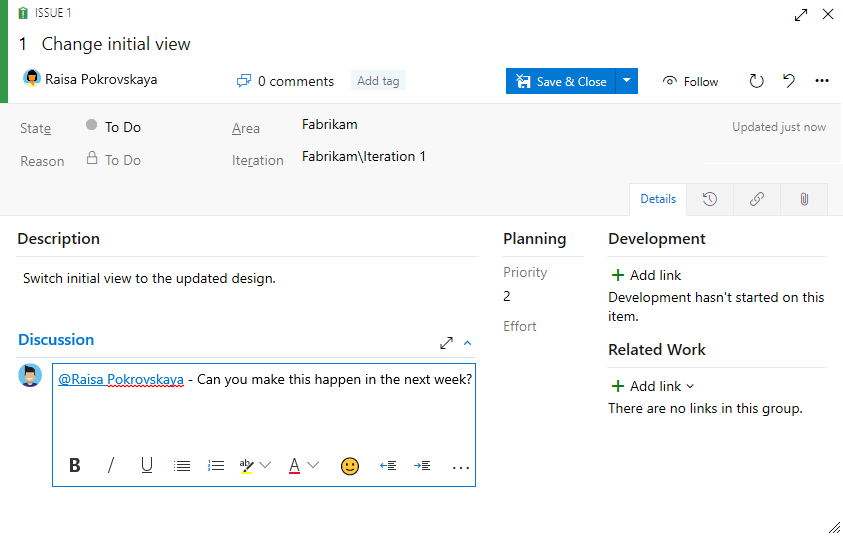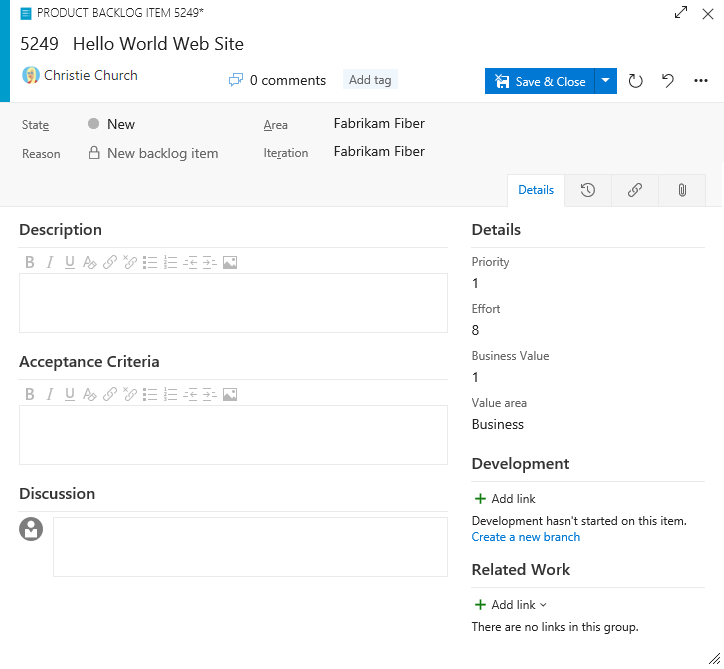Create your product backlog in Azure Boards
TFS 2017 | TFS 2015 | TFS 2013
Your product backlog corresponds to your project plan, the roadmap for what your team plans to deliver. You create your product backlog by adding user stories, backlog items, or requirements. As shown in the following image, your backlog consists of a flat list of work items.
Note
The following image illustrates the product backlog image for a Scrum process for Azure DevOps Services. For the Agile, Basic, and CMMI process models, the Backlog items selection appears as Stories, Issues, and Requirements.

After you define it, you have a prioritized list of features and requirements to build. Your backlog also provides a repository of the information you need to track and share with your team. And, you can interactively filter the backlog to focus on a subset of work items.
Your backlog consists of a list of work items. You use work items to share information, assign work to team members, track dependencies, organize work, and more. Because the most important work appears at the top of the list, your team always knows what to work on next.
Note
Your product backlog is one of three classes of backlogs available to you. For an overview of the features supported on each backlog and the two types of boards, see Backlogs, boards, and plans. If you're not seeing the work items you expect on your backlog, review Setup your backlogs and boards.
Add a backlog
If you have a project, you have a backlog. Each project defines a default team and set of backlogs for that team. You only need to add a backlog when you want to support a new team. When you add a team, you add various team assets. A team admin can configure the assets to support the way the team works. To add a set of backlogs to support a new team, see Add a team.
Each team's set of backlogs are associated with one or more work item types. The work item type associated with a backlog depends on the:
- Process selected at project creation
- Team configurations
- Process customizations
The backlogs defined for each default process are:
- Agile: Stories, Features, and Epics
- Scrum: Backlog items, Features, and Epics
- CMMI: Requirements, Features, and Epics
To customize your backlogs to add custom work item types, add portfolio backlogs, or other supported options, see On-premises XML process model.
Prerequisites
Backlogs are automatically created when you create a project or add a team. Each team has access to their own product, portfolio, and sprint backlogs as described in About teams and Agile tools.
- You must connect to a project. If you don't have a project yet, create one.
- You must be added to a project as a member of the Contributors or Project Administrators security group. To get added, Add users to a project or team.
- To add or modify work items, you must be granted Stakeholder access or higher. For details, see Stakeholder access quick reference.
- To view or modify work items, you must have your View work items in this node and Edit work items in this node permissions set to Allow. By default, the Contributors group has this permission set. To learn more, see Set permissions and access for work tracking.
Open your backlog
From your web browser, open your product backlog.
On your web browser, open your team's product backlog and select the team from the project and team selector. Then select Work > Backlogs. Select the product backlog, which is Backlog items for Scrum, Stories for Agile, or Requirements for CMMI.
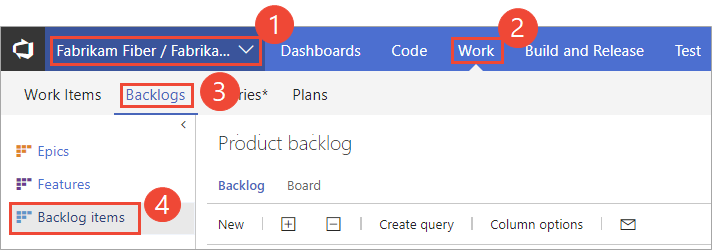
To select another team, open the project and team selector. Select a different team, or select the Browse option.
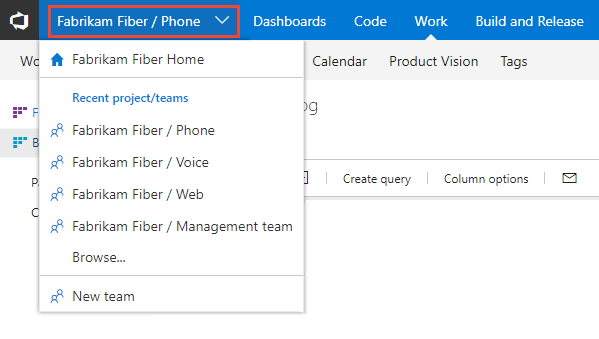
Track bugs on your backlog
You can choose how you want to manage bugs. Some teams like to track bugs along with requirements on the backlog. Other teams like to track bugs as tasks completed in support of a requirement. The bugs then appear on their taskboard.
Before deciding, review Configure and customize, Treat bugs as requirements or tasks for guidance. Or, go directly to Show bugs on backlogs and boards.
Convert ideas into backlog items
Your backlog shows work that you plan to do or have started to work on. As soon as the State of a work item is set to Done or Completed, the work item no longer shows up on your backlog. You can use the backlog controls to filter or change your view.
Tip
If you already have defined a long list of items, you don't have to reenter them one at a time. Instead, use Import or update work items in bulk by using CSV files or Microsoft Excel to quickly import them to your backlog.
To build your backlog, enter a title and select Add. If you don't see the Add link, select New to open the quick add panel. Optionally, set In progress items to Show or Hide. Work items are automatically assigned the default Area Path and Iteration Path selected for the team. To learn more, see Configure team settings.
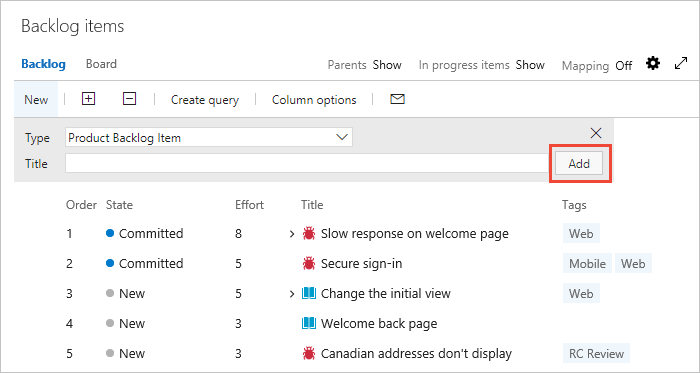
Note
If you have Stakeholder access , you can only add work items to the bottom of the backlog. For details, see Stakeholder access quick reference.
Repeat this step until you capture all your main ideas.
Note
Depending on whether you create your project with Basic, Agile, Scrum, or CMMI, the items in your backlog might be called issues, user stories, PBIs, or requirements. All three are similar. They describe the customer value to be delivered and the work to be performed.
By default, user stories appear on Agile backlogs, issues on Basic backlogs, PBIs and bugs appear on Scrum backlogs, and requirements appear on CMMI backlogs.
Reorder your backlog
After you have some items in your backlog, reorder them to create a prioritized list of work. Review and prioritize your backlog frequently to help your team know what's most important to deliver next.
Tip
You can't sort your backlog on a column. To view a sorted listed, select Create query. Save and open the query, and then sort the query results. To learn more about queries, see Use the query editor to list and manage queries.
To reorder your backlog, drag the work items. Or, if you prefer to use the keyboard, hold down the Alt key and use the up and down arrows.
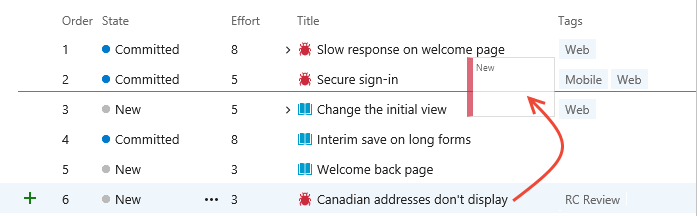
Note
To reorder a backlog, you must have Basic or higher level access. If you have Stakeholder access, you can't reorder backlog items. For more information, see Stakeholder access quick reference.
Backlogs that participate in portfolio management or that contain nested same-type child items might not allow you to reorder the items. For more information, see these articles:
- Backlogs, portfolios, and Agile project management, Work with multi-team ownership of backlog items
- Fix reordering and nesting issues
Add details and estimates to backlog items
Building and prioritizing your backlog provides a high-level roadmap. Before your team can start work on any item, however, they need more details. Capture the details within the work item form.
To open each item, double-click or press Enter. Then add all the information you want to track. Change one or more field values, add a description, or make a note in the Discussion section. You can also choose the ![]() Attachments tab and drag-and-drop a file to share the file with others.
Attachments tab and drag-and-drop a file to share the file with others.
Enter as much detail as the team needs to:
- Understand the scope.
- Estimate the work required.
- Develop tests.
- Ensure that the end product meets acceptance criteria.
Note
You can only assign work to a single user. If you need to assign work to more than one user, add a work item for each user and distinguish the work to be done by title and description. The Assigned To field only accepts user accounts that have been added to a project or team.
For example, here we assign the story to Raisa Pokrovskaya and we add a discussion note, at-mentioning Raisa.

Choose Save & Close when done.
Tip
To plan a sprint, at a minimum, estimate the effort involved to implement each backlog item. To capture effort in the work item form, use Effort for Basic or Scrum, Story Points for Agile, or Size for CMMI.
Field
Usage
Provide a relative estimate of the amount of work required to complete a PBI. For user stories and requirements, you capture estimates in Story Points and Size.
Most Agile methods recommend that you set estimates for backlog items based on relative size of work. Such methods include powers of 2 (1, 2, 4, 8) and the Fibonacci sequence (1, 2, 3, 5, 8, and so on). Use any numeric unit of measurement your team prefers.
The estimates you set for Effort, Size, or Story Points are used to calculate velocity and forecast sprints.
Specify a priority that captures the relative value of a PBI compared to other PBIs. The higher the number, the greater the business value.
Use this field when you want to capture a priority separate from the changeable backlog stack ranking.
Provide enough detail to create shared understanding of scope and support estimation efforts. Focus on the user, what they want to accomplish, and why. Don't describe how to develop the product. Do provide sufficient details so that your team can write tasks and test cases to implement the item.
Define what "Done" means by describing the criteria for the team to use to verify whether the PBI or the bug fix is fully implemented.
Before work begins on a PBI or bug, describe the criteria for customer acceptance as clearly as possible. Have conversations between the team and customers to determine the acceptance criteria. These criteria help ensure a common understanding within the team to meet customers' expectations. Also, this information provides the basis for acceptance testing.Impact Assessment (CMMI only)
Describes the customer impact of not implementing the requirement. You might include details from the Kano model about whether this requirement is in the surprise, required, or obvious categories.
Show/hide items that are in progress
Choose In progress items show or hide In Progress backlog items. If you turn the In Progress items control off, then items that are in the Active, Committed, or Resolved states or states that map to the In Progress category state won't appear in the backlog.
You usually choose to hide In Progress items when you want to forecast work. To learn more, see Forecast your product backlog.
Try this next
Now that you have a working backlog in place, your team can begin work on the top-priority items. From here, it's time to decide how you want to work as a team. Do you want to use Scrum or Kanban? You can use these methods independently or together.
Teams that want the least overhead for tracking and estimating might prefer Kanban. Teams that like to work at a steady cadence and plot the details of their sprint plan might prefer Scrum and sprint planning.