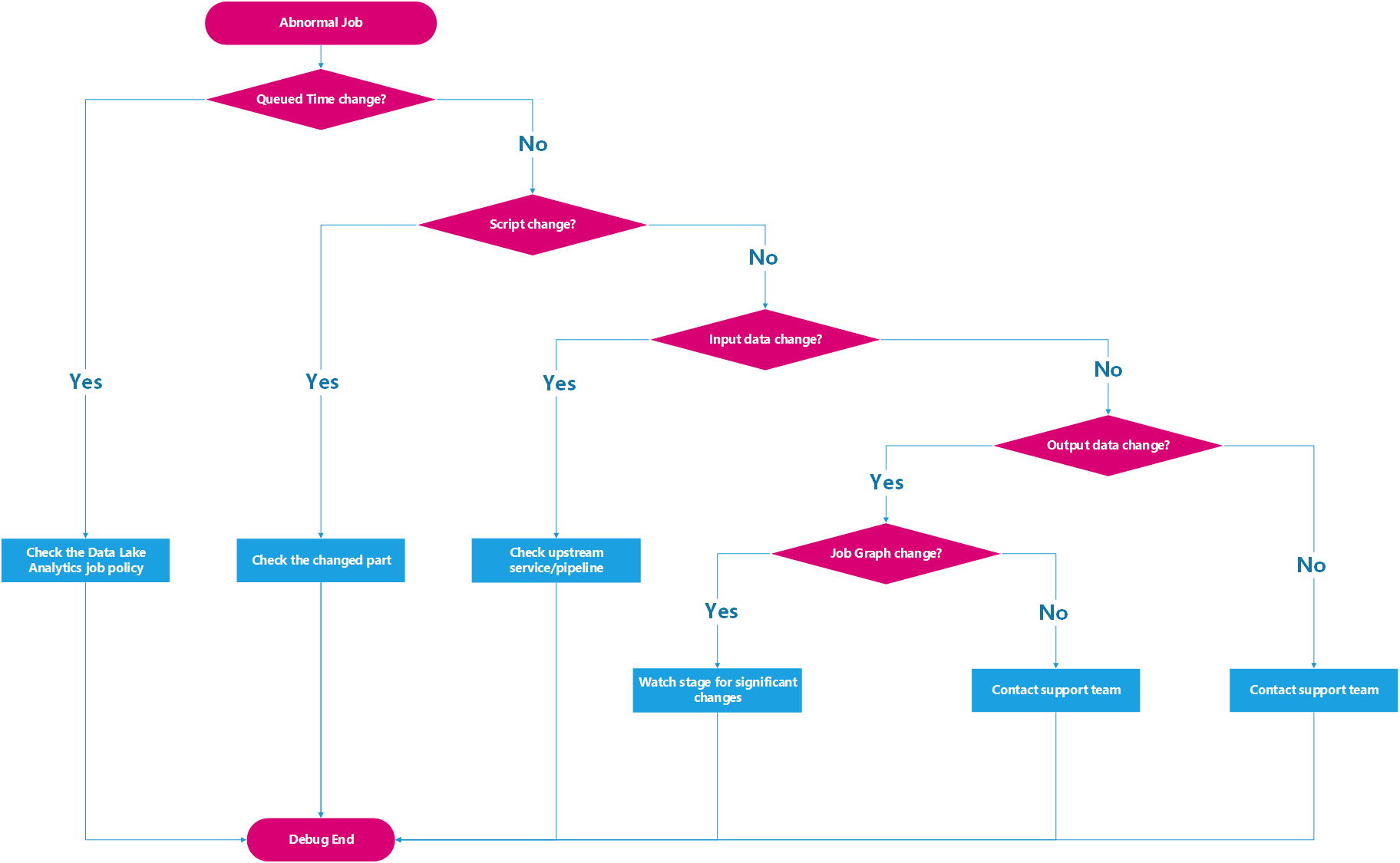Problembehandlung für einen nicht normalen periodischen Auftrag
Wichtig
Azure Data Lake Analytics am 29. Februar 2024 eingestellt. In dieser Ankündigung erhalten Sie weitere Informationen.
Für Datenanalysen kann Ihr organization Azure Synapse Analytics oder Microsoft Fabric verwenden.
In diesem Artikel erfahren Sie, wie Sie mithilfe von Azure Data Lake Tools für Visual Studio Probleme mit periodischen Aufträgen behandeln. Im Blog zu Azure Data Lake und Azure HDInsight erfahren Sie mehr zur Pipeline und zu periodischen Aufträgen.
Periodische Aufträge verwenden in der Regel die gleiche Abfragelogik und ähnliche Eingabedaten. Stellen Sie sich als Beispiel einen periodischen Auftrag vor, der montags um 8:00 Uhr ausgeführt wird und die in der letzten Woche aktiven Benutzer*innen zählt. Die Skripts für diese Aufträge teilen sich eine Skriptvorlage, die die Abfragelogik enthält. Die Eingaben für diese Aufträge sind die Nutzungsdaten der letzten Woche. Die gemeinsame Nutzung derselben Abfragelogik und ähnlicher Eingaben bedeutet in der Regel, dass die Leistung dieser Aufträge vergleichbar und stabil ist. Wenn einer Ihrer periodischen Aufträge plötzlich eine abnormale Leistung liefert, fehlschlägt oder sich stark verlangsamt, sollten Sie Folgendes tun:
- Ermitteln Sie anhand der Statistikberichte für die vorherigen Ausführungen des periodischen Auftrags, was passiert ist.
- Vergleichen Sie die den nicht normalen Auftrag mit einem normalen Auftrag, um zu ermitteln, was sich geändert hat.
Die Ansicht für zugehörige Aufträge in Azure Data Lake Tools für Visual Studio trägt in beiden Fällen zu einer schnelleren Problembehandlung bei.
Schritt 1: Suchen nach periodischen Aufträgen und Öffnen der Ansicht für zugehörige Aufträge
Um ein Problem mit einem periodischen Auftrag unter Verwendung der Ansicht für zugehörige Aufträge behandeln zu können, müssen Sie den wiederkehrenden Auftrag zunächst in Visual Studio suchen und anschließend die Ansicht für zugehörige Aufträge öffnen.
Fall 1: Sie verfügen über die URL für den periodischen Auftrag.
Über Tools>Data Lake>Auftragsansicht können Sie die Auftrags-URL zum Öffnen der Auftragsansicht in Visual Studio einfügen. Wählen Sie Zugehörige Aufträge anzeigen, um die entsprechende Ansicht zu öffnen.

Fall 2: Sie verfügen über die Pipeline für den periodischen Auftrag, aber nicht über die URL.
In Visual Studio können Sie unter „Server-Explorer“ > Ihr Azure Data Lake Analytics-Konto >Pipelines den Pipelinebrowser öffnen. (Wenn Sie diesen Knoten im Server-Explorer nicht finden, laden Sie hier das neueste Plug-In herunter.)
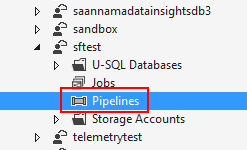
Links im Pipelinebrowser werden alle Pipelines für das Data Lake Analytics-Konto aufgelistet. Sie können die Pipelines erweitern, um alle periodischen Aufträge zu finden, und dann denjenigen auswählen, der Probleme hat. Die Ansicht „Verwandter Auftrag“ wird auf der rechten Seite geöffnet.
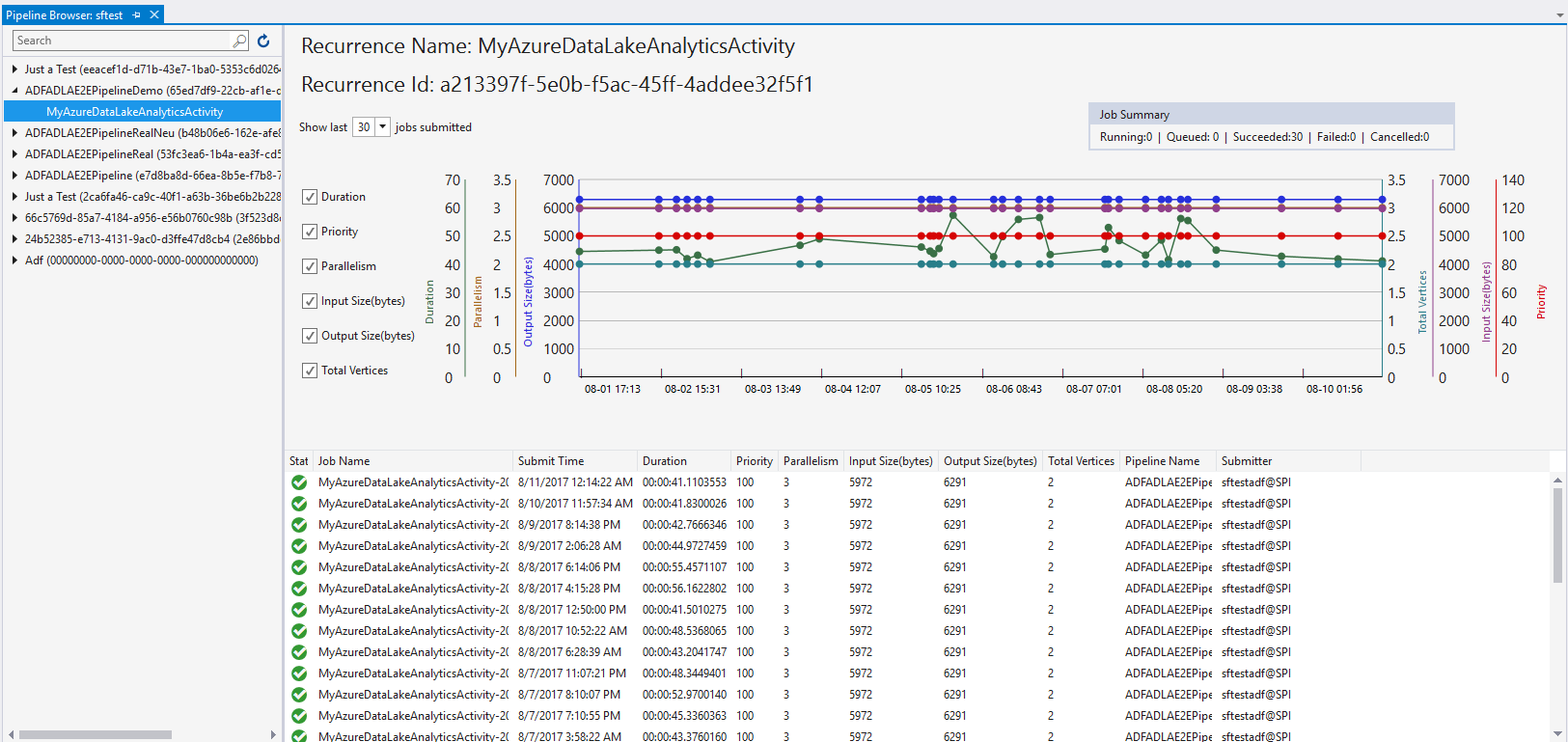
Schritt 2: Analysieren eines Statistikberichts
Eine Zusammenfassung und ein Statistikbericht werden oben in der Ansicht „Verwandter Auftrag“ angezeigt. Dort können Sie die potenzielle Ursache des Problems finden.
- Im Bericht zeigt die X-Achse den Zeitpunkt der Übermittlung des Auftrags an. Ermitteln Sie mit ihrer Hilfe den nicht ordnungsgemäßen Auftrag.
- Verwenden Sie den Prozess im folgenden Diagramm, um Statistiken zu überprüfen und Einblicke in das Problem und die möglichen Lösungen zu erhalten.
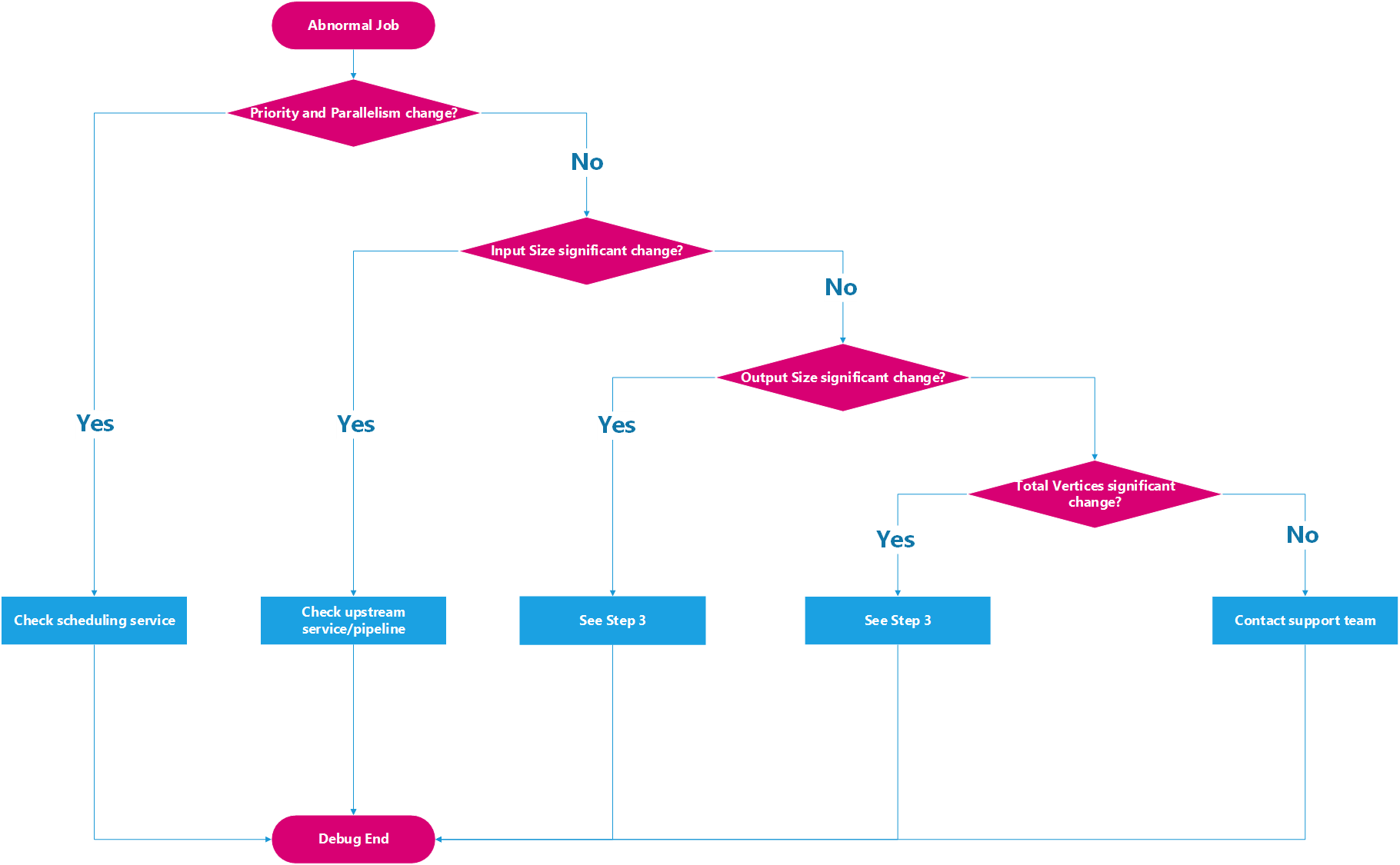
Schritt 3: Vergleichen des nicht normalen Auftrags mit einem normalen Auftrag
Sie finden alle übermittelten periodischen Aufträge in der Auftragsliste im unteren Bereich der Ansicht „Verwandter Auftrag“. Um mehr Einblicke und mögliche Lösungen zu erhalten, klicken Sie mit der rechten Maustaste auf den nicht normalen Auftrag. Verwenden Sie die Ansicht „Auftragsvergleich“, um den nicht normalen Auftrag mit einem früheren normalen Auftrag zu vergleichen.

Achten Sie auf die Unterschiede zwischen diesen beiden Jobs. Diese Unterschiede sind wahrscheinlich für die Leistungsprobleme verantwortlich. Führen Sie zur weiteren Überprüfung die Schritte in der folgenden Abbildung aus: