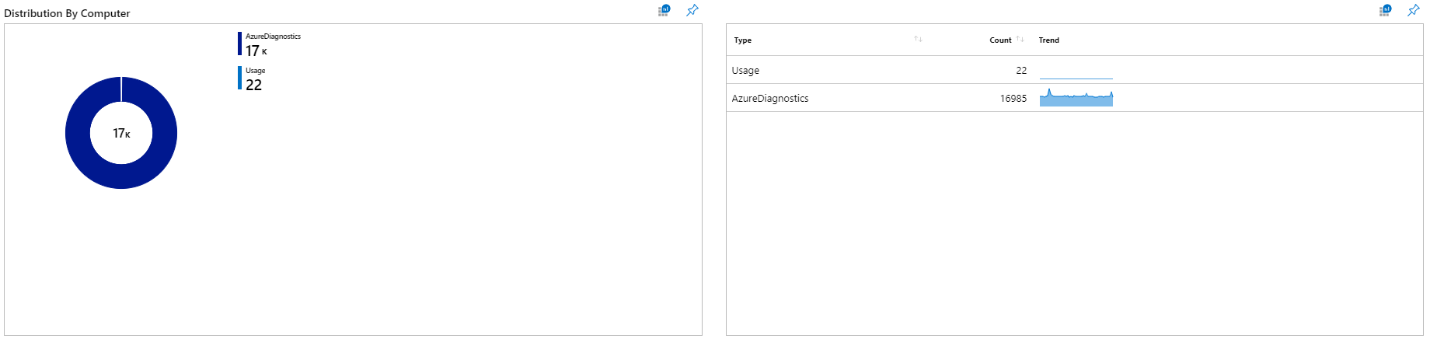Übergang vom Ansichts-Designer-Designer zu Arbeitsmappen
Wichtig
Ansichten in Azure Monitor werden eingestellt und durch Arbeitsmappen ersetzt, die zusätzliche Funktionalität bereitstellen.
Der Ansicht-Designer ist eine Funktion in Azure Monitor, mit der Sie verschiedene benutzerdefinierten Ansichten erstellen können, die Ihnen bei der Visualisierung von Daten in Ihrem Log Analytics-Arbeitsbereich mittels Diagrammen, Listen und Zeitachsen helfen. Der View-Designer wurde auf Arbeitsmappen umgestellt, um eine flexible Leinwand für die Datenanalyse und die Erstellung umfassender visueller Berichte im Azure-Portal bereitzustellen. Dieser Artikel unterstützt Sie beim Übergang vom Ansichts-Designer zu Arbeitsmappen. Während dieser Artikel einfache Schritte zum Neuerstellen einiger der häufig verwendeten Ansichten des View-Designers beschreibt, können Sie mit Arbeitsmappen Ihre eigenen benutzerdefinierten Visualisierungen und Metriken erstellen und entwerfen.
Arbeitsmappen kombinieren Text, Protokollabfragen, Metriken und Parameter zu umfassenden interaktiven Berichten. Teammitglieder mit demselben Zugriff auf Azure-Ressourcen können auch Arbeitsmappen bearbeiten.
Sie können Arbeitsmappen verwenden, um:
- Untersuchen Sie die Nutzung Ihrer virtuellen Maschine, wenn Sie die relevanten Metriken nicht im Voraus kennen: CPU-Auslastung, Speicherplatz, Arbeitsspeicher, Netzwerkabhängigkeiten usw. Im Gegensatz zu anderen Tools zur Nutzungsanalyse können Sie mit Arbeitsmappen mehrere Arten von Visualisierungen und Analysen kombinieren. Das macht sie großartig für diese Art der Freiform-Erkundung.
- Erklären Sie Ihrem Team die Leistung einer kürzlich bereitgestellten VM, indem Sie Metriken für Schlüsselzähler und andere Protokollereignisse anzeigen.
- Teilen Sie die Ergebnisse eines Größenänderungs-Experiments für Ihre VM mit anderen Mitgliedern Ihres Teams. Sie können die Ziele des Experiments in Textform erläutern und anschließend die einzelnen Nutzungsmetriken und Analyseabfragen für die Auswertung des Experiments sowie eindeutige Anmerkungen dazu präsentieren, ob eine Metrik oberhalb oder unterhalb des Zielwerts lag.
- Berichten Sie über die Auswirkungen eines Ausfalls auf die Nutzung Ihrer VM, indem Sie Daten, Texterläuterungen und eine Diskussion über die nächsten Schritte zur Vermeidung von Ausfällen in der Zukunft kombinieren.
Informationen zu allgemeinen Arbeitsmappenaufgaben wie dem Erstellen, Öffnen oder Speichern einer Arbeitsmappe finden Sie im Artikel Erste Schritte.
Warum von View-Designer-Dashboards zu Arbeitsmappen wechseln?
Mit dem View-Designer können Sie verschiedene abfragebasierte Ansichten und Visualisierungen generieren, aber viele High-Level-Anpassungen bleiben eingeschränkt, z. B. das Formatieren der Raster und Kachel-Layouts oder das Auswählen alternativer Grafiken zur Darstellung Ihrer Daten. Der Ansicht-Designer ist auf insgesamt neun verschiedene Kacheln für die Darstellung Ihrer Daten beschränkt.
Der Ansicht-Designer verfügt über einen festen statischen Darstellungsstil, während Arbeitsmappen es Ihnen ermöglichen, die Darstellung der Daten einzuschließen und diese zu ändern.
Workbooks ist eine Plattform, mit der das volle Potenzial Ihrer Daten ausgeschöpft werden kann. Arbeitsmappen behalten nicht nur alle Funktionen bei, sondern unterstützen auch mehr Funktionalität durch Text, Metriken, Parameter und vieles mehr. Beispielsweise können Benutzer mit Arbeitsmappen dichte Raster konsolidieren und Suchleisten hinzufügen, um Daten leicht filtern und analysieren zu können.
Diese Arbeitsmappenfunktionen bieten zusätzliche Funktionen, die im Ansichts-Designer nicht verfügbar waren.
- Unterstützung von sowohl Protokollen als auch Metriken.
- Persönliche Aufrufe für die individuelle Zugriffssteuerung und gemeinsamer Aufruf von Arbeitsmappen.
- Benutzerdefinierte Layoutoptionen mit Registerkarten, Größenanpassung und Steuerelementen für die Skalierung.
- Unterstützung von Abfragen über mehrere Log Analytics-Arbeitsbereich, Application Insights-Anwendungen und Abonnements hinweg.
- Benutzerdefinierte Parameter zur dynamischen Aktualisierung von zugeordneten Diagrammen und Visualisierungen.
- Unterstützung für Vorlagenkatalog über öffentliches GitHub.
Dieser Screenshot stammt aus der Vorlage zur Verwendung des Workspaces und zeigt ein Beispiel dafür, was Sie mit Arbeitsmappen erstellen können:
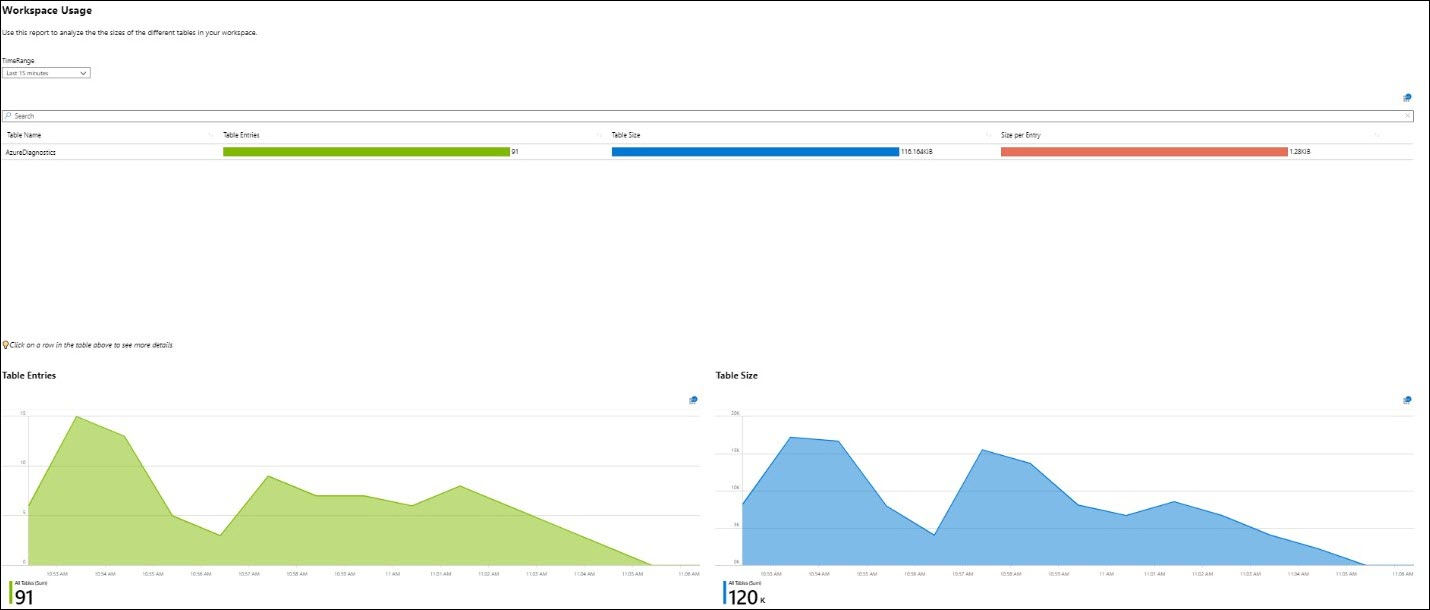
Replizieren gemeinsamer Ansichten im Ansichts-Designer
Während Ansichts-Designer Ansichten über die Arbeitsbereichszusammenfassung verwaltet, verfügen Arbeitsmappen über eine Galerie, die gespeicherte Arbeitsmappen und Vorlagen für Ihren Arbeitsbereich anzeigt. Benutzer können die Galerie verwenden, um auf Ansichten zuzugreifen, sie zu ändern und zu erstellen.
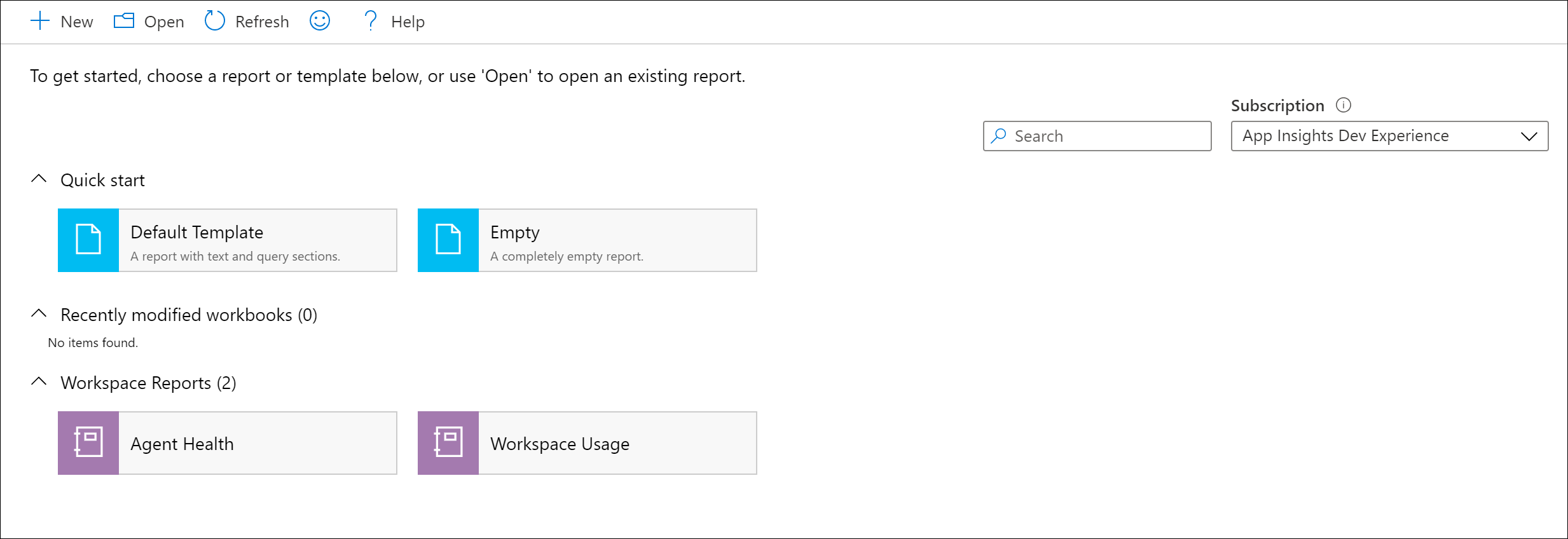
Die folgenden Beispiele zeigen häufig verwendete Ansichts-Designer-Stile und wie sie in Arbeitsmappen konvertiert werden können.
Vertikaler Arbeitsbereich
Verwenden Sie das JSON-Beispiel, um eine Arbeitsmappe zu erstellen, die einem vertikalen Ansichts-Designer-Arbeitsbereich ähnlich sieht.
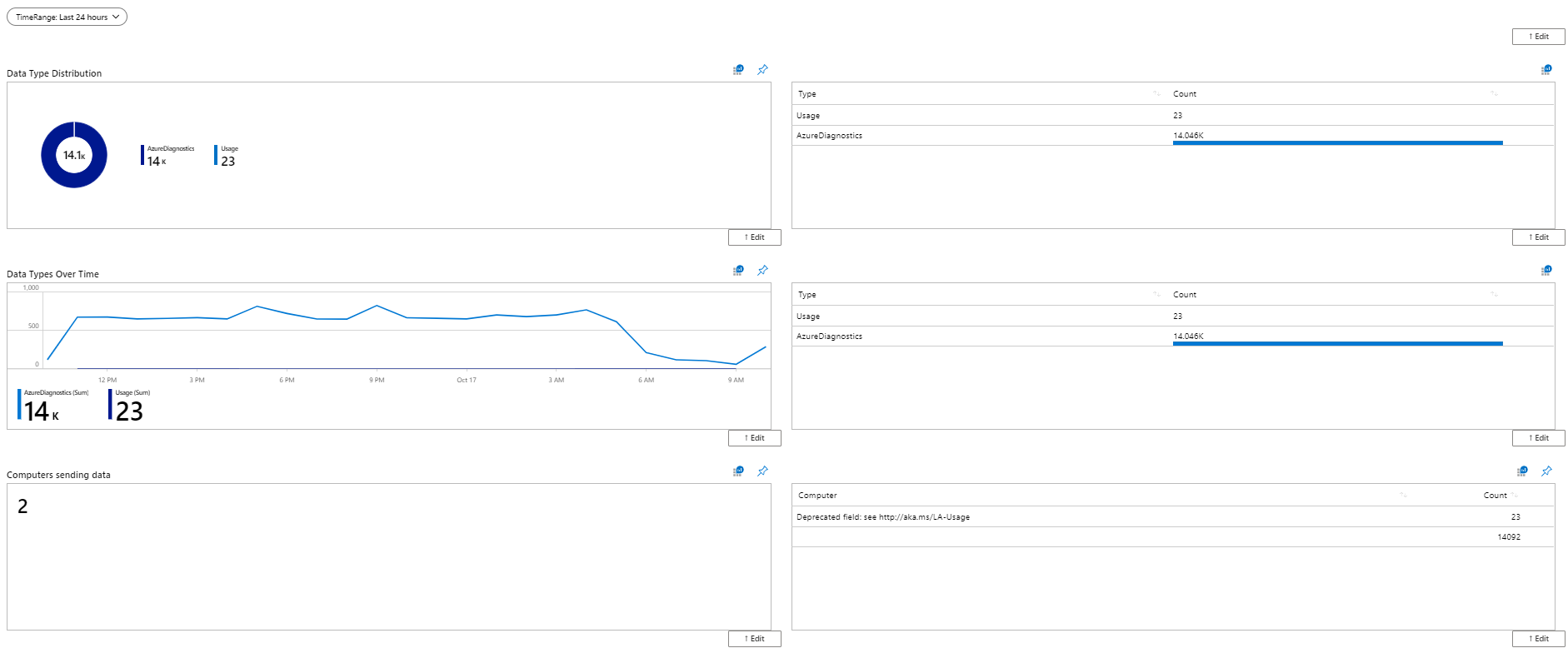
Arbeitsbereich mit Registerkarten
Verwenden Sie das JSON-Beispiel, um eine Arbeitsmappe zu erstellen, die einem Ansichts-Designer-Arbeitsbereich mit Registerkarten ähnlich sieht.
Dies ist eine Arbeitsmappe mit einer Registerkarte zur Datentypverteilung:

Dies ist eine Arbeitsmappe mit einer Registerkarte Datentypen im Zeitverlauf:

Replizieren Sie die Übersichtskachel Ansichts-Designer
Im Ansichts-Designer können Sie mit der Übersichtskachel den Gesamtzustand darstellen und zusammenfassen. Diese werden in sieben Kacheln präsentiert, die von Zahlen bis zu Diagrammen reichen. In Arbeitsmappen können Sie ähnliche Visualisierungen erstellen und sie an Ihr Azure-Portal-Dashboard anheften. Genau wie die Übersichtskacheln in der Arbeitsbereichszusammenfassung werden angeheftete Arbeitsmappenelemente direkt mit der Arbeitsmappenansicht verknüpft.
Sie können auch die umfangreichen Anpassungsfeatures von Azure Dashboard nutzen, die eine automatische Aktualisierung, Verschiebung, Größenanpassung und weitere Filterung Ihrer angehefteten Elemente und Visualisierungen ermöglichen.
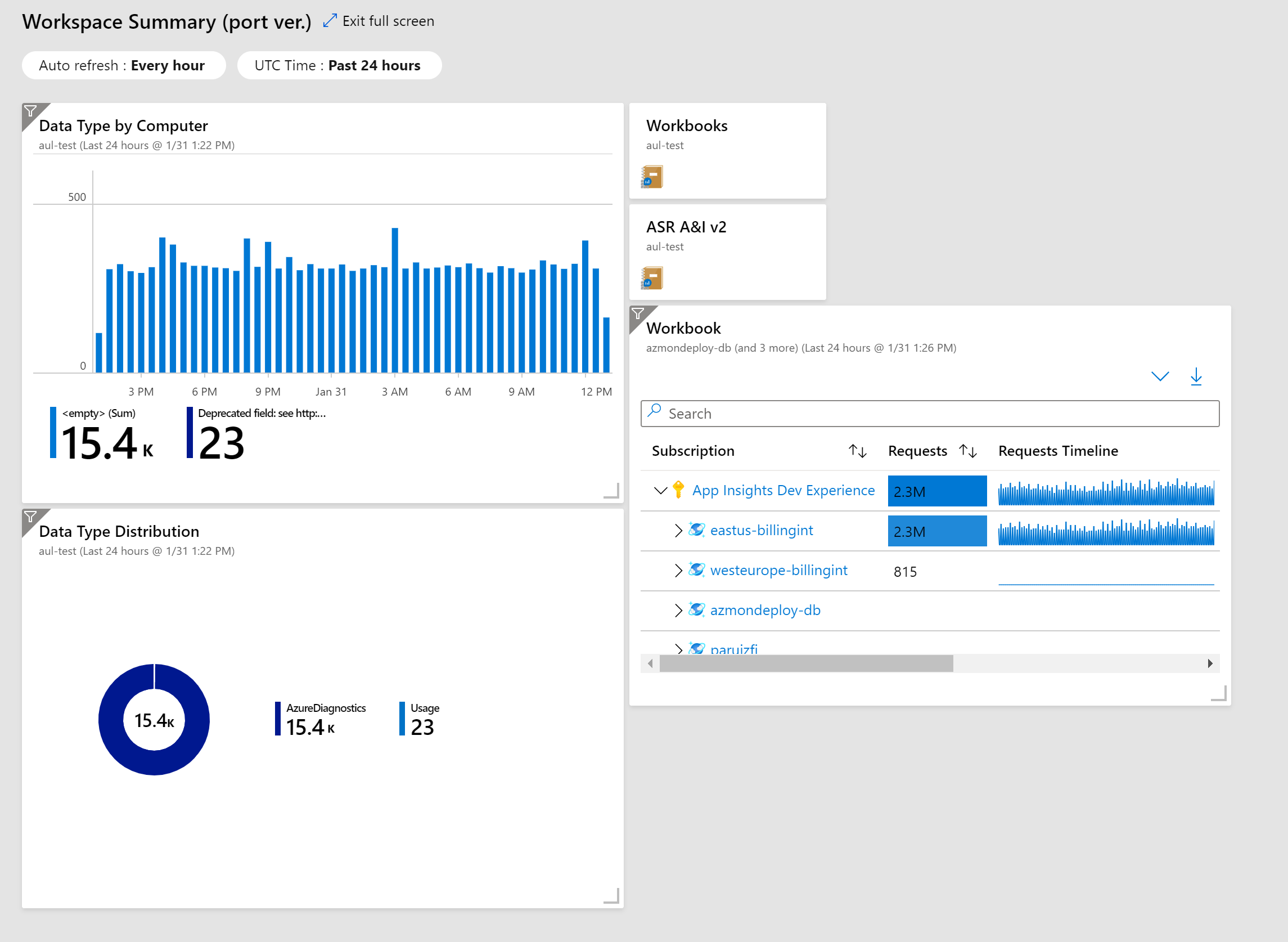
Anheften eines Elements in der Arbeitsmappe
- Erstellen Sie ein neues Azure Dashboard oder wählen Sie ein bestehendes Azure Dashboard aus.
- Folgen Sie den Anweisungen, um eine Visualisierung anzuheften.
- Aktivieren Sie die Option In diesem Schritt immer das Pinsymbol anzeigen. In der oberen rechten Ecke Ihres Arbeitsmappenelements wird ein Pinsymbol angezeigt. Mit dieser Stecknadel können Sie bestimmte Visualisierungen an Ihr Dashboard anheften, genau wie bei den Übersichtskacheln.
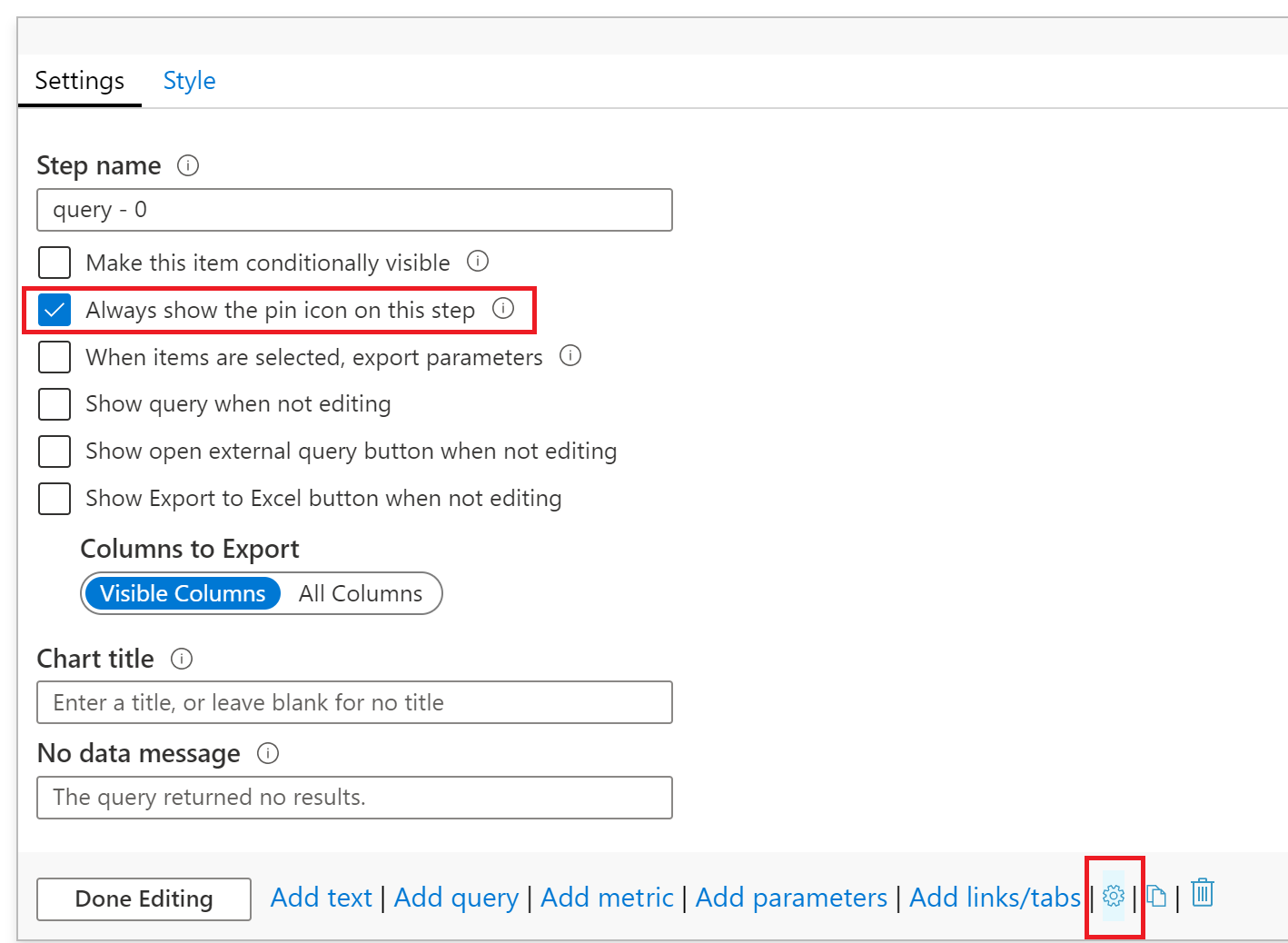
Möglicherweise möchten Sie auch mehrere Visualisierungen aus der Arbeitsmappe oder den gesamten Arbeitsmappeninhalt an ein Dashboard anheften.
Eine ganze Arbeitsmappe anheften
- Wechseln Sie in den Bearbeitungsmodus, indem Sie in der oberen Symbolleiste Bearbeiten auswählen.
- Verwenden Sie das Pinsymbol, um das gesamte Arbeitsmappenelement oder einzelne Elemente und Visualisierungen innerhalb der Arbeitsmappe anzuheften.
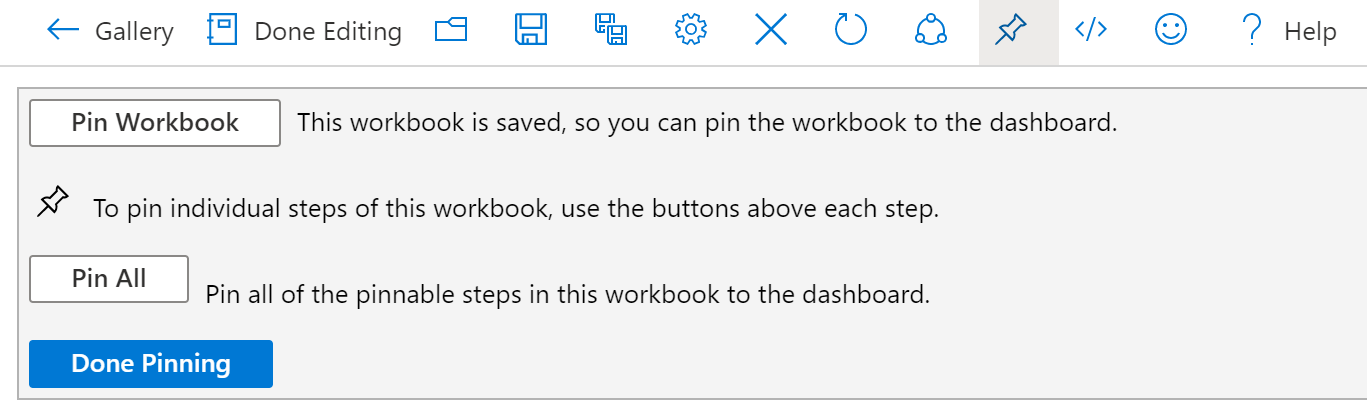
Replizieren der Kachel "Donut & List" Designer
Ansicht-Designer-Kacheln bestehen normalerweise aus zwei Abschnitten, einer Visualisierung und einer Liste, die mit den Daten aus der Visualisierung übereinstimmt, z. B. die Kachel Ring und Liste.
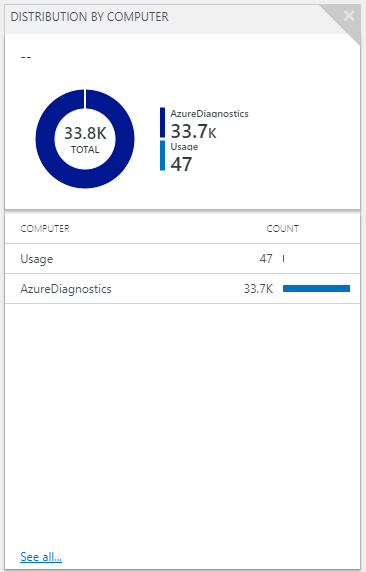
Bei Arbeitsmappen können Sie einen oder beide Bereiche der Ansicht abfragen. Das Formulieren von Abfragen in Arbeitsmappen ist ein einfacher, zweistufiger Prozess. Zuerst werden die Daten aus der Abfrage generiert, und danach werden die Daten als Visualisierung gerendert. Ein Beispiel dafür, wie diese Ansicht in Arbeitsmappen neu erstellt würde, sehen Sie im Folgenden: