Erstellen benutzerdefinierter Ansichten mithilfe des Ansicht-Designers in Azure Monitor
Mithilfe des Ansicht-Designers in Azure Monitor können Sie verschiedene benutzerdefinierten Ansichten im Azure-Portal erstellen, in denen Sie Daten in Ihrem Log Analytics-Arbeitsbereich visualisieren können. Dieser Artikel bietet eine Übersicht über den Ansicht-Designer und die Verfahren zum Erstellen und Bearbeiten von benutzerdefinierten Ansichten.
Wichtig
Ansichten in Azure Monitor werden eingestellt und durch Arbeitsmappen ersetzt, die zusätzliche Funktionalität bereitstellen.
Weitere Informationen zum Ansicht-Designer finden Sie in folgenden Artikeln:
- Kachelreferenz: Referenzleitfaden zu den Einstellungen für die einzelnen verfügbaren Kacheln in den benutzerdefinierten Ansichten.
- Referenz der Visualisierungskomponenten: Referenzleitfaden zu den Einstellungen für die in den benutzerdefinierten Ansichten verfügbaren Visualisierungskomponenten.
Konzepte
Ansichten werden im Azure-Portal auf der Seite Übersicht von Azure Monitor angezeigt. Sie können diese Seite im Menü Azure Monitor öffnen, indem Sie im Abschnitt Insights auf Mehr klicken. Die Kacheln in den einzelnen benutzerdefinierten Ansichten werden in alphabetischer Reihenfolge angezeigt, und die Kacheln für die Überwachungslösungen werden im gleichen Arbeitsbereich installiert.
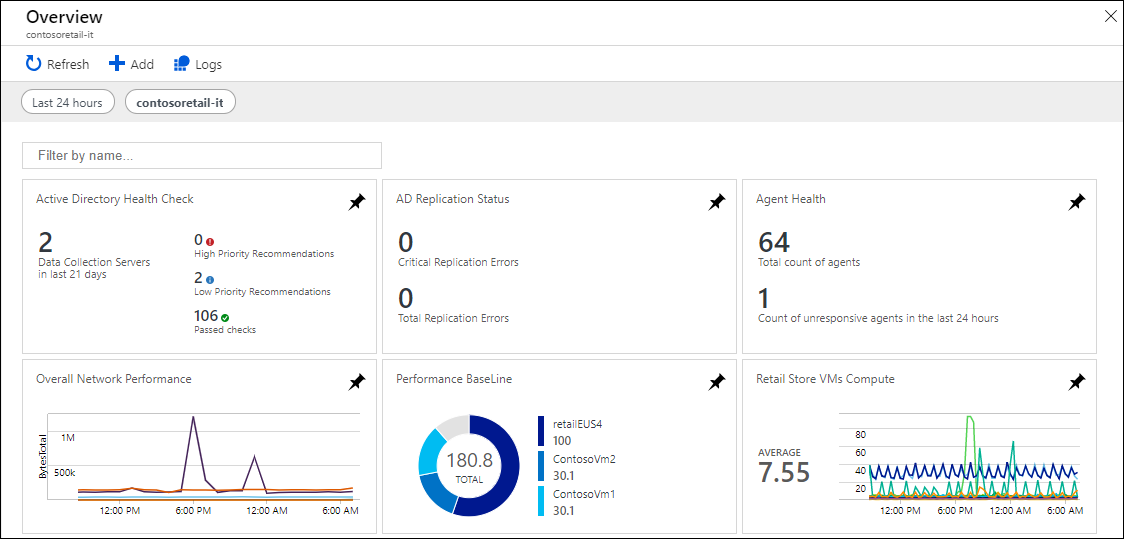
Die mit dem Ansicht-Designer erstellten Ansichten enthalten die in der folgenden Tabelle beschriebenen Elemente:
| Teil | BESCHREIBUNG |
|---|---|
| Kacheln | Werden auf der Seite Übersicht von Azure Monitor angezeigt. In jeder Kachel wird eine visuelle Zusammenfassung der jeweils dargestellten benutzerdefinierten Ansicht angezeigt. Jeder Kacheltyp enthält eine unterschiedliche Visualisierung Ihrer Datensätze. Zum Anzeigen einer benutzerdefinierten Ansicht wählen Sie die entsprechende Kachel aus. |
| Benutzerdefinierte Ansicht | Wird angezeigt, wenn Sie eine Kachel auswählen. Jede Ansicht enthält eine oder mehrere Visualisierungskomponenten. |
| Visualisierungskomponenten | Stellen eine Visualisierung von Daten im Log Analytics-Arbeitsbereich basierend auf einem oder mehreren Protokollabfragen dar. Die meisten Komponenten weisen eine Kopfzeile mit einer allgemeinen Visualisierung und eine Liste mit den wichtigsten Ergebnissen auf. Die einzelnen Komponententypen enthalten unterschiedliche Visualisierungen der Datensätze im Log Analytics-Arbeitsbereich. Sie wählen Elemente in der Komponente aus, um eine Protokollabfrage auszuführen, die detaillierte Datensätze bereitstellt. |
Erforderliche Berechtigungen
Sie benötigen mindestens Berechtigungen auf der Ebene „Mitwirkender“ im Log Analytics-Arbeitsbereich, um Ansichten erstellen oder ändern zu können. Wenn Sie nicht über diese Berechtigungen verfügen, wird die Option „Ansicht-Designer“ im Menü nicht angezeigt.
Verwenden einer vorhandenen Ansicht
In Ansichten, die mit dem Ansicht-Designer erstellt wurden, werden die folgenden Optionen angezeigt:
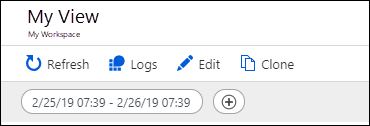
Die Optionen sind in der folgenden Tabelle beschrieben:
| Option | BESCHREIBUNG |
|---|---|
| Aktualisieren | Aktualisiert die Ansicht mit den neuesten Daten. |
| Protokolle | Öffnet Log Analytics zum Analysieren von Daten mit Protokollabfragen. |
| Edit (Bearbeiten) | Öffnet die Ansicht im Ansicht-Designer zum Bearbeiten der zugehörigen Inhalte und der Konfiguration. |
| Klon | Erstellt eine neue Ansicht und öffnet sie im Ansicht-Designer. Der Name der neuen Ansicht entspricht dem ursprünglichen Namen, jedoch ist der Zusatz Kopie angefügt. |
| Datumsbereich | Legt einen Datums- und Uhrzeitfilterbereich für die in der Ansicht enthaltenen Daten fest. Dieser Datumsbereich wird vor allen Datumsbereichen angewendet, die in Abfragen in der Ansicht festgelegt werden. |
| + | Definieren Sie einen benutzerdefinierten, für die Ansicht definierten Filter. |
Erstellen einer neuen Ansicht
Sie können eine neue Ansicht im Ansicht-Designer erstellen, indem Sie im Menü des Log Analytics-Arbeitsbereichs Ansicht-Designer auswählen.
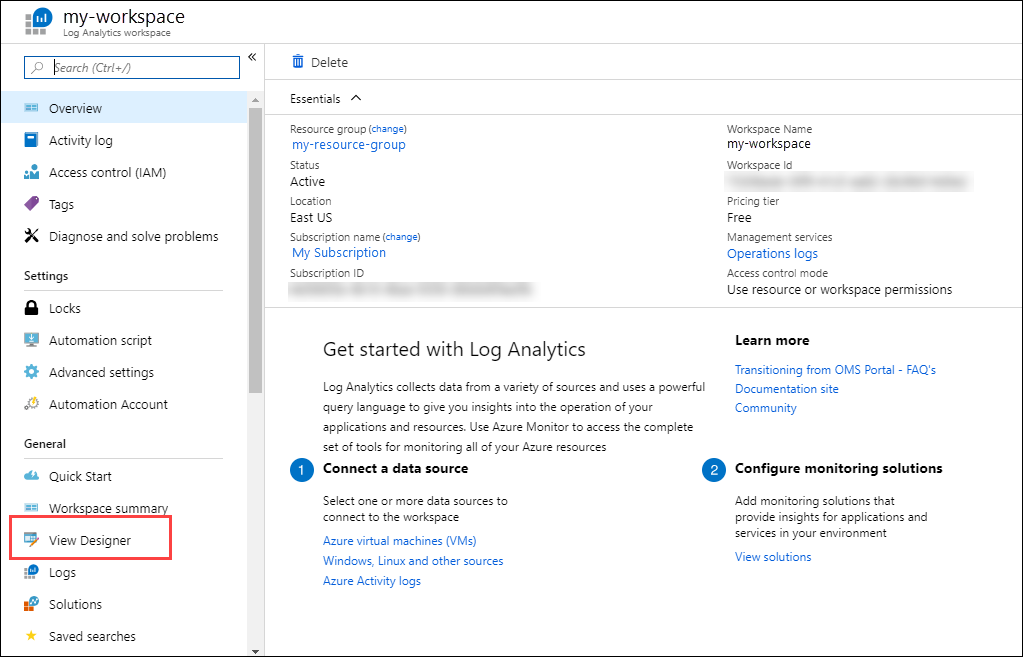
Verwenden des Ansicht-Designers
Mithilfe des Ansicht-Designers können Sie neue Ansichten erstellen oder vorhandene Ansichten bearbeiten.
Der Ansicht-Designer verfügt über drei Bereiche:
- Entwurf: enthält die benutzerdefinierte Ansicht, die Sie erstellen oder bearbeiten.
- Steuerung: enthält die Kacheln und Komponenten, die Sie im Bereich Entwurf hinzufügen.
- Eigenschaften: zeigt die Eigenschaften der Kacheln oder ausgewählten Komponenten an.
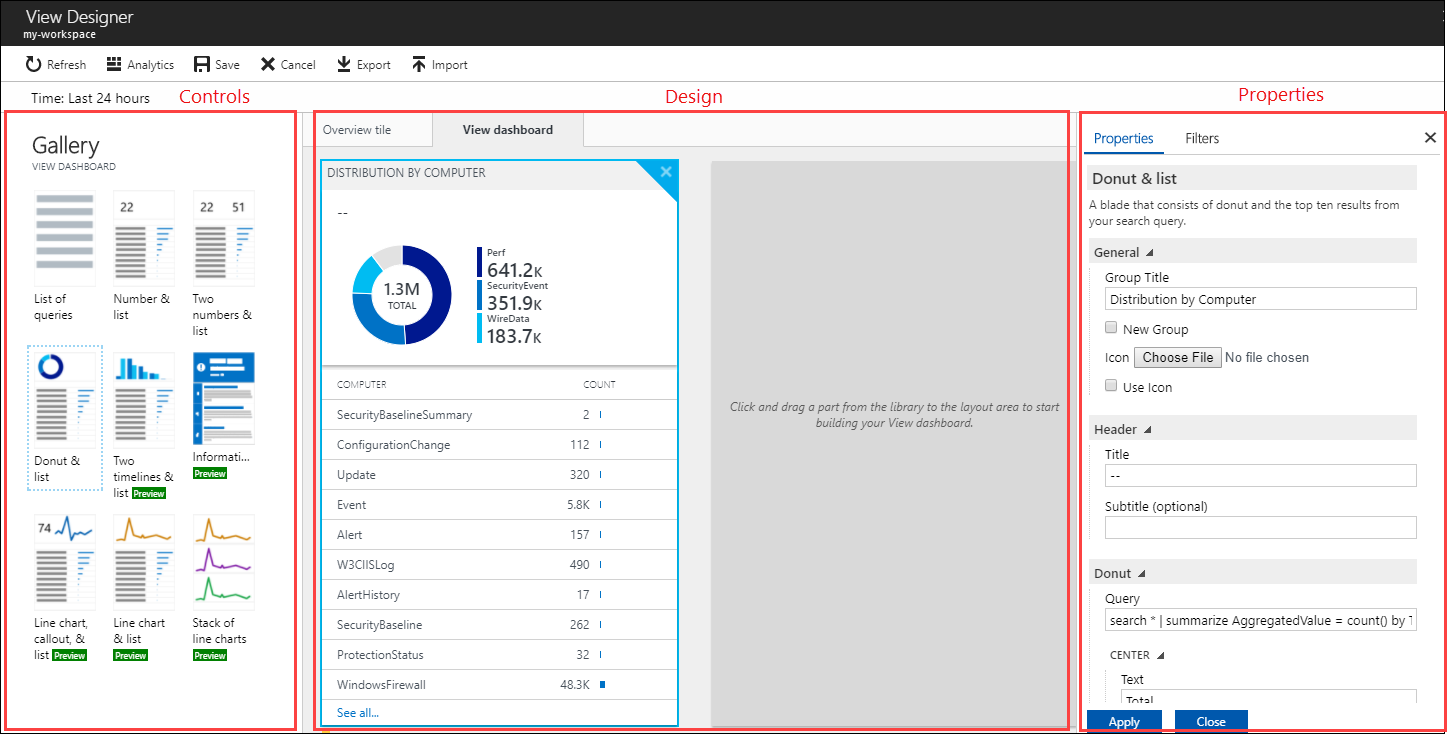
Konfigurieren der Kachel für die Ansicht
Eine benutzerdefinierte Ansicht kann nur über eine einzige Kachel verfügen. Wählen Sie die Registerkarte Kachel im Bereich Steuerung aus, um die aktuelle Kachel anzuzeigen oder eine andere auszuwählen. Im Bereich Eigenschaften werden die Eigenschaften der aktuellen Kachel angezeigt.
Sie können die Kacheleigenschaften entsprechend den Informationen in der Kachelreferenz konfigurieren und dann auf Übernehmen klicken, um die Änderungen zu speichern.
Konfigurieren der Visualisierungskomponenten
Eine Ansicht kann eine beliebige Anzahl von Visualisierungskomponenten enthalten. Um einer Ansicht Komponenten hinzuzufügen, wählen Sie die Registerkarte Ansicht und anschließend eine Visualisierungskomponente aus. Im Bereich Eigenschaften werden die Eigenschaften der ausgewählten Komponente angezeigt.
Sie können die Ansichtseigenschaften entsprechend den Informationen in der Referenz der Visualisierungskomponenten konfigurieren und dann auf Übernehmen klicken, um die Änderungen zu speichern.
Ansichten weisen nur eine Zeile mit Visualisierungskomponenten auf. Sie können die vorhandenen Komponenten neu anordnen, indem Sie sie an eine neue Position ziehen.
Sie können eine Visualisierungskomponente aus der Ansicht entfernen, indem Sie das Symbol X rechts oben in der Komponente auswählen.
Menüoptionen
Die Optionen zur Verwendung von Ansichten im Bearbeitungsmodus sind in der folgenden Tabelle beschrieben.

| Option | BESCHREIBUNG |
|---|---|
| Speichern | Speichert die Änderungen und schließt die Ansicht. |
| Abbrechen | Verwirft die Änderungen und schließt die Ansicht. |
| Ansicht löschen | Löscht die Ansicht. |
| Exportieren | Exportiert die Ansicht in eine Azure Resource Manager-Vorlage, die Sie in einen anderen Arbeitsbereich importieren können. Der Name der Datei entspricht dem Namen der Ansicht mit der Erweiterung omsview. |
| Importieren | Importiert die omsview-Datei, die Sie aus einem anderen Arbeitsbereich exportiert haben. Mit dieser Aktion wird die Konfiguration der vorhandenen Ansicht überschrieben. |
| Klon | Erstellt eine neue Ansicht und öffnet sie im Ansicht-Designer. Der Name der neuen Ansicht entspricht dem ursprünglichen Namen, jedoch ist der Zusatz Kopie angefügt. |
Nächste Schritte
- Fügen Sie Kacheln zu Ihrer benutzerdefinierten Ansicht hinzu.
- Fügen Sie Ihrer benutzerdefinierten Ansicht Visualisierungskomponenten hinzu.