Referenzhandbuch zur Ansicht von Designer-Visualisierungsteilen in Azure Monitor
Wichtig
Ansichten in Azure Monitor werden eingestellt und auf Arbeitsmappen umgestellt, die zusätzliche Funktionen bieten.
Mithilfe von View Designer in Azure Monitor können Sie eine Vielzahl von benutzerdefinierten Ansichten im Azure-Portal erstellen, mit der Sie Daten in Ihrem Log Analytics-Arbeitsbereich visualisieren können. Dieser Artikel ist ein Referenzhandbuch zu den Einstellungen für die Visualisierungsteile, die in Ihren benutzerdefinierten Ansichten verfügbar sind.
Weitere Informationen zum Ansichts-Designer finden Sie unter:
- Ansichts-Designer-: Bietet eine Übersicht über Ansichts-Designer und -Verfahren zum Erstellen und Bearbeiten von benutzerdefinierten Ansichten.
- Kachelverweis: Stellt einen Verweis auf die Einstellungen für jede verfügbare Kachel in Ihren benutzerdefinierten Ansichten bereit.
Die verfügbaren Kacheltypen des Ansichts-Designers werden in der folgenden Tabelle beschrieben:
| Ansichtstyp | BESCHREIBUNG |
|---|---|
| Liste der Abfragen | Zeigt eine Liste von Protokollabfragen an. Sie können jede Abfrage auswählen, um deren Ergebnisse anzuzeigen. |
| Nummer und Liste | Die Kopfzeile zeigt eine einzelne Zahl an, die eine Anzahl von Datensätzen aus einer Protokollabfrage anzeigt. In der Liste werden die zehn obersten Ergebnisse einer Abfrage mit einem Diagramm angezeigt, das den relativen Wert einer numerischen Spalte oder deren Änderung im Laufe der Zeit angibt. |
| Zwei Nummern und Liste | Der Header zeigt zwei Zahlen an, die die Anzahl von Datensätzen aus separaten Protokollabfragen anzeigen. In der Liste werden die zehn obersten Ergebnisse einer Abfrage mit einem Diagramm angezeigt, das den relativen Wert einer numerischen Spalte oder deren Änderung im Laufe der Zeit angibt. |
| Donut und Liste | Die Kopfzeile zeigt eine einzelne Zahl an, die eine Wertspalte in einer Protokollabfrage zusammenfasst. Der Donut zeigt die Ergebnisse der drei besten Datensätze grafisch an. |
| Zwei Zeitachsen und eine Liste | Die Kopfzeile zeigt die Ergebnisse von zwei Protokollabfragen im Laufe der Zeit als Säulendiagramme mit einer Legende an, die eine einzelne Zahl anzeigt, die eine Wertspalte in einer Protokollabfrage zusammenfasst. In der Liste werden die zehn obersten Ergebnisse einer Abfrage mit einem Diagramm angezeigt, das den relativen Wert einer numerischen Spalte oder deren Änderung im Laufe der Zeit angibt. |
| Information | Die Kopfzeile zeigt statischen Text und einen optionalen Link an. In der Liste werden ein oder mehrere Elemente mit einem statischen Titel und Text angezeigt. |
| Liniendiagramm, Legende und Listendiagramm | Die Überschrift zeigt ein Liniendiagramm mit mehreren Datenreihen aus einer Protokollabfrage im Laufe der Zeit und einem Hinweis mit einem zusammengefassten Wert an. In der Liste werden die zehn obersten Ergebnisse einer Abfrage mit einem Diagramm angezeigt, das den relativen Wert einer numerischen Spalte oder deren Änderung im Laufe der Zeit angibt. |
| Liniendiagramm und Liste | Die Kopfzeile zeigt ein Liniendiagramm mit mehreren Datenreihen aus einer Protokollabfrage im Laufe der Zeit an. In der Liste werden die zehn obersten Ergebnisse einer Abfrage mit einem Diagramm angezeigt, das den relativen Wert einer numerischen Spalte oder deren Änderung im Laufe der Zeit angibt. |
| Stapel von Liniendiagrammen Teil | Zeigt drei separate Liniendiagramme mit mehreren Datenreihen aus einer Protokollabfrage im Laufe der Zeit an. |
In den nächsten Abschnitten werden die Kacheltypen und deren Eigenschaften ausführlich beschrieben.
Hinweis
Teile in Ansichten basieren auf Protokollabfragen in Ihrem Log Analytics-Arbeitsbereich. Sie unterstützen derzeit keine ressourcenübergreifenden Abfragen zum Abrufen von Daten aus Application Insights.
Liste der Abfragen
In der Liste der Abfragen wird eine Liste von Protokollabfragen angezeigt. Sie können jede Abfrage auswählen, um deren Ergebnisse anzuzeigen. Die Ansicht enthält standardmäßig eine einzelne Abfrage, und Sie können + Abfrage- auswählen, um zusätzliche Abfragen hinzuzufügen.
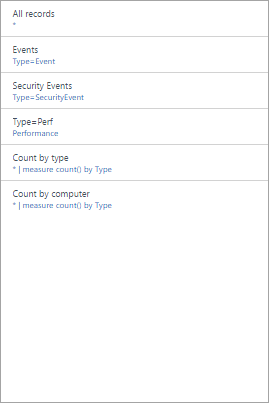
| Konfiguration | BESCHREIBUNG |
|---|---|
| Allgemein | |
| Titel | Der Text, der oben in der Ansicht angezeigt wird. |
| Neue Gruppe | Wählen Sie diesen Link aus, um eine neue Gruppe in der Ansicht zu erstellen, beginnend mit der aktuellen Ansicht. |
| Vorab ausgewählte Filter | Eine durch Trennzeichen getrennte Liste von Eigenschaften, die beim Auswählen einer Abfrage im linken Filterbereich enthalten sein sollen. |
| Rendermodus | Die anfängliche Ansicht, die angezeigt wird, wenn die Abfrage ausgewählt ist. Sie können alle verfügbaren Ansichten auswählen, nachdem sie die Abfrage geöffnet haben. |
| Abfragen | |
| Suchabfrage | Die auszuführende Abfrage. |
| Freundlicher Name | Der beschreibende Name, der angezeigt wird. |
Nummer und Listenteil
Die Kopfzeile zeigt eine einzelne Zahl an, die eine Anzahl von Datensätzen aus einer Protokollabfrage anzeigt. In der Liste werden die zehn obersten Ergebnisse einer Abfrage mit einem Diagramm angezeigt, das den relativen Wert einer numerischen Spalte oder deren Änderung im Laufe der Zeit angibt.
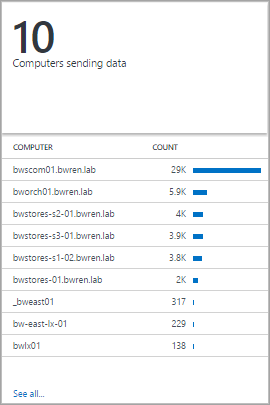
| Konfiguration | BESCHREIBUNG |
|---|---|
| Allgemein | |
| Gruppentitel | Der Text, der oben in der Ansicht angezeigt wird. |
| Neue Gruppe | Wählen Sie diesen Link aus, um eine neue Gruppe in der Ansicht zu erstellen, beginnend mit der aktuellen Ansicht. |
| Ikone | Die Bilddatei, die neben dem Ergebnis in der Kopfzeile angezeigt wird. |
| Symbol verwenden | Wählen Sie diesen Link aus, um das Symbol anzuzeigen. |
| Titel | |
| Legende | Der Text, der oben in der Kopfzeile angezeigt wird. |
| Abfrage | Die Abfrage, die für den Header ausgeführt werden soll. Die Anzahl der Datensätze, die von der Abfrage zurückgegeben werden, wird angezeigt. |
| Navigation durch Klicken | Aktion, die ausgeführt wird, wenn Sie auf die Kopfzeile klicken. Weitere Informationen finden Sie unter allgemeine Einstellungen. |
| Liste | |
| Abfrage | Die Abfrage, die für die Liste ausgeführt werden soll. Die ersten beiden Eigenschaften für die ersten zehn Datensätze in den Ergebnissen werden angezeigt. Die erste Eigenschaft ist ein Textwert, und die zweite Eigenschaft ist ein numerischer Wert. Balken werden automatisch erstellt, die auf dem relativen Wert der numerischen Spalte basieren. Verwenden Sie den Befehl Sort in der Abfrage, um die Datensätze in der Liste zu sortieren. Um die Abfrage auszuführen und alle Datensätze zurückzugeben, können Sie Alleanzeigen auswählen. |
| Diagramm ausblenden | Wählen Sie diesen Link aus, um das Diagramm rechts neben der numerischen Spalte zu deaktivieren. |
| Aktivieren von Sparklines | Wählen Sie diesen Link aus, um eine Sparkline anstelle einer horizontalen Leiste anzuzeigen. Weitere Informationen finden Sie unter allgemeine Einstellungen. |
| Farbe | Die Farbe der Balken oder Sparklines. |
| Namens- und Werttrennzeichen | Das einzelne Zeichen als Trennzeichen, das verwendet wird, um die Texteigenschaft in mehrere Werte zu zerlegen. Weitere Informationen finden Sie unter allgemeine Einstellungen. |
| Klick-durch-Navigation | Aktion, die ausgeführt wird, wenn Sie auf ein Element in der Liste klicken. Weitere Informationen finden Sie unter allgemeine Einstellungen. |
| Liste | > Spaltentitel |
| Name | Der Text, der oben in der ersten Spalte angezeigt wird. |
| Wert | Der Text, der oben in der zweiten Spalte angezeigt wird. |
| Liste | > Schwellenwerte |
| Schwellenwerte aktivieren | Wählen Sie diesen Link aus, um Schwellenwerte zu aktivieren. Weitere Informationen finden Sie unter allgemeine Einstellungen. |
Zwei Zahlen und ein Teil einer Liste
Der Header weist zwei Zahlen auf, die eine Anzahl von Datensätzen aus separaten Protokollabfragen anzeigen. In der Liste werden die zehn obersten Ergebnisse einer Abfrage mit einem Diagramm angezeigt, das den relativen Wert einer numerischen Spalte oder deren Änderung im Laufe der Zeit angibt.
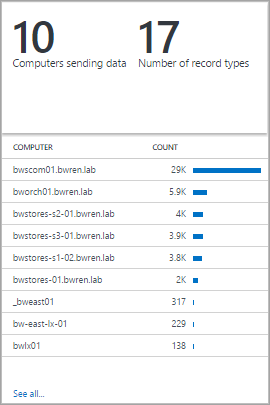
| Konfiguration | BESCHREIBUNG |
|---|---|
| Allgemein | |
| Gruppentitel | Der Text, der oben in der Ansicht angezeigt wird. |
| Neue Gruppe | Wählen Sie diesen Link aus, um eine neue Gruppe in der Ansicht zu erstellen, beginnend mit der aktuellen Ansicht. |
| Ikone | Die Bilddatei, die neben dem Ergebnis in der Kopfzeile angezeigt wird. |
| Symbol verwenden | Wählen Sie diesen Link aus, um das Symbol anzuzeigen. |
| Titelnavigation | |
| Klick-durch-Navigation | Aktion, die ausgeführt wird, wenn Sie auf die Kopfzeile klicken. Weitere Informationen finden Sie unter allgemeine Einstellungen. |
| Titel | |
| Legende | Der Text, der oben in der Kopfzeile angezeigt wird. |
| Abfrage | Die Abfrage, die für den Header ausgeführt werden soll. Die Anzahl der Datensätze, die von der Abfrage zurückgegeben werden, wird angezeigt. |
| Liste | |
| Abfrage | Die Abfrage, die für die Liste ausgeführt werden soll. Die ersten beiden Eigenschaften für die ersten zehn Datensätze in den Ergebnissen werden angezeigt. Die erste Eigenschaft ist ein Textwert, und die zweite Eigenschaft ist ein numerischer Wert. Balken werden automatisch basierend auf dem relativen Wert der numerischen Spalte erstellt. Verwenden Sie den Befehl Sort in der Abfrage, um die Datensätze in der Liste zu sortieren. Um die Abfrage auszuführen und alle Datensätze zurückzugeben, können Sie Alleanzeigen auswählen. |
| Diagramm ausblenden | Wählen Sie diesen Link aus, um das Diagramm rechts neben der numerischen Spalte zu deaktivieren. |
| Aktivieren von Sparklines | Wählen Sie diesen Link aus, um eine Sparkline anstelle einer horizontalen Leiste anzuzeigen. Weitere Informationen finden Sie unter allgemeine Einstellungen. |
| Farbe | Die Farbe der Balken oder Sparklines. |
| Vorgang | Der Vorgang, der für die Sparkline ausgeführt werden soll. Weitere Informationen finden Sie unter allgemeine Einstellungen. |
| Namens- und Werttrennzeichen | Das einzelne Zeichen, das als Trennzeichen verwendet wird, um die Texteigenschaft in mehrere Werte zu analysieren. Weitere Informationen finden Sie unter allgemeine Einstellungen. |
| Klick-durch-Navigation | Aktion, die ausgeführt wird, wenn Sie auf ein Element in der Liste klicken. Weitere Informationen finden Sie unter allgemeine Einstellungen. |
| Liste | > Spaltentitel |
| Name | Der Text, der oben in der ersten Spalte angezeigt wird. |
| Wert | Der Text, der oben in der zweiten Spalte angezeigt wird. |
| Liste | > Schwellenwerte |
| Schwellenwerte aktivieren | Wählen Sie diesen Link aus, um Schwellenwerte zu aktivieren. Weitere Informationen finden Sie unter allgemeine Einstellungen. |
Donut und Listenelement
Die Kopfzeile zeigt eine einzelne Zahl an, die eine Wertspalte in einer Protokollabfrage zusammenfasst. Der Donut zeigt die Ergebnisse der drei besten Datensätze grafisch an.
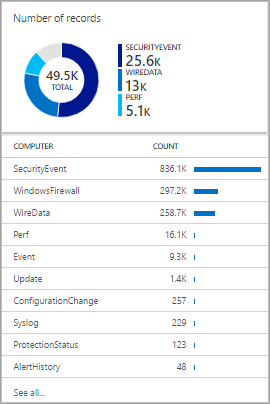
| Konfiguration | BESCHREIBUNG |
|---|---|
| Allgemein | |
| Gruppentitel | Der Text, der oben auf der Kachel angezeigt wird. |
| Neue Gruppe | Wählen Sie diesen Link aus, um eine neue Gruppe in der Ansicht zu erstellen, beginnend mit der aktuellen Ansicht. |
| Ikone | Die Bilddatei, die neben dem Ergebnis in der Kopfzeile angezeigt wird. |
| Symbol verwenden | Wählen Sie diesen Link aus, um das Symbol anzuzeigen. |
| Kopfzeile | |
| Titel | Der Text, der oben in der Kopfzeile angezeigt wird. |
| Untertitel | Der Text, der unter dem Titel oben in der Kopfzeile angezeigt wird. |
| Donut | |
| Abfrage | Die Abfrage, die für den Donut ausgeführt werden soll. Die erste Eigenschaft ist ein Textwert, und die zweite Eigenschaft ist ein numerischer Wert. |
| Klick-durch-Navigation | Aktion, die ausgeführt wird, wenn Sie auf die Kopfzeile klicken. Weitere Informationen finden Sie unter allgemeine Einstellungen. |
| Donut | > Zentrum |
| Text | Der Text, der unter dem Wert innerhalb des Donuts angezeigt wird. |
| Vorgang | Der Vorgang, der für die Werteigenschaft ausgeführt werden soll, um sie als einzelnen Wert zusammenzufassen.
|
| Ergebniswerte, die im mittleren Vorgang verwendet werden | Wählen Sie optional das Pluszeichen (+) aus, um einen oder mehrere Werte hinzuzufügen. Die Ergebnisse der Abfrage sind auf Datensätze mit den von Ihnen angegebenen Eigenschaftswerten beschränkt. Wenn keine Werte hinzugefügt werden, werden alle Datensätze in der Abfrage enthalten. |
| Zusätzliche Optionen | > Farben |
| Farbe 1 Farbe 2 Farbe 3 |
Wählen Sie die Farbe für die einzelnen Werte aus, die im Donut angezeigt werden. |
| Zusätzliche Optionen | > Erweiterte Farbzuordnung |
| Feldwert | Geben Sie den Namen eines Felds ein, um es als andere Farbe anzuzeigen, wenn es im Donut enthalten ist. |
| Farbe | Wählen Sie die Farbe für das eindeutige Feld aus. |
| Liste | |
| Abfrage | Die Abfrage, die für die Liste ausgeführt werden soll. Die Anzahl der Datensätze, die von der Abfrage zurückgegeben werden, wird angezeigt. |
| Diagramm ausblenden | Wählen Sie diesen Link aus, um das Diagramm rechts neben der numerischen Spalte zu deaktivieren. |
| Aktivieren von Sparklines | Wählen Sie diesen Link aus, um eine Sparkline anstelle einer horizontalen Leiste anzuzeigen. Weitere Informationen finden Sie unter allgemeine Einstellungen. |
| Farbe | Die Farbe der Balken oder Sparklines. |
| Vorgang | Der Vorgang, der für die Sparkline auszuführen ist. Weitere Informationen finden Sie unter allgemeine Einstellungen. |
| Namens- und Werttrennzeichen | Das einstellige Trennzeichen, das zum Analysieren der Texteigenschaft in mehrere Werte verwendet werden soll. Weitere Informationen finden Sie unter allgemeine Einstellungen. |
| Klick-durch-Navigation | Aktion, die ausgeführt wird, wenn Sie auf ein Element in der Liste klicken. Weitere Informationen finden Sie unter allgemeine Einstellungen. |
| Liste | > Spaltentitel |
| Name | Der Text, der oben in der ersten Spalte angezeigt wird. |
| Wert | Der Text, der oben in der zweiten Spalte angezeigt wird. |
| Liste | > Schwellenwerte |
| Schwellenwerte aktivieren | Wählen Sie diesen Link aus, um Schwellenwerte zu aktivieren. Weitere Informationen finden Sie unter allgemeine Einstellungen. |
Zwei Zeitachsen und Listenteil
Die Kopfzeile zeigt die Ergebnisse von zwei Protokollabfragen im Laufe der Zeit als Säulendiagramme an, mit einem Hinweis, der eine einzelne Zahl darstellt, die eine Wertspalte in einer Protokollabfrage zusammenfasst. In der Liste werden die zehn obersten Ergebnisse einer Abfrage mit einem Diagramm angezeigt, das den relativen Wert einer numerischen Spalte oder deren Änderung im Laufe der Zeit angibt.
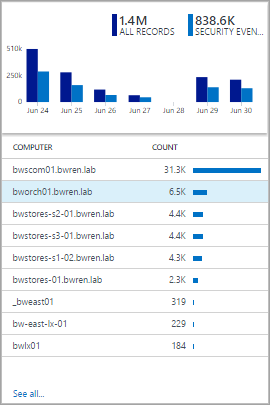
| Konfiguration | BESCHREIBUNG |
|---|---|
| Allgemein | |
| Gruppentitel | Der Text, der oben auf der Kachel angezeigt wird. |
| Neue Gruppe | Wählen Sie diesen Link aus, um eine neue Gruppe in der Ansicht zu erstellen, beginnend mit der aktuellen Ansicht. |
| Ikone | Die Bilddatei, die neben dem Ergebnis in der Kopfzeile angezeigt wird. |
| Symbol verwenden | Wählen Sie diesen Link aus, um das Symbol anzuzeigen. |
| Titelnavigation | |
| Klick-durch-Navigation | Aktion, die ausgeführt wird, wenn Sie auf die Kopfzeile klicken. Weitere Informationen finden Sie unter allgemeine Einstellungen. |
|
Erstes Diagramm Zweites Diagramm |
|
| Legende | Der Text, der unter der Beschriftung für die erste Datenreihe angezeigt wird. |
| Farbe | Die Farbe, die für die Spalten in der Datenreihe verwendet werden soll. |
| Abfrage | Die Abfrage, die für die erste Datenreihe ausgeführt werden soll. Die Anzahl der Datensätze über jedes Zeitintervall wird durch die Diagrammspalten dargestellt. |
| Vorgang | Der Vorgang, der für die Werteigenschaft ausgeführt werden soll, um sie als Einzelwert für den Hinweistext zusammenzufassen.
|
| Liste | |
| Abfrage | Die Abfrage, die für die Liste ausgeführt werden soll. Die Anzahl der Datensätze, die von der Abfrage zurückgegeben werden, wird angezeigt. |
| Diagramm ausblenden | Wählen Sie diesen Link aus, um das Diagramm rechts neben der numerischen Spalte zu deaktivieren. |
| Aktivieren von Sparklines | Wählen Sie diesen Link aus, um eine Sparkline anstelle einer horizontalen Leiste anzuzeigen. Weitere Informationen finden Sie unter allgemeine Einstellungen. |
| Farbe | Die Farbe der Balken oder Sparklines. |
| Vorgang | Der Vorgang, der für die Sparkline ausgeführt werden soll. Weitere Informationen finden Sie unter allgemeine Einstellungen. |
| Navigation per Klick | Aktion, die ausgeführt wird, wenn Sie auf ein Element in der Liste klicken. Weitere Informationen finden Sie unter allgemeine Einstellungen. |
| Liste | > Spaltentitel |
| Name | Der Text, der oben in der ersten Spalte angezeigt wird. |
| Wert | Der Text, der oben in der zweiten Spalte angezeigt wird. |
| Liste | > Schwellenwerte |
| Schwellenwerte aktivieren | Wählen Sie diesen Link aus, um Schwellenwerte zu aktivieren. Weitere Informationen finden Sie unter allgemeine Einstellungen. |
Informationsteil
Die Kopfzeile zeigt statischen Text und einen optionalen Link an. In der Liste werden ein oder mehrere Elemente mit einem statischen Titel und Text angezeigt.
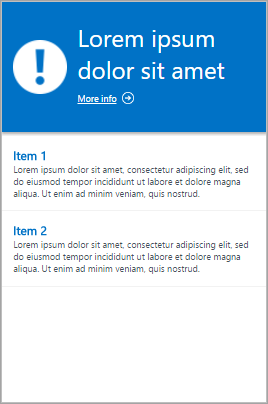
| Konfiguration | BESCHREIBUNG |
|---|---|
| Allgemein | |
| Gruppentitel | Der Text, der oben auf der Kachel angezeigt wird. |
| Neue Gruppe | Wählen Sie diesen Link aus, um eine neue Gruppe in der Ansicht zu erstellen, beginnend mit der aktuellen Ansicht. |
| Farbe | Die Hintergrundfarbe für die Kopfzeile. |
| Kopfzeile | |
| Abbildung | Die Bilddatei, die in der Kopfzeile angezeigt wird. |
| Etikett | Der Text, der in der Kopfzeile angezeigt wird. |
| Kopfzeile | > Link |
| Etikett | Der Linktext. |
| URL | Die URL für den Link. |
| Informationselemente | |
| Titel | Der Text, der für den Titel jedes Elements angezeigt wird. |
| Inhalt | Der Text, der für jedes Element angezeigt wird. |
Liniendiagramm, Legende und Listenteil
Die Überschrift zeigt ein Liniendiagramm mit mehreren Datenreihen aus einer Protokollabfrage über die Zeit hinweg und einen Hinweis mit einem zusammengefassten Wert an. In der Liste werden die zehn obersten Ergebnisse einer Abfrage mit einem Diagramm angezeigt, das den relativen Wert einer numerischen Spalte oder deren Änderung im Laufe der Zeit angibt.
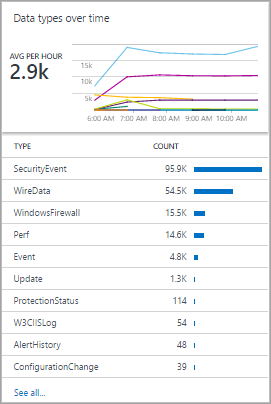
| Konfiguration | BESCHREIBUNG |
|---|---|
| Allgemein | |
| Gruppentitel | Der Text, der oben auf der Kachel angezeigt wird. |
| Neue Gruppe | Wählen Sie diesen Link aus, um eine neue Gruppe in der Ansicht zu erstellen, beginnend mit der aktuellen Ansicht. |
| Ikone | Die Bilddatei, die neben dem Ergebnis in der Kopfzeile angezeigt wird. |
| Symbol verwenden | Wählen Sie diesen Link aus, um das Symbol anzuzeigen. |
| Kopfzeile | |
| Titel | Der Text, der oben in der Kopfzeile angezeigt wird. |
| Untertitel | Der Text, der unter dem Titel oben in der Kopfzeile angezeigt wird. |
| Liniendiagramm | |
| Abfrage | Die Abfrage, die für das Liniendiagramm ausgeführt werden soll. Die erste Eigenschaft ist ein Textwert, und die zweite Eigenschaft ist ein numerischer Wert. In dieser Abfrage wird das Measure Schlüsselworts verwendet, um Ergebnisse zusammenzufassen. Wenn die Abfrage das Intervall Schlüsselwort verwendet, verwendet die x-Achse des Diagramms dieses Zeitintervall. Wenn die Abfrage nicht das Intervall Schlüsselwort enthält, verwendet die x-Achse Stündliche Intervalle. |
| Klick-durch-Navigation | Aktion, die ausgeführt wird, wenn Sie auf die Kopfzeile klicken. Weitere Informationen finden Sie unter allgemeine Einstellungen. |
| Liniendiagramm | > Beschriftung |
| Beschriftungstitel | Der Text, der oberhalb des Beschriftungswerts angezeigt wird. |
| Serienname | Eigenschaftswert für die Datenreihe, die für den Callout-Wert verwendet werden soll. Wenn keine Datenreihe bereitgestellt wird, werden alle Datensätze aus der Abfrage verwendet. |
| Vorgang | Der Vorgang, der für die Werteigenschaft ausgeführt werden soll, um sie als einzelner Wert für den Hinweis zusammenzufassen.
|
| Liniendiagramm | > Y-Achse |
| Logarithmische Skalierung verwenden | Wählen Sie diesen Link aus, um eine logarithmische Skala für die Y-Achse zu verwenden. |
| Einheiten | Geben Sie die Einheiten für die Werte an, die von der Abfrage zurückgegeben werden sollen. Diese Informationen werden verwendet, um Diagrammbeschriftungen anzuzeigen, die die Werttypen angeben und optional die Werte konvertieren. Der typ Unit gibt die Kategorie der Einheit an und definiert die verfügbaren Aktuelle Einheit Typwerte. Wenn Sie einen Wert in Inkonvertieren auswählen, werden die numerischen Werte vom Typ Aktuelle Einheit in den Typ Konvertier in konvertiert. |
| Benutzerdefinierte Bezeichnung | Der Text, der für die Y-Achse neben der Beschriftung für den Typ Einheit angezeigt wird. Wenn keine Beschriftung angegeben ist, wird nur der Unit Typ angezeigt. |
| Liste | |
| Abfrage | Die Abfrage, die für die Liste ausgeführt werden soll. Die Anzahl der Datensätze, die von der Abfrage zurückgegeben werden, wird angezeigt. |
| Diagramm ausblenden | Wählen Sie diesen Link aus, um das Diagramm rechts neben der numerischen Spalte zu deaktivieren. |
| Aktivieren von Sparklines | Wählen Sie diesen Link aus, um eine Sparkline anstelle einer horizontalen Leiste anzuzeigen. Weitere Informationen finden Sie unter allgemeine Einstellungen. |
| Farbe | Die Farbe der Balken oder Sparklines. |
| Vorgang | Der vorgang, der für die Sparkline ausgeführt werden soll. Weitere Informationen finden Sie unter allgemeine Einstellungen. |
| Namens- und Werttrennzeichen | Das einstellige Trennzeichen, das zum Parsen der Texteigenschaft in mehrere Werte verwendet werden soll. Weitere Informationen finden Sie unter allgemeine Einstellungen. |
| Klick-durch-Navigation | Aktion, die ausgeführt wird, wenn Sie auf ein Element in der Liste klicken. Weitere Informationen finden Sie unter allgemeine Einstellungen. |
| Liste | > Spaltentitel |
| Name | Der Text, der oben in der ersten Spalte angezeigt wird. |
| Wert | Der Text, der oben in der zweiten Spalte angezeigt wird. |
| Liste | > Schwellenwerte |
| Schwellenwerte aktivieren | Wählen Sie diesen Link aus, um Schwellenwerte zu aktivieren. Weitere Informationen finden Sie unter allgemeine Einstellungen. |
Liniendiagramm und Listenteil
Die Kopfzeile zeigt ein Liniendiagramm mit mehreren Datenreihen aus einer Protokollabfrage im Laufe der Zeit an. In der Liste werden die zehn obersten Ergebnisse einer Abfrage mit einem Diagramm angezeigt, das den relativen Wert einer numerischen Spalte oder deren Änderung im Laufe der Zeit angibt.
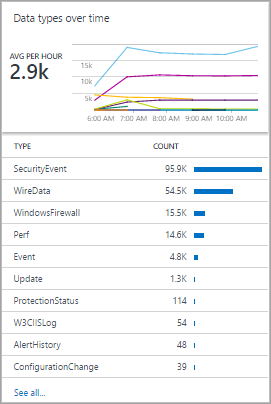
| Konfiguration | BESCHREIBUNG |
|---|---|
| Allgemein | |
| Gruppentitel | Der Text, der oben auf der Kachel angezeigt wird. |
| Neue Gruppe | Wählen Sie diesen Link aus, um eine neue Gruppe in der Ansicht zu erstellen, beginnend mit der aktuellen Ansicht. |
| Ikone | Die Bilddatei, die neben dem Ergebnis in der Kopfzeile angezeigt wird. |
| Symbol verwenden | Wählen Sie diesen Link aus, um das Symbol anzuzeigen. |
| Kopfzeile | |
| Titel | Der Text, der oben in der Kopfzeile angezeigt wird. |
| Untertitel | Der Text, der unter dem Titel oben in der Kopfzeile angezeigt wird. |
| Liniendiagramm | |
| Abfrage | Die Abfrage, die für das Liniendiagramm ausgeführt werden soll. Die erste Eigenschaft ist ein Textwert, und die zweite Eigenschaft ist ein numerischer Wert. Bei dieser Abfrage wird normalerweise das Maß Schlüsselwort verwendet, um die Ergebnisse zusammenzufassen. Wenn die Abfrage das Intervall Schlüsselwort verwendet, verwendet die x-Achse des Diagramms dieses Zeitintervall. Wenn die Abfrage nicht das Intervall Schlüsselwort enthält, verwendet die x-Achse Stündliche Intervalle. |
| Klick-durch-Navigation | Aktion, die ausgeführt wird, wenn Sie auf die Kopfzeile klicken. Weitere Informationen finden Sie unter allgemeine Einstellungen. |
| Liniendiagramm | > Y-Achse |
| Logarithmische Skalierung verwenden | Wählen Sie diesen Link aus, um eine logarithmische Skala für die Y-Achse zu verwenden. |
| Einheiten | Geben Sie die Einheiten für die Werte an, die von der Abfrage zurückgegeben werden sollen. Diese Informationen werden verwendet, um Diagrammbeschriftungen anzuzeigen, die die Werttypen angeben und optional die Werte zu konvertieren. Der typ Unit gibt die Kategorie der Einheit an und definiert die verfügbaren Aktuelle Einheit Typwerte. Wenn Sie einen Wert in Inkonvertieren auswählen, werden die numerischen Werte vom Typ Aktuelle Einheit in den Typ Konvertieren zu konvertiert. |
| Benutzerdefinierte Bezeichnung | Der Text, der für die Y-Achse neben der Beschriftung für den Typ Einheit angezeigt wird. Wenn keine Beschriftung angegeben ist, wird nur der Unit Typ angezeigt. |
| Liste | |
| Abfrage | Die Abfrage, die für die Liste ausgeführt werden soll. Die Anzahl der Datensätze, die von der Abfrage zurückgegeben werden, wird angezeigt. |
| Diagramm ausblenden | Wählen Sie diesen Link aus, um das Diagramm rechts neben der numerischen Spalte zu deaktivieren. |
| Aktivieren von Sparklines | Wählen Sie diesen Link aus, um eine Sparkline anstelle einer horizontalen Leiste anzuzeigen. Weitere Informationen finden Sie unter allgemeine Einstellungen. |
| Farbe | Die Farbe der Balken oder Sparklines. |
| Vorgang | Der vorgang, der für die Sparkline ausgeführt werden soll. Weitere Informationen finden Sie unter allgemeine Einstellungen. |
| Namens- und Werttrennzeichen | Das einstellige Trennzeichen, das zum Analysieren der Texteigenschaft in mehrere Werte verwendet werden soll. Weitere Informationen finden Sie unter allgemeine Einstellungen. |
| Klick-durch-Navigation | Aktion, die ausgeführt wird, wenn Sie auf ein Element in der Liste klicken. Weitere Informationen finden Sie unter allgemeine Einstellungen. |
| Liste | > Spaltentitel |
| Name | Der Text, der oben in der ersten Spalte angezeigt wird. |
| Wert | Der Text, der oben in der zweiten Spalte angezeigt wird. |
| Liste | > Schwellenwerte |
| Schwellenwerte aktivieren | Wählen Sie diesen Link aus, um Schwellenwerte zu aktivieren. Weitere Informationen finden Sie unter allgemeine Einstellungen. |
Stapel von Liniencharts Teil
Der Stapel des Liniendiagramms zeigt drei separate Liniendiagramme mit mehreren Datenreihen aus einer Protokollabfrage im Laufe der Zeit an, wie hier gezeigt:
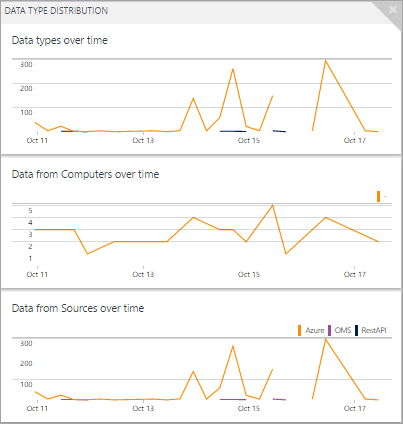
| Konfiguration | BESCHREIBUNG |
|---|---|
| Allgemein | |
| Gruppentitel | Der Text, der oben auf der Kachel angezeigt wird. |
| Neue Gruppe | Wählen Sie diesen Link aus, um eine neue Gruppe in der Ansicht zu erstellen, beginnend mit der aktuellen Ansicht. |
| Ikone | Die Bilddatei, die neben dem Ergebnis in der Kopfzeile angezeigt wird. |
|
Diagramm 1 Diagramm 2 Diagramm 3 |
> Überschrift |
| Titel | Der Text, der oben im Diagramm angezeigt wird. |
| Untertitel | Der Text, der unter dem Titel oben im Diagramm angezeigt wird. |
|
Diagramm 1 Diagramm 2 Diagramm 3 |
Liniendiagramm |
| Abfrage | Die Abfrage, die für das Liniendiagramm ausgeführt werden soll. Die erste Eigenschaft ist ein Textwert, und die zweite Eigenschaft ist ein numerischer Wert. In dieser Abfrage wird das Maßnahme Schlüsselwort verwendet, um Ergebnisse zusammenzufassen. Wenn die Abfrage das Intervall Schlüsselwort verwendet, verwendet die x-Achse des Diagramms dieses Zeitintervall. Wenn die Abfrage nicht das Intervall Schlüsselwort enthält, verwendet die x-Achse Stündliche Intervalle. |
| Klick-durch-Navigation | Aktion, die ausgeführt wird, wenn Sie auf die Kopfzeile klicken. Weitere Informationen finden Sie unter allgemeine Einstellungen. |
| Diagramm | > Y-Achse |
| Logarithmische Skalierung verwenden | Wählen Sie diesen Link aus, um eine logarithmische Skala für die Y-Achse zu verwenden. |
| Einheiten | Geben Sie die Einheiten für die Werte an, die von der Abfrage zurückgegeben werden sollen. Diese Informationen werden verwendet, um Diagrammbeschriftungen anzuzeigen, die die Werttypen angeben und optional die Werte umwandeln. Der Typ Einheit gibt die Kategorie der Einheit an und definiert die verfügbaren Typwerte der aktuellen Einheit. Wenn Sie einen Wert in "Inkonvertieren" auswählen, werden die numerischen Werte vom Typ "Aktuelle Einheit" in den Typ "In" konvertiert. |
| Benutzerdefinierte Bezeichnung | Der Text, der für die Y-Achse neben der Beschriftung für den typ Einheit angezeigt wird. Wenn keine Beschriftung angegeben ist, wird nur der Unit Typ angezeigt. |
Allgemeine Einstellungen
In den folgenden Abschnitten werden Einstellungen beschrieben, die für mehrere Visualisierungsteile gelten.
Namens- und Werttrennzeichen
Das Namens- und Werttrennzeichen ist das einzelne Zeichen, das verwendet wird, um die Texteigenschaft aus einer Listenabfrage in mehrere Werte zu parsen. Wenn Sie ein Trennzeichen angeben, können Sie Namen für jedes Feld angeben, getrennt durch dasselbe Trennzeichen im Feld Name.
Betrachten Sie beispielsweise eine Eigenschaft namens Location, die Werte wie Redmond-Building 41 und Bellevue-Building 12enthält. Sie können einen Gedankenstrich (-) für das Namens- und Werttrennzeichen und City-Building- für den Namen angeben. Dieser Ansatz analysiert jeden Wert in zwei Eigenschaften namens City und Building.
Click-Through Navigation
Die Klick-Navigation definiert, welche Aktion ausgeführt wird, wenn Sie in einer Ansicht auf eine Überschrift oder ein Listenelement klicken. Dadurch wird entweder eine Abfrage in der Log Analytics- geöffnet oder eine andere Ansicht gestartet.
In der folgenden Tabelle werden die Einstellungen für die Klick-Through-Navigation beschrieben.
| Konfiguration | BESCHREIBUNG |
|---|---|
| Protokollsuche (automatisch) | Protokollabfrage, die ausgeführt werden soll, wenn Sie ein Kopfzeilenelement auswählen. Dies ist dieselbe Protokollabfrage, auf der das Element basiert. |
| Protokollsuche | Protokollabfrage, die ausgeführt werden soll, wenn Sie ein Element in einer Liste auswählen. Geben Sie die Abfrage in das Feld Navigationsabfrage ein. Verwenden Sie {selected item}-, um die Syntax für das element einzuschließen, das der Benutzer ausgewählt hat. Wenn die Abfrage beispielsweise eine Spalte mit dem Namen Computer und die Navigationsabfrage {selected item}ist, wird eine Abfrage wie Computer="MyComputer" ausgeführt, wenn Sie einen Computer auswählen. Wenn die Navigationsabfrage Type=Ereignis {selected item}ist, wird die Abfrage Type=Event Computer="MyComputer" ausgeführt. |
| Ansehen | Ansicht, die geöffnet werden soll, wenn Sie ein Kopfzeilenelement oder ein Element in einer Liste auswählen. Wählen Sie den Namen einer Ansicht in Ihrem Arbeitsbereich im Feld Ansichtsname aus. |
Sparklines
Eine Sparkline ist ein kleines Liniendiagramm, das den Wert eines Listeneintrags im Laufe der Zeit veranschaulicht. Für Visualisierungsteile mit einer Liste können Sie auswählen, ob eine horizontale Leiste angezeigt werden soll, die den relativen Wert einer numerischen Spalte oder eine Sparkline angibt, die ihren Wert im Laufe der Zeit angibt.
In der folgenden Tabelle werden die Einstellungen für Sparklines beschrieben:
| Konfiguration | BESCHREIBUNG |
|---|---|
| Aktivieren von Sparklines | Wählen Sie diesen Link aus, um eine Sparkline anstelle einer horizontalen Leiste anzuzeigen. |
| Vorgang | Wenn Sparklines aktiviert sind, ist dies der Vorgang, der für jede Eigenschaft in der Liste ausgeführt werden soll, um die Werte für die Sparkline zu berechnen.
|
Schwellenwerte
Mithilfe von Schwellenwerten können Sie neben jedem Element in einer Liste ein farbiges Symbol anzeigen. Schwellenwerte bieten einen schnellen visuellen Indikator für Elemente, die einen bestimmten Wert überschreiten oder innerhalb eines bestimmten Bereichs liegen. Sie können z. B. ein grünes Symbol für Elemente mit einem akzeptablen Wert anzeigen, gelb, wenn sich der Wert in einem Bereich befindet, der eine Warnung angibt, und rot, wenn er einen Fehlerwert überschreitet.
Wenn Sie Schwellenwerte für ein Teil aktivieren, müssen Sie einen oder mehrere Schwellenwerte angeben. Wenn der Wert eines Elements größer als ein Schwellenwert und niedriger als der nächste Schwellenwert ist, wird die Farbe für diesen Wert verwendet. Wenn das Element größer als der höchste Schwellenwert ist, wird eine andere Farbe verwendet.
Jeder festgelegte Schwellenwertsatz enthält einen Schwellenwert mit dem Wert Standard-. Dies ist die Farbe, die festgelegt wird, wenn keine anderen Werte überschritten werden. Sie können Schwellenwerte hinzufügen oder entfernen, indem Sie die Schaltfläche Hinzufügen von (+) oder Löschen (x) auswählen.
In der folgenden Tabelle werden die Einstellungen für Schwellenwerte beschrieben:
| Konfiguration | BESCHREIBUNG |
|---|---|
| Schwellenwerte aktivieren | Wählen Sie diesen Link aus, um links neben jedem Wert ein Farbsymbol anzuzeigen. Das Symbol gibt die Integrität des Werts relativ zu den angegebenen Schwellenwerten an. |
| Name | Der Name des Schwellenwerts. |
| Schwelle | Der Wert für den Schwellenwert. Die Gesundheitsfarbe jedes Listenelements richtet sich nach der Farbe des höchsten Schwellenwerts, der vom Wert des Elements überschritten wird. Wenn keine Schwellenwerte überschritten werden, wird eine Standardfarbe verwendet. |
| Farbe | Die Farbe, die den Schwellenwert angibt. |
Nächste Schritte
- Erfahren Sie mehr über Protokollabfragen, um die Abfragen in Visualisierungsteilen zu unterstützen.